Visual Studio Code 用 Databricks 拡張機能の認証の設定
この記事では、プロジェクト セットアップを介し拡張機能を構成していない場合の、Visual Studio Code 用 Databricks 拡張機能と Azure Databricks ワークスペース間での、認証の設定方法について説明します。 「Visual Studio Code 用 Databricks 拡張機能について」を参照してください。
Visual Studio Code 用 Databricks 拡張機能は、Databricks クライアント統合認証 標準の一部を実装します。これにより、Azure Databricks 認証を 1 回構成すれば、その認証構成を変更する必要なく、それを複数の Azure Databricks ツールと SDK で使用できるようになります。
Databricks では、OAuth U2M 認証が推奨されています。これは、Visual Studio Code 用の Databricks 拡張機能を使用して簡単に構成できます。 「OAuth U2M 認証を設定する」を参照してください。
それ以外の場合で、Azure Databricks の個人用アクセス トークン認証を使用している場合には、Auth(OAuth M2M)を使用してサービスプリンシパルで Azure Databricks へのアクセスを認証するか、MS Entra サービス プリンシパル認証を使用します。「構成プロファイルで認証を設定する」を参照してください。 Azure CLI 認証の場合は、「Azure CLI 認証を設定する」を参照してください。
Note
Visual Studio Code 用 Databricks 拡張機能では、Azure マネージド ID (旧称 Azure マネージド サービス ID (MSI)) を使う認証はサポートされていませんが、Visual Studio Code 用 Databricks 拡張機能なし使用される Databricks Connect ではサポートされます。 Databricks Connect をインストールするには、「Databricks Connect for Python で Visual Studio Code を使用する」を参照してください。
OAuth U2M 認証を設定する
Azure Databricks では、OAuth ユーザー対マシン (U2M) 認証がサポートされています。 これを使うと、有効期間の短い (1 時間) OAuth アクセス トークンを生成できます。これにより、バージョン コントロールのチェックインや他の手段により、Azure Databricks 個人用アクセス トークンなどの有効期間の長いトークンが誤って公開されるリスクがなくなります。 これにより、サーバー側のセッションの無効化とスコーピングも向上します。
OAuth U2M 認証のセットアップを完了するには、プロジェクトと拡張機能を開いて、以下のようにします。
[構成] ビューで、[認証の種類] をクリックし、次に歯車 ([Databricks ワークスペースにサインイン]) アイコンをクリックします。
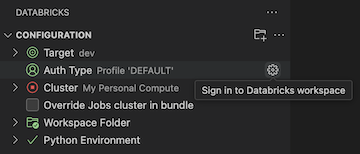
既に、この一覧に認証構成プロファイルがあり、それに OAuth (ユーザーからマシン) を使用した認証 ラベルが付いていて、ターゲット Databricks ホストに対応していることがわかっている場合は、一覧からそれを選択し、次の操作を行います。
- 要求された場合は、Web ブラウザー内のオンスクリーン インストラクションを完了して、Azure Databricks での認証を終了します。
- さらに、求められた場合は、all-apis アクセスを許可します。
- スキップし、「コードとジョブを実行するためのクラスターを選択する」に進みます。
[コマンド パレット] の [認証方法の選択] で、[OAuth (ユーザーからマシン)] をクリックします。
[認証方法の選択] で、[OAuth (ユーザーからマシン)] を選択します。
関連付けられている Azure Databricks 認証プロファイルの名前を入力します。
[構成] ビューで、[Databricks へのログイン] をクリックします。
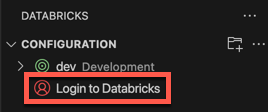
[コマンド パレット] の [認証方法の選択] で、先ほど作成した認証構成プロファイルの名前を選択します。
要求された場合は、Web ブラウザー内のオンスクリーン インストラクションを完了して、Azure Databricks での認証を終了します。 さらに、求められた場合は、all-apis アクセスを許可します。
正常にログインできたら、Visual Studio Code に戻ります。
構成プロファイルを使用して認証を設定する
次の手順では、Azure Databricks 認証タイプに必要なフィールドを使用して Azure Databricks 構成プロファイルが既に設定されていることを前提としています。 プロファイルを作成するには、「Azure Databricks 構成プロファイル」を参照してください。 プロファイルの構成を設定するには、[プロファイル] タブ、または「Azure Databricksリソースの認証」で、認証の種類に関する セクションを参照してください。
拡張機能で使用させる構成プロファイルを選択するには、プロジェクトと拡張機能を開いて、次の操作を行います。
[構成] ビューで、[認証の種類] をクリックし、次に歯車 ([Databricks ワークスペースにサインイン]) アイコンをクリックします。
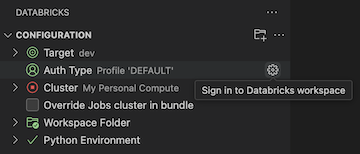
[コマンド パレット] の一覧にある、ターゲットの Azure Databricks 構成プロファイルを選択します。
ヒント
ターゲット ワークスペースのホストは、プロジェクトに関連付けられている
databricks.yml構成ファイル内でターゲットのworkspace設定を変更することで、後から変更が可能です。 「Databricks アセット バンドルの構成」を参照してください。
構成プロファイルがない場合は、たとえば次のような、Azure Databricks の個人用アクセス トークンを使用して認証するプロファイルを作成できます。
プロジェクトと拡張機能を開いた状態で、[構成] ビューで [認証の種類] または [Databricks へのログイン] をクリックし、歯車 ([Databricks ワークスペースにサインイン]) アイコンをクリックします。
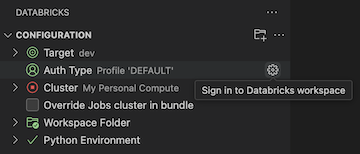
[コマンド パレット]で、[個人用アクセス トークン] を選択します。
次を実行するために、画面上の指示を完了します。
- 関連付けられている Azure Databricks 認証プロファイルの名前を入力します。
- Azure Databricks ワークスペースで個人用アクセス トークンを生成し、そのトークンの値をコピーします。
- 拡張機能に戻り、コピーしたトークンの値を入力します。
それがまだ存在しない場合、拡張機能は、databricks.env という名前のファイルを含む .databricks という名前のプロジェクトにフォルダーを作成します。 このファイルには、入力したワークスペース ホストと、Visual Studio Code 用 Databricks 拡張機能で使用される他の Azure Databricks 構成の詳細が含まれています。
また、ファイルが存在しない場合、または親フォルダーに既存の .gitignore ファイルが見つからない場合は、拡張機能によってプロジェクトに非表示の .gitignore ファイルも追加されます。 新しい .gitignore ファイルが作成された場合は、拡張機能により、この新しいファイルに .databricks/ エントリが追加されます。 拡張機能によって既存の .gitignore ファイルが見つかった場合は、既存のファイルに .databricks/ エントリが追加されます。
Azure CLI 認証を設定する
Azure Databricks では、ローカルにインストールされた Azure CLI での認証がサポートされています。 これを使うと、有効期間の短い (1 時間) Microsoft Entra ID アクセス トークンを生成できます。これにより、バージョン コントロールのチェックインや他の手段により、Azure Databricks 個人用アクセス トークンなどの有効期間の長いトークンが誤って公開されるリスクがなくなります。
プロジェクトと拡張機能が開かれ、Azure CLI がローカルにインストールされている状態で、以下を実行します。
[構成] ビューで、[Databricks の構成] をクリックします。
Note
[Configure Databricks](Databricks の構成) が表示されない場合は、代わりに [構成] の横にある歯車 (ワークスペースの構成) アイコンをクリックします。
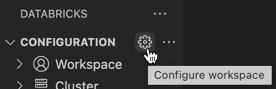
コマンド パレットの Databricks Host に、ワークスペースごとの URL (例:
https://adb-1234567890123456.7.azuredatabricks.net) を入力します。 次に、Enter キーを押します。[Azure CLI] を選びます。