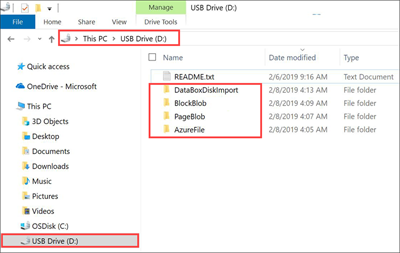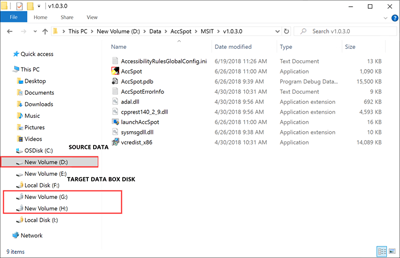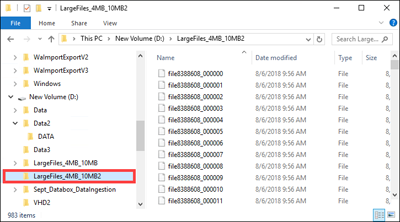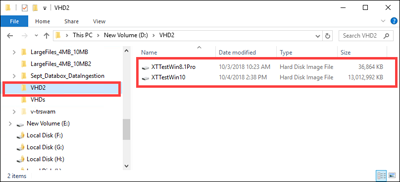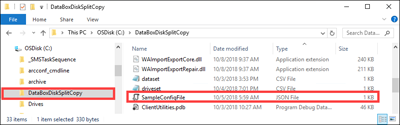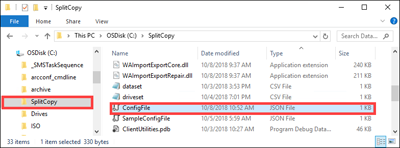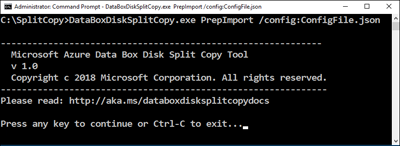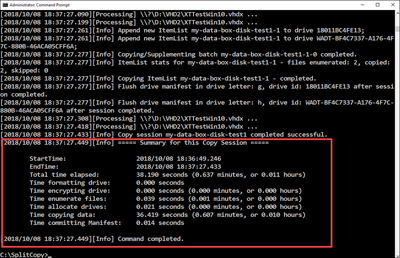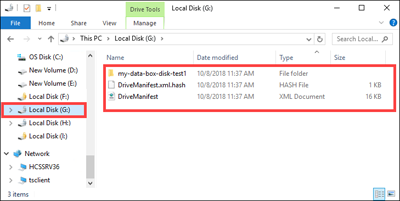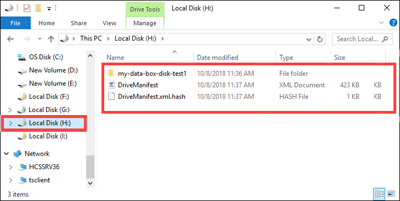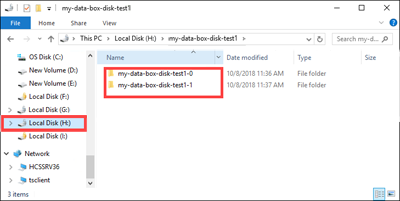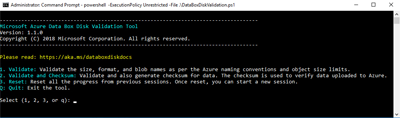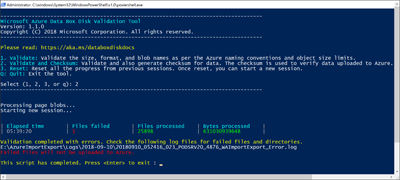チュートリアル:Azure Data Box Disk にデータをコピーして確認する
Azure Data Box Disk にデータをコピーして検証する
ディスクが接続され、ロックが解除されたら、ソース データ サーバーからディスクにデータをコピーできます。 データのコピーが完了した後は、データを検証して、Azure へのアップロードが正常に行われることを確認する必要があります。
重要
Azure Data Box では、BLOB レベルでのアクセス層の割り当てがサポートされるようになりました。 このチュートリアルで扱うステップは、更新されたデータ コピー プロセスを反映したもので、ブロック BLOB に特化したものとなっています。
Data Box 分割コピー ツールを使用してデータをコピーする際のアクセス層の割り当てはサポートされていません。 ユース ケースでアクセス層の割り当てが必要な場合は、「ディスクへのデータのコピー」セクションに記載されている手順に従って、Robocopy ユーティリティを使用して適切なアクセス層にデータをコピーします。
ブロック BLOB データの適切なアクセス層を決定する方法については、「ブロック BLOB の適切なアクセス層を決定する」セクションを参照してください。
このセクションに含まれる情報は、2024 年 4 月 1 日以降に発注された注文に適用されます。
注意事項
この記事では、サービス終了 (EOL) 状態となっている Linux ディストリビューションである CentOS について説明します。 適宜、使用と計画を検討してください。
このチュートリアルでは、ホスト コンピューターからデータをコピーして、データ整合性を確認するためのチェックサムを生成する方法について説明します。
このチュートリアルでは、次の作業を行う方法について説明します。
- ブロック BLOB 用の適切なアクセス層を決定する
- データを Data Box ディスクにコピーする
- データの確認
前提条件
開始する前に次の点を確認します。
- チュートリアル:Azure Data Box Disk のインストールと構成を完了していること。
- ディスクは、ロックが解除されてクライアント コンピューターに接続されます。
- ディスクにデータをコピーするために使用するクライアント コンピューターでは、サポートされているオペレーティング システムを実行しています。
- データのための目的のストレージの種類が、サポートされるストレージの種類と一致しています。
- Azure オブジェクトのサイズ制限のマネージド ディスク制限を確認しました。
ブロック BLOB 用の適切なアクセス層を決定する
重要
このセクションに含まれる情報は、2024 年 4 月 1 日以降に発注された注文に適用されます。
Azure Storage では、同じストレージ アカウント内の複数のアクセス層にブロック BLOB データを保存できます。 この機能を使用すると、データにアクセスする頻度に基づいて、データをより効率的に整理して保存できます。 次の表は、Azure Storage のアクセス層に関する情報と推奨事項です。
| レベル | 推奨事項 | ベスト プラクティス |
|---|---|---|
| ホット | 頻繁にアクセスまたは変更されるオンライン データに適しています。 この層はストレージ コストが最も高く、アクセス コストは最も安くなります。 | この層のデータは、定期的かつアクティブに使う必要があるものです。 |
| クール | 頻繁にアクセスまたは変更されないオンライン データに適しています。 この層は、ホット アクセス層よりストレージ コストは安く、アクセス コストは高くなります。 | この層のデータは、30 日以上保存する必要があるものです。 |
| コールド | アクセスや変更はあまり行われないものの、高速で取得する必要があるオンライン データに適しています。 この層は、クール アクセス層よりストレージ コストは安く、アクセス コストは高くなります。 | この層のデータは、90 日以上保存する必要があるものです。 |
| アーカイブ | ほとんどアクセスされず、待ち時間の要件が低いオフライン データに適しています。 | この層のデータは、180 日以上保存する必要があるものです。 180 日以内にアーカイブ アクセス層から削除されたデータは、早期削除料金の対象になります。 |
BLOB アクセス層の詳細については、「BLOB データのアクセス層」を参照してください。 より詳細なベスト プラクティスについては、「BLOB アクセス層を使用するためのベスト プラクティス」を参照してください。
ブロック BLOB データを適切なアクセス層に転送するには、Data Box Disk 内の対応するフォルダーにコピーします。 このプロセスについては、「ディスクにデータをコピーする」セクションで詳しく説明します。
ディスクにデータをコピーする
ディスクにデータをコピーする前に、次の考慮事項を確認してください。
適切なデータ形式に対応するローカル データは、お客様の責任で共有にコピーしてください。 たとえば、ブロック BLOB データは、BlockBlob の共有にコピーしてください。 VHD を PageBlob 共有にコピーします。 ローカル データの形式が選択されたストレージの種類に対して適切なフォルダーと一致しない場合、後続の手順で、Azure へのデータのアップロードに失敗します。
共有のルート フォルダーに直接データをコピーすることはできません。 代わりに、適切な共有内にフォルダーを作成し、データをコピーします。
PageBlob 共有の ルートにあるフォルダーは、お使いのストレージ アカウントのコンテナーに対応します。 ストレージ アカウント内の既存のコンテナーと一致しない名前のフォルダーに対して、新しいコンテナーが作成されます。
AzFile 共有の ルートにあるフォルダーは、Azure ファイル共有に対応します。 ストレージ アカウント内の既存のファイル共有と一致しない名前のフォルダーに対して、新しいファイル共有が作成されます。
BlockBlob 共有のルート レベルには、各アクセス層に対応するフォルダーが 1 つあります。 データを BlockBlob 共有にコピーする場合は、目的のアクセス層に対応する最上位フォルダー内にサブフォルダーを作成します。 PageBlob 共有と同様に、既存のコンテナーと一致しない名前のフォルダーに対して、新しいコンテナーが作成されます。 コンテナー内のデータは、サブフォルダーの最上位の親に対応する層にコピーされます。
コンテナーは、BlockBlob 共有の "ルート" に存在するすべてのフォルダーにも作成され、それに含まれるデータはコンテナーの既定のアクセス層にコピーされます。 データが目的のアクセス層にコピーされるようにするには、ルート レベルでフォルダーを作成しないでください。
重要
アーカイブ ストレージ層にアップロードされたデータはオフラインのままであり、読み取りまたは変更を行う前にリハイドレートする必要があります。 アーカイブ ストレージ層にコピーされたデータは、少なくとも 180 日間保持される必要があります。そうでない場合、早期削除料金の対象になります。 アーカイブ ストレージ層は、ZRS、GZRS、RA-GZRS アカウントではサポートされていません。
データのコピー中は、そのサイズが Azure Storage と Data Box Disk の制限に関する記事に記載されたサイズ制限に準拠していることを確認してください。
Data Box ディスクの BitLocker 暗号化を無効にしないでください。 BitLocker 暗号化を無効にすると、ディスク返送後のアップロードが失敗します。 BitLocker を無効にすると、ディスクもロック解除状態のままになり、セキュリティ上の懸念が生じます。
Azure Files にデータを転送するとき、ACL、タイムスタンプ、ファイル属性などのメタデータ を保持する場合、「Azure Data Box Disk を使用したファイルの ACL、属性、タイムスタンプの保持」の記事に記載のガイドラインに従ってください。
Data Box Disk とその他のアプリケーションの両方を使ってデータを同時にアップロードする場合、アップロード ジョブの失敗やデータの破損が発生する可能性があります。
重要
注文の作成時にマネージド ディスクを保管先の 1 つとして指定した場合は、次のセクションが該当します。
事前に作成されたフォルダーにアップロードされた仮想ハード ディスク (VHD) がリソース グループ内で一意の名前を持つようにします。 Data Box Disk に事前に作成されたすべてのフォルダーにわたって、各マネージド ディスクは一意の名前を持つ必要があります。 複数の Data Box Disk を使用している場合、マネージド ディスク名はすべてのフォルダーとディスクで一意である必要があります。 重複する名前の VHD が見つかった場合、1 つの VHD のみがその名前を持つマネージド ディスクに変換されます。 残りの VHD は、ステージング ストレージ アカウントにページ BLOB としてアップロードされます。
VHD は必ず、事前に作成されたフォルダーの 1 つにコピーします。 これらのフォルダー以外または自分で作成したフォルダーに置かれた VHD は、マネージド ディスクではなく、ページ BLOB として Azure Storage アカウントにアップロードされます。
マネージド ディスクを作成するためにアップロードできるのは、容量固定の VHD のみです。 動的 VHD、差分 VHD、VHDX ファイルはサポートされていません。
Data Box Disk 分割コピーおよび検証ツール (
DataBoxDiskSplitCopy.exeとDataBoxDiskValidation.cmd) は、長いパスが処理されるときにエラーを報告します。 クライアントで長いパスが有効になっておらず、データ コピーのパスとファイル名が 256 文字を超える場合にこのようなエラーがよく発生します。 このようなエラーを回避するには、Windows クライアントでの長いパスの有効化に関する記事に記載のガイダンスに従ってください。
重要
PowerShell ISE は Data Box Disk Tools ではサポートされていません
ご利用のコンピューターから Data Box Disk に接続してデータをコピーするには、次の手順を実行します。
ロックを解除したドライブの内容を表示します。 ドライブの事前に作成されたフォルダーとサブフォルダーのリストは、Data Box Disk の注文時に選択したオプションによって異なります。 ユーザーが作成したフォルダーにデータをコピーするとアップロードエラーが発生するため、追加のフォルダーの作成は許可されません。
選択された保存先 ストレージ アカウントの種類 ステージング ストレージ アカウントの種類 フォルダーとサブフォルダー ストレージ アカウント GPv1 または GPv2 NA BlockBlob - アーカイブ
- アイス
- クール
- ホット
AzureFileストレージ アカウント BLOB ストレージ アカウント NA BlockBlob - アーカイブ
- アイス
- クール
- ホット
マネージド ディスク NA GPv1 または GPv2 ManagedDisk - PremiumSSD
- StandardSSD
- StandardHDD
ストレージ アカウント
マネージド ディスクGPv1 または GPv2 GPv1 または GPv2 BlockBlob - アーカイブ
- アイス
- クール
- ホット
AzureFile
ManagedDisk- PremiumSSD
- StandardSSD
- StandardHDD
ストレージ アカウント
マネージド ディスクBLOB ストレージ アカウント GPv1 または GPv2 BlockBlob - アーカイブ
- アイス
- クール
- ホット
- PremiumSSD
- StandardSSD
- StandardHDD
GPv2 ストレージ アカウントとアーカイブ ストレージ層が指定された順序のスクリーンショットを以下に示します。
VHD または VHDX データを PageBlob フォルダーにコピーします。 PageBlob フォルダーにコピーされたファイルはすべて、Azure Storage アカウントの既定のコンテナー
$rootにコピーされます。 Azure Storage アカウントには、PageBlob フォルダー内のサブフォルダーごとにコンテナーが 1 つ作成されます。AzureFile フォルダー内のサブフォルダーに Azure ファイル共有に置くデータをコピーします。 AzureFile フォルダーにコピーされたファイルはすべて、たとえば
databox-azurefile-7ee19cfb3304122d940461783e97bf7b4290a1d7など、型databox-format-[GUID]の既定のコンテナーにファイルとしてコピーされます。BlockBlob の ルート フォルダーに直接ファイルをコピーすることはできません。 ルート フォルダー内には、使用可能な各アクセス層に対応するサブフォルダーがあります。 BLOB データをコピーするには、まず最初に、アクセス層のいずれかに対応するフォルダーを選択する必要があります。 次に、その層のフォルダー内に、データを格納するサブフォルダーを作成します。 最後に、新しく作成したサブフォルダーにデータをコピーします。 新しいサブフォルダーは、インジェスト時にストレージ アカウント内に作成されるコンテナーを表します。 データはこのコンテナーに BLOB としてアップロードされます。 AzureFile 共有の場合と同様に、BlockBlob の "ルート" フォルダー内の各サブフォルダーごとに、新しい BLOB ストレージ コンテナ―が作成されます。 これらのフォルダー内のデータは、ストレージ アカウントの既定のアクセス層に従って保存されます。
ルート ディレクトリにファイルやフォルダーが存在する場合は、それらを別のフォルダーに移動してからデータのコピーを開始してください。
重要
すべてのコンテナー、BLOB、およびファイル名は、Azure の名前付け規則に準拠する必要があります。 これらの規則に従っていない場合、Azure へのデータのアップロードに失敗します。
ファイルをコピーするときに、ファイルが約 4.7 TiB (ブロック BLOB の場合)、約 8 TiB (ページ BLOB の場合)、および約 1 TiB (Azure Files の場合) を超えないようにしてください。
エクスプローラーのドラッグ アンド ドロップを使ってデータをコピーできます。 Robocopy などの SMB 互換ファイル コピー ツールを使用して、データをコピーすることもできます。
ファイル コピー ツールを使用する利点の 1 つは、Robocopy ツールを使用した次の例のように、複数のコピー ジョブを開始できることです。
Robocopy <source> <destination> * /MT:64 /E /R:1 /W:1 /NFL /NDL /FFT /Log:c:\RobocopyLog.txtNote
この例で推奨されているパラメーターは、社内テストで使用された環境に基づいています。 パラメーターと値は異なる可能性があります。
次の表は、コマンドのパラメーターとオプションを一覧にしたものです。
パラメーター/オプション 説明 source コピー元ディレクトリのパスを指定します。 到着地 コピー先ディレクトリのパスを指定します。 /E サブディレクトリをコピーします (空のディレクトリを含む)。 /MT[:n] スレッド数 n のマルチスレッド コピーを作成します。n は 1 から 128 の整数です。
n の既定値は 8 です。/R: <n> 失敗したコピーの再試行回数を指定します。
n の既定値は試行回数 1,000,000 回です。/W: <n> 再試行間の待ち時間 (秒) を指定します。
n の既定値は 30 で、待ち時間 30 秒に相当します。/NFL ファイル名をログに記録しないことを指定します。 /NDL ディレクトリ名をログに記録しないことを指定します。 /FFT 2 秒の精度の FAT ファイル時間を想定します。 /Log:<ログ ファイル> 状態出力をログ ファイルに書き込みます。
既存のログ ファイルはすべて上書きされます。複数のディスクを並列に使用しながら、各ディスクで複数のジョブを実行することができます。 重複するファイル名は上書きされるか、コピー エラーが発生することに留意してください。
ジョブが進行しているときにコピーの状態をチェックします。 次のサンプルは、Data Box Disk にファイルをコピーする robocopy コマンドの出力を示しています。
C:\Users>robocopy ------------------------------------------------------------------------------- ROBOCOPY :: Robust File Copy for Windows ------------------------------------------------------------------------------- Started : Thursday, March 8, 2018 2:34:53 PM Simple Usage :: ROBOCOPY source destination /MIR source :: Source Directory (drive:\path or \\server\share\path). destination :: Destination Dir (drive:\path or \\server\share\path). /MIR :: Mirror a complete directory tree. For more usage information run ROBOCOPY /? **** /MIR can DELETE files as well as copy them ! C:\Users>Robocopy C:\Repository\guides \\10.126.76.172\AzFileUL\templates /MT:64 /E /R:1 /W:1 /FFT ------------------------------------------------------------------------------- ROBOCOPY :: Robust File Copy for Windows ------------------------------------------------------------------------------- Started : Thursday, March 8, 2018 2:34:58 PM Source : C:\Repository\guides\ Dest : \\10.126.76.172\devicemanagertest1_AzFile\templates\ Files : *.* Options : *.* /DCOPY:DA /COPY:DAT /MT:8 /R:1000000 /W:30 ------------------------------------------------------------------------------ 100% New File 206 C:\Repository\guides\article-metadata.md 100% New File 209 C:\Repository\guides\content-channel-guidance.md 100% New File 732 C:\Repository\guides\index.md 100% New File 199 C:\Repository\guides\pr-criteria.md 100% New File 178 C:\Repository\guides\pull-request-co.md 100% New File 250 C:\Repository\guides\pull-request-ete.md 100% New File 174 C:\Repository\guides\create-images-markdown.md 100% New File 197 C:\Repository\guides\create-links-markdown.md 100% New File 184 C:\Repository\guides\create-tables-markdown.md 100% New File 208 C:\Repository\guides\custom-markdown-extensions.md 100% New File 210 C:\Repository\guides\file-names-and-locations.md 100% New File 234 C:\Repository\guides\git-commands-for-master.md 100% New File 186 C:\Repository\guides\release-branches.md 100% New File 240 C:\Repository\guides\retire-or-rename-an-article.md 100% New File 215 C:\Repository\guides\style-and-voice.md 100% New File 212 C:\Repository\guides\syntax-highlighting-markdown.md 100% New File 207 C:\Repository\guides\tools-and-setup.md ------------------------------------------------------------------------------ Total Copied Skipped Mismatch FAILED Extras Dirs : 1 1 1 0 0 0 Files : 17 17 0 0 0 0 Bytes : 3.9 k 3.9 k 0 0 0 0 Times : 0:00:05 0:00:00 0:00:00 0:00:00 Speed : 5620 Bytes/sec. Speed : 0.321 MegaBytes/min. Ended : Thursday, August 31, 2023 2:34:59 PMパフォーマンスを最適化するには、データをコピーするときに、次の robocopy パラメーターを使用します。
プラットフォーム ほとんどが小さいファイル (< 512 KB) ほとんどが中規模のファイル (512 KB から 1 MB) ほとんどが大きいファイル (> 1 MB) Data Box Disk 4 Robocopy セッション*
セッションあたり 16 スレッド2 Robocopy セッション*
セッションあたり 16 スレッド2 Robocopy セッション*
セッションあたり 16 スレッド* 各 Robocopy セッションには、最大で 7,000 ディレクトリと 1 億 5,000 万ファイルを含めることができます。 "
Robocopy コマンドについて詳しくは、「Robocopy and a few examples」(Robocopy といくつかの例) の記事をお読みください。
コピー先フォルダーを開いて、コピー済みのファイルを表示し、確認します。 コピー処理中にエラーが発生した場合は、トラブルシューティングのためにログ ファイルをダウンロードしてください。 Robocopy コマンドの出力は、ログ ファイルの場所を指定します。
データを分割してディスクにコピーする
Data Box 分割コピー ツールは、2 つ以上の Azure Data Box Disk にわたってデータを分割してコピーするのに役立ちます。 このツールは、Windows コンピューターでのみ使用できます。 このオプションの手順は、複数のディスクに分割してコピーする必要がある大きなデータセットがある場合に役立ちます。
重要
Data Box 分割コピー ツールでは、お客様のデータの検証も行えます。 Data Box 分割コピー ツールを使用してデータをコピーすると、検証手順をスキップできます。
Data Box 分割コピー ツールを使用してデータをコピーする際のアクセス層の割り当てはサポートされていません。 ユース ケースでアクセス層の割り当てが必要な場合は、「ディスクへのデータのコピー」セクションに記載されている手順に従って、Robocopy ユーティリティを使用して適切なアクセス層にデータをコピーします。
Data Box 分割コピー ツールはマネージド ディスクではサポートされていません。
Windows コンピューターで、Data Box 分割コピー ツールがダウンロードされ、ローカル フォルダーに抽出されていることを確認します。 このツールは、Windows 用の Data Box Disk ツールセットに含まれています。
エクスプローラーを開きます。 Data Box Disk に割り当てられたデータ ソース ドライブと ドライブ文字をメモしておきます。
コピーするソース データを特定します。 たとえば、この場合:
ソフトウェアが抽出されるフォルダーに移動して、ファイル
SampleConfig.jsonを探します。 これは、変更して保存できる読み取り専用ファイルです。SampleConfig.jsonファイルを変更します。ジョブ名を指定します。 この名前のフォルダーが、Data Box Disk 上に作成されます。 この名前は、これらのディスクに関連付けられている Azure ストレージ アカウントにコンテナーを作成するためにも使用されます。 ジョブ名は、Azure コンテナーの名前付け規則に従う必要があります。
ソース パスを指定して
SampleConfigFile.jsonのパス形式をメモします。ターゲット ディスクに対応するドライブ文字を入力します。 データはソース パスから取得され、複数のディスクにコピーされます。
ログ ファイルのパスを指定します。 既定では、ログ ファイルはファイル
.exeがあるディレクトリに送信されます。ファイル形式を検証するには、
JSONlintに移動します。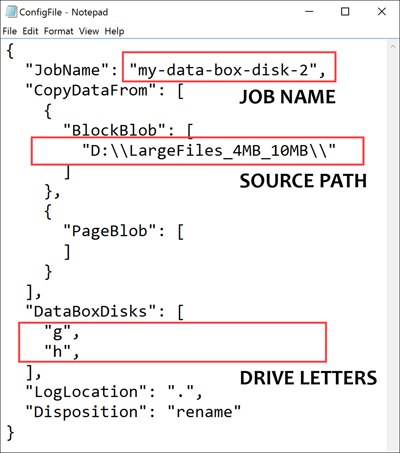
このファイルを
ConfigFile.jsonとして保存します。
昇格された特権でコマンド プロンプト ウインドウを開き、次のコマンドを使用して
DataBoxDiskSplitCopy.exeを実行します。DataBoxDiskSplitCopy.exe PrepImport /config:ConfigFile.jsonメッセージが表示されたら、いずれかのキーを押してツールの実行を続行します。
データセットを分割してコピーすると、コピー セッションの分割コピー ツールの概要が次のサンプル出力のように表示されます。
データがターゲット ディスク間で正しく分割されていることを確認します。
H:ドライブの内容を調べ、ブロック BLOB およびページ BLOB 形式データに対応する 2 つのサブフォルダーが作成されていることを確認します。コピー セッションが失敗した場合、復旧して再開するには、次のコマンドを使用します。
DataBoxDiskSplitCopy.exe PrepImport /config:ConfigFile.json /ResumeSession
分割コピー ツールの使用中にエラーが発生した場合は、分割コピー ツールのエラーのトラブルシューティングに関する記事に記載の手順に従ってください。
重要
Data Box 分割コピー ツールでは、お客様のデータの検証も行われます。 Data Box 分割コピー ツールを使用してデータをコピーすると、検証手順をスキップできます。 分割コピー ツールはマネージド ディスクではサポートされません。
データの検証
データのコピーに Data Box 分割コピー ツールを使用しなかった場合は、お客様のデータを検証する必要があります。 各 Data Box Disk について、次の手順を実行してデータを確認します。 検証中にエラーが発生した場合は、検証エラーのトラブルシューティングに関する記事に記載の手順に従ってください。
ドライブの DataBoxDiskImport フォルダーで、チェックサムの検証のために
DataBoxDiskValidation.cmdを実行します。 このツールは、Windows 環境でのみ使用できます。 Linux ユーザーは、ディスクにコピーされたソース データが Azure Data Box の前提条件を満たしていることを検証する必要があります。メッセージが表示されたら、適切な検証オプションを選択してください。 オプション 2 を選択して、常にファイルの検証とチェックサムの生成を行うことをお勧めします。 スクリプトが完了したら、コマンド ウィンドウを終了します。 この検証を完了するのにかかる時間は、実際のデータのサイズによって異なります。 検証とチェックサムの生成の間にエラーが発生した場合は、ツールから通知が表示され、エラー ログへのリンクも提供されます。
ヒント
- 2 回の実行の間にツールをリセットします。
- 使用するストレージ容量が比較的小さい多くのファイルを含む大きなデータ セットがある場合、チェックサム プロセスには時間がかかる場合があります。 ファイルを検証し、チェックサムの作成をスキップする場合は、コピーを削除する前に、Data Box Disk のデータ整合性を個別に確認する必要があります。 この検証には、チェックサムの生成が含まれるのが理想的です。
次のステップ
このチュートリアルでは、Azure Data Box Disk を使用して以下のタスクを完了する方法について学習しました。
- データを Data Box ディスクにコピーする
- データ整合性の確認
次のチュートリアルに進み、Data Box Disk を返送する方法および Azure へのデータのアップロードを確認する方法を学習してください。
ディスクにデータをコピーする
ご利用のコンピューターから Data Box Disk に接続してデータをコピーするには、次の手順に従います。
ロックを解除したドライブの内容を表示します。 ドライブの事前に作成されたフォルダーとサブフォルダーのリストは、Data Box Disk の注文時に選択したオプションによって異なります。
適切なデータ形式に対応するフォルダーにデータをコピーします。 たとえば、非構造化データを BlockBlob フォルダーに、VHD または VHDX データを PageBlob フォルダーに、ファイルを AzureFile フォルダーにコピーします。 データ形式が適切なフォルダー (ストレージの種類) と一致しない場合、後続の手順で、Azure へのデータのアップロードが失敗します。
- すべてのコンテナー、BLOB、およびファイルが、Azure の名前付け規則および Azure オブジェクトのサイズ制限に準拠していることを確認してください。 これらの規則および制限に従っていない場合、Azure へのデータのアップロードが失敗します。
- 注文で保管先の 1 つとしてマネージド ディスクがある場合は、マネージド ディスクの命名規則を参照してください。
- Azure Storage アカウントには、BlockBlob フォルダー内および PageBlob フォルダー内のサブフォルダーごとにコンテナーが 1 つ作成されます。 BlockBlob フォルダー内と PageBlob フォルダー内のすべてのファイルは、Azure Storage アカウント内の既定の $root コンテナーにコピーされます。 $root コンテナー内のファイルは、常にブロック BLOB としてアップロードされます。
- AzureFile フォルダー内にサブフォルダーを作成します。 このサブフォルダーは、クラウド内のファイル共有にマップされます。 サブフォルダーにファイルをコピーします。 AzureFile フォルダーに直接コピーされたファイルは失敗し、ブロック BLOB としてアップロードされます。
- ルート ディレクトリにファイルやフォルダーが存在する場合は、データのコピーを開始する前に、それらを別のフォルダーに移動する必要があります。
データをコピーするには、エクスプローラーでのドラッグ アンド ドロップや、Robocopy などの SMB 互換ファイル コピー ツールを使用します。 次のコマンドを使用すると、複数のコピー ジョブを開始することができます。
Robocopy <source> <destination> * /MT:64 /E /R:1 /W:1 /NFL /NDL /FFT /Log:c:\RobocopyLog.txtコピー先フォルダーを開いて、コピー済みのファイルを表示し、確認します。 コピー処理中にエラーが発生した場合は、トラブルシューティングのためにログ ファイルをダウンロードしてください。 ログ ファイルは、robocopy コマンドで指定した場所に格納されます。
複数のディスクを使用しており、大きなデータセットをそれらのすべてのディスクに分割してコピーする必要がある場合は、オプションの手順である分割とコピーを使用できます。
データの検証
次の手順に従ってデータを確認します。
ドライブの DataBoxDiskImport フォルダーで、チェックサムの検証のために
DataBoxDiskValidation.cmdを実行します。オプション 2 を使用して、ファイルを検証し、チェックサムを生成します。 データのサイズによっては、この手順にしばらく時間がかかることがあります。 検証とチェックサムの生成の間にエラーが発生した場合は、通知が表示され、エラー ログへのリンクも提供されます。
データ検証の詳細については、「データの検証」を参照してください。 検証中にエラーが発生する場合は、検証エラーのトラブルシューティングに関する記事を参照してください。