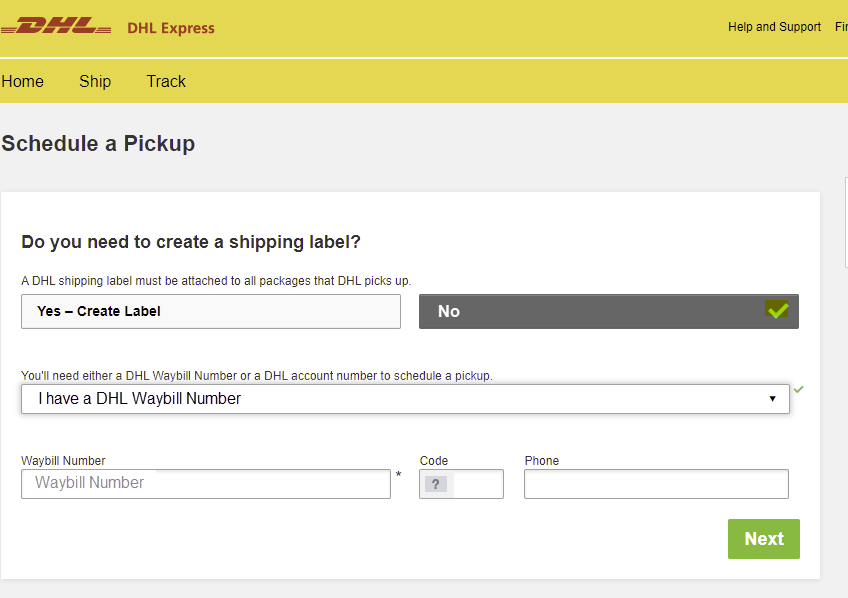チュートリアル:Azure Data Box を返送する
このチュートリアルでは、Azure Data Box を返送する方法について説明します。デバイスが Azure データに届くと、データは消去されます。
このチュートリアルでは、次のようなトピックについて説明します。
- 前提条件
- 発送の準備をする
- Data Box を Microsoft に送付する
- Data Box からデータを消去する
前提条件
開始する前に次の点を確認します。
- 「チュートリアル: Azure Data Box からデータをコピーする」を完了していること。
- コピージョブが完了していること。 コピージョブが進行中の場合、発送準備を行うことはできません。
発送の準備をする
最後に、発送するデバイスを準備します。 このステップでは、デバイスのすべての共有がオフラインにされます。 いったんこのプロセスを始めると、共有にアクセスできなくなります。 デバイス上のローカル データが完全に消去されるように、デバイスのクリーンアップを選択することもできます。 手順が完了すると、電子インク ディスプレイに返送ラベルが表示されます。
重要
- この手順でデバイス上のデータを完全に消去することを選択し、デバイスをクリーンアップすることができます。 Azure Storage アカウントのデータは維持され、料金が発生します。 このデータは、オンプレミスのデータ サーバーへのデータのコピーが完了したことを確認した後にのみ、削除することをお勧めします。
[発送準備] に移動し、 [準備の開始] を選択します。
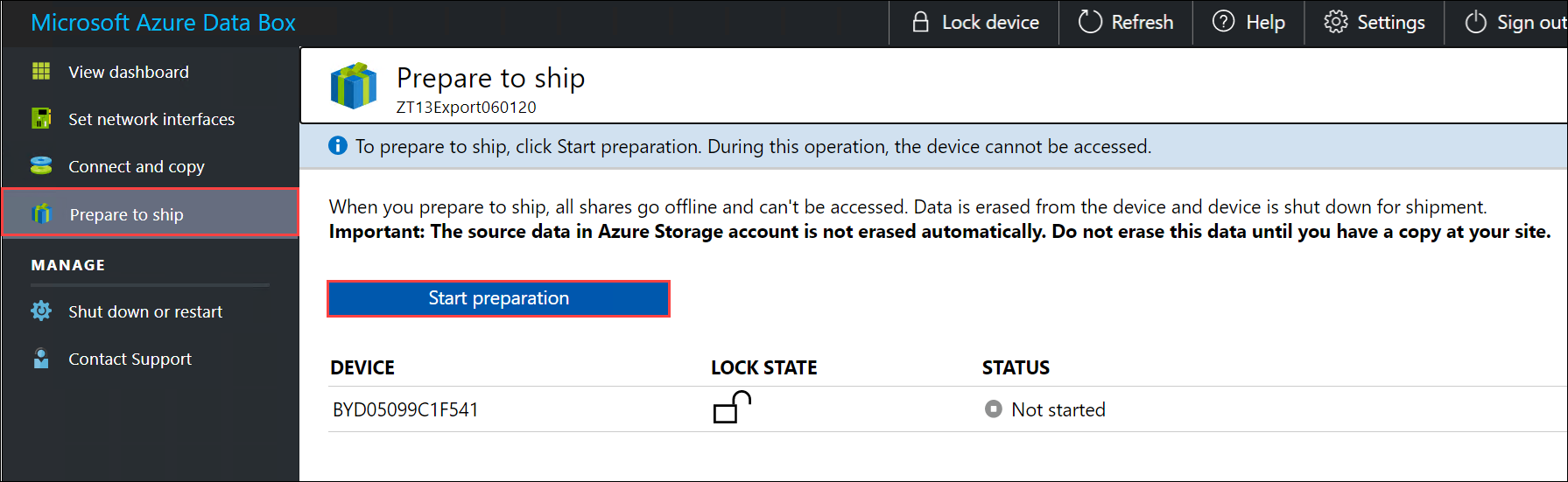
発送準備が開始され、デバイスの共有がオフラインになります。 既定では、デバイスのクリーンアップが実行され、Data Box によってディスク上のデータが消去されます。
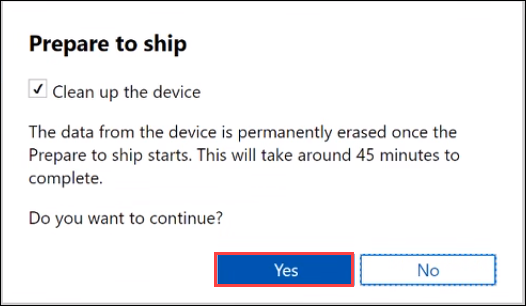
クリーンアップの手順をオプトアウトするには、コンボ ボックスをオフにします。 この場合、デバイス データは後でデータセンターで消去されます。
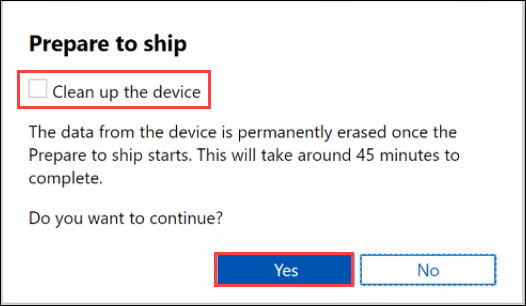
発送準備が開始されると、進行状況バーに進行状況の通知が表示されます。
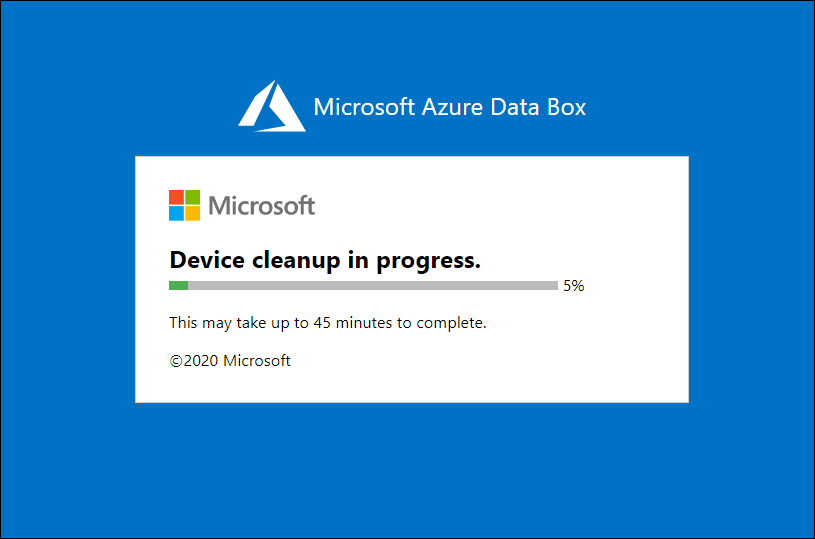
発想準備とデバイスのクリーンアップ (選択されている場合) が完了すると、デバイスの電子インク ディスプレイには返送ラベルが表示されます。
また、自分のいる国またはリージョンに応じてさまざまなことに使用される完了参照番号も表示されます。 さらに、返送の手順も表示できます。 選択した配送の種類 (Microsoft による管理かセルフ管理) に応じて、手順が異なります。
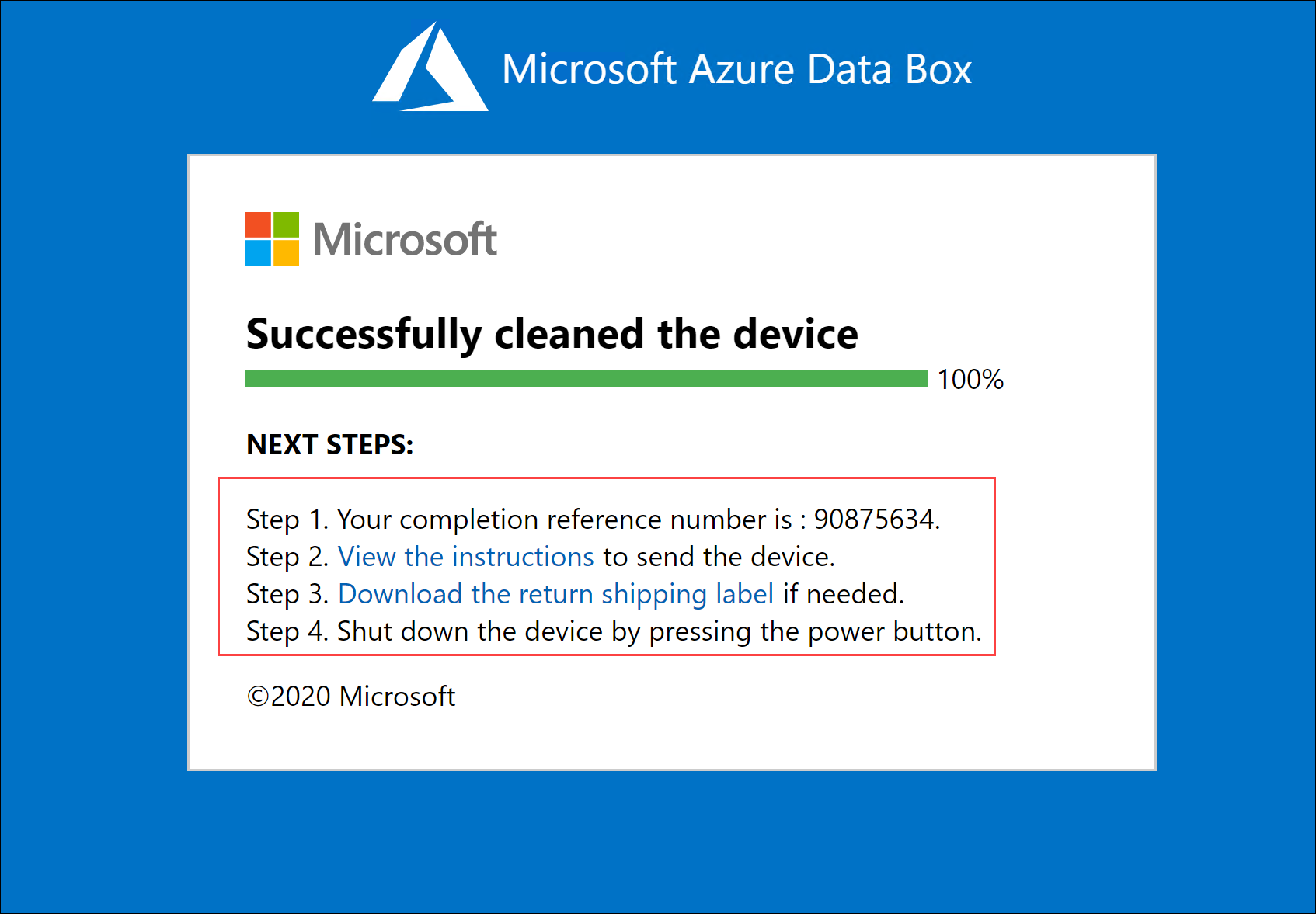
デバイスをシャットダウンします。 デバイス前面の操作パネルの電源ボタンを確認します。 デバイスの電源を切ります。
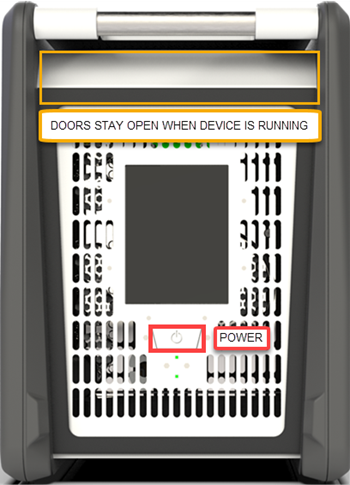
ケーブルを取り外します。 次の手順では、Microsoft にデバイスを発送します。
次の手順は、デバイスを返送する場所によって決まります。
Data Box を返送する
デバイスを発送する地域によって手順が異なります。 多くの国、地域では、Microsoft が提供している配送方法を利用するか、または、自分で行うそれ以外の方法で配送できます。
Microsoft が提供している配送方法をご利用の場合は、次の手順に従います。
南北アメリカでの発送
米国およびカナダ
米国またはカナダでデバイスを返送するには、次の手順を実行します。
必ずデバイスの電源をオフにてケーブルを取り外します。
デバイスに付属していた電源ケーブルは巻き取り、デバイスの背面に固定します。
配送先住所ラベルが電子インク ディスプレイに表示されていることを確認し、運送業者の集荷をスケジュールします。 ラベルを破損または紛失した場合、またはラベルが電子インク ディスプレイに表示されていない場合、Microsoft サポートにお問い合わせください。 サポートから指示された場合は、Azure portal の [概要] > [出荷ラベルをダウンロード] にアクセスしてください。 配送先住所ラベルをダウンロードして、デバイスに貼り付けます。
デバイスを返送する場合は、UPS での集荷をスケジュールします。 集荷のスケジュールを設定するには:
- 最寄りの UPS (国/地域固有のフリー ダイヤル) に連絡します。
- 電話で、電子インク ディスプレイまたは印刷ラベルに表示されている返送追跡番号を伝えます。 追跡番号を伝えないと、集荷時に UPS から追加料金が請求されます。
- 集荷のスケジュール中に問題が発生した場合や、追加料金の支払いを求められた場合は、Azure Data Box Operations にお問い合わせください。 adbops@microsoft.com に電子メールを送信します。
集荷のスケジュールを設定する代わりに、最寄りの持ち込み場所に Data Box を持ち込むこともできます。
運送業者によって Data Box が集荷され、スキャンされると、ポータルの注文状態は "集荷されました" に更新されます。 追跡 ID も表示されます。
Microsoft が提供している配送方法をご利用の場合は、次の手順に従います。
ヨーロッパでの発送
ヨーロッパでデバイスを返送するには、次の手順を実行します。
必ずデバイスの電源をオフにてケーブルを取り外します。
デバイスに付属していた電源ケーブルは巻き取り、デバイスの背面に固定します。
配送先住所ラベルが電子インク ディスプレイに表示されていることを確認し、運送業者の集荷をスケジュールします。 電子インク ディスプレイのラベルが破損している、なくなっている、または表示されない場合は、Microsoft サポートにご連絡ください。 サポートから指示された場合は、Azure portal の [概要] > [出荷ラベルをダウンロード] にアクセスしてください。 配送先住所ラベルをダウンロードして、デバイスに貼り付けます。
ドイツまたはスイスの Azure データセンターに返送する場合、Azure データセンターでは、すべてのデバイス返却に関する事前通知が必要です。
Azure Data Box Operations のアドレス adbops@microsoft.com に電子メールを送って、Inbound ID を受け取ります。 adbops@microsoft.com に電子メールを送信します。 次に示すテンプレートを使用します。
To: adbops@microsoft.com Subject: Request for Azure Data Box Inbound ID: <orderName> Body: I am ready to return an Azure Data Box and would like to request an Inbound ID for the following order: Order Name: <orderName> Return Tracking Number: <returnTracking#>Azure Data Box Operations から提供される入荷 ID 番号を書き留め、返品ラベルの近くの見やすい場所に記入してください。
デバイスを返送する場合は、UPS での集荷をスケジュールします。 集荷のスケジュールを設定するには:
- 最寄りの UPS (国/地域固有のフリー ダイヤル) に連絡します。
- 電話で、電子インク ディスプレイまたは印刷ラベルに表示されている返送追跡番号を伝えます。 追跡番号を伝えないと、集荷時に UPS から追加料金が請求されます。
- 集荷のスケジュール中に問題が発生した場合や、追加料金の支払いを求められた場合は、Azure Data Box Operations にお問い合わせください。 adbops@microsoft.com に電子メールを送信します。
集荷のスケジュールを設定する代わりに、最寄りの持ち込み場所に Data Box を持ち込むこともできます。
運送業者によって Data Box が集荷され、スキャンされると、ポータルの注文状態は "集荷されました" に更新されます。 追跡 ID も表示されます。
ドイツまたはスイスの Azure データセンターに返送する場合は、自己管理型の発送を使用することもできます。
Microsoft が提供している配送方法をご利用の場合は、次の手順に従います。
アジアでの発送
日本でデバイスを返送するには、次の手順を実行します。
デバイスを返送する際に使用する元の箱を保管しておきます。
デバイスの電源をオフにして、ケーブルを取り外します。
デバイスに付属していた電源ケーブルは巻き取り、デバイスの背面に固定します。
伝票に送信元の情報としてお客様の会社名と住所の情報を記入します。
次のメール テンプレートを使用して、Quantium Solutions にメールを送信します。
- 日本郵便の着払伝票が含まれていなかった場合、または紛失した場合は、このメールにそのことを記載します。 Quantium Solutions Japan が日本郵便に集荷を依頼し、集荷時に伝票を持って行くように伝えます。
- 複数の注文がある場合は、必ず個別に集荷するようにメールを送信します。
To: azure.qsjp@quantiumsolutions.com Subject: Pickup request for Azure Data Box|Job name: Body: - Japan Post Yu-Pack tracking number (reference number): - Requested pickup date:mmdd (Select a requested time slot from below). a. 08:00-13:00 b. 13:00-15:00 c. 15:00-17:00 d. 17:00-19:00集荷を予約したら、Quantium Solutions から確認メールが届きます。 確認のメールには、着払伝票に関する情報も含まれています。
必要に応じて、次の情報で Quantium Solutions のサポート (日本語) に問い合わせることができます。
- メール: azure.qsjp@quantiumsolutions.com
- 電話: 03-5755-0150
Microsoft が提供している配送方法をご利用の場合は、次の手順に従います。
オーストラリアでの発送
オーストラリア
オーストラリアの Azure データセンターには、追加のセキュリティ通知があります。 すべての国内配送には事前通知が必要です。 オーストラリアで発送するには、次の手順を行います。
デバイスを返送する際に使用する元の箱を保管しておきます。
デバイスへのデータ コピーが完了し、 [発送準備] の実行が正常終了することを確認します。
デバイスの電源をオフにして、ケーブルを取り外します。
デバイスに付属していた電源ケーブルは巻き取り、デバイスの背面に固定します。
DHL Express Australia にアクセスし、[Schedule a Pickup](集荷のスケジュール) を選択して、オンライン集荷を予約します。
- DHL Web サイトで、配送先住所ラベルの作成については [いいえ] を選択します。 発送準備プロセスを完了すると生成される DHL 貨物運送状番号を入力します。
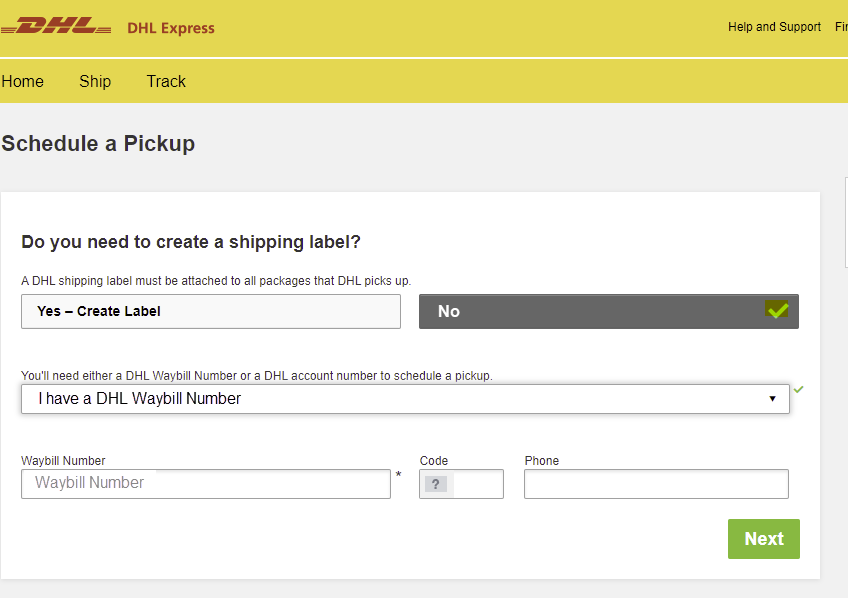
Microsoft が提供している配送方法をご利用の場合は、次の手順に従います。
アフリカでの発送
南アフリカ
南アフリカでデバイスを返送するには、次の手順を行います。
返送するデバイスを元の箱に梱包します。
デバイスに付属していた電源ケーブルは巻き取り、デバイスの背面に固定します。
追跡番号 (Data Box のローカル Web UI の [発送準備] ページに参照番号として表示されます) をメモしておきます。 追跡番号は、"発送準備" の手順が正常に完了した後に提供されます。 このページから配送先住所ラベルをダウンロードし、梱包箱に貼り付けます。
Azure Data Box Operations に返送コードを要求します。 パッケージをデータセンターに返送するには、返送コードが必要です。 adbops@microsoft.com に電子メールを送信します。 配送先住所ラベルの返送先住所の横に、はっきりと見えるようにこのコードを記載します。
次のいずれかの方法を使用して、DHL で集荷を予約します。
DHL Express South Africa にアクセスし、[Schedule a Pickup](集荷のスケジュール) を選択して、オンライン集荷を予約します。
DHL Web サイトで、配送先住所ラベルの作成については [いいえ] を選択します。 発送準備プロセスを完了すると生成される DHL 貨物運送状番号を入力します。
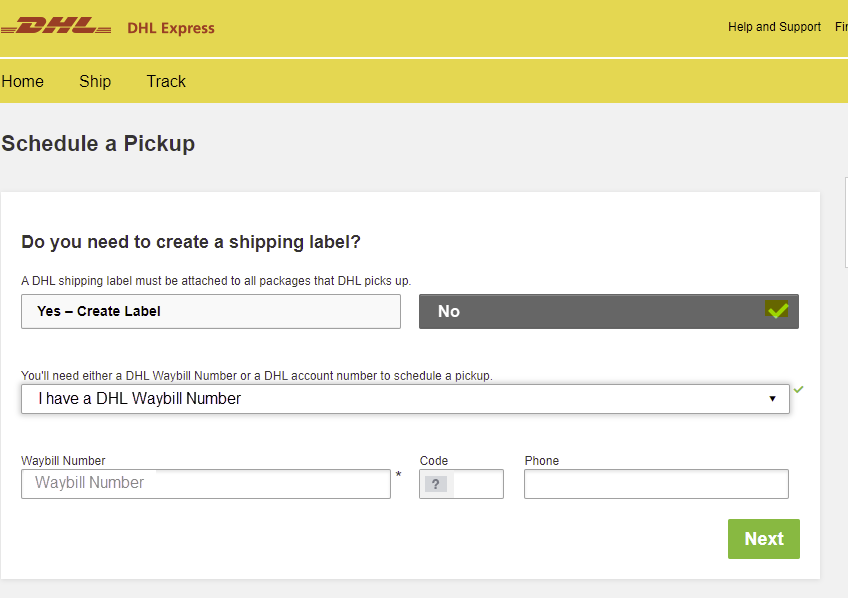
次のテンプレートを使用して、電子メールを Priority.Support@dhl.com に送信します。
To: Priority.Support@dhl.com Subject: Pickup request for Microsoft Azure Body: Need pick up for the below shipment * DHL tracking number: (reference number/waybill number) * Requested pickup date: yyyy/mm/dd;time:HH MM * Shipper contact: (company name) * Contact person: * Phone number: * Full physical address: * Item to be collected: Azure Dtまたは、最寄りの DHL サービス ポイントにパッケージを持ち込みます。
問題が発生した場合は、問題の詳細を記載した電子メールを Priority.Support@dhl.com に送ります。件名には貨物運送状番号を含めます。 +27(0)119213902 に電話することもできます。
自己管理の出荷
自己管理型の発送は、次のリージョンでのみご利用いただけます。
| Region | Region | Region | Region | Region |
|---|---|---|---|---|
| 米国政府 | アメリカ合衆国 | 英国 | 西ヨーロッパ | 日本 |
| シンガポール | 韓国 | インド | 南アフリカ | オーストラリア |
| ブラジル | ノルウェー |
注文の作成時に自己管理の出荷を選択した場合は、次の手順に従います (ブラジルを除く)。
この手順が正常に完了したら、Data Box のローカル Web UI の [発送準備] ページに表示される承認コードをメモしておきます。
デバイスの電源をオフにして、ケーブルを取り外します。 デバイスに付属していた電源ケーブルは巻き取り、デバイスの背面に固定します。
デバイスを返送する準備が整ったら、次のテンプレートを使用して Azure Data Box Operations チームにメールを送信します。
To: adbops@microsoft.com Subject: Request for Azure Data Box drop-off for order: 'orderName' Body: 1. Order name 2. Authorization code available after Prepare to Ship has completed [Yes/No] 3. Contact name of the person dropping off. You will need to display a government-approved ID during the drop off.
ブラジルでの発送
ブラジルでのデバイス返却のスケジュールを設定するには、次の情報が含まれるメールを adbops@microsoft.com に送信します。
Subject: Request Azure Data Box Disk drop-off for order: <ordername>
- Order name
- Contact name of the person who will drop off the Data Box Disk (A government-issued photo ID will be required to validate the contact’s identity upon arrival.)
- Inbound Nota Fiscal (A copy of the inbound Nota Fiscal will be required at drop-off.)
Data Box からデータを消去する
デバイスが Azure データセンターに到着すると、Data Box は NIST SP 800-88 Revision 1 のガイドラインに従ってディスク上のデータを消去します。
次のステップ
このチュートリアルでは、次のようなトピックを学習しました。
- 前提条件
- 発送の準備をする
- Data Box を Microsoft に送付する
- Data Box からデータを消去する
次の記事に進んで、Data Box の管理方法を学習してください。