チュートリアル:Azure Data Box から SMB 経由でデータをコピーする
このチュートリアルでは、Data Box に接続し、ローカル Web UI を使用して Data Box のデータをオンプレミスのデータ サーバーにコピーする方法について説明します。 Data Box デバイスには、Azure Storage アカウントからエクスポートされたデータが含まれています。
このチュートリアルでは、以下の内容を学習します。
- 前提条件
- Data Box に接続する
- Data Box からデータをコピーする
前提条件
開始する前に次の点を確認します。
- Azure Data Box を注文済みであること。
- インポート注文については、「チュートリアル: Azure Data Box を注文する」を参照してください。
- エクスポート注文については、「チュートリアル: Azure Data Box の注文に関するページを参照してください。
- Data Box の受け取りが済んでいて、ポータル内での注文の状態が [配信済み] であること。
- Data Box のデータのコピー先となるホスト コンピューターが用意されていること。 このホスト コンピューターは次の条件を満たしている必要があります。
- サポート対象のオペレーティング システムが実行されていること。
- 高速ネットワークに接続していること。 10 GbE 接続を少なくとも 1 つ利用することを強くお勧めします。 10 GbE 接続を利用できない場合は、1 GbE データ リンクを使用します。ただし、コピー速度は低下します。
Data Box に接続する
選択したストレージ アカウントに基づいて、Data Box では最大で次のものが作成されます。
- GPv1 および GPv2 に対して関連付けられているストレージ アカウントごとに 3 つの共有。
- Premium ストレージに対して 1 つの共有。
- BLOB ストレージ アカウントに対して 1 つの共有。
ブロック BLOB とページ BLOB の共有では、第 1 レベルのエンティティはコンテナーであり、第 2 レベルのエンティティは BLOB です。 Azure Files の共有では、第 1 レベルのエンティティは共有であり、第 2 レベルのエンティティはファイルです。
次の表は、Data Box 上の共有への UNC パスと、データのアップロード先である Azure Storage のパスの URL を示しています。 Azure Storage の最終的なパスの URL は、UNC 共有パスから導き出すことができます。
| BLOB とファイル | パスと URL |
|---|---|
| Azure ブロック BLOB | \\<DeviceIPAddress>\<StorageAccountName_BlockBlob>\<ContainerName>\files\a.txthttps://<StorageAccountName>.blob.core.windows.net/<ContainerName>/files/a.txt |
| Azure ページ BLOB | \\<DeviceIPAddress>\<StorageAccountName_PageBlob>\<ContainerName>\files\a.txthttps://<StorageAccountName>.blob.core.windows.net/<ContainerName>/files/a.txt |
| Azure Files | \\<DeviceIPAddress>\<StorageAccountName_AzFile>\<ShareName>\files\a.txthttps://<StorageAccountName>.file.core.windows.net/<ShareName>/files/a.txt |
Windows Server ホスト コンピューターを使用している場合は、次の手順に従って Data Box に接続します。
最初に、認証を行ってセッションを開始します。 [接続とコピー] に移動します。 [資格情報の取得] を選択して、ストレージ アカウントに関連付けられている共有用のアクセス資格情報を取得します。
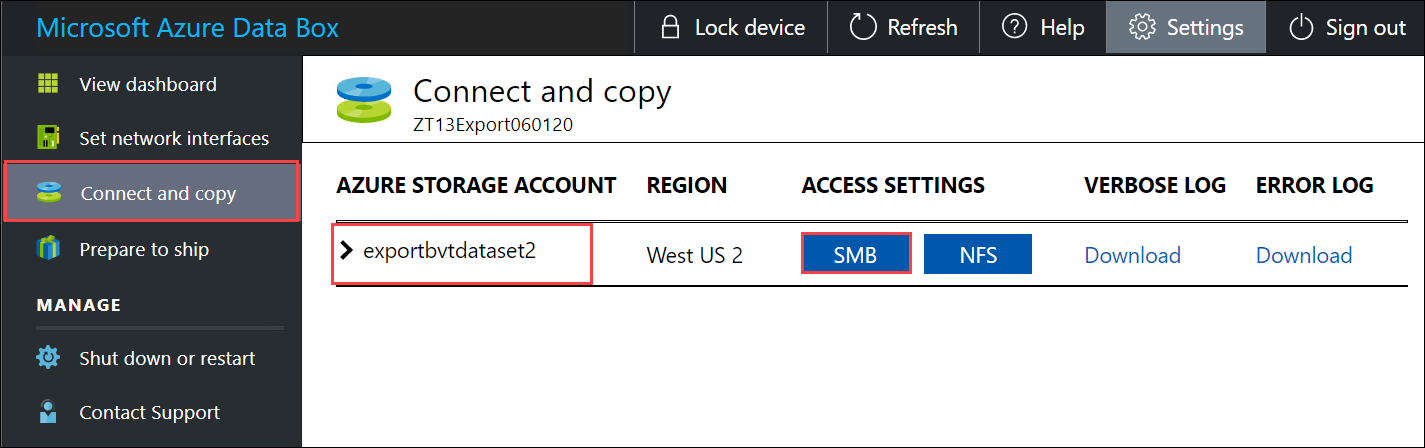
[共有にアクセスしてデータをコピーする] ダイアログ ボックスで、共有に対応する [ユーザー名] と [パスワード] をコピーします。 [OK] を選択します。
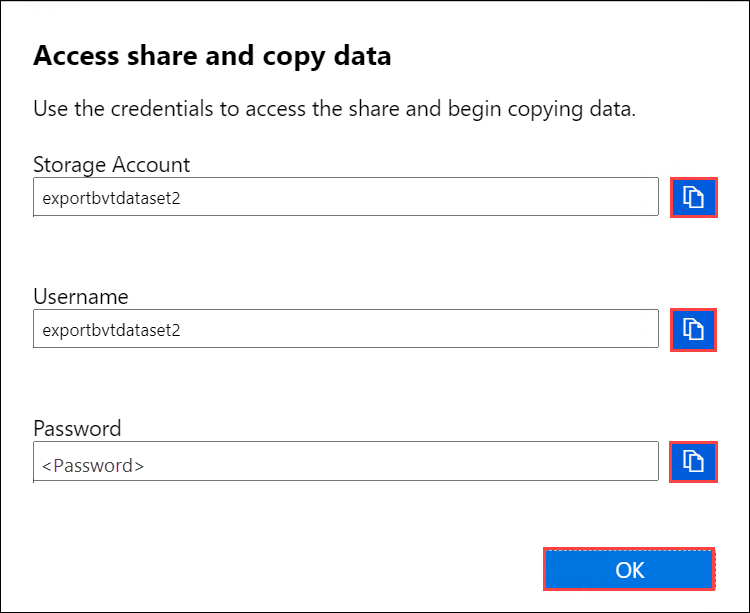
自分のストレージ アカウントに関連付けられている共有 (次の例の場合は、exportbvtdataset2) にホスト コンピューターからアクセスするために、コマンド ウィンドウを開きます。 コマンド プロンプトに、次のコマンドを入力します。
net use \\<IP address of the device>\<share name> /u:<IP address of the device>\<user name for the share>データ形式に応じて、共有パスは次のようになっています。
- Azure ブロック BLOB -
\\169.254.143.85\exportbvtdataset2_BlockBlob - Azure ページ BLOB -
\\169.254.143.85\exportbvtdataset2_PageBlob - Azure Files -
\\169.254.143.85\exportbvtdataset2_AzFile
- Azure ブロック BLOB -
メッセージに従って共有のパスワードを入力します。 上記のコマンドを使用して共有に接続する例を次に示します。
C:\Users\Databoxuser>net use \\169.254.143.85\exportbvtdataset2_BlockBlob /u:169.254.143.85\exportbvtdataset2 Enter the password for 'exportbvtdataset2' to connect to '169.254.143.85': The command completed successfully.Windows キーを押しながら R キーを押します。[ファイル名を指定して実行] ウィンドウで、「
\\<device IP address>」と入力します。 [OK] を選択して、エクスプローラーを開きます。
共有がフォルダーとして表示されます。
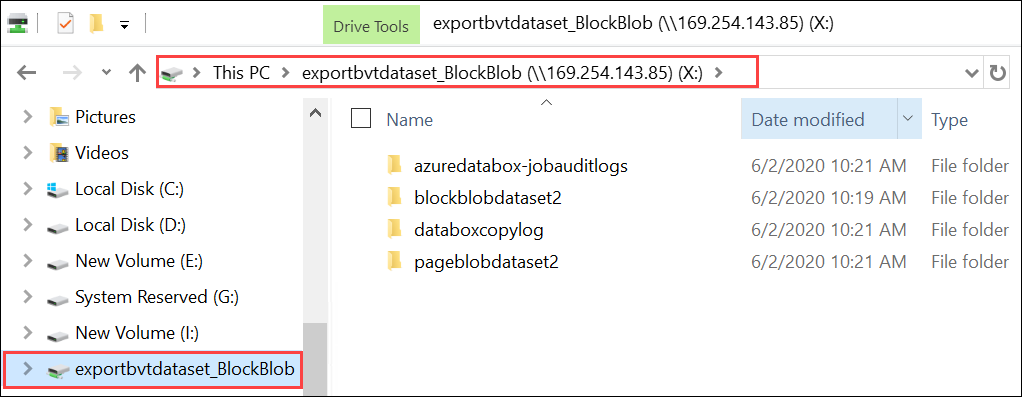
Linux クライアントを使用している場合は、次のコマンドを使用して、SMB 共有をマウントします。 以下の "vers" パラメーターは、Linux ホストがサポートしている SMB のバージョンです。 次のコマンドで、適切なバージョンを指定します。 Data Box でサポートされている SMB のバージョンについては、「Linux クライアントでサポートされるファイル システム」を参照してください
sudo mount -t nfs -o vers=2.1 169.254.143.85:/exportbvtdataset2_BlockBlob /home/databoxubuntuhost/databox
Data Box からデータをコピーする
Data Box 共有に接続したら、次にデータをコピーします。
データのコピーを始める前に、次のようにします。
"コピー ログ" をダウンロードします。 [接続とコピー] ページで、 [ログのコピー] を選択します。 メッセージが表示されたら、システムにログを保存します。
コピー ログのサイズが大きすぎる場合は、コピー ログをダウンロードし、エラーが発生しないように、Azure Storage Explorer または AzCopy を使用する必要があります。
- Azure Storage Explorer を使用してコピー ログをダウンロードする場合は、ご自分の Azure ストレージ アカウントを Azure Storage Explorer にマップしてから、生ファイルをダウンロードできます。
-
AzCopy を使用してコピー ログをダウンロードする場合は、
AzCopy copyコマンドを使用して、ストレージ アカウントからローカル システムにログ ファイルをコピーできます。
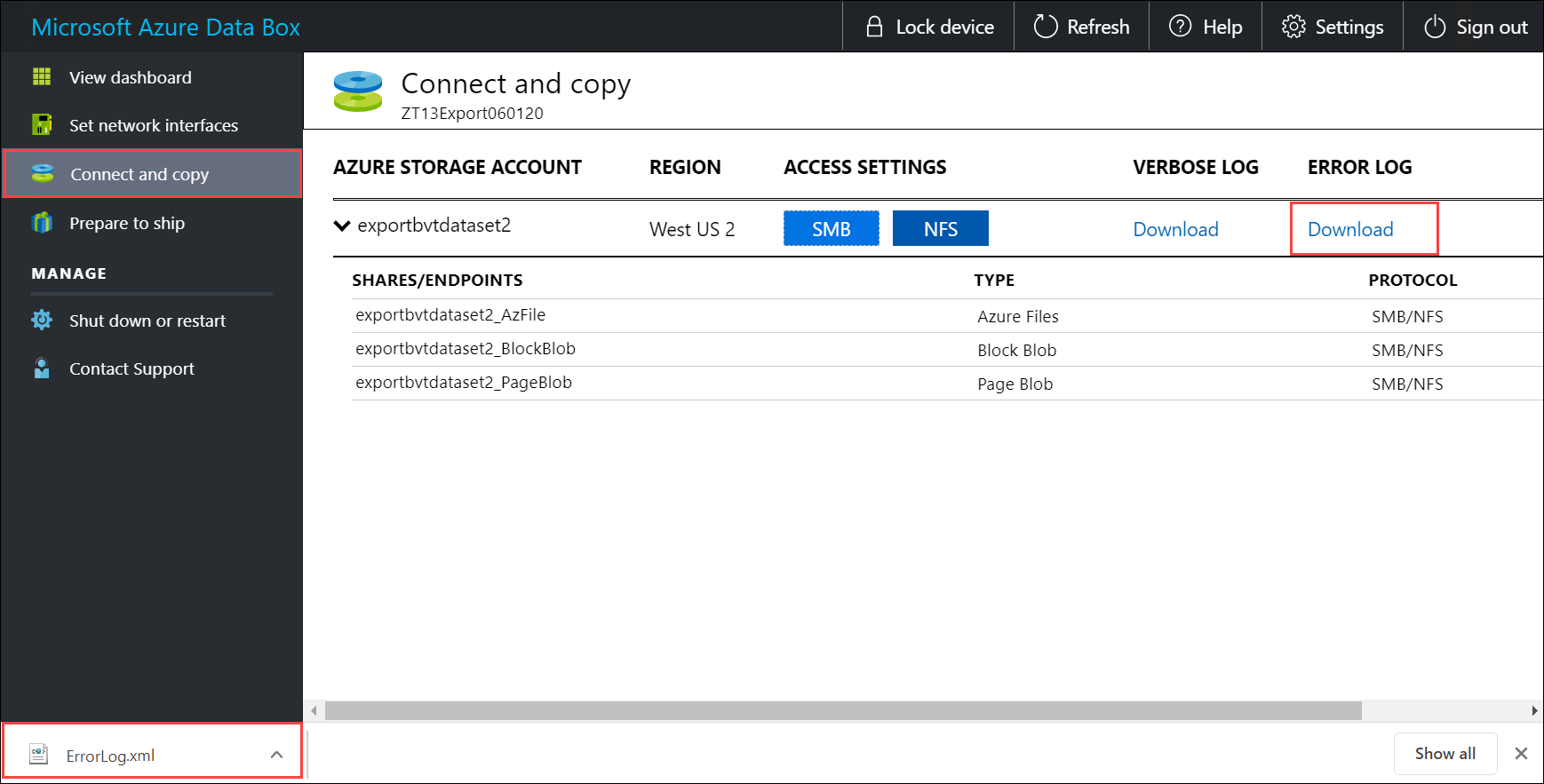
手順を繰り返して、"詳細ログ" をダウンロードします。
"詳細ログ" を確認します。 "詳細ログ" には、Azure Storage アカウントから正常にエクスポートされたすべてのファイルの一覧が含まれています。 ログには、ファイル サイズとチェックサムの計算も含まれています。
<File CloudFormat="BlockBlob" Path="validblobdata/test1.2.3.4" Size="1024" crc64="7573843669953104266"> </File><File CloudFormat="BlockBlob" Path="validblobdata/helloEndWithDot..txt" Size="11" crc64="7320094093915972193"> </File><File CloudFormat="BlockBlob" Path="validblobdata/test..txt" Size="12" crc64="17906086011702236012"> </File><File CloudFormat="BlockBlob" Path="validblobdata/test1" Size="1024" crc64="7573843669953104266"> </File><File CloudFormat="BlockBlob" Path="validblobdata/test1.2.3" Size="1024" crc64="7573843669953104266"> </File><File CloudFormat="BlockBlob" Path="validblobdata/.......txt" Size="11" crc64="7320094093915972193"> </File><File CloudFormat="BlockBlob" Path="validblobdata/copylogb08fa3095564421bb550d775fff143ed====..txt" Size="53638" crc64="1147139997367113454"> </File><File CloudFormat="BlockBlob" Path="validblobdata/testmaxChars-123456790-123456790-123456790-123456790-123456790-123456790-123456790-123456790-123456790-123456790-123456790-123456790-123456790-123456790-123456790-123456790-123456790-123456790-123456790-123456790-12345679" Size="1024" crc64="7573843669953104266"> </File><File CloudFormat="BlockBlob" Path="export-ut-container/file0" Size="0" crc64="0"> </File><File CloudFormat="BlockBlob" Path="export-ut-container/file1" Size="0" crc64="0"> </File><File CloudFormat="BlockBlob" Path="export-ut-container/file4096_000001" Size="4096" crc64="16969371397892565512"> </File><File CloudFormat="BlockBlob" Path="export-ut-container/file4096_000000" Size="4096" crc64="16969371397892565512"> </File><File CloudFormat="BlockBlob" Path="export-ut-container/64KB-Seed10.dat" Size="65536" crc64="10746682179555216785"> </File><File CloudFormat="BlockBlob" Path="export-ut-container/LiveSiteReport_Oct.xlsx" Size="7028" crc64="6103506546789189963"> </File><File CloudFormat="BlockBlob" Path="export-ut-container/NE_Oct_GeoReport.xlsx" Size="103197" crc64="13305485882546035852"> </File><File CloudFormat="BlockBlob" Path="export-ut-container/64KB-Seed1.dat" Size="65536" crc64="3140622834011462581"> </File><File CloudFormat="BlockBlob" Path="export-ut-container/1mbfiles-0-0" Size="1048576" crc64="16086591317856295272"> </File><File CloudFormat="BlockBlob" Path="export-ut-container/file524288_000001" Size="524288" crc64="8908547729214703832"> </File><File CloudFormat="BlockBlob" Path="export-ut-container/4mbfiles-0-0" Size="4194304" crc64="1339017920798612765"> </File><File CloudFormat="BlockBlob" Path="export-ut-container/file524288_000000" Size="524288" crc64="8908547729214703832"> </File><File CloudFormat="BlockBlob" Path="export-ut-container/8mbfiles-0-1" Size="8388608" crc64="3963298606737216548"> </File><File CloudFormat="BlockBlob" Path="export-ut-container/1mbfiles-0-1" Size="1048576" crc64="11061759121415905887"> </File><File CloudFormat="BlockBlob" Path="export-ut-container/XLS-10MB.xls" Size="1199104" crc64="2218419493992437463"> </File><File CloudFormat="BlockBlob" Path="export-ut-container/8mbfiles-0-0" Size="8388608" crc64="1072783424245035917"> </File><File CloudFormat="BlockBlob" Path="export-ut-container/4mbfiles-0-1" Size="4194304" crc64="9991307204216370812"> </File><File CloudFormat="BlockBlob" Path="export-ut-container/VL_Piracy_Negtive10_TPNameAndGCS.xlsx" Size="12398699" crc64="13526033021067702820"> </File>"コピー ログ" でエラーを確認します。 このログには、エラーのためにコピーできなかったファイルが示されます。
次に示すのは、エラーが発生せず、Azure から Data Box デバイスへのデータ コピー中にすべてのファイルがコピーされた場合のコピー ログのサンプル出力です。
<CopyLog Summary="Summary"> <Status>Succeeded</Status> <TotalFiles_Blobs>5521</TotalFiles_Blobs> <FilesErrored>0</FilesErrored> </CopyLog>次に示すのは、コピー ログ内にエラーがあり、一部のファイルを Azure からコピーできなかった場合のサンプル出力です。
<ErroredEntity CloudFormat="AppendBlob" Path="export-ut-appendblob/wastorage.v140.3.0.2.nupkg"> <Category>UploadErrorCloudHttp</Category> <ErrorCode>400</ErrorCode> <ErrorMessage>UnsupportBlobType</ErrorMessage> <Type>File</Type> </ErroredEntity><ErroredEntity CloudFormat="AppendBlob" Path="export-ut-appendblob/xunit.console.Primary_2020-05-07_03-54-42-PM_27444.hcsml"> <Category>UploadErrorCloudHttp</Category> <ErrorCode>400</ErrorCode> <ErrorMessage>UnsupportBlobType</ErrorMessage> <Type>File</Type> </ErroredEntity><ErroredEntity CloudFormat="AppendBlob" Path="export-ut-appendblob/xunit.console.Primary_2020-05-07_03-54-42-PM_27444 (1).hcsml"> <Category>UploadErrorCloudHttp</Category> <ErrorCode>400</ErrorCode> <ErrorMessage>UnsupportBlobType</ErrorMessage> <Type>File</Type> </ErroredEntity><CopyLog Summary="Summary"> <Status>Failed</Status> <TotalFiles_Blobs>4</TotalFiles_Blobs> <FilesErrored>3</FilesErrored> </CopyLog>これらのファイルをエクスポートするには、次のオプションがあります。
- ネットワーク経由でコピーできなかったファイルは転送できます。
- ご自分のデータのサイズが使用可能なデバイスの容量よりも大きい場合は、一部がコピーされ、コピーされなかったすべてのファイルがこのログに一覧表示されます。 このログを入力 XML として使用して、新しい Data Box 注文を作成し、これらのファイルをコピーすることができます。
SMB 共有に接続した後、データのコピーを開始します。 Robocopy などの SMB 互換ファイル コピー ツールを使用して、データをコピーできます。 Robocopy を使用して、複数のコピー ジョブを開始できます。
Robocopy コマンドについて詳しくは、「Robocopy and a few examples」(Robocopy といくつかの例) をご覧ください。
コピーが完了したら、ダッシュボードに移動し、デバイス上の使用済み領域と空き領域を確認します。
これで、Microsoft への Data Box の発送に進むことができます。
次のステップ
このチュートリアルでは、Azure Data Box に関する次のようなトピックについて説明しました。
- 前提条件
- Data Box に接続する
- Data Box からデータをコピーする
次のチュートリアルに進み、お客様の Data Box を Microsoft に返送する方法を学習してください。