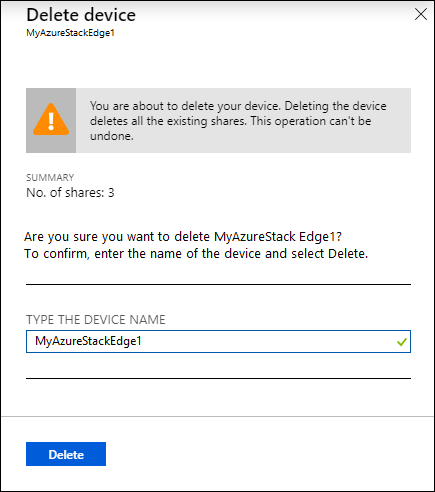Azure Stack Edge デバイスを返却する
適用対象:  Azure Stack Edge Pro - GPU
Azure Stack Edge Pro - GPU Azure Stack Edge Pro R
Azure Stack Edge Pro R Azure Stack Edge Mini R
Azure Stack Edge Mini R Azure Stack Edge Pro - FPGA
Azure Stack Edge Pro - FPGA
重要
Azure Stack Edge Pro FPGA デバイスは 2024 年 2 月に製造中止となりました。
この記事では、データをワイプして、ご利用の Azure Stack Edge デバイスを返却する方法について説明します。 デバイスを返却した後、デバイスと関連付けられたリソースを削除することもできます。
この記事では、次のことについて説明します。
- デバイス上のデータ ディスクのデータを削除する
- Azure portal でデバイスの返却を開始する
- デバイスを選択して集荷をスケジュールする
- Azure portal でリソースを削除する
デバイスからデータを消去する
デバイス上のデータ ディスクのデータを削除するには、ご利用のデバイスをリセットする必要があります。
リセットする前に、必要に応じて、デバイス上のローカル コピーを作成します。 デバイスから Azure Storage コンテナーにデータをコピーできます。
デバイスがリセットされる前でも、デバイスの返却を開始できます。
ローカル Web UI または PowerShell でデバイスをリセットできます。 PowerShell の手順については、「デバイスをリセットする」を参照してください。
ローカル Web UI を使用してデバイスをリセットするには、次の手順を行います。
ローカル Web UI で、[メンテナンス] > [デバイスのリセット] に移動します。
[デバイスのリセット] を選択します。
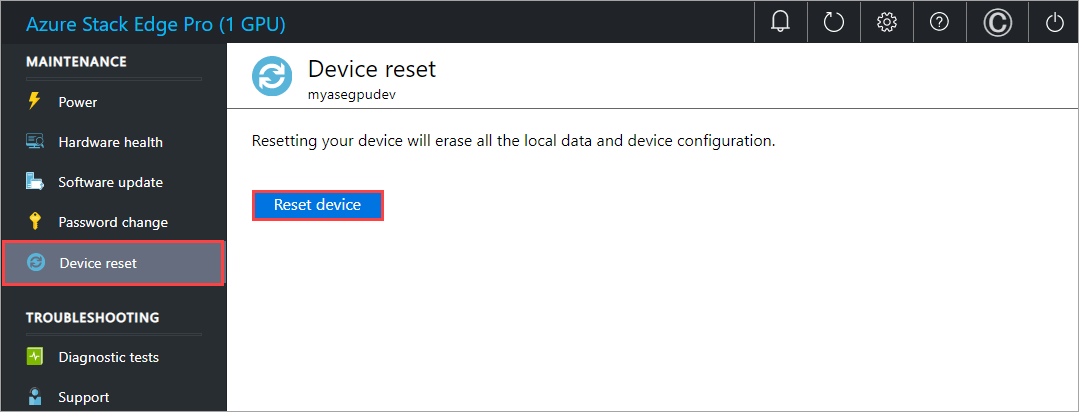
確認を求めるメッセージが表示されたら、警告を確認します。 「はい」と入力し、[はい] を選択して続行します。
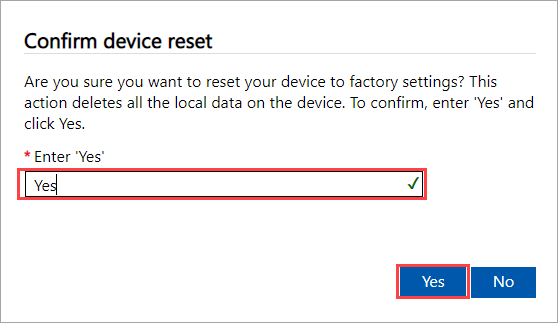
このリセットによって、デバイスのデータ ディスクのデータが消去されます。 ご利用のデバイス上のデータ量に応じて、このプロセスには約 30 から 40 分かかります。
Azure Stack Edge デバイスから Azure リソースを削除する
デバイスをリセットするだけでなく、次の手順を実行して、デバイスに関連付けられている Azure リソースを削除します。
Azure Stack Edge デバイスに関連付けられている Azure Stack Edge リソース (サービスの名前) を削除します。 この手順を使用して、関連付けられているキー コンテナーを削除することもできます。 この手順では、Azure Stack Edge リソースに関連付けられているマネージド ID も削除されます。 Azure Stack Edge リソースを削除する前に、キー コンテナーの詳細を収集します。
次の手順を使用して、Azure Stack Edge リソース、そのマネージド ID、関連付けられているキー コンテナー、および Azure ストレージ アカウントを削除します。
- Azure portal で、キー コンテナーに移動し、[診断設定]に移動し、ストレージ アカウント名とキー コンテナー名を書き留めます。
- Azure Stack Edge リソースに移動し、[概要] に移動します。 コマンド バーで、[削除] を選択します。
- [デバイスの削除] ブレードで、削除するデバイスの名前を指定し、[削除] を選択します。
- 続行するには、削除操作を確認します。
- Azure Stack Edge リソースを削除するときには、関連付けられているキー コンテナーの削除も求められます。 キー コンテナー名を取得するには、左側のナビゲーションで [セキュリティ] を選択し、キー コンテナー名を選択してキー コンテナー リソースに移動します。 キー コンテナー名はサービス名で始まり、GUID が追加されています。 [診断設定]を選択し、ストレージ アカウント名も書き留めます。
- キー コンテナーで使用されている Azure ストレージ アカウントを削除します。 Azure Stack Edge リソースと同じスコープでゾーン冗長ストレージ アカウントを探します。そのストレージ アカウントを手動で削除します。
Note
デバイスのリセットの実行中は、デバイス上にローカルに存在するデータのみが削除されます。 クラウド内のデータは削除されず、削除されていない場合は引き続き料金が徴収されます。 このデータは、Azure Storage Explorer などのクラウド ストレージ管理ツールを使用して個別に削除する必要があります。
Note
- 新しいデバイスに交換またはアップグレードする場合は、新しいデバイスを受け取ってからご利用のデバイスをリセットすることをお勧めします。
- デバイスのリセットでは、デバイスからすべてのローカル データが削除されるだけです。 クラウド内にあるデータは削除されることなく、料金がかかります。 このデータは、Azure Storage Explorer などのクラウド ストレージ管理ツールを使用して、個別に削除する必要があります。
デバイスの返却を開始する
返却プロセスを開始するには、次の手順を行います。
Azure Edge Hardware Center を使用してデバイスを注文した場合は、次の手順に従ってデバイスを返却します。
Azure portal で、Azure Edge Hardware Center の注文品目のリソースに移動します。 [概要] で、右側のウィンドウの上部のコマンド バーに移動し、[返却] を選択します。 返却オプションは、デバイスを受け取った後にのみ有効になります。
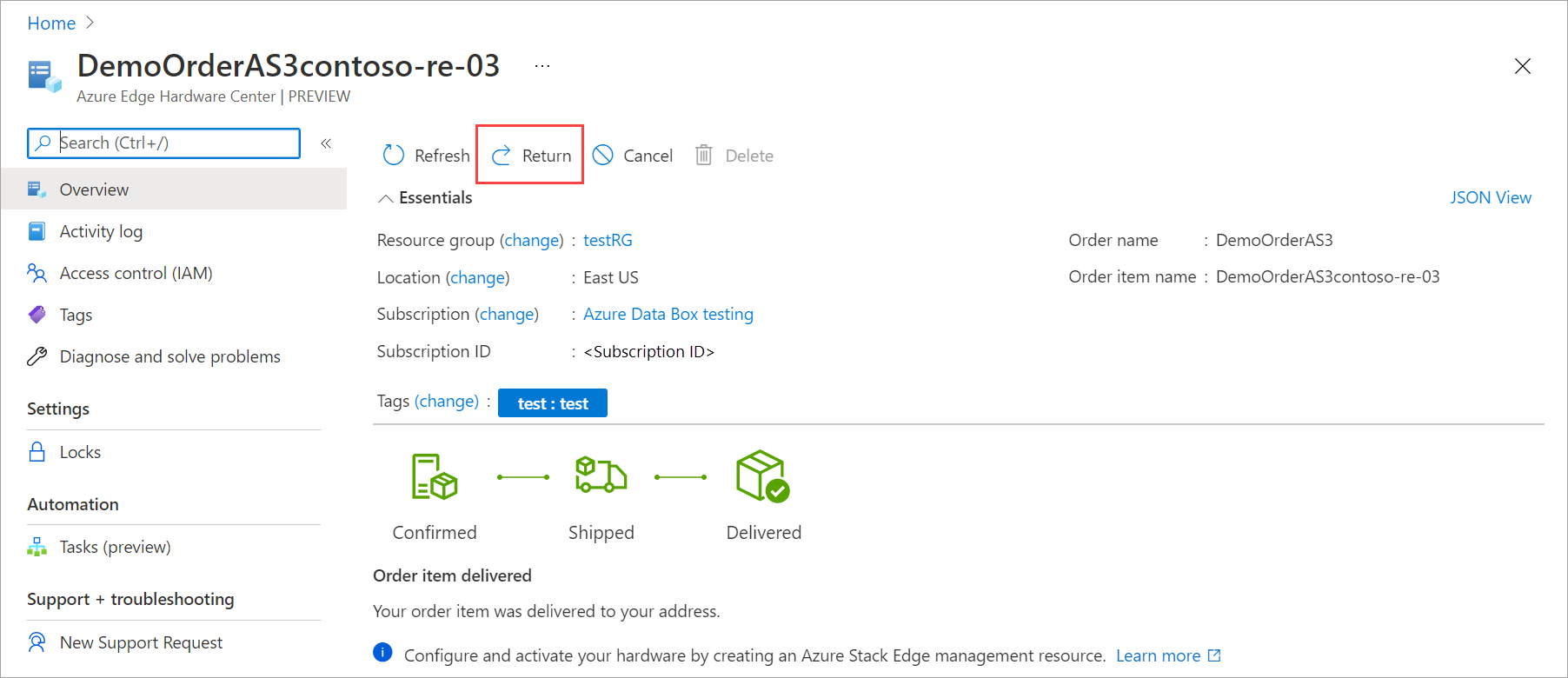
[ハードウェアの返却] ブレードで次の情報を指定します。
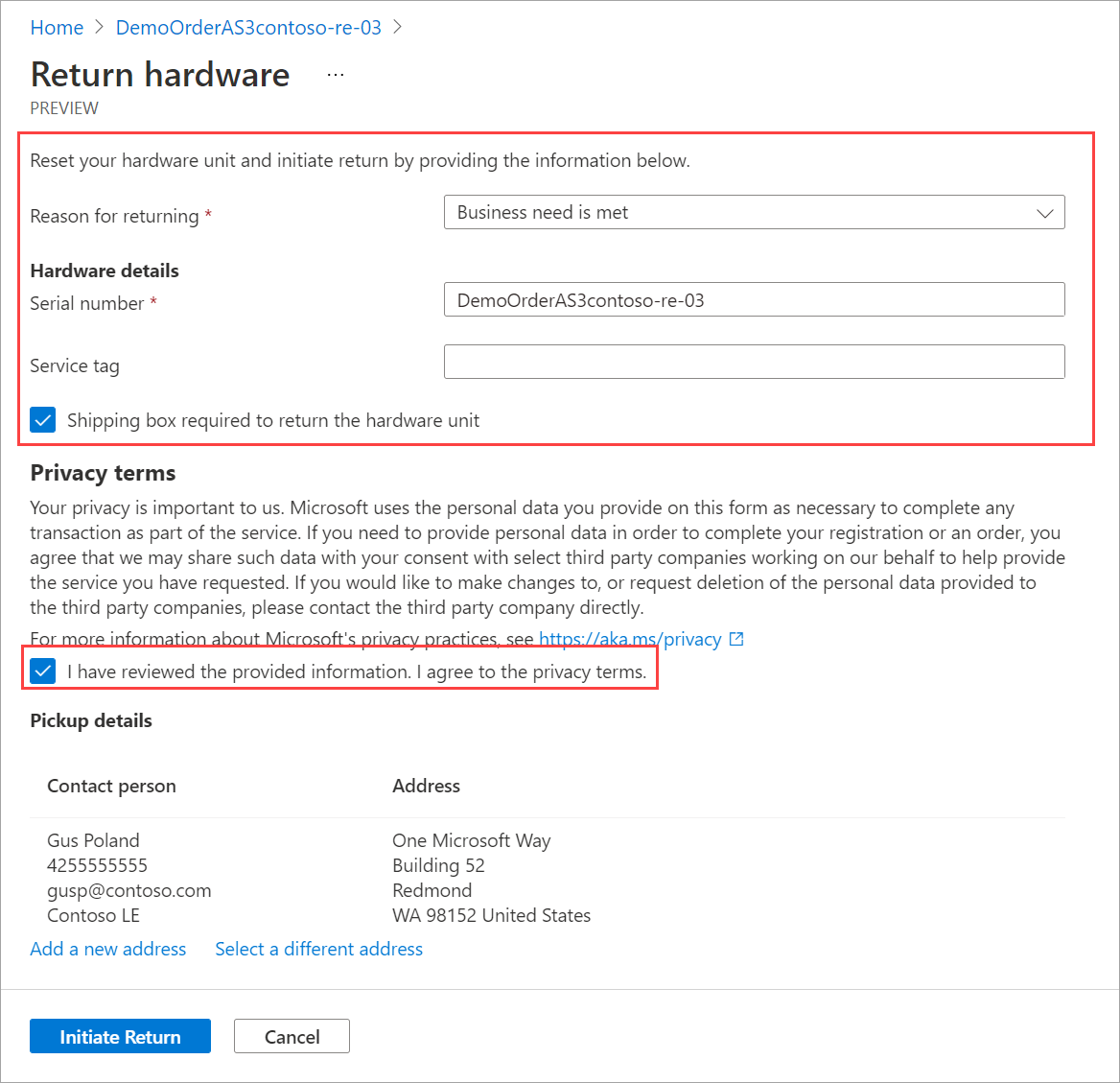
ドロップダウン リストから、[返品理由] を選択します。
デバイスのシリアル番号を指定します。 デバイスのシリアル番号を取得するには、デバイスのローカル Web UI に移動し、[概要] に移動します。
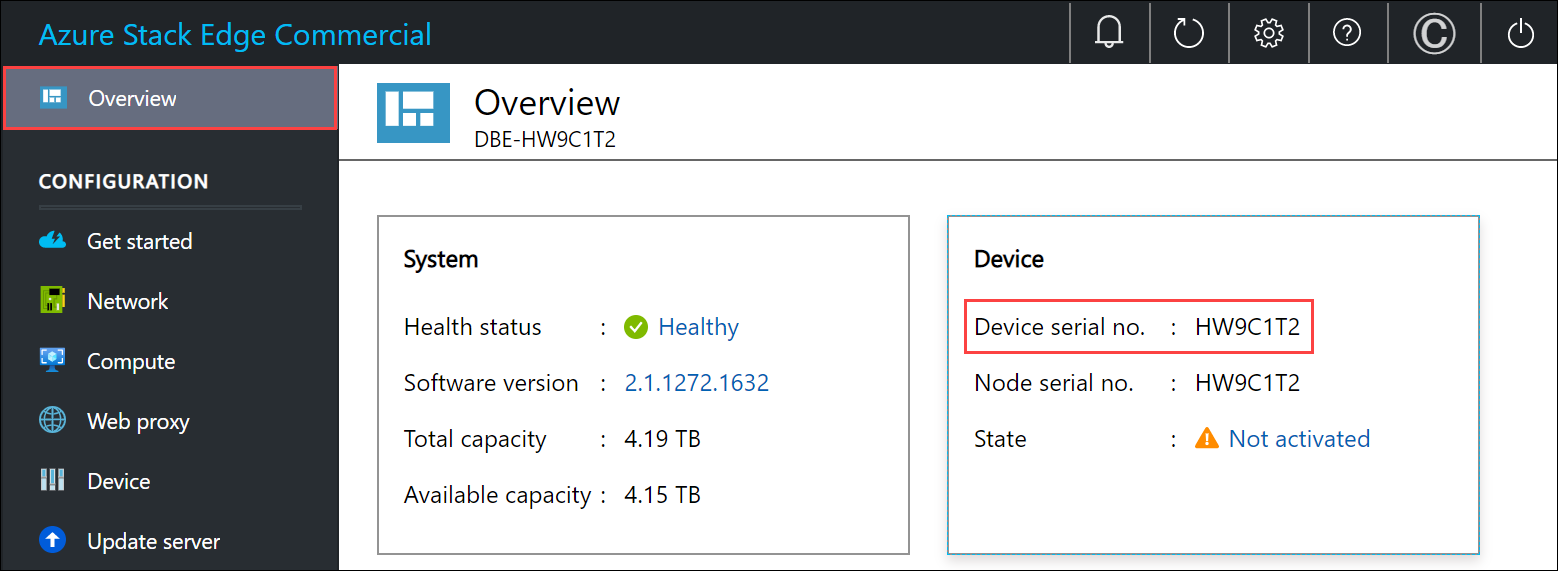
(省略可能) サービス タグ番号を入力します。 サービス タグ番号は、デバイスに固有の 5 文字以上の識別子です。 サービス タグは、デバイスの (デバイスに向かって) 右下隅にあります。 情報タグ (スライド式のラベル パネル) を引き出します。 このパネルには、サービス タグ、NIC、MAC アドレスなどのシステム情報が含まれています。

返送用ボックスを要求するには、[ハードウェア ユニットを返品するために配送ボックスが必要] をオンにします。 [Need an empty box to return]\(返却するために空き箱が必要\) の質問に [はい] と回答します。
プライバシー条項を確認し、確認してプライバシー条項に同意したという注記の横にあるチェックボックスをオンにします。
[集荷の詳細] を確認します。 既定では、これらは配送先住所に設定されます。 新しい住所を追加するか、保存されている住所とは別の住所を返却集荷に選択できます。
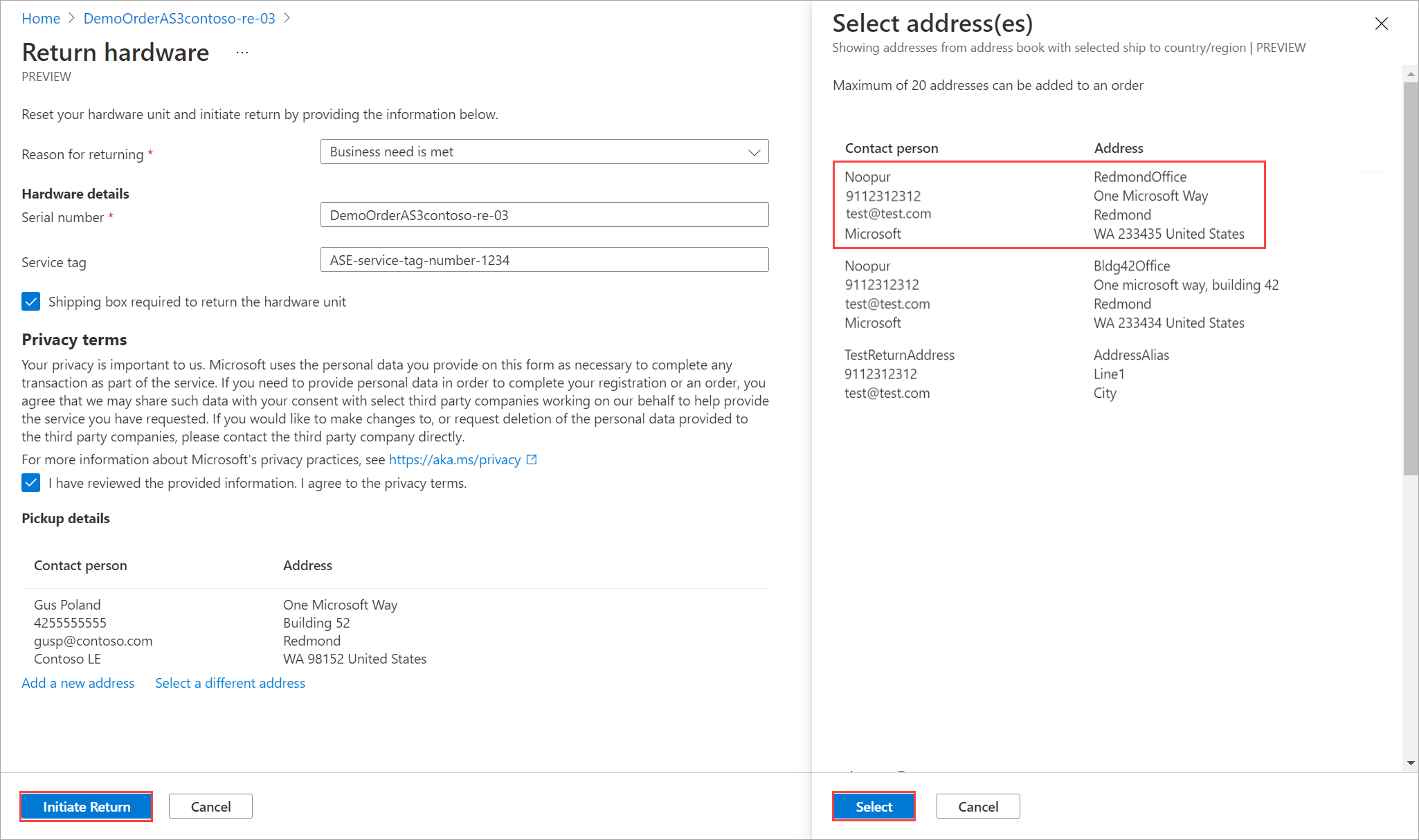
[Initiate return]\(返却の開始\) を選択します。
返却要求が送信されると、注文品目のリソースには、返品発送の状態が反映されるようになります。 状態は、[返品開始] から [集荷]、[返品完了] に進みます。 ポータルを使用して、リソースの返却状態をいつでも確認できます。
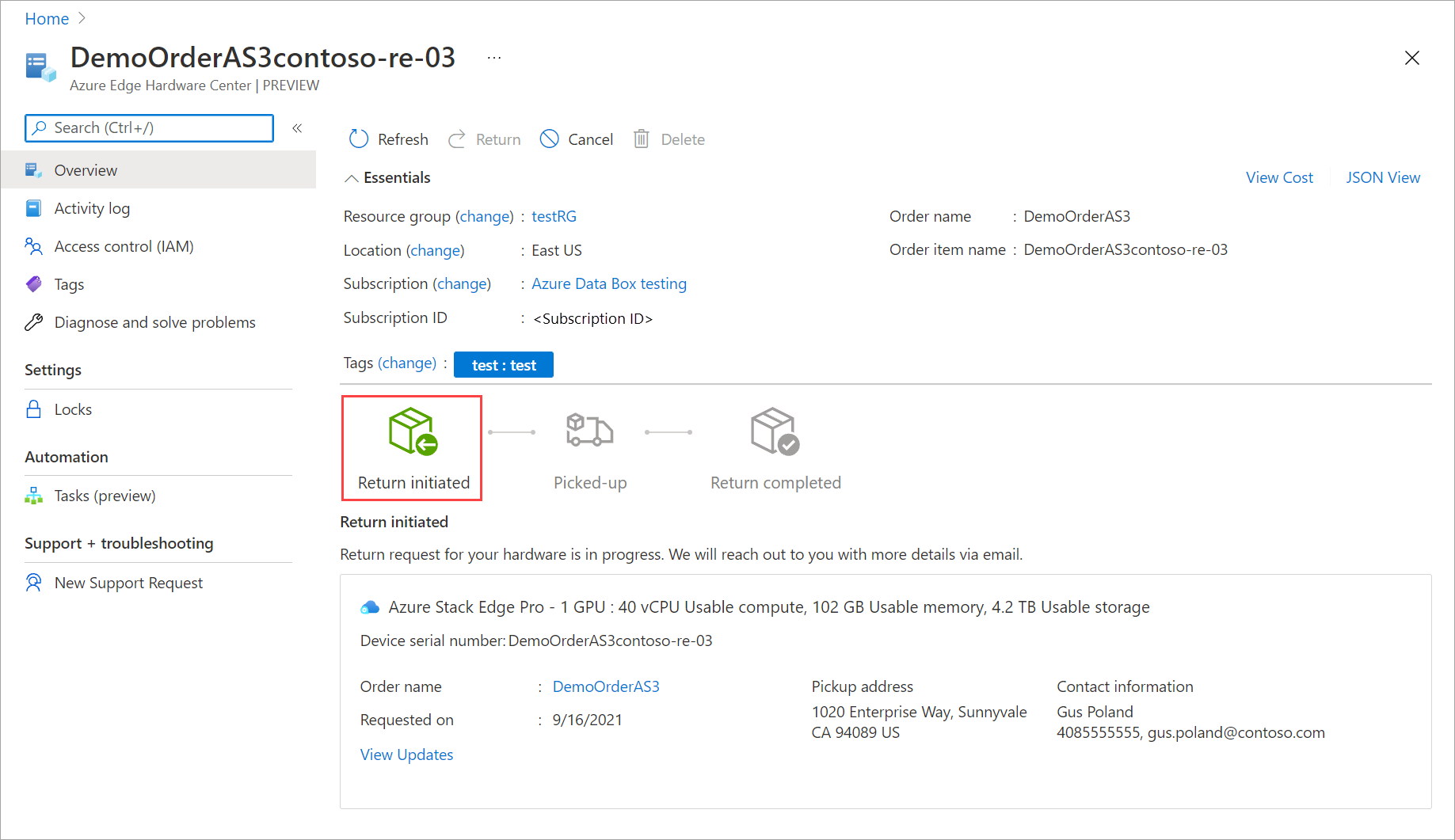
要求が開始されると、デバイスの集荷のスケジュールを設定できるように、Azure Stack Edge 運用チームから連絡します。
次の手順では、デバイスを梱包します。
デバイスのパック
デバイスをパックするには、次の手順を実行します。
デバイスをシャットダウンします。 ローカル Web UI で、[メンテナンス] > [電源設定] に移動します。
[シャットダウン] を選択します。 確認を求めるメッセージが表示されたら、[はい] をクリックして続行します。 詳細については、「電源を管理する」を参照してください。
電源ケーブルを外して、デバイスからネットワーク ケーブルをすべて取り外します。
次の図に示すように、次の手順に従って、出荷パッケージを慎重に準備します。
- Azure から要求された出荷箱、または元の出荷箱をパッケージ梱包材と一緒に使用します。
- 下部梱包材を箱の中に配置します。
- 梱包材の上にデバイスを配置し、このときに、梱包材の中にぴったり収まるようにします。
- パッケージに上部梱包材を配置します。
- アクセサリ トレイに電源コードを配置し、上部梱包材の上にレールを配置します。
- 箱に封をし、Azure から受け取った出荷ラベルをパッケージに貼り付けます。
重要
返送品を準備するための適切なガイドラインが確認されない場合、デバイスが破損する可能性があり、破損したデバイスの料金が課される可能性があります。 製品のサービス使用条件に関するページと紛失または破損しているデバイスに関する FAQ に関するページを参照してください。
集荷をスケジュールする
集荷をスケジュールするには、次の手順を行います。
リージョンの運送業者で集荷をスケジュールします。 米国でデバイスを返却する場合、UPS または FedEx の運送業者をご利用になれます。 UPS に集荷をスケジュールするには:
- 最寄りの UPS (国/地域固有のフリー ダイヤル) に連絡します。
- 電話で、印刷ラベルに表示されている返送追跡番号を伝えます。
- 追跡番号を伝えないと、集荷時に UPS から追加料金が請求されます。
集荷のスケジュールを設定する代わりに、最寄りの持ち込み場所に Azure Stack Edge を持ち込むこともできます。
返却を完了する
このセクションでは、返却が完了した時点を確認し、注文の削除を選択できます。
返却を開始すると、課金は一時停止されます。 デバイスが Azure データセンターに到着した後、デバイスは破損や改ざんの兆候がないかを検証されます。
- デバイスがそのまま良好な状態で到着した場合、Azure Stack Edge 運用チームから、デバイスが返却されたことを確認するための連絡があります。 Azure portal でデバイスと関連付けられたリソースを削除することを選択できます。
- デバイスが大幅に破損して到着した場合、料金が課される可能性があります。 詳細については、紛失または破損しているデバイスに関する FAQ に関するページと製品のサービス使用条件に関するページを参照してください。
次のステップ
- Azure Stack Edge デバイスを交換する方法について説明します。

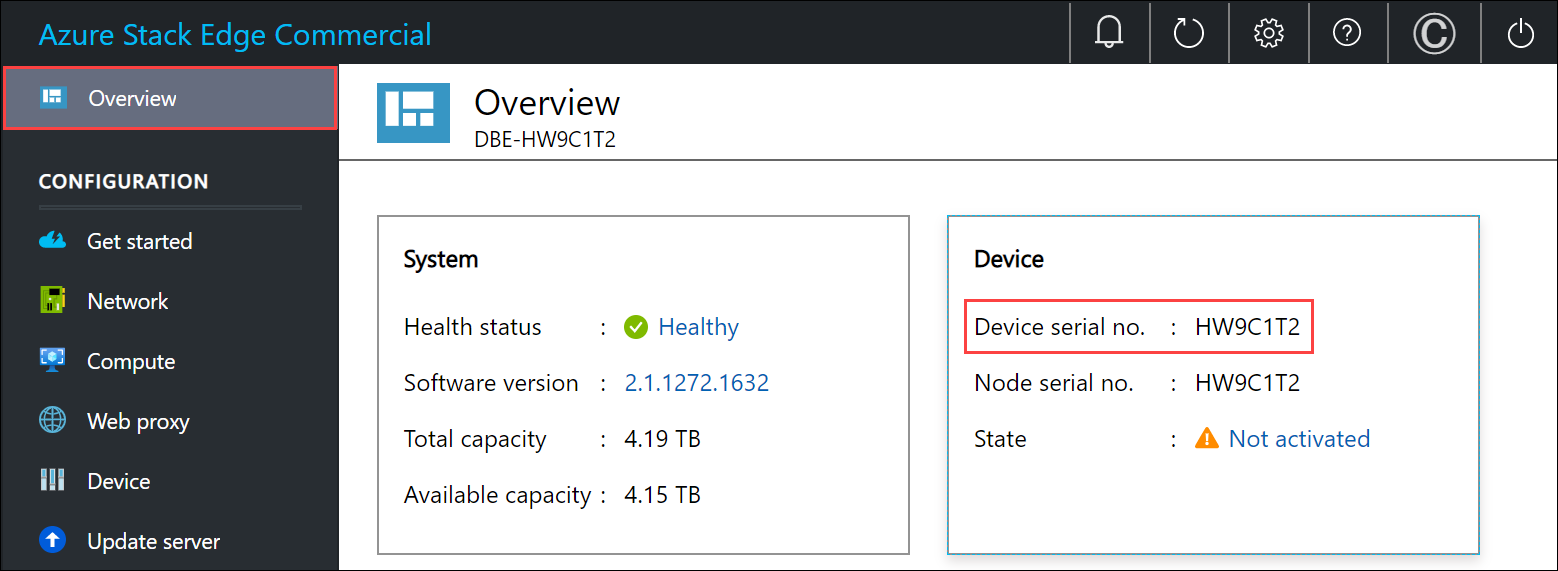

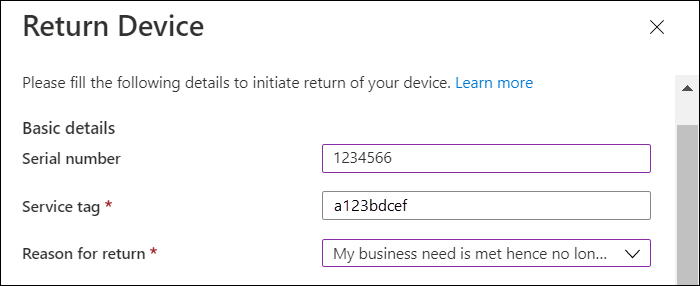
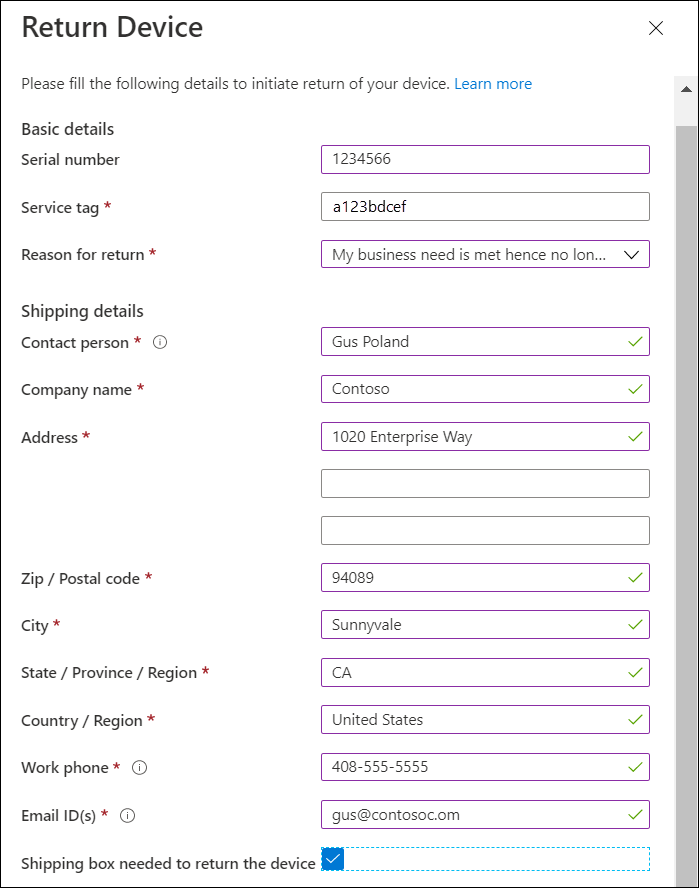
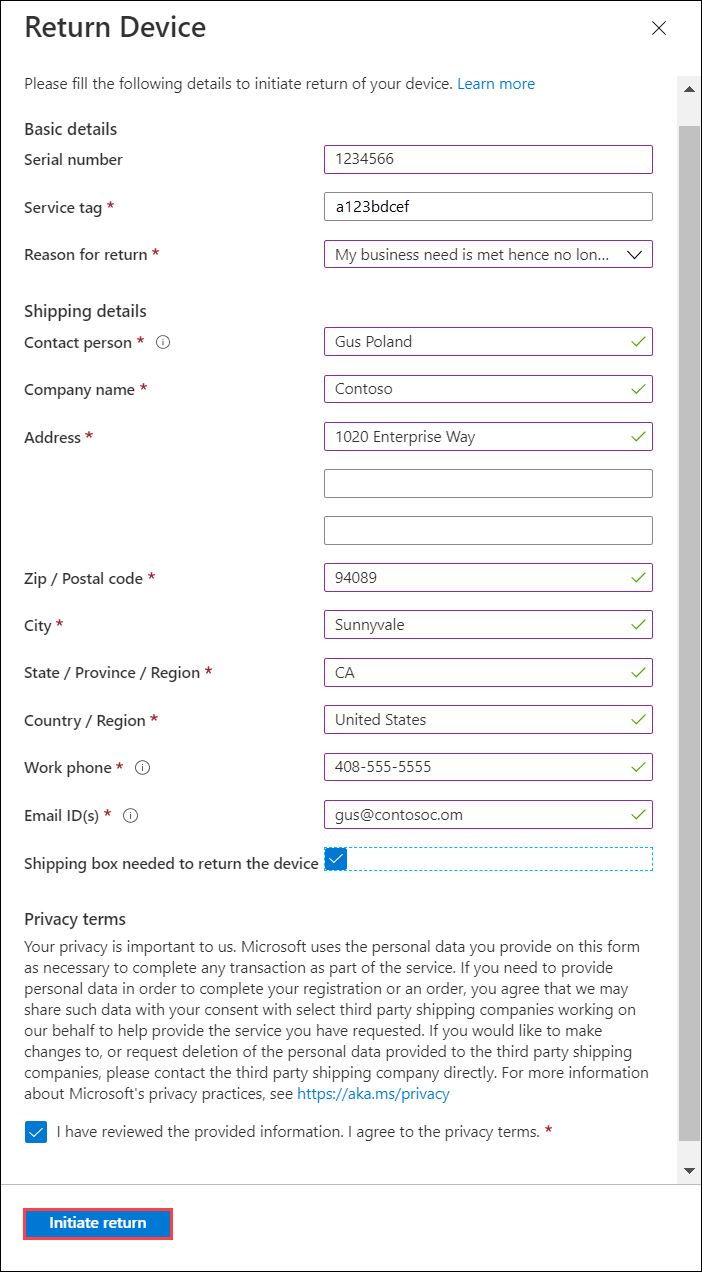
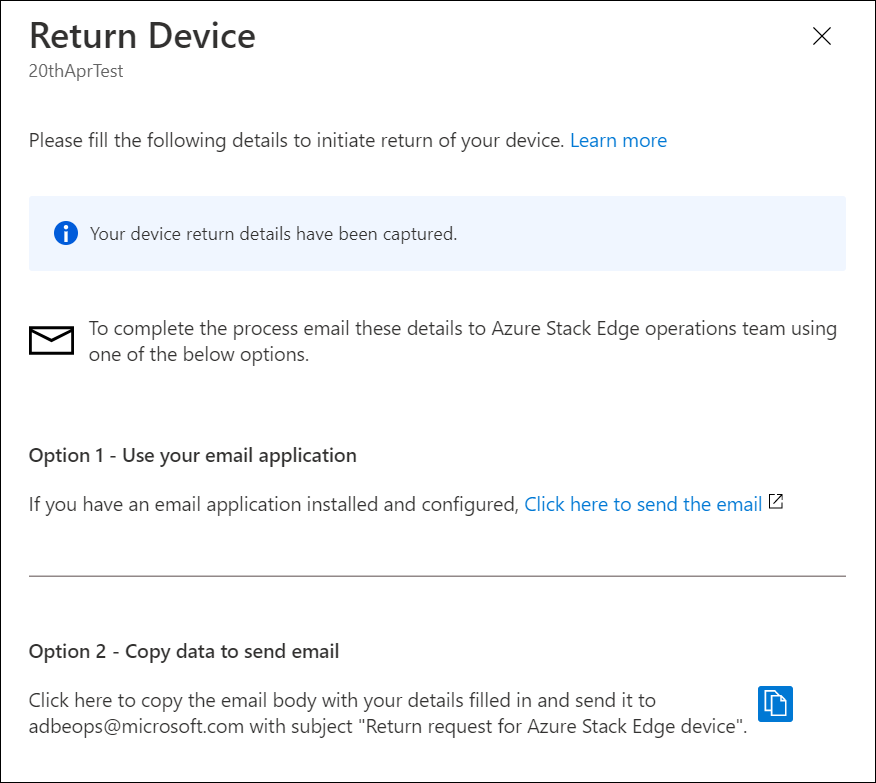
![[削除] の選択](media/azure-stack-edge-return-device/delete-resource-1.png)