Azure Stack Edge Pro FPGA のアクセス、電源、接続モードを管理する
大事な
Azure Stack Edge Pro FPGA デバイスは、2024 年 2 月に寿命を迎えました。
この記事では、Azure Stack Edge Pro FPGA のアクセス モード、電源モード、接続モードを管理する方法について説明します。 これらの操作は、ローカル Web UI または Azure portal を使用して実行されます。
この記事では、次の方法について説明します。
- デバイス アクセスの管理
- 接続モードの管理
- 電源の管理
デバイス アクセスの管理
Azure Stack Edge Pro FPGA デバイスへのアクセスは、デバイス パスワードの使用によって制御されます。 パスワードは、ローカル Web UI を使用して変更できます。 Azure portal でデバイス パスワードをリセットすることもできます。
デバイスのパスワードを変更する
ローカル UI で次の手順に従って、デバイスのパスワードを変更します。
ローカル Web UI で、メンテナンス > パスワード変更に移動します。
現在のパスワードを入力し、新しいパスワードを入力します。 指定するパスワードは、8 ~ 16 文字にする必要があります。 パスワードには、大文字、小文字、数字、特殊文字の 3 文字が必要です。 新しいパスワードを確認します。
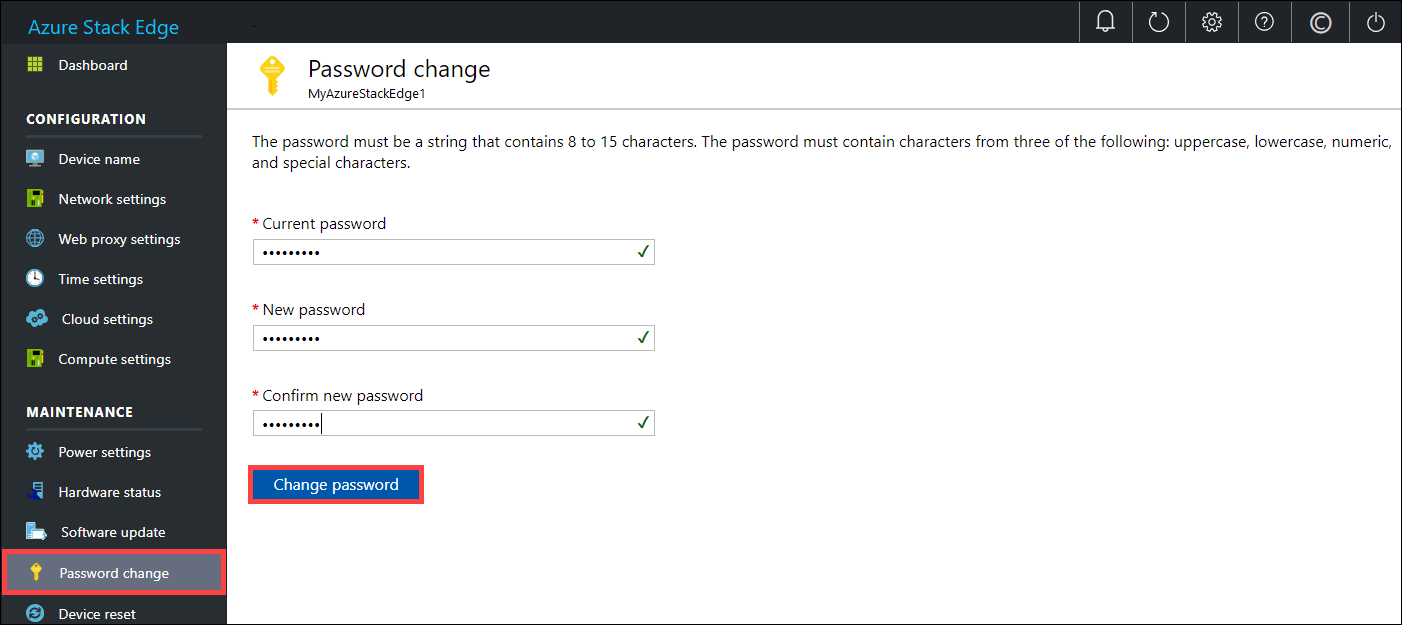
パスワードを変更を選択します。
デバイスのパスワードをリセットする
リセット ワークフローでは、ユーザーが古いパスワードを取り消す必要はないため、パスワードが失われた場合に便利です。 このワークフローは、Azure portal で実行されます。
Azure portal で、[の概要] > [管理者パスワードのリセット] に移動します。
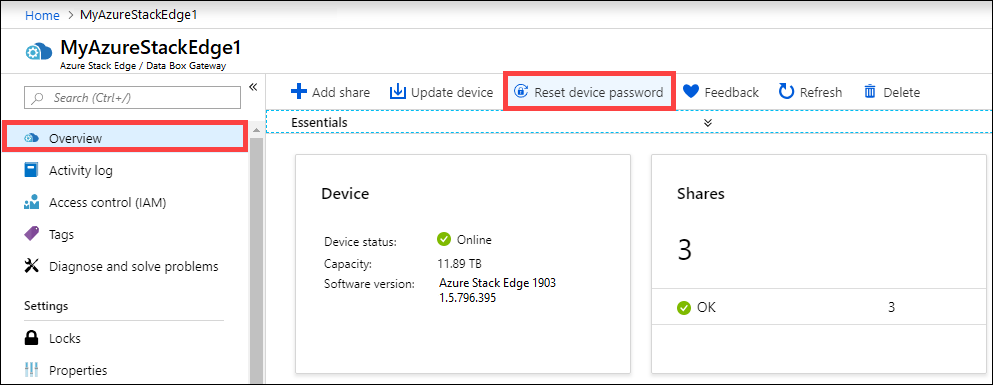 のリセット
のリセット新しいパスワードを入力し、確認します。 指定するパスワードは、8 ~ 16 文字にする必要があります。 パスワードには、大文字、小文字、数字、特殊文字の 3 文字が必要です。 [リセット] を選択します。
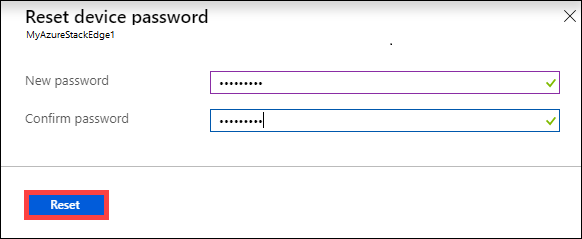
リソース アクセスの管理
Azure Stack Edge/Data Box Gateway、IoT Hub、および Azure Storage リソースを作成するには、リソース グループ レベルで共同作成者以上のアクセス許可が必要です。 また、対応するリソース プロバイダーを登録する必要があります。 アクティブ化キーと資格情報を含む操作の場合は、Microsoft Graph API へのアクセス許可も必要です。 これらは、次のセクションで説明します。
Microsoft Graph API のアクセス許可を管理する
Azure Stack Edge Pro FPGA デバイスのアクティブ化キーを生成する場合、または資格情報を必要とする操作を実行する場合は、Azure Active Directory Graph API へのアクセス許可が必要です。 資格情報を必要とする操作は次のようになります。
- 関連付けられたストレージ アカウントを使用して共有を作成する。
- デバイス上の共有にアクセスできるユーザーを作成する。
Active Directory テナントに User アクセスが必要です。なぜなら Read all directory objectsできる必要があるからです。 ゲスト ユーザーは Read all directory objectsの権限がないため、ゲストユーザーとして使用できません。 ゲストの場合、アクティブ化キーの生成、Azure Stack Edge Pro FPGA デバイスでの共有の作成、ユーザーの作成、Edge コンピューティング ロールの構成、デバイス パスワードのリセットなどの操作はすべて失敗します。
ユーザーに Microsoft Graph API へのアクセスを提供する方法の詳細については、「Microsoft Graph のアクセス許可の概要を参照してください。
リソース プロバイダーを登録する
(Azure Resource Manager モデルで) Azure でリソースをプロビジョニングするには、そのリソースの作成をサポートするリソース プロバイダーが必要です。 たとえば、仮想マシンをプロビジョニングするには、サブスクリプションで 'Microsoft.Compute' リソース プロバイダーを使用できるようにする必要があります。
リソース プロバイダーは、サブスクリプションのレベルで登録されます。 既定では、新しい Azure サブスクリプションは、よく使用されるリソース プロバイダーの一覧に事前に登録されます。 'Microsoft.DataBoxEdge' のリソース プロバイダーはこの一覧に含まれていません。
これらのリソースのリソース プロバイダーが既に登録されている限り、ユーザーが所有者権限を持つリソース グループ内に "Microsoft.DataBoxEdge" などのリソースを作成できるようにするために、サブスクリプション レベルへのアクセス許可を付与する必要はありません。
リソースを作成する前に、リソース プロバイダーがサブスクリプションに登録されていることを確認してください。 リソース プロバイダーが登録されていない場合は、新しいリソースを作成するユーザーが、サブスクリプション レベルで必要なリソース プロバイダーを登録するための十分な権限を持っていることを確認する必要があります。 これをまだ行っていない場合は、次のエラーが表示されます。
サブスクリプション <サブスクリプション名> には、リソース プロバイダーを登録するためのアクセス許可がありません: Microsoft.DataBoxEdge。
現在のサブスクリプションに登録されているリソース プロバイダーの一覧を取得するには、次のコマンドを実行します。
Get-AzResourceProvider -ListAvailable |where {$_.Registrationstate -eq "Registered"}
Azure Stack Edge Pro FPGA デバイスの場合は、Microsoft.DataBoxEdge を登録する必要があります。
Microsoft.DataBoxEdge登録するには、サブスクリプション管理者が次のコマンドを実行する必要があります。
Register-AzResourceProvider -ProviderNamespace Microsoft.DataBoxEdge
リソース プロバイダーを登録する方法の詳細については、「リソース プロバイダー登録のエラーを解決する」を参照してください。
接続モードの管理
既定の完全接続モードとは別に、デバイスは部分的に接続された、または完全に切断されたモードで実行することもできます。 これらの各モードについては、次のように説明します。
完全に接続された - これは、デバイスが動作する通常の既定のモードです。 このモードでは、クラウドでのデータのアップロードとダウンロードの両方が有効になります。 Azure portal またはローカル Web UI を使用して、デバイスを管理できます。
部分的に接続された – このモードでは、デバイスは共有データをアップロードまたはダウンロードできませんが、Azure portal 経由で管理できます。
このモードは通常、従量制課金衛星ネットワーク上の場合に使用され、目標はネットワーク帯域幅の消費を最小限に抑えることです。 デバイスの監視操作では、最小限のネットワーク消費が引き続き発生する可能性があります。
切断 – このモードでは、デバイスはクラウドから完全に切断され、クラウドのアップロードとダウンロードの両方が無効になります。 デバイスは、ローカル Web UI 経由でのみ管理できます。
このモードは、通常、デバイスをオフラインにする場合に使用されます。
デバイス モードを変更するには、次の手順に従います。
デバイスのローカルWeb UIで、Configuration、> Cloud settings、に移動します。
ドロップダウン リストから、デバイスを操作するモードを選択します。 完全に接続された 、部分的に接続された 、完全に切断された から選択できます。 部分的に切断されたモードでデバイスを実行するには、Azure portal の管理 有効にします。
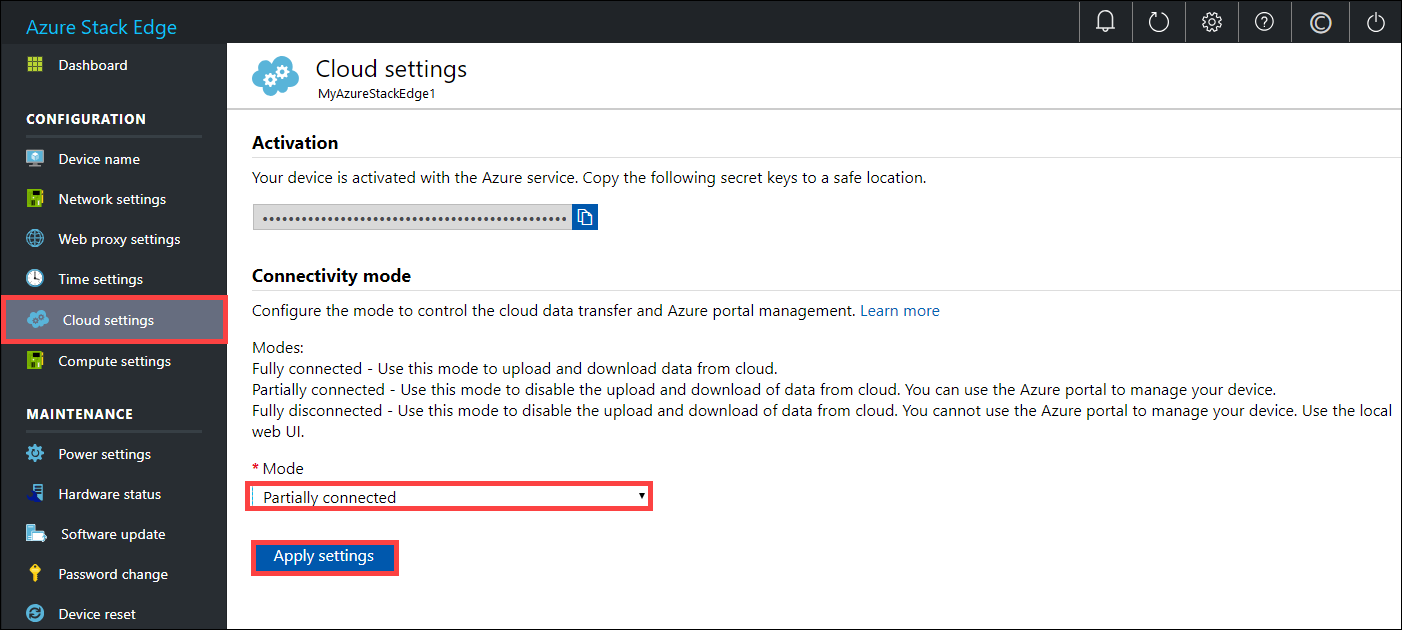
電源の管理
ローカル Web UI を使用して、物理デバイスをシャットダウンまたは再起動できます。 再起動する前に、データ サーバーとデバイスで共有をオフラインにすることをお勧めします。 このアクションにより、データの破損の可能性が最小限に抑えられます。
ローカル Web UI で、[メンテナンス] > [電源設定] に移動します。
「シャットダウン」 を選択するか、実行したい内容に応じて「再起動」 を選択してください。
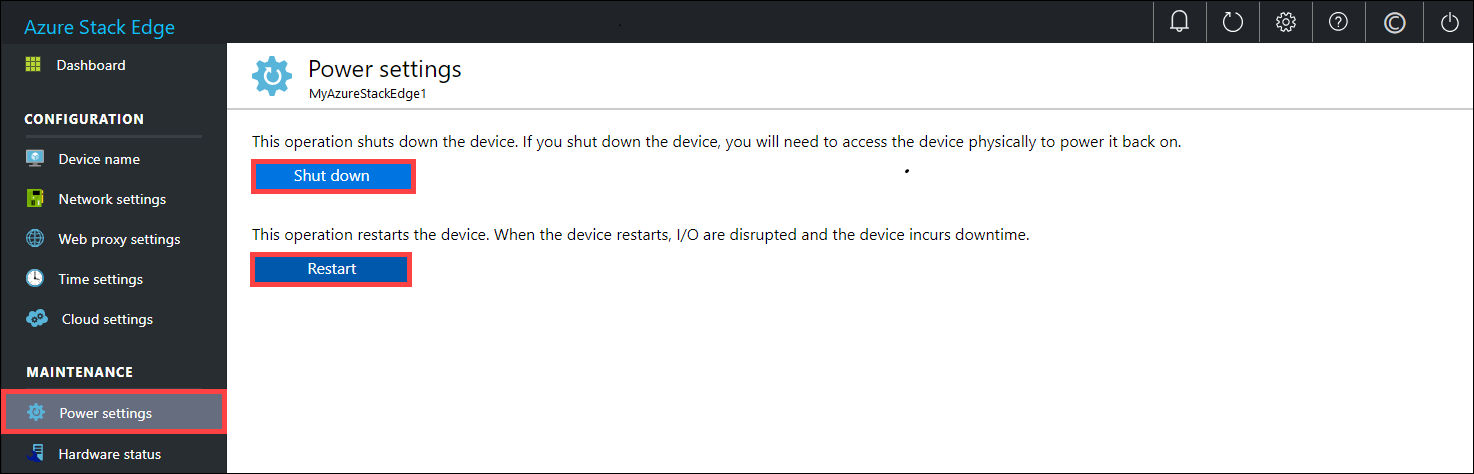
確認を求められたら、[はい] 選択して続行します。
手記
物理デバイスをシャットダウンした場合は、デバイスの電源ボタンを押して電源をオンにする必要があります。
次の手順
- 共有 の管理をする方法について説明します。