チュートリアル:Azure Stack Edge Pro R の配置を準備する
このチュートリアルは、Azure Stack Edge Pro R を完全に配置するために必要な一連の配置チュートリアルの 1 つ目です。このチュートリアルでは、Azure Stack Edge リソースを配置するために Azure portal を準備する方法を説明します。 このチュートリアルでは、無停電電源装置 (UPS) に付属の 1 ノードの Azure Stack Edge Pro R デバイスを使用します。
セットアップと構成のプロセスを完了するには、管理者特権が必要です。 ポータルの準備は 10 分ほどで完了します。
このチュートリアルでは、以下の内容を学習します。
- 新しいリソースを作成
- アクティブ化キーの取得
はじめに
Azure Stack Edge Pro R を配置するには、次の順序どおりにチュートリアルを参照してください。
| 実行する手順 | 概要 |
|---|---|
| 準備 | 後で行う配置のための準備として、これらの手順を完了する必要があります。 |
| 配置の構成のチェック リスト | このチェック リストを使用して、デプロイ前およびデプロイ中に情報を収集し、記録します。 |
| デプロイの前提条件 | これらの前提条件を使用して、配置に対する環境の準備が完了していることを確認します。 |
| 配置のチュートリアル | これらのチュートリアルは、ご利用の Azure Stack Edge Pro R デバイスを運用環境に配置するために必要です。 |
| 1. デバイスのために Azure portal を準備する | Azure Stack Box Edge 物理デバイスを設置する前に、Azure Stack Edge リソースを作成して構成します。 |
| 2.デバイスを設置する | 物理デバイスの検査とケーブル接続を行います。 |
| 3. デバイスに接続する | デバイスを設置したら、デバイスのローカル Web UI に接続します。 |
| 4.ネットワーク設定を構成する | デバイスに対するコンピューティング ネットワークや Web プロキシの設定など、ネットワークを構成します。 |
| 5.デバイス設定を構成する | デバイス名と DNS ドメインを割り当てて、更新サーバーとデバイスの時刻を構成します。 |
| 6.セキュリティ設定を構成する | ご利用のデバイスの証明書、VPN、保存時の暗号化を構成します。 デバイスで生成された証明書を使用するか、独自の証明書を使用します。 |
| 7.デバイスをアクティブにする | サービスからのアクティブ化キーを使用して、デバイスをアクティブ化します。 デバイスは、SMB または NFS 共有を設定するか、REST 経由で接続できる状態になります。 |
| 8.コンピューティングを構成する | デバイスでコンピューティング ロールを構成します。 Kubernetes クラスターも作成されます。 |
これで、Azure Portal をセットアップする準備が整いました。
デプロイの構成チェック リスト
デバイスを配置する前に、Azure Stack Edge Pro デバイスにソフトウェアを構成するための情報を収集する必要があります。 事前にこの情報の一部を準備することで、環境内にデバイスを配置するプロセスを効率化できます。 Azure Stack Edge Pro R 配置構成チェックリストを使用して、ご利用のデバイスを配置するときの構成の詳細をメモします。
前提条件
次に示すのは、Azure Stack Edge リソース、Azure Stack Edge デバイス、およびデータセンター ネットワークの構成に関する前提条件です。
Azure Stack Edge リソースの前提条件
開始する前に次の点を確認します。
ご利用の Microsoft Azure サブスクリプションで Azure Stack Edge リソースが有効になっていること。 Microsoft Enterprise Agreement (EA)、クラウド ソリューション プロバイダー (CSP)、Microsoft Azure スポンサープランなど、サポートされているサブスクリプションを使用していることを確認してください。
Azure Stack Edge、IoT Hub、および Azure Storage のリソースに対してリソース グループ レベルで所有者または共同作成者のアクセス許可を持っていること。
Azure Edge Hardware Center で注文を作成するには、Microsoft.EdgeOrder プロバイダーが登録されている必要があります。 登録方法の詳細については、「リソース プロバイダーの登録」をお読みください。
Azure Stack Edge のリソースを作成するには、リソース グループ レベルにスコープ指定された共同作成者 (以上) のアクセス許可を持っている必要があります。 また、
Microsoft.DataBoxEdgeプロバイダーが登録されていることも確認する必要があります。 登録方法の詳細については、「リソース プロバイダーの登録」をお読みください。- IoT Hub リソースを作成するには、Microsoft.Devices プロバイダーが登録されていることを確認します。 登録方法の詳細については、「リソース プロバイダーの登録」をお読みください。
- Storage アカウントのリソースを作成するには、ここでも、リソース グループ レベルにスコープ指定された共同作成者以上のアクセス許可が必要になります。 Azure Storage は、既定で、登録されたリソース プロバイターになっています。
Microsoft Entra ID Graph API に対する管理者またはユーザーのアクセス権を持っていること。 詳細については、Azure Active Directory Graph API に関するページをご覧ください。
アクセスの資格情報を持つ Microsoft Azure のストレージ アカウントがあること。
Azure Stack Edge デバイスの前提条件
物理デバイスを配置する前に次の点を確認します。
Azure Stack ネットワーク適合性チェッカー ツールを実行して、Azure Stack Edge デバイスネットワーク適合性をチェックしました。 このツールを使用して、他のテストを行う中で、ファイアウォール規則によってサービスの重要な URL へのアクセスがブロックされているかどうかを確認し、カスタム URL を検証できます。 詳細については、「Azure Stack Edge デバイスのネットワークの適合性を確認する」を参照してください。
このデバイスの安全性に関する情報を次のページで確認した: Azure Stack Edge デバイスの安全性に関するガイドライン。
- 物理デバイスを受け取っていること。
- デバイスを安全に置くことができる、平らで安定した水平の作業面が用意されていること。
- デバイスをセットアップする予定の場所に、独立した電源からの標準 AC 電源、またはラック電力分配装置 (PDU) があること。
データセンター ネットワークの前提条件
開始する前に次の点を確認します。
Azure Stack Edge デバイスのネットワーク要件に従ってデータセンターのネットワークが構成されていること。 詳細については、「Azure Stack Edge Pro R のシステム要件」を参照してください。
ご利用のデバイスの通常の動作条件下における帯域幅は次のとおりです。
- デバイスが常に最新の状態に保たれるように最低 10 Mbps のダウンロード帯域幅。
- ファイル転送用に最低 20 Mbps の専用のアップロード/ダウンロード帯域幅。
新しいリソースを作成
物理デバイスを管理する既存の Azure Stack Edge リソースがある場合は、この手順をスキップして、「アクティブ化キーの取得」に進みます。
Azure Edge Hardware Center (プレビュー) を使用すると、Azure ハイブリッド ポートフォリオから Azure Stack Edge Pro デバイスなど、さまざまなハードウェアを探索して注文することができます。
Azure Edge Hardware Center を通じて注文を行う場合、複数のデバイスを注文して複数の住所に出荷することができ、他の注文の配送先住所を再利用することもできます。
Azure Edge Hardware Center を通じて注文すると、注文関連のすべての情報を含む Azure リソースが作成されます。 注文されたユニットごとにリソースが 1 つずつ作成されます。 デバイスを受け取ったら、それをアクティブにして管理するために Azure Stack Edge リソースを作成する必要があります。
Azure Edge Hardware Center で注文を行うには、次の手順を実行します。
Microsoft Azure 資格情報を使用し、Azure portal にサインインします。URL は https://portal.azure.com です。
[+ リソースの作成] を選択します。 Azure Edge Hardware Center を検索して選択します。 Azure Edge Hardware Center で、 [作成] を選択します。
![Azure Stack Edge Hardware Center のホーム ページのスクリーンショット。[作成] ボタンが強調表示されています。](../includes/media/azure-edge-hardware-center-new-order/edge-hardware-center-new-resource-01.png)
サブスクリプションを選択し、 [次へ] を選択します。
![Azure Edge Hardware Center の注文での [サブスクリプションを選択する] オプションのスクリーンショット。[サブスクリプション] オプションと [次へ] ボタンが強調表示されています。](../includes/media/azure-edge-hardware-center-new-order/edge-hardware-center-new-resource-02.png)
注文を開始するには、注文する製品ファミリ (たとえば、Azure Stack Edge) の横にある [注文] を選択します。 製品ファミリが表示されない場合は、別のサブスクリプションを使用する必要があると考えられます。 [Try selecting a different subscription](別のサブスクリプションを選択してみる) を選択してください。
![Azure Edge Hardware Center での注文の製品ファミリを選択する場合のスクリーンショット。製品ファミリの横の [注文] ボタンが強調表示されています。](../includes/media/azure-edge-hardware-center-new-order/edge-hardware-center-new-resource-03.png)
注文の配送先を選択します。
![Azure Edge Hardware Center の注文の配送先を選択する場合のスクリーンショット。配送先のオプションと [次へ] ボタンが強調表示されています。](../includes/media/azure-edge-hardware-center-new-order/edge-hardware-center-new-resource-04.png)
[Select Hardware](ハードウェアを選択する) ページで、 [選択] ボタンを使用して注文するハードウェア製品を選択します。 たとえば、ここでは [Azure Stack Edge Pro - GPU] が選択されています。
![Azure Edge Hardware Center の注文でハードウェア製品を選択する場合のスクリーンショット。製品の [選択] ボタンが強調表示されています。](../includes/media/azure-edge-hardware-center-new-order/edge-hardware-center-new-resource-05.png)
ハードウェア製品を選択したら、注文するデバイス構成を選択します。 たとえば、[Azure Stack Edge Pro - GPU] を選択した場合、[Azure Stack Edge Pro - 1 GPU] および [Azure Stack Edge Pro - 2 GPU] モデルから選択できます。
Azure Stack Edge を初めて注文する場合は、[サインアップ] を選択し、Azure Edge Hardware Center の注文エクスペリエンスの一部として Web フォームに入力してください。
Web フォームでは、デプロイに関する次の詳細が収集されます。
- デプロイの合計スケール
- クラスター サイズ
- ハードウェア要件
- 地理的プレゼンス
Microsoft では、お客様から提供されたデプロイの詳細を評価し、追加情報についてお客様にメールでお聞きする場合があります。 Azure Stack Edge がユース ケースに適していることを確認するために、新しいお客様に対しては特定の要件が適用されます。すべてのリクエストが承認されるわけではありません。 ご質問がある場合は、AzureStack1Pinquiry@microsoft.com までメールでお問い合わせください。
![初めてお客様の Azure Stack Edge ハードウェア注文の Web フォームのスクリーンショット。製品の [サインアップ] ボタンが強調表示されています。](../includes/media/azure-edge-hardware-center-new-order/azure-edge-hardware-center-new-customer-hardware-order.png)
デバイス構成を選択し、 [選択] を選択します。 選択可能な構成は、選択したハードウェアによって異なります。 次の画面は、Azure Stack Edge Pro - GPU デバイスで使用できる構成を示しています。
Azure Stack Edge Mini R デバイスを注文する場合、すべてが同じ構成になるのでこの画面は表示されません。
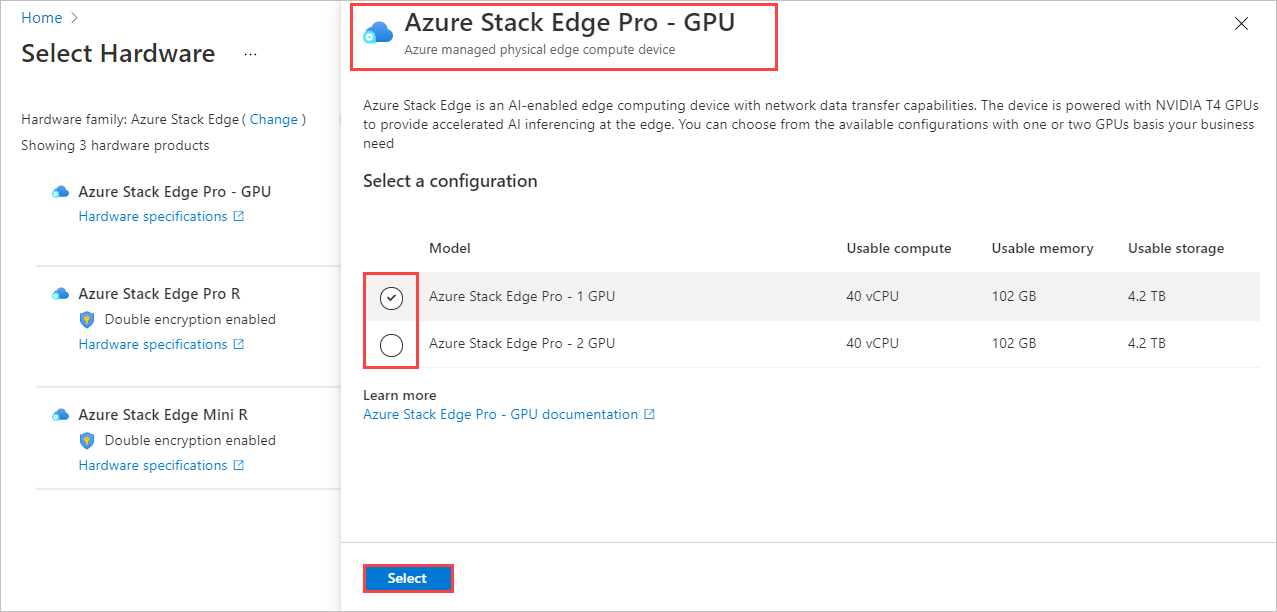
[注文を作成します] ウィザードが開きます。
[基本情報] タブで、注文の名前、リソース グループ、リージョンを指定します。 次に、[次へ: 出荷および数量 >] を選択します。
![Azure Edge Hardware Center の注文の注文名、リソース グループ、リージョンを入力するための [基本情報] タブのスクリーンショット](../includes/media/azure-edge-hardware-center-new-order/edge-hardware-center-new-resource-07.png)
次に、デバイスを送付する配送先住所を追加し、各住所に送付するデバイスの台数を指定します。 1 回の注文で最大 20 ユニット (デバイス) を注文できます。
[出荷および数量] タブに、デバイスを送付する各配送先住所を追加します。
新しい配送先住所を追加するには、 [新しい住所を追加] を選択します。
[New address](新しい住所) 画面の必須の [住所のエイリアス] フィールドで住所が識別され、後で使用できるようになっています。 住所のフィールドへの記入が完了したら、 [追加] を選択します。 次に、 [住所の選択] を使用して住所を注文に追加します。
![Azure Edge Hardware Center の注文の [New address]\(新しい住所\) 画面のスクリーンショット。[住所のエイリアス] オプションと [追加] ボタンが強調表示されています。](../includes/media/azure-edge-hardware-center-new-order/edge-hardware-center-new-resource-08.png)
前の注文の配送先住所を使用する場合、または追加したばかりの住所を使用する場合は、 [住所の選択] を選択します。 次に、 [住所の選択] 画面で 1 つ以上の住所を選択し、 [選択] を選択します。
![Azure Edge Hardware Center の注文の [住所の選択] 画面のスクリーンショット。[住所の選択] オプション、選択された 2 つの住所、および [選択] ボタンが強調表示されています。](../includes/media/azure-edge-hardware-center-new-order/edge-hardware-center-new-resource-09.png)
[出荷および数量] タブには、配送先住所ごとに別々の項目が含まれるようになっています。
各注文項目名には、名前のプレフィックス (注文名の後に住所のエイリアスが続く) と、その住所に送付される各デバイスの項目番号が含まれます。
![2 つの住所が記載された、Azure Edge Hardware Center の注文の [出荷および数量] タブの図。注文項目名の各部分が識別されています。](../includes/media/azure-edge-hardware-center-new-order/edge-hardware-center-new-resource-10.png)
[出荷および数量] タブで、住所ごとに出荷するデバイスの数量を入力します。
複数の数量を入力した場合、注文項目名の後に [+n more](さらに n 個の項目) ラベルが表示されます。
![1 つの住所に複数の数量が指定された [出荷および数量] タブを示すスクリーンショット](../includes/media/azure-edge-hardware-center-new-order/edge-hardware-center-new-resource-11.png)
注文項目の名前を変更する場合は、注文項目名を選択してクリックし、 [Rename order item](注文項目の名前を変更する) ペインを開きます。 1 つの住所に複数の項目を出荷する場合は、 [+n more](さらに n 個の項目) を選択します。
次の 2 種類の名前変更を行うことができます。
すべての注文項目に異なる名前のプレフィックスを使用するには、次の画面に示すように、 [Name prefix](名前のプレフィックス) を編集し、 [適用] を選択します。
各注文項目の名前を個別に編集することもできます。
終了したら、 [完了] を選択します。

[次へ: 通知 >] を選択して続行します。
注文の進行に応じて状態通知を受け取るようにする場合は、 [通知] タブに各受信者のメール アドレスを入力します。
メール アドレスを追加するには、アドレスを入力し、 [追加] を選択します。 最大 20 件のメール アドレスを追加することができます。
![Azure Edge Hardware Center の注文の [通知] タブのスクリーンショット。[通知] タブ、[追加] ボタン、[確認と作成] ボタンが強調表示されています。](../includes/media/azure-edge-hardware-center-new-order/edge-hardware-center-new-resource-13.png)
終了したら、 [確認と作成] を選択して続行します。
[確認と作成] タブで次の手順を実行します。
注文を確認します。 この画面を開くと、注文が自動的に検証されます。 [検証が失敗しました] バナーが表示されたら、注文を作成する前に問題を修正する必要があります。
[プライバシー条項] を確認し、チェック ボックスをオンにして同意します。
[作成] を選択します
![Azure Edge Hardware Center の注文の [確認と作成] タブのスクリーンショット](../includes/media/azure-edge-hardware-center-new-order/edge-hardware-center-new-resource-14.png)
デプロイ中、注文がポータルで開き、各注文項目の状態が表示されます。 デプロイの完了後、 [デプロイの詳細] の横の下矢印キーをクリックして個々の項目の状態を確認することが必要になる場合があります。
![Azure Edge Hardware Center の注文をデプロイしているときの [デプロイの詳細] を示すスクリーンショット。リソースの詳細が強調表示されています。](../includes/media/azure-edge-hardware-center-new-order/edge-hardware-center-new-resource-15.png)
下に示す注文項目の詳細を表示するには、[デプロイの詳細] の [リソース] 列の項目を選択します。
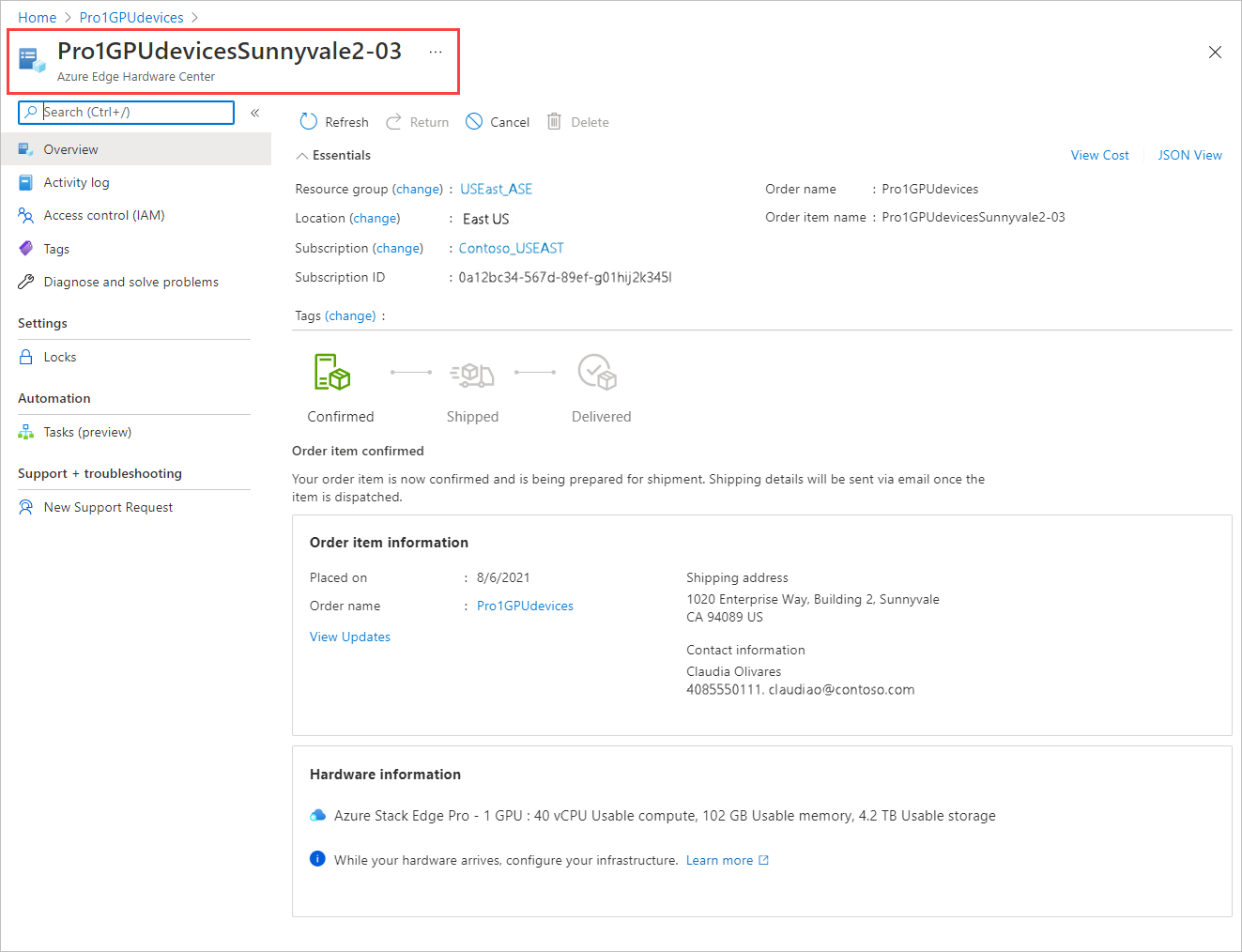
デバイスが出荷されたら ( [Shipped](出荷済み) タグが緑色になっていたら)、項目の詳細に [Configure hardware](ハードウェアの構成) オプションが追加されます。 このオプションを選択して、Azure Stack Edge でデバイスの管理リソースを作成します。
![Azure Edge Hardware Center から出荷された注文項目の [Configure hardware]\(ハードウェアの構成\) オプションを示すスクリーンショット。](../includes/media/azure-edge-hardware-center-new-order/edge-hardware-center-new-resource-17.png)
サブスクリプション、リソース グループ、デプロイの各領域は注文から入力されますが、これらは変更できます。
![Azure Edge Hardware Center の注文で出荷された注文項目の [管理リソースの作成] 画面のスクリーンショット。](../includes/media/azure-edge-hardware-center-new-order/edge-hardware-center-new-resource-18.png)
デバイスをアクティブにすると、項目から管理リソースを開き、管理リソースから注文項目を開くことができます。
デバイスの管理リソースを作成する
Azure Edge Hardware Center から注文したデバイスを管理するには、Azure Stack Edge で管理リソースを作成します。
デバイスがアクティブになると、管理リソースが注文項目に関連付けられます。 管理リソースから注文項目を開き、注文項目から管理リソースを開くことができます。
デバイスが出荷されると、 [Configure hardware](ハードウェアの構成) リンクが注文項目の詳細に追加され、管理リソースを作成するためのウィザードを直接開く手段が提供されます。 また、Azure Stack Edge の [管理リソースの作成] オプションを使用することもできます。
Azure Edge ハードウェア センターを通して注文されたデバイスの管理リソースを作成するには、次の手順を実行します。
Microsoft Azure 資格情報を使用し、Azure portal にサインインします。URL は https://portal.azure.com です。
新しい管理リソースの作成を開始するには、次の 2 つの方法があります。
Azure Edge Hardware Center を使用する: [Azure Edge Hardware Center] を検索して選択します。 Hardware Center で、 [すべての注文項目] を表示します。 項目の名前を選択します。 項目の [概要] で、 [ハードウェアの構成] を選択します。
[ハードウェアの構成] オプションは、デバイスの出荷後に表示されます。

Azure Stack Edge を使用する: [Azure Stack Edge] を検索して選択します。 [+ 作成] を選択します。 次に、 [管理リソースの作成] を選択します。

[Create management resource](管理リソースの作成) ウィザードが開きます。
[基本] タブで、以下の設定を入力します。
設定 値 サブスクリプションの選択1 管理リソースで使用するサブスクリプションを選択します。 リソース グループ1 管理リソースで使用するリソース グループを選択します。 名前 管理リソースの名前を指定します。 Azure リソースのデプロイ先 管理リソースのメタデータが保管される国またはリージョンを選択します。 メタデータは、物理デバイスとは異なる場所に格納できます。 1 組織は、デバイスの管理に使用するものとは異なるサブスクリプションとリソース グループを使用してデバイスを注文できます。
![[管理リソースの作成] の [基本情報] タブのスクリーンショット。[基本情報] タブ、オプション、および [確認と作成] ボタンが強調表示されています。](../includes/media/azure-edge-hardware-center-create-management-resource/create-management-resource-02.png)
[Review + create](確認と作成) を選択して続行します。
[Review + create](確認と作成) タブで、管理リソースの基本設定と使用条件を確認します。 [作成] を選択します。
Azure Edge Hardware Center の注文で配送済み項目の [ハードウェアの構成] をクリックしてこの手順を開始した場合は、デバイス、注文リソース名、注文の状態が画面の上部に表示されます。
![Azure Edge Hardware Center の注文項目に対して Azure Stack Edge 管理リソースを作成しているときの [確認と作成] タブのスクリーンショット。デバイスの注文情報が強調表示されています。](../includes/media/azure-edge-hardware-center-create-management-resource/create-management-resource-03.png)
[作成] ボタンは、すべての検証チェックに合格するまで使用できません。
プロセスが完了すると、新しいリソースの [概要] ペインが開きます。
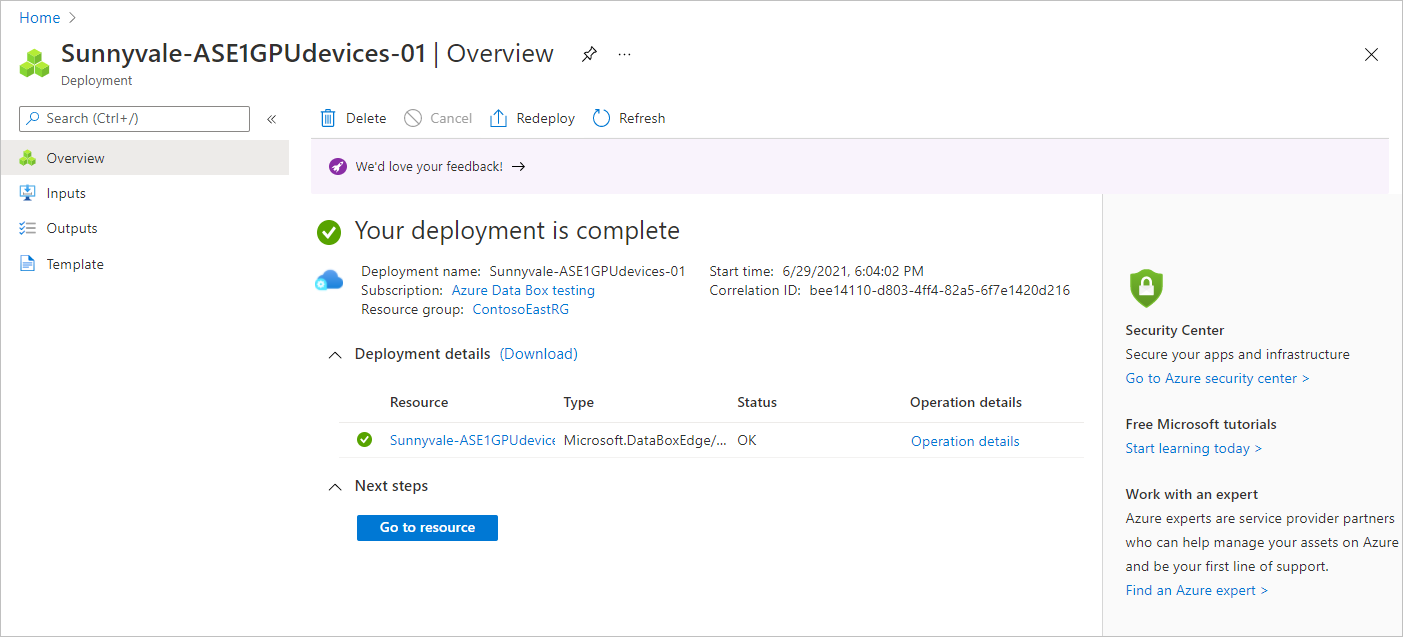
アクティブ化キーの取得
Azure Stack Edge リソースが起動して実行中になったら、アクティブ化キーを取得する必要があります。 このキーを使用して、Azure Stack Edge Pro デバイスのアクティブ化とリソースへの接続を行います。 このキーは Azure portal ですぐに入手できます。
自分が作成したリソースを選択して、 [概要] を選択します。
右ペインで、Azure キー コンテナーの名前を入力するか、既定の名前をそのまま使用します。 キー コンテナーの名前は 3 から 24 文字で指定できます。
デバイスでアクティブ化される Azure Stack Edge リソースごとに、キー コンテナーが作成されます。 キー コンテナーを使用すると、シークレットを格納してアクセスできます。たとえば、サービスのチャネル整合性キー (CIK) をキー コンテナーに格納できます。
キー コンテナーの名前を指定したら、 [Generate activation key](アクティブ化キーの生成) を選択して、アクティブ化キーを作成します。
![新しく作成された Azure Stack Edge リソースの [概要] ペインのスクリーンショット。[アクティブ化キーの生成] ボタンが強調表示されています。](media/azure-stack-edge-pro-r-deploy-prep/azure-stack-edge-resource-3.png)
キー コンテナーとアクティブ化キーが作成されるまで数分待ちます。 コピー アイコンを選択してキーをコピーし、後で使用できるように保存します。
重要
- アクティブ化キーは生成後 3 日間で有効期限が切れます。
- キーの有効期限が切れた場合は、新しいキーを生成してください。 古いキーは無効です。
次のステップ
このチュートリアルでは、Azure Stack Edge に関する次のようなトピックについて説明しました。
- 新しいリソースを作成
- アクティブ化キーの取得
次のチュートリアルに進み、Azure Stack Edge を設置する方法を学習してください。
