Azure portal を使用して Azure Stack Edge Pro FPGA 上の共有を管理する
大事な
Azure Stack Edge Pro FPGA デバイスは、2024 年 2 月に寿命を迎えました。
この記事では、Azure Stack Edge Pro FPGA デバイスで共有を管理する方法について説明します。 Azure Stack Edge Pro FPGA デバイスは、Azure portal またはローカル Web UI を使用して管理できます。 Azure portal を使用して、共有に関連付けられているストレージ アカウントの共有の追加、削除、更新、またはストレージ キーの同期を行います。
共有について
Azure にデータを転送するには、Azure Stack Edge Pro FPGA で共有を作成する必要があります。 Azure Stack Edge Pro FPGA デバイスに追加する共有は、クラウドにデータをプッシュするローカル共有または共有にすることができます。
- ローカル共有: データをデバイス上でローカルに処理する場合は、これらの共有を使用します。
- 共有: デバイス データをクラウドのストレージ アカウントに自動的にプッシュする場合は、これらの共有を使用します。 リフレッシュ や ストレージキーの同期 など、すべてのクラウド機能は共有に適用されます。
この記事では、次の方法について説明します。
- 共有を追加する
- 共有を削除する
- 共有を更新する
- ストレージ キーの同期
共有を追加する
共有を作成するには、Azure portal で次の手順を実行します。
Azure portal で、Azure Stack Edge リソースに移動し、クラウド ストレージ ゲートウェイに移動します。 共有 に移動し、コマンド バーで [+ 共有 の追加] を選択します。
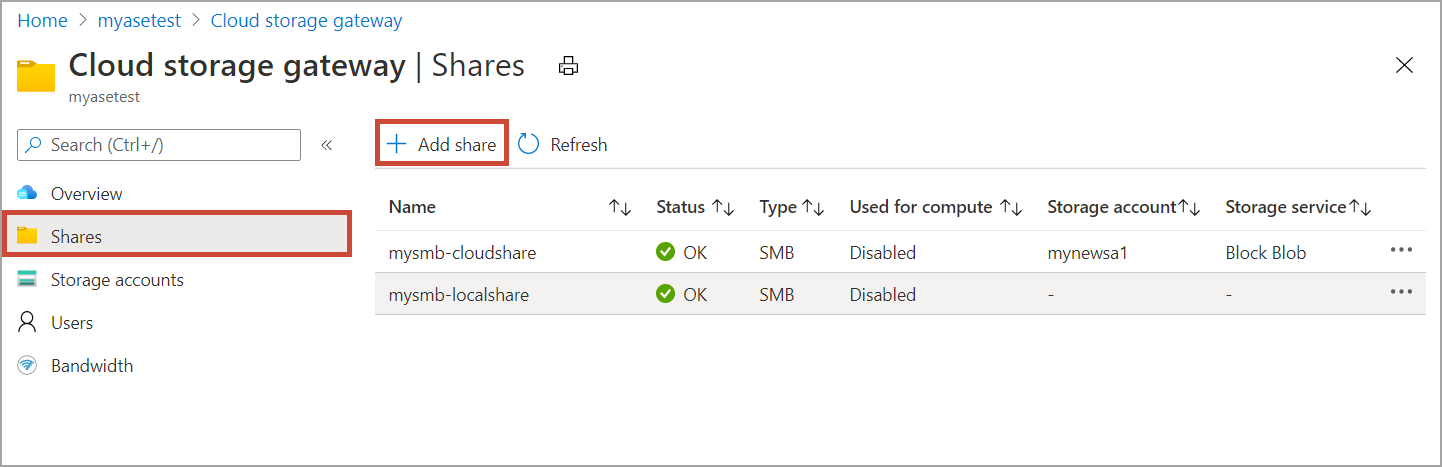 を追加する共有
を追加する共有の [共有の追加] で、共有設定を指定します。 共有の一意の名前を指定します。
共有名には、数字、小文字、ハイフンのみを含めることができます。 共有名の長さは 3 ~ 63 文字で、文字または数字で始まる必要があります。 各ハイフンの前にハイフン以外の文字を付ける必要があります。
共有の タイプ を選択します。 種類は、SMB または NFSのいずれかです。既定は SMB です。 SMB は Windows クライアントの標準であり、NFS は Linux クライアントに使用されます。 SMB 共有と NFS 共有のどちらを選択するかによって、表示されるオプションは若干異なります。
共有が存在する ストレージ アカウントを指定します。 コンテナーがまだ存在しない場合は、共有名を持つコンテナーがストレージ アカウントに作成されます。 コンテナーが既に存在する場合は、既存のコンテナーが使用されます。
ドロップダウン リストから、ブロック BLOB、ページ BLOB、またはファイルのいずれかから「ストレージサービス」を選択します。 選択するサービスの種類は、データを Azure に配置する形式によって異なります。 たとえば、このインスタンスでは、データを Azure のブロック BLOB として配置する必要があるため、ブロック BLOB 選択します。 ページ BLOBを選択する場合は、データが 512 バイトに整列していることを確認する必要があります。 VHD または VHDX が常に 512 バイトに整列している場合は、ページ BLOB を使用します。
大事な
Azure Stack Edge または Data Box Gateway デバイスで使用している場合は、使用する Azure Storage アカウントに不変ポリシーが設定されていないことを確認します。 詳細については、「BLOB ストレージの不変ポリシーを設定および管理する」を参照してください。
この手順は、SMB 共有と NFS 共有のどちらを作成しているかによって異なります。
SMB 共有 を作成する場合 - [全ての権限を持つローカルユーザー] フィールドで、[新規作成] または [既存のものを使用] から選択します。 新しいローカル ユーザーを作成する場合は、ユーザー名のを指定し、パスワード して、パスワードを確認します。 これにより、ローカル ユーザーにアクセス許可が割り当てられます。 ここでアクセス許可を割り当てた後、エクスプローラーを使用してこれらのアクセス許可を変更できます。
SMB 共有の追加
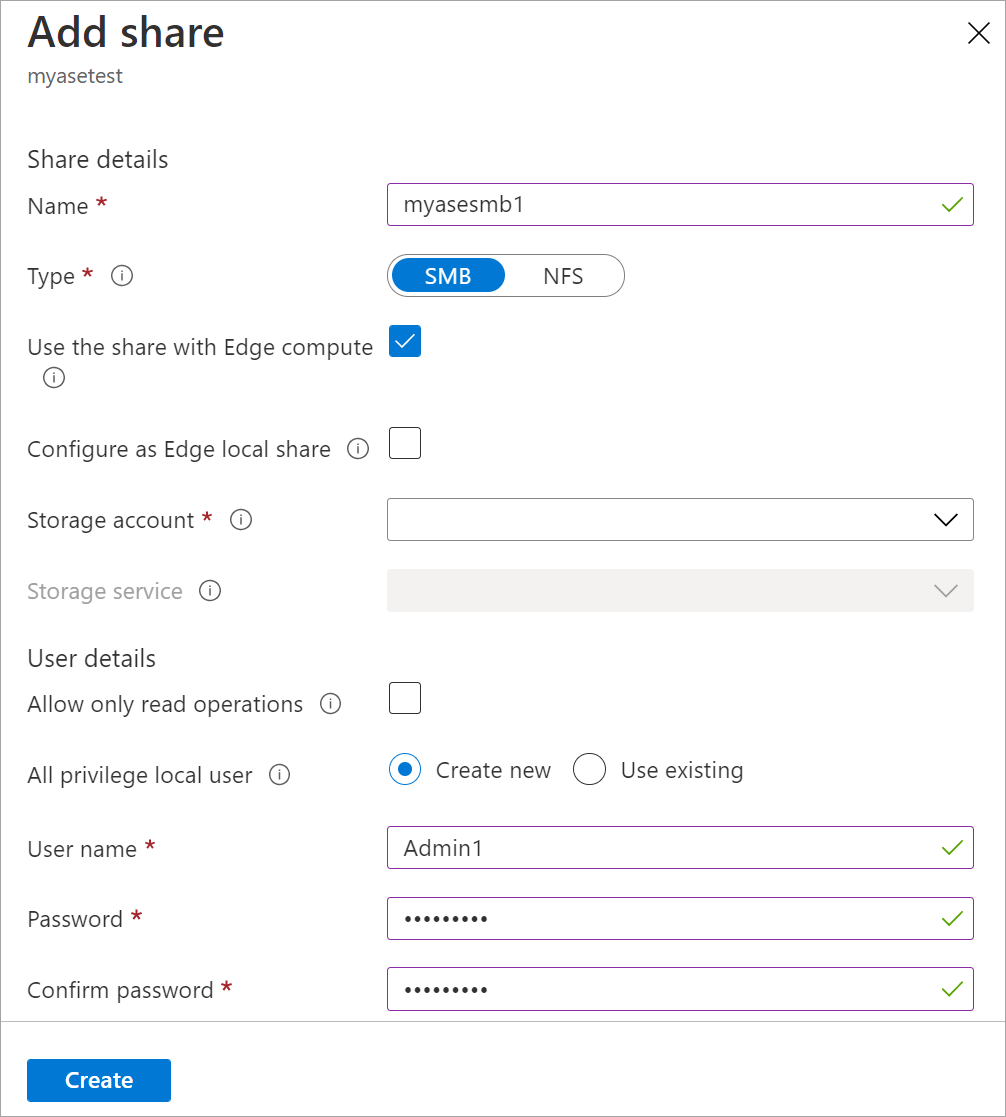
この共有データの読み取り操作のみを許可するチェック をオンにした場合は、読み取り専用ユーザーを指定できます。
NFS 共有 を作成する場合 - 共有にアクセスできる許可されたクライアント の IP アドレスを指定する必要があります。
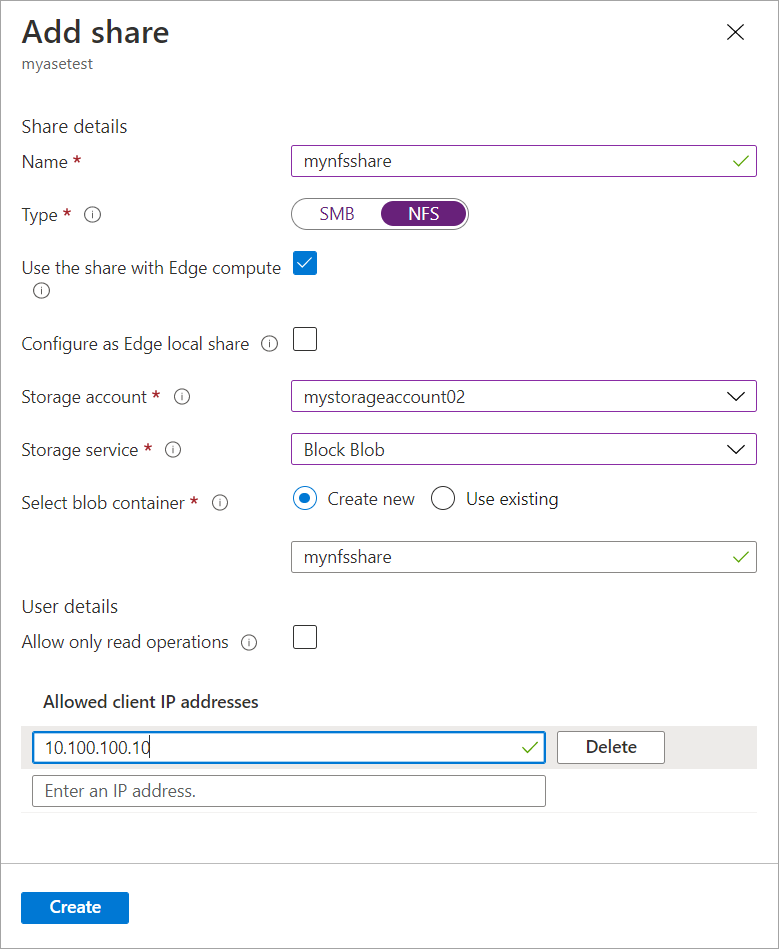 を追加する
を追加する
Edge コンピューティング モジュールから共有に簡単にアクセスするには、ローカル マウント ポイントを使用します。 「Edge コンピューティングで共有を使用する」を選択して、作成後に共有が自動的にマウントされるようにします。 このオプションを選択すると、Edge モジュールはローカル マウント ポイントでコンピューティングを使用することもできます。
[作成] をクリックして共有を作成します。 共有の作成が進行中であることが通知されます。 指定した設定で共有が作成されると、[共有] ブレードが更新され、新しい共有が反映されます。
ローカル共有を追加する
Azure portal で、Azure Stack Edge リソースに移動し、クラウド ストレージ ゲートウェイ > 共有に移動します。 コマンド バーの [+ 共有 の追加] を選択します。
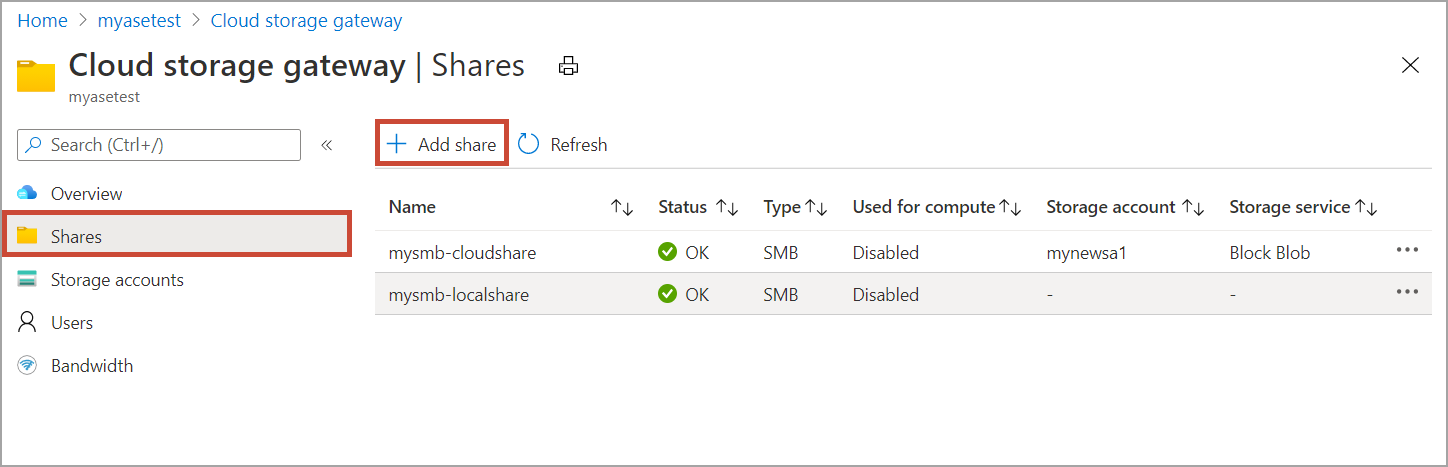 を選択する
を選択する「共有 の追加」にて、共有設定を指定します。 共有の一意の名前を指定します。
共有名には、数字、小文字、ハイフンのみを含めることができます。 共有名の長さは 3 ~ 63 文字で、文字または数字で始まる必要があります。 各ハイフンの前にハイフン以外の文字を付ける必要があります。
共有の タイプ を指定します。 種類には、SMB または NFSがあり、既定はSMBです。 SMB は Windows クライアントの標準であり、NFS は Linux クライアントに使用されます。 SMB 共有と NFS 共有のどちらを選択するかによって、表示されるオプションは若干異なります。
Edge コンピューティング モジュールから共有に簡単にアクセスするには、ローカル マウント ポイントを使用します。 [Edge コンピューティング で共有を使用して、Edge モジュールがローカル マウント ポイントでコンピューティングを使用できるようにします。
[Edge ローカル共有として構成] を選択します。 ローカル共有内のデータは、デバイス上でローカルに維持されます。 このデータはローカルで処理できます。
[すべての特権ローカルユーザー] フィールドで、[新しい を作成] するか [既存のを使用] を選択します。
[作成]を選択します。
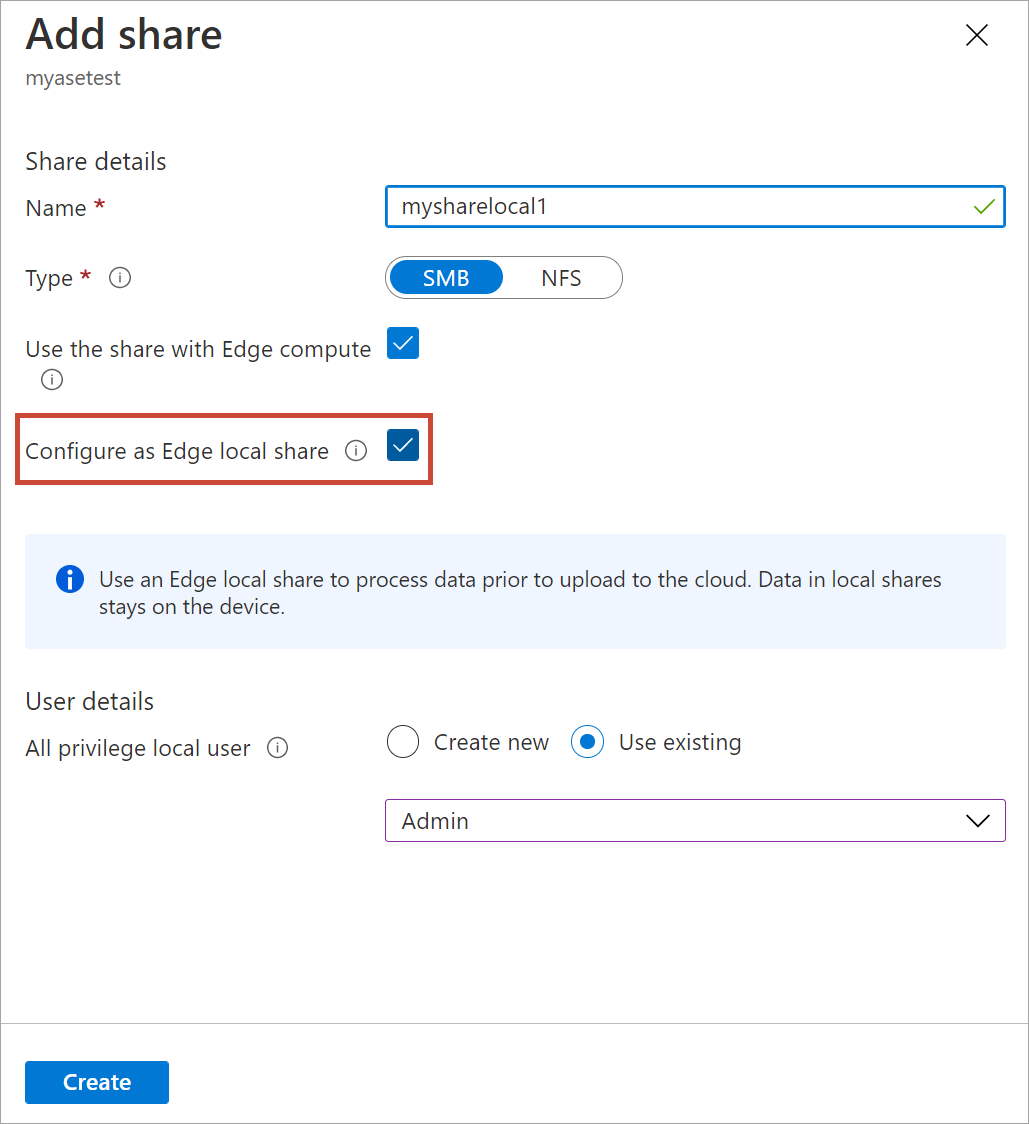 を作成する
を作成する共有の作成が進行中であることを示す通知が表示されます。 指定した設定で共有が作成されると、[共有] ブレードが更新され、新しい共有が反映されます。
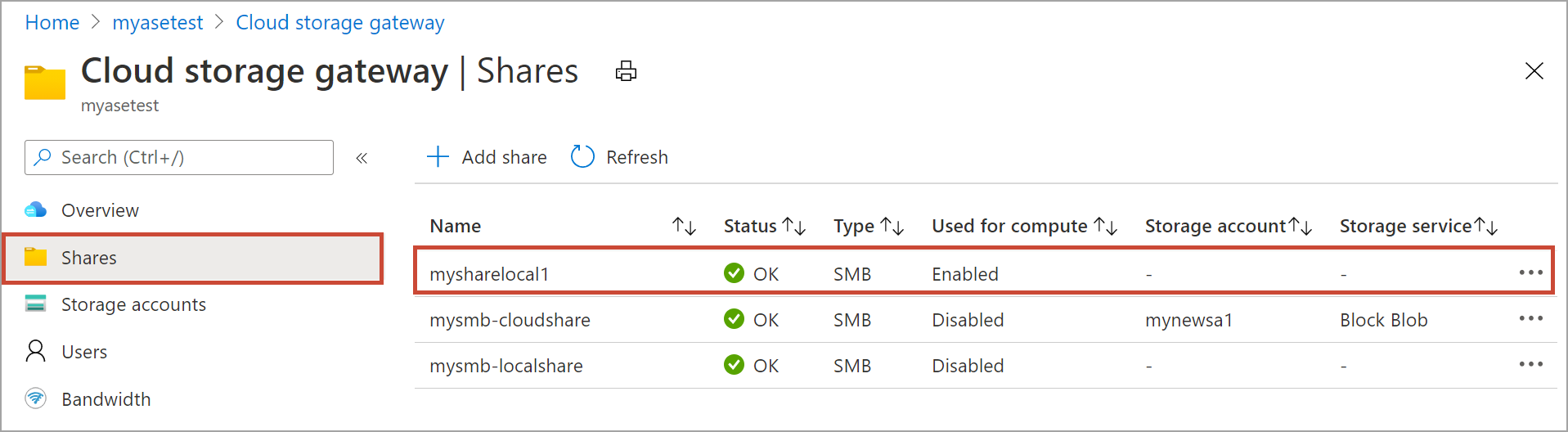
共有をマウントする
Azure Stack Edge デバイスでコンピューティングを構成する前に共有を作成した場合は、共有をマウントする必要があります。 共有をマウントするには、次の手順を実行します。
Azure portal で、Azure Stack Edge リソースに移動し、クラウド ストレージ ゲートウェイ > 共有に移動します。 共有の一覧から、マウントする共有を選択します。 [コンピューティング のために使用されている] 列には、選択された共有の状態が 無効 として表示されます。
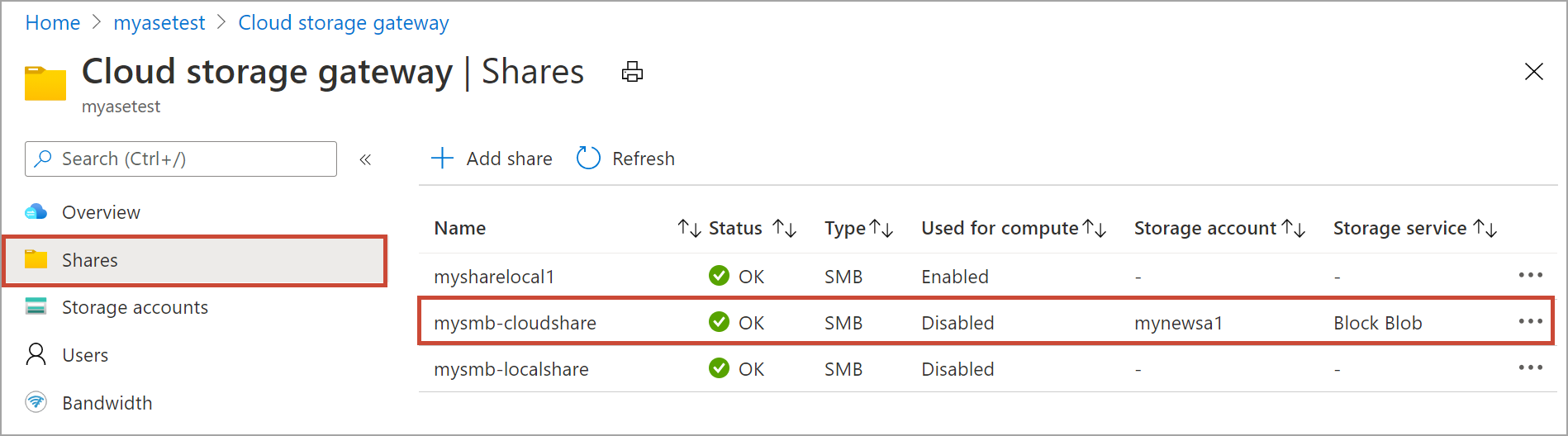
のマウントを選択します。
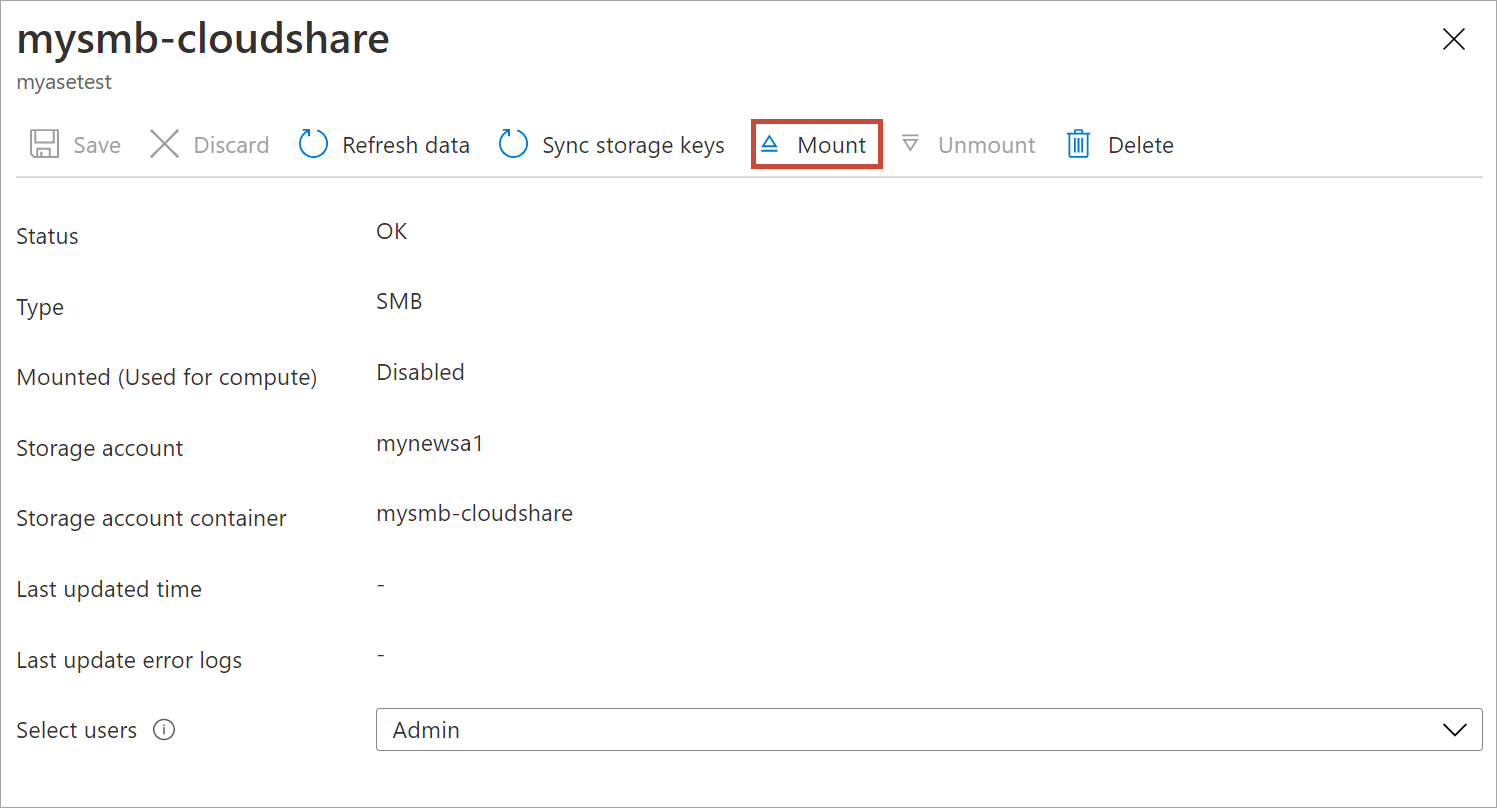 の選択
の選択確認を求められたら、[はい] 選択します。 これにより、共有がマウントされます。
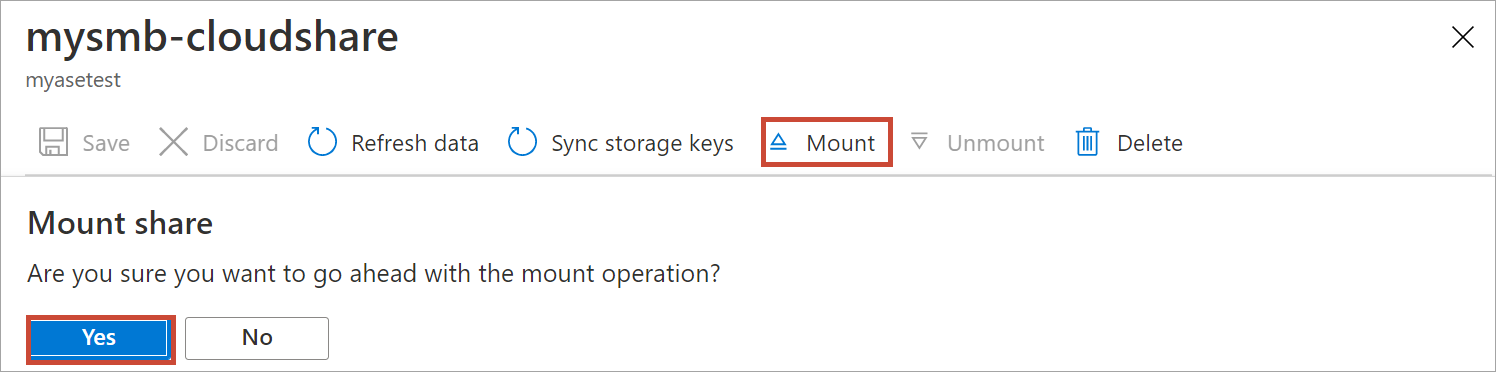 を確認する
を確認する共有がマウントされたら、共有の一覧に移動します。 [コンピューティング に使用された] 列に、共有の状態が [有効] として表示されます。
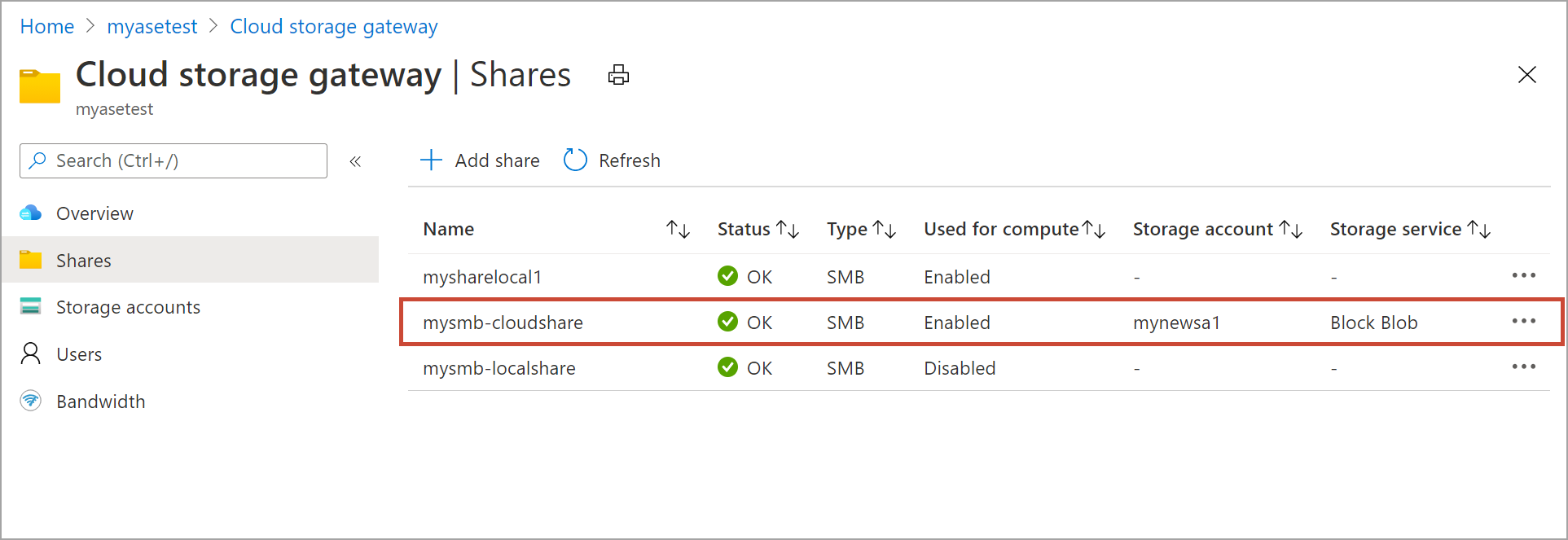 を共有する
を共有する共有をもう一度選択して、共有のローカル マウント ポイントを表示します。 Edge コンピューティング モジュールでは、このローカル マウント ポイントを共有に使用します。
共有
共有のマウントを解除する
Azure portal で次の手順を実行して、共有のマウントを解除します。
Azure portal で、Azure Stack Edge リソースに移動し、クラウド ストレージ ゲートウェイ > 共有に移動します。
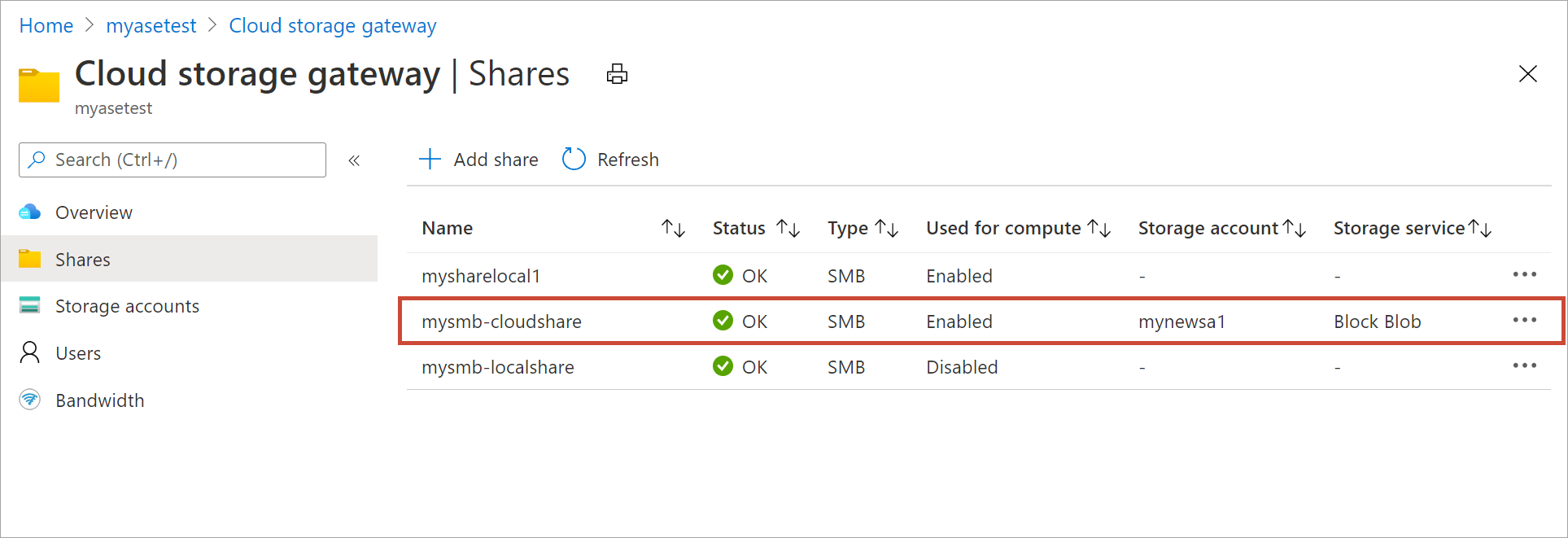 を選択する
を選択する共有の一覧から、マウントを解除する共有を選択します。 マウント解除した共有がモジュールで使用されていないことを確認する必要があります。 共有がモジュールによって使用されている場合は、対応するモジュールに関する問題が表示されます。 [マウント解除] を選択します。
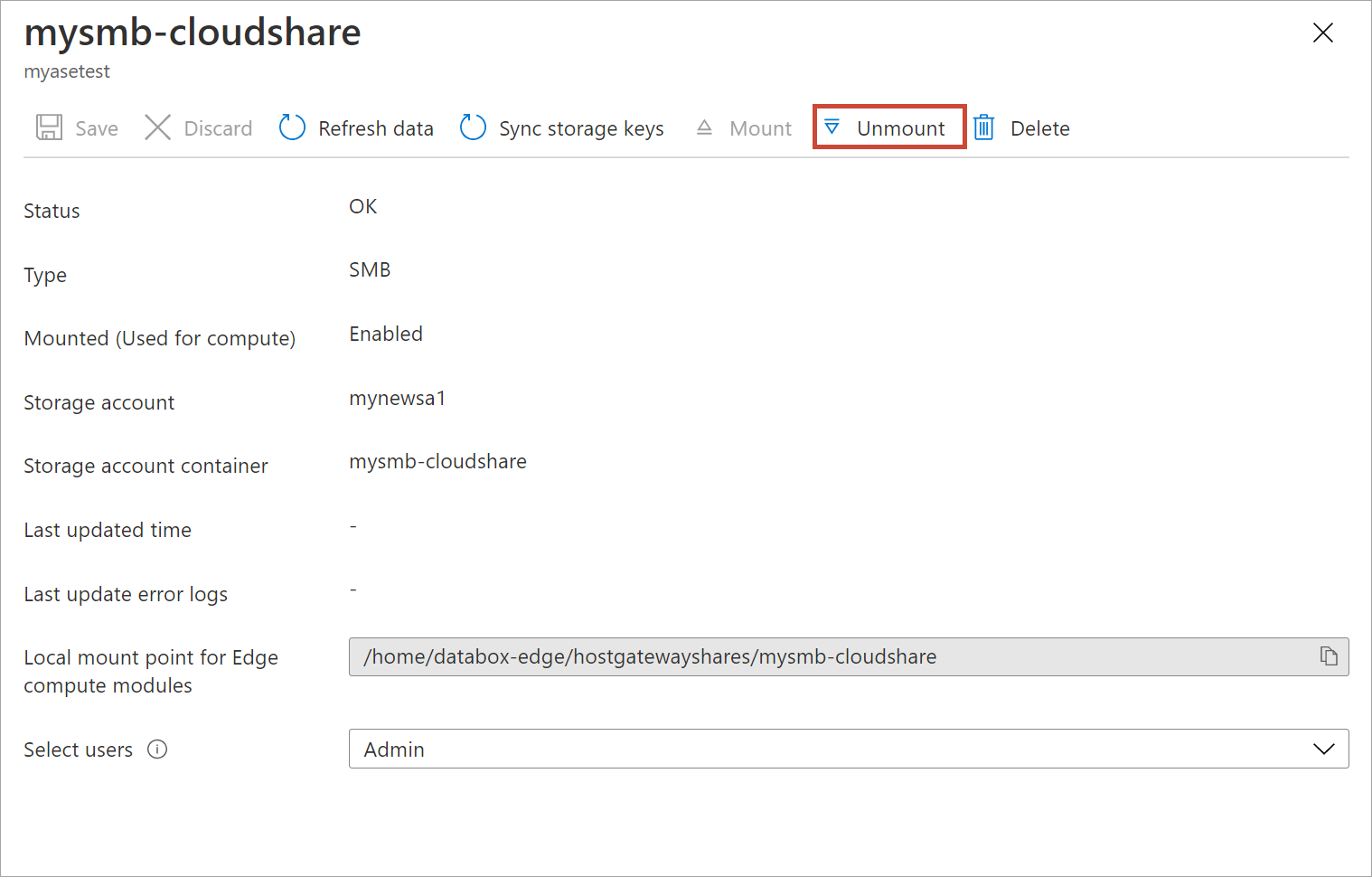 を選択する
を選択する確認を求められたら、[はい] 選択します。 これにより、共有のマウントが解除されます。
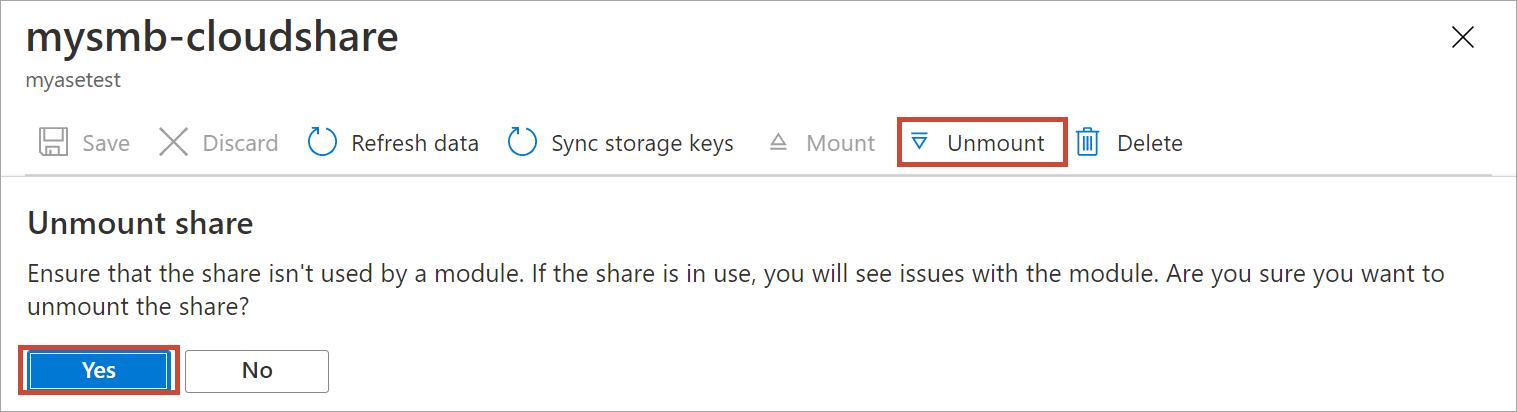 のマウント解除を確認する
のマウント解除を確認する共有がマウント解除されたら、共有の一覧に移動します。 [コンピューティング に使用] 列に [共有の状態] が [無効 表示されます。
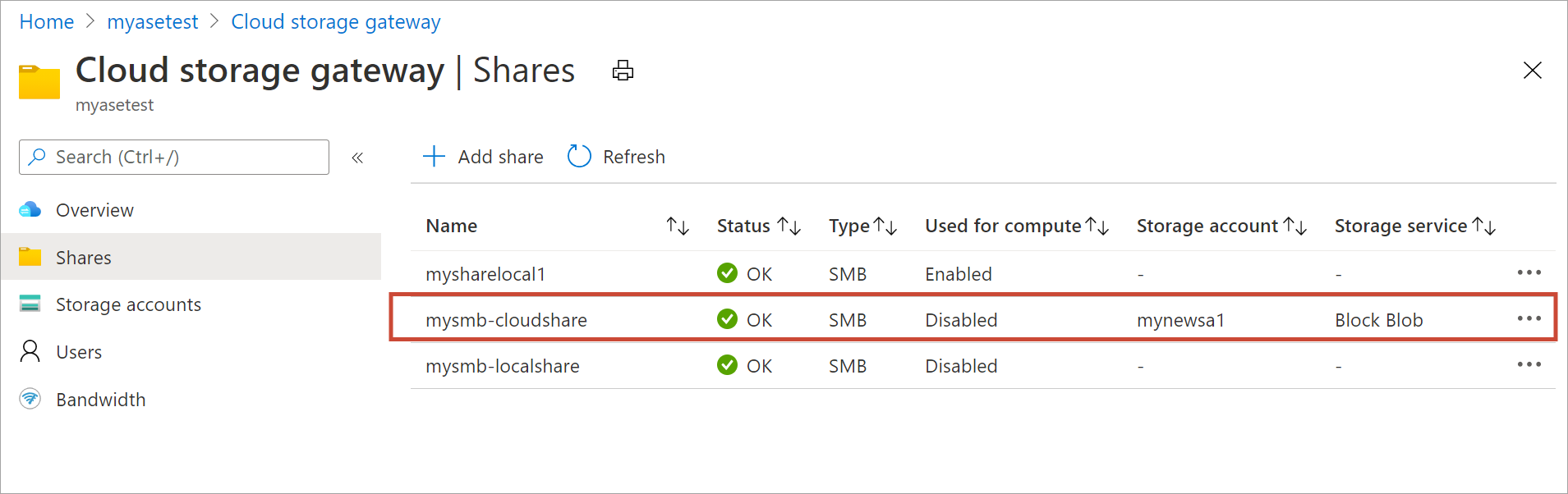 を共有する
を共有する
共有を削除する
共有を削除するには、Azure portal で次の手順を実行します。
Azure portal で、Azure Stack Edge リソースに移動し、クラウド ストレージ ゲートウェイ > 共有に移動します。 共有の一覧から、削除する共有を選択してクリックします。
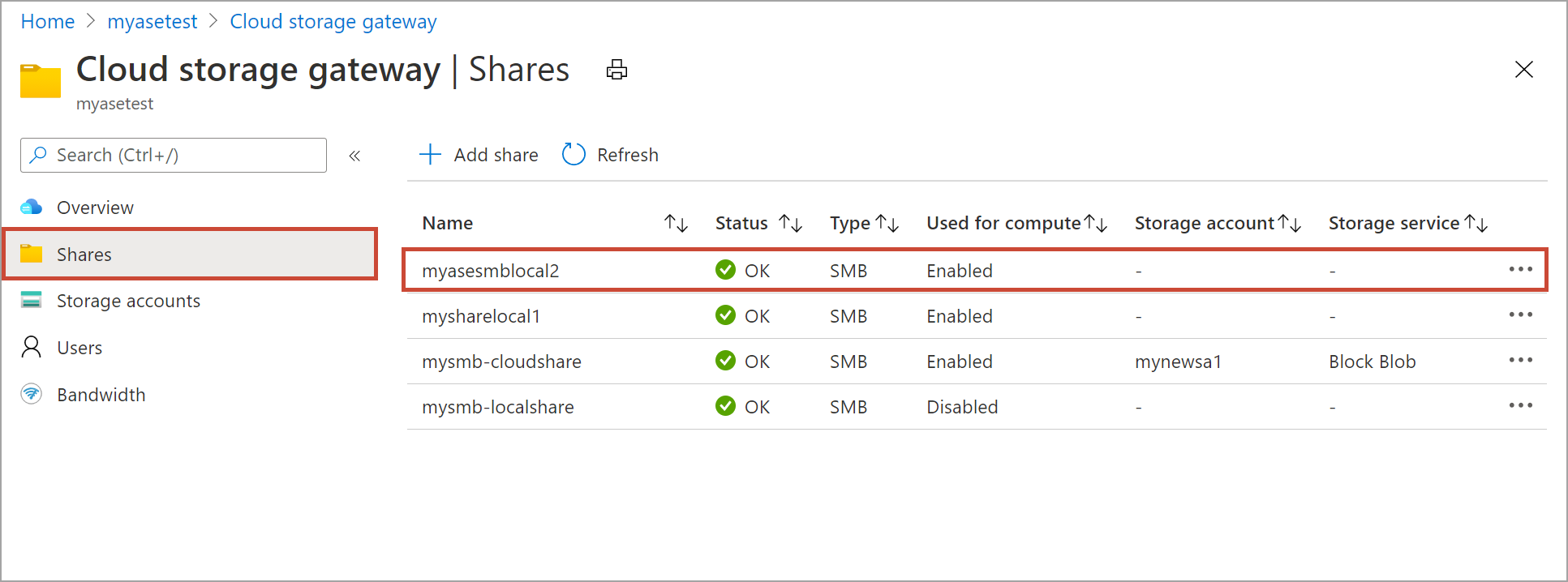
を選択してを削除します。
 の選択
の選択確認を求められたら、[はい]クリックします。
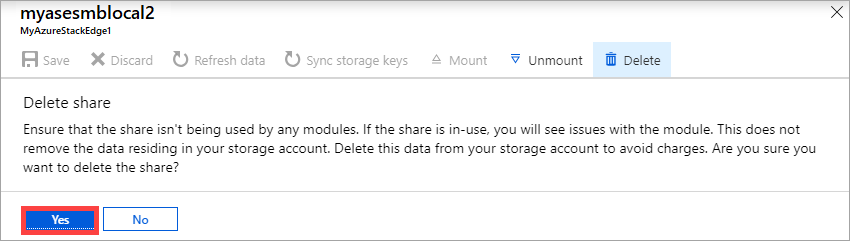 の確認
の確認
共有の一覧が更新され、削除が反映されます。
共有を更新する
更新機能を使用すると、共有の内容を更新できます。 共有を更新すると、前回の更新以降にクラウドに追加された BLOB やファイルを含むすべての Azure オブジェクトを検索する検索が開始されます。 その後、これらの追加ファイルがダウンロードされ、デバイス上の共有の内容が更新されます。
大事な
- ローカル共有を更新することはできません。
- アクセス許可とアクセス制御リスト (ACL) は、更新操作全体で保持されません。
共有を更新するには、Azure portal で次の手順を実行します。
Azure portal で、Azure Stack Edge リソースに移動し、クラウド ストレージ ゲートウェイ > 共有に移動します。 更新したい共有を選択してクリックしてください。
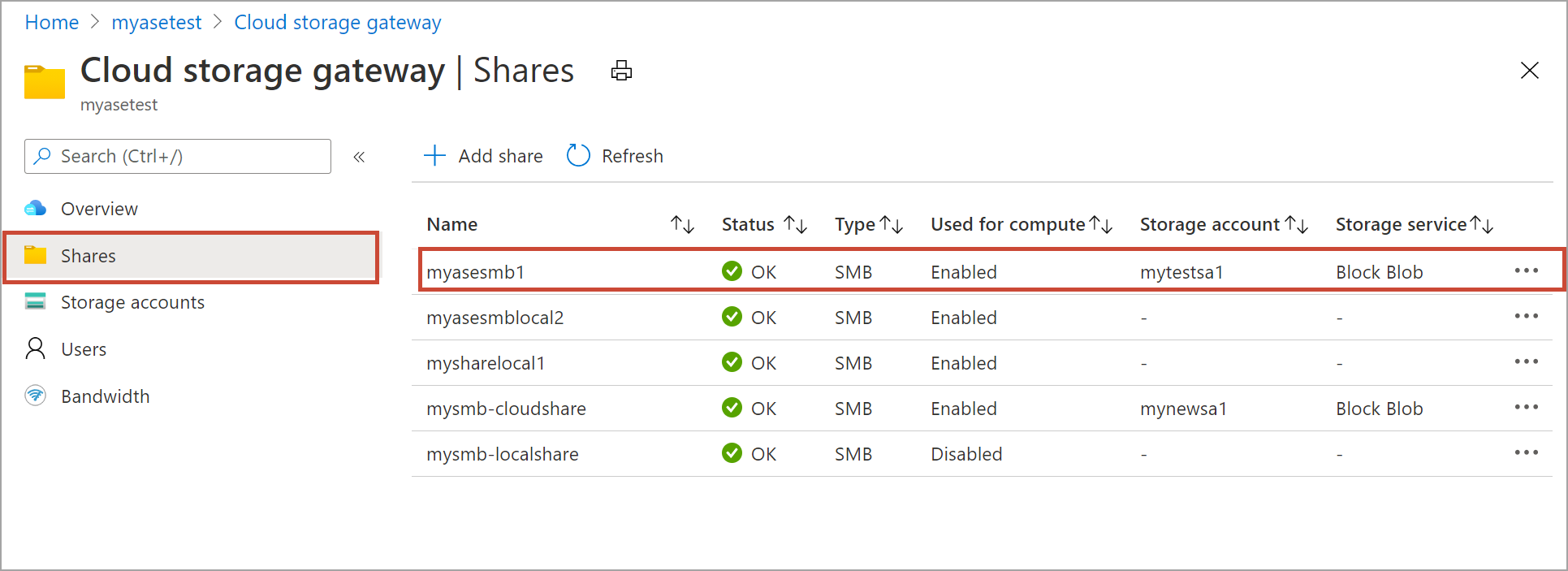
データを更新を選択します。
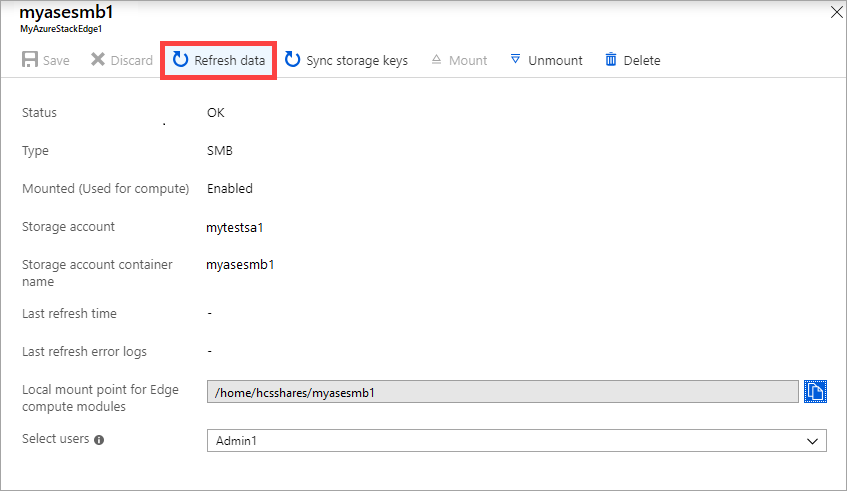
確認を求められたら、[はい] 選択します。 ジョブがオンプレミスの共有リソースの内容を更新し始めます。
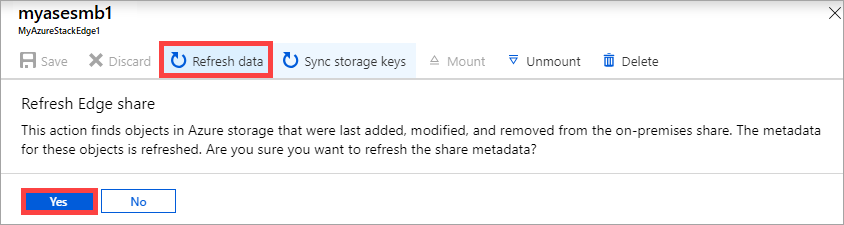 を確認する
を確認する更新の進行中は、コンテキスト メニューで更新オプションが淡色表示されます。 ジョブ通知をクリックして、更新ジョブの状態を表示します。
更新する時間は、Azure コンテナー内のファイルの数とデバイス上のファイルによって異なります。 更新が正常に完了すると、共有タイムスタンプが更新されます。 更新に部分的なエラーが発生した場合でも、操作は成功したと見なされ、タイムスタンプが更新されます。 更新エラー ログも更新されます。
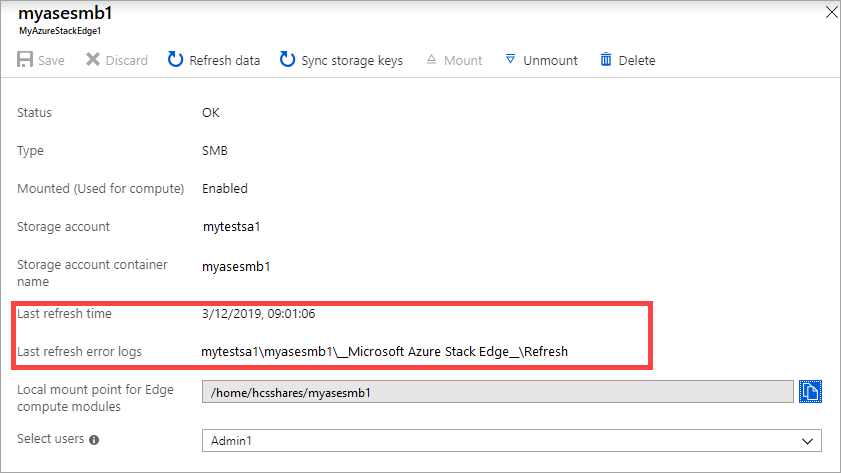
エラーが発生した場合は、アラートが発生します。 アラートには、問題を解決するための原因と推奨事項が詳細に示されます。 アラートは、更新または削除に失敗したファイルを含む、エラーの完全な概要を含むファイルにもリンクします。
ストレージ キーの同期
ストレージ アカウント キーがローテーションされている場合は、ストレージ アクセス キーを同期する必要があります。 同期は、デバイスがストレージ アカウントの最新のキーを取得するのに役立ちます。
Azure portal で次の手順を実行して、ストレージ アクセス キーを同期します。
Azure portal で、Azure Stack Edge リソースに移動し、クラウド ストレージ ゲートウェイ > 共有に移動します。 共有の一覧から、同期する必要があるストレージ アカウントに関連付けられている共有を選択してクリックします。
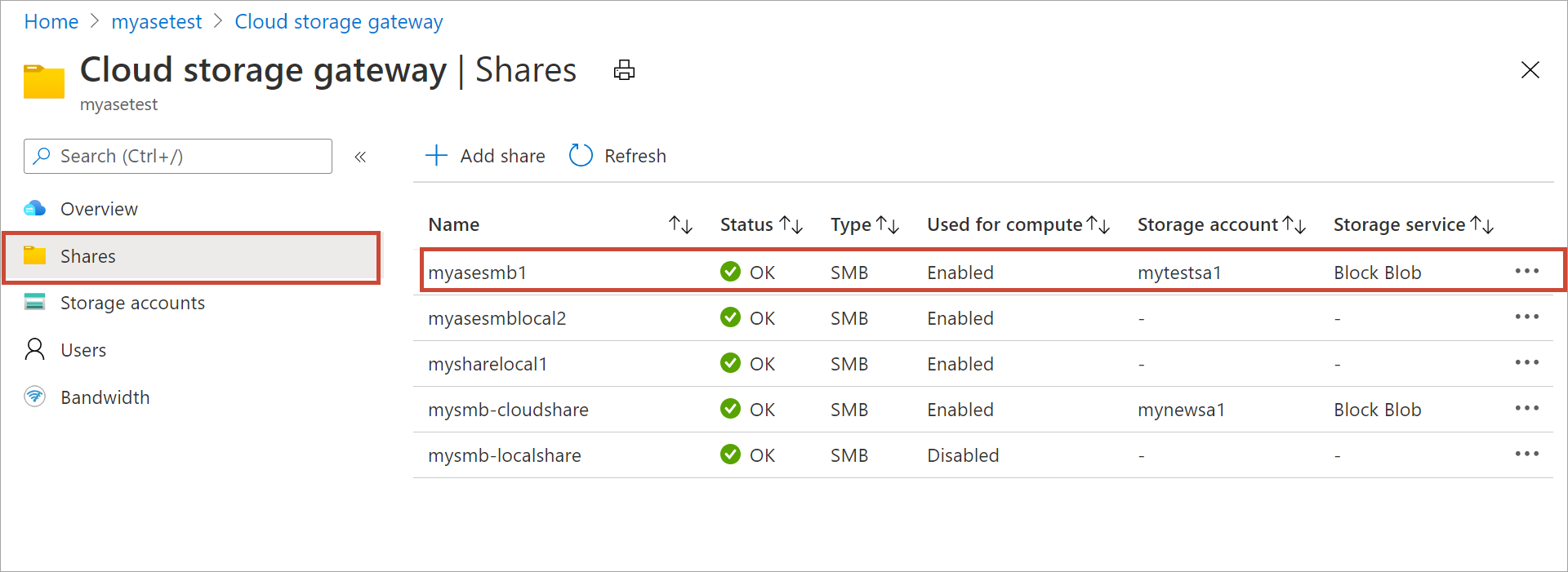
[ストレージ キー 同期] をクリックします。 確認画面が表示されたら、はい をクリックします。
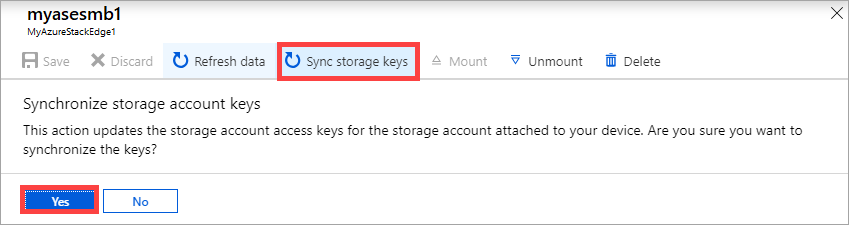 を選択する
を選択する同期が完了したら、ダイアログから終了します。
手記
これは、特定のストレージ アカウントに対して 1 回だけ行う必要があります。 同じストレージ アカウントに関連付けられているすべての共有に対して、この操作を繰り返す必要はありません。
次の手順
- Azure portal を使用してユーザーを管理方法について説明します。