チュートリアル:Azure Stack Edge Pro でデータを変換する
このチュートリアルでは、お客様の Azure Stack Edge Pro デバイスでコンピューティング ロールを構成する方法について説明します。 コンピューティング ロールを構成すると、Azure に送信する前に Azure Stack Edge Pro でデータを変換できるようになります。
この手順の所要時間はおおよそ 10 分から 15 分です。
このチュートリアルでは、以下の内容を学習します。
- コンピューティングを構成する
- 共有を追加する
- コンピューティング モジュールを追加する
- データ変換を検証して転送する
前提条件
お客様の Azure Stack Edge Pro デバイスでコンピューティング ロールを設定する前に、次のことを確認してください。
- Azure Stack Edge Pro のアクティブ化に関するページで説明されているように、Azure Stack Edge Pro デバイスがアクティブ化されていること。
コンピューティングを構成する
Azure Stack Edge Pro でコンピューティングを構成するために、IoT Hub リソースを作成します。
Azure portal で、Azure Stack Edge リソースの [概要] に移動し、 [IoT Edge] を選択します。
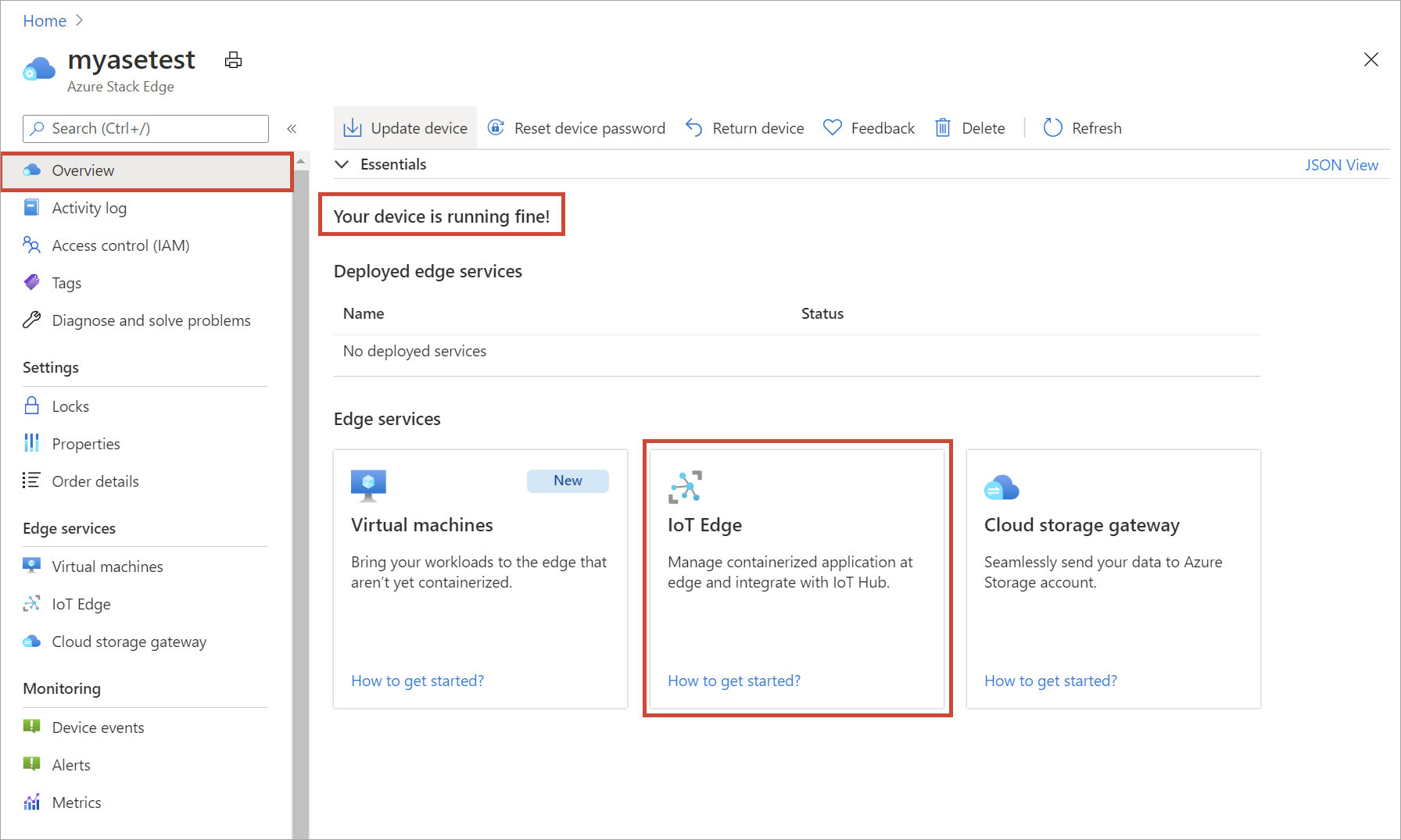
[IoT Edge サービスを有効にする] の [追加] を選択します。
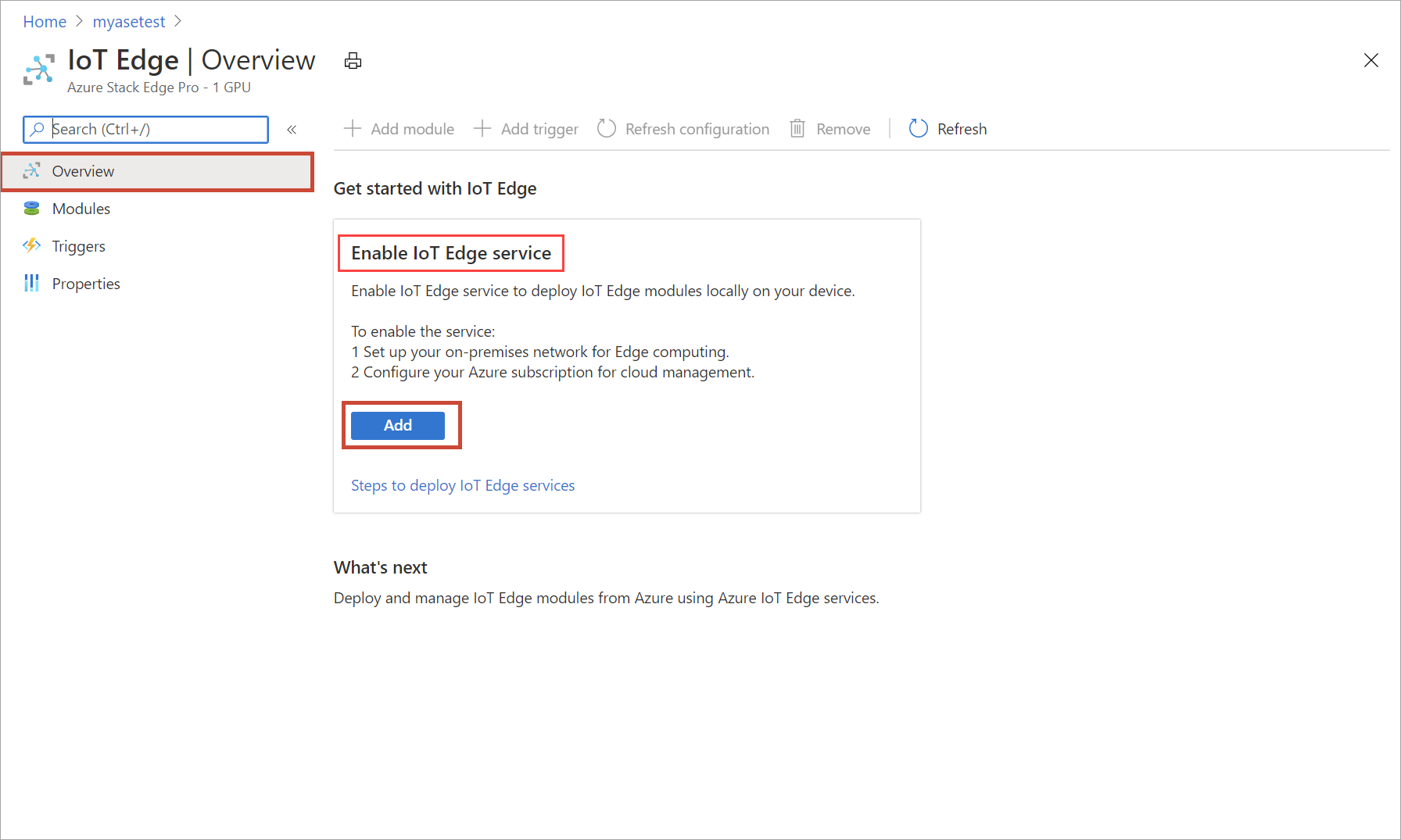
[IoT Edge サービスの作成] に、自分の IoT Hub リソースの設定を入力します。
フィールド 値 サブスクリプション Azure Stack Edge リソースによって使用されるサブスクリプション。 Resource group Azure Stack Edge リソースによって使用されるリソース グループ。 IoT Hub [新規作成] または [既存のデータを使用する] を選択します。
既定では、IoT リソースの作成には Standard レベル (S1) が使用されます。 Free レベルの IoT リソースを使用するには、それを作成してから既存のリソースを選択します。
いずれの場合も、IoT Hub リソースでは、Azure Stack Edge リソースによって使用されるのと同じサブスクリプションとリソース グループが使用されます。名前 新しい IoT Hub リソースに既定の名前を使用したくない場合は、別の名前を入力します。 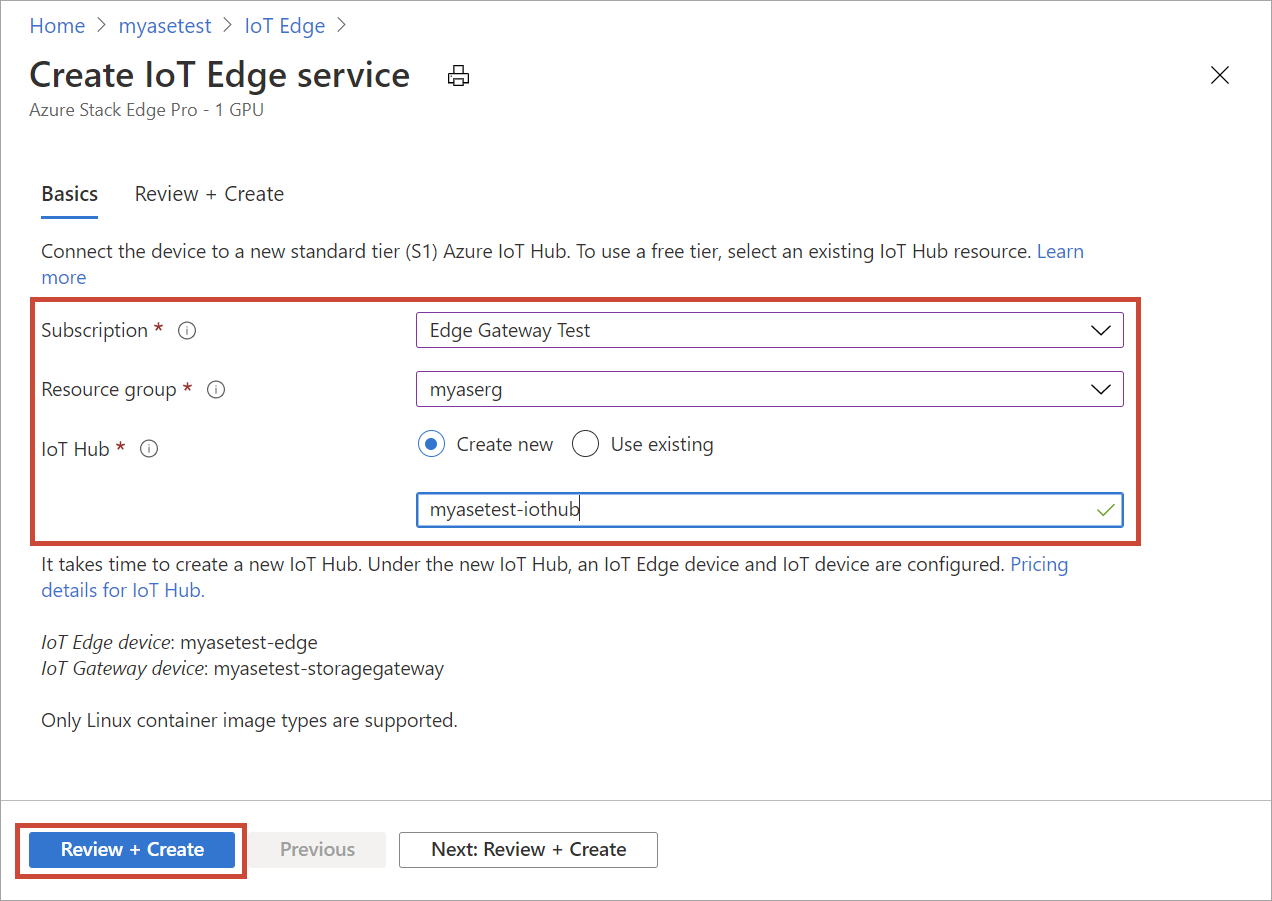
設定が完了したら、 [確認および作成] を選択します。 IoT Hub リソースの設定を確認し、 [作成] を選択します。
IoT Hub リソースの作成には数分かかります。 リソースの作成後、IoT Edge サービスが実行中であることが [概要] に示されます。
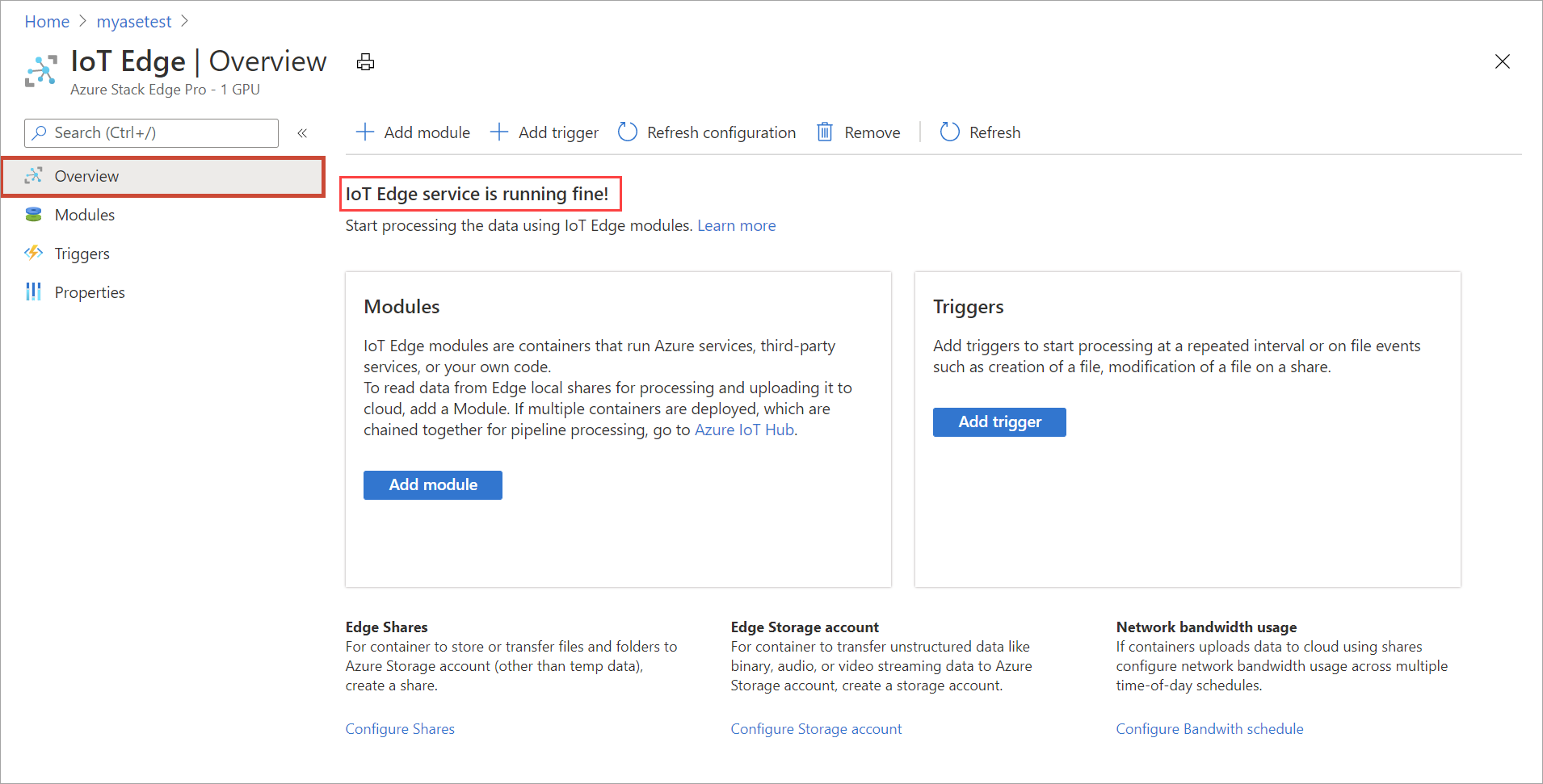
Edge コンピューティング ロールが構成されたことを確認するには、 [プロパティ] を選択します。
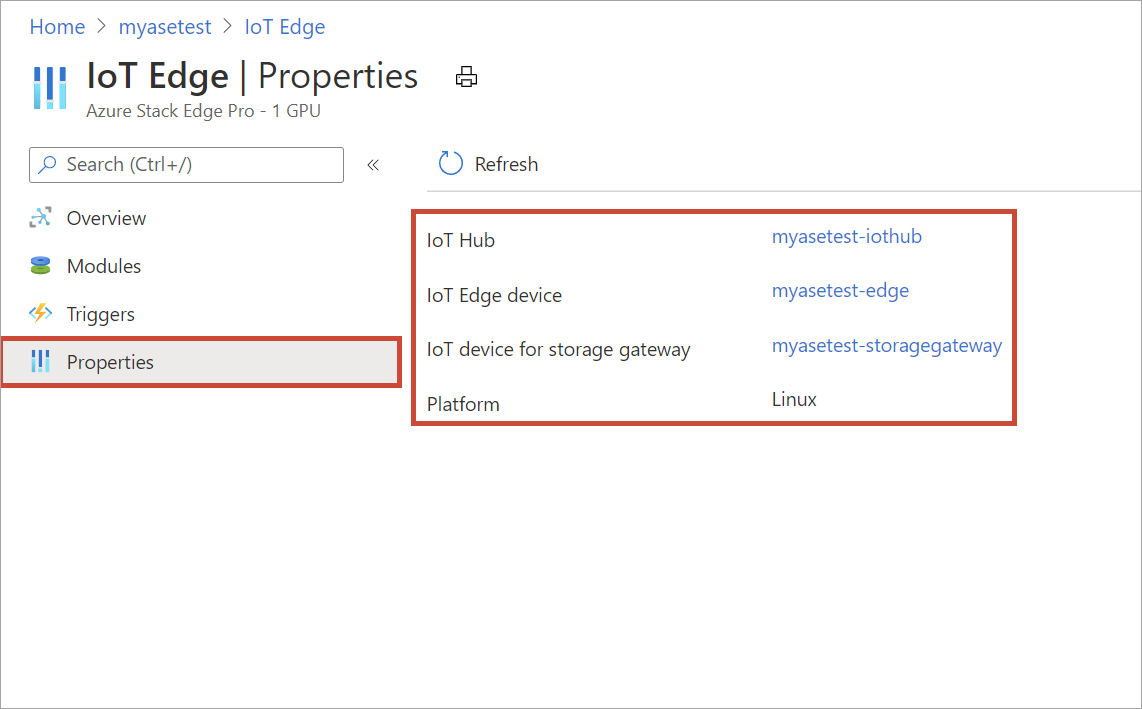
Edge デバイスで Edge コンピューティング ロールが設定されると、2 つのデバイスが作成されます (IoT デバイスと IoT Edge デバイス)。 IoT Hub リソースでは、両方のデバイスを表示できます。 IoT Edge ランタイムは、この IoT Edge デバイス上でも動作しています。 現時点では、お客様の IoT Edge デバイスに対して使用できるのは Linux プラットフォームのみです。
共有を追加する
このチュートリアルのシンプルなデプロイでは、2 つの共有が必要になります。1 つは Edge 共有で、もう 1 つは Edge ローカル共有です。
次の手順を実行して、Edge 共有をデバイスに追加します。
お客様の Azure Stack Edge リソースで、[Edge コンピューティング] > [開始] に移動します
[共有の追加] タイルで、 [追加] を選択します。
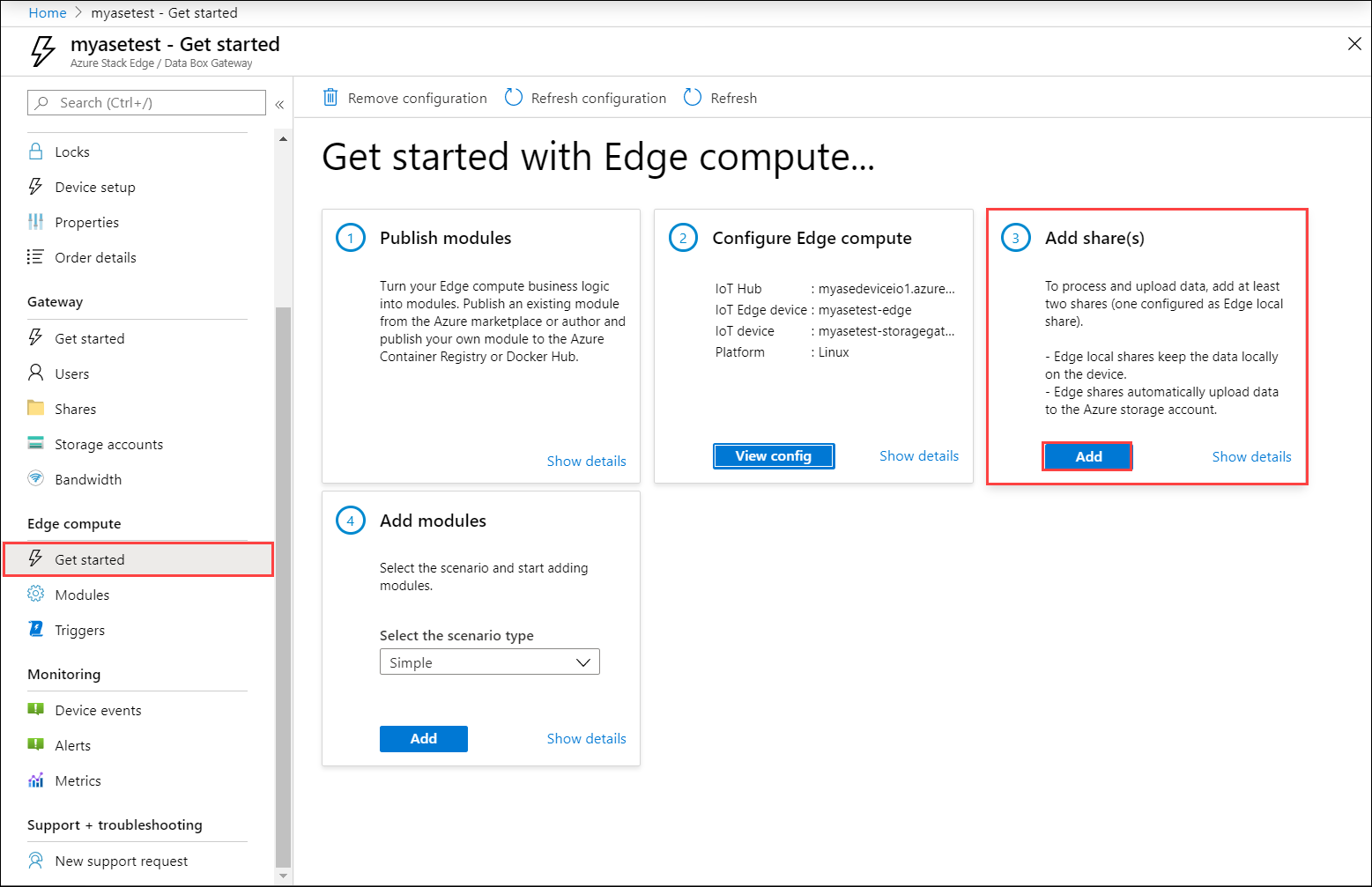
[共有の追加] ブレードで、共有名を指定して共有の種類を選択します。
Edge 共有をマウントするには、 [Edge コンピューティングで共有を使用する] チェック ボックスをオンにします。
[ストレージ アカウント] 、 [ストレージ サービス] 、既存のユーザーを選択して、 [作成] を選択します。
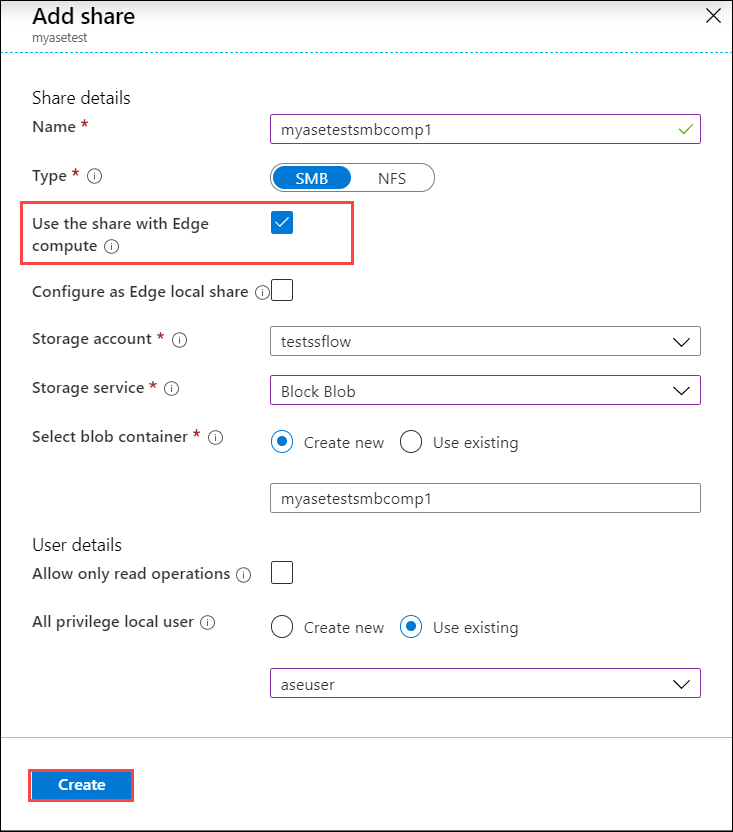
ローカルの NFS 共有を作成した場合は、次のリモート同期 (
rsync) コマンド オプションを使用して、ファイルを共有にコピーします。rsync <source file path> < destination file path>rsyncコマンドの詳細については、Rsyncに関するドキュメントを参照してください。Note
NFS 共有をコンピューティングにマウントするには、コンピューティング ネットワークを NFS 仮想 IP アドレスと同じサブネット上に構成する必要があります。 コンピューティング ネットワークを構成する方法の詳細については、Azure Stack Edge Pro でのコンピューティング ネットワークの有効化に関するページを参照してください。
Edge 共有が作成されると、作成の成功に関する通知が表示されます。 共有の一覧は更新されているかもしれませんが、共有の作成が完了するまで待つ必要があります。
前の手順の内容をすべて繰り返し、 [Edge ローカル共有として構成] のチェック ボックスをオンにして、Edge デバイスに Edge ローカル共有を追加します。 ローカル共有内のデータはデバイスに残ります。
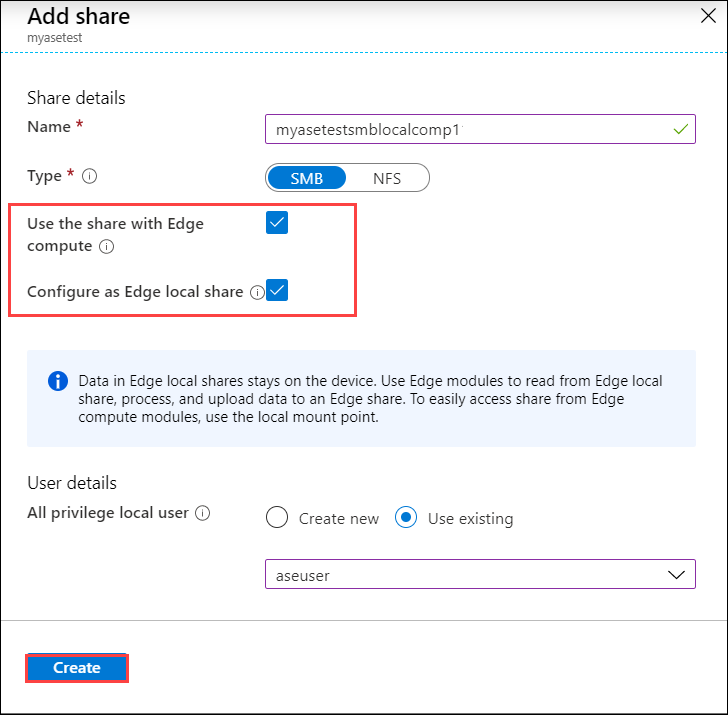
[共有の追加] を選択して、共有の更新された一覧を確認します。
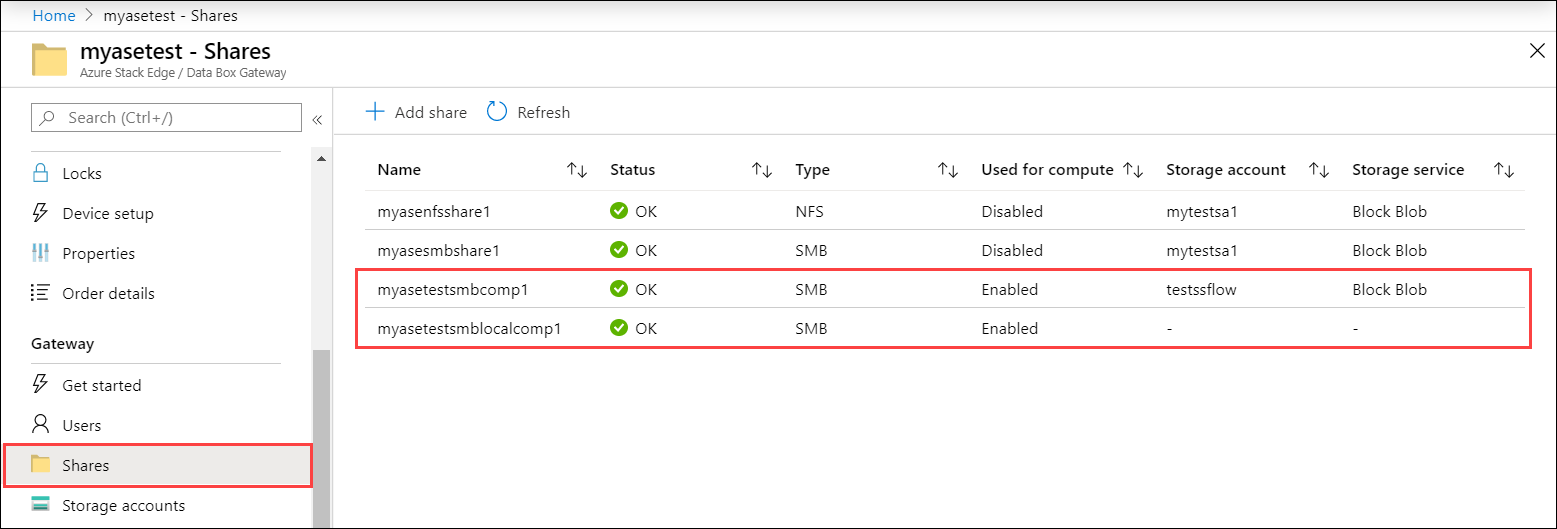
モジュールを追加する
カスタム モジュールまたはあらかじめ構築されたモジュールを追加できます。 この Edge デバイスにはカスタム モジュールがありません。 カスタム モジュールを作成する方法については、Azure Stack Edge Pro デバイス用の C# モジュールの開発に関するページを参照してください。
このセクションでは、Azure Stack Edge Pro 用の C# モジュールの開発に関するページでお客様が作成したカスタム モジュールを IoT Edge デバイスに追加します。 このカスタム モジュールによって、Edge デバイス上の Edge ローカル共有からファイルが受け取られ、デバイス上の Edge (クラウド) 共有にそれらが移動されます。 その後、クラウド共有から、そのクラウド共有に関連付けられた Azure ストレージ アカウントにファイルがプッシュされます。
[Edge コンピューティング] > [開始] に移動します。 [モジュールの追加] タイルで、シナリオの種類として [シンプル] を選択します。 [追加] を選択します。
[Configure and add module](モジュールの構成と追加) ブレードで、以下の値を入力します。
フィールド 値 名前 モジュールの一意の名前。 このモジュールは、お客様の Azure Stack Edge Pro に関連付けられている IoT Edge デバイスにデプロイできる Docker コンテナーです。 イメージの URI モジュールの対応するコンテナー イメージのイメージ URI。 資格情報が必要です チェック ボックスをオンにすると、一致する URL が含まれているモジュールの取得にユーザー名とパスワードが使用されます。 Input share (入力共有) 入力共有を選択します。 この例では、Edge ローカル共有が入力共有です。 ここで使用されるモジュールによって、Edge ローカル共有から Edge 共有にファイルが移動され、そこでクラウドにアップロードされます。 Output share (出力共有) 出力共有を選択します。 この例では、Edge 共有が出力共有です。 トリガーの種類 [ファイル] または [スケジュール] から選択します。 ファイル トリガーは、入力共有へのファイルの書き込みなど、ファイル イベントが発生するたびに起動します。 スケジュールされたトリガーは、お客様によって定義されたスケジュールに基づいて起動します。 トリガー名 トリガーの一意の名前。 環境変数 モジュールが実行される環境の定義に役立つオプション情報。 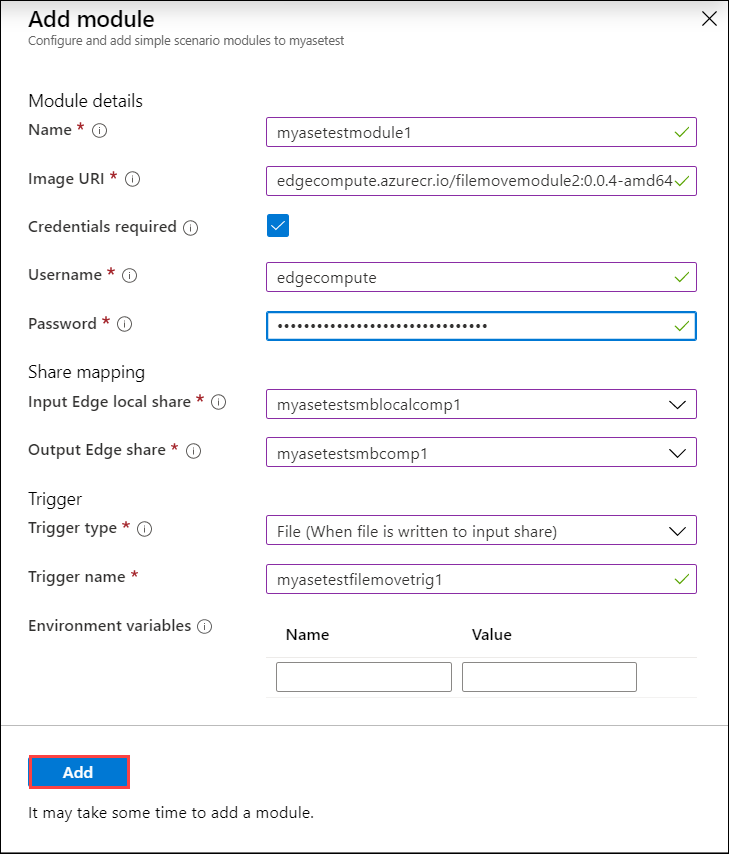
[追加] を選択します。 モジュールが追加されます。 [概要] ページに移動します。 [モジュール] タイルが更新され、モジュールがデプロイされたことが示されます。
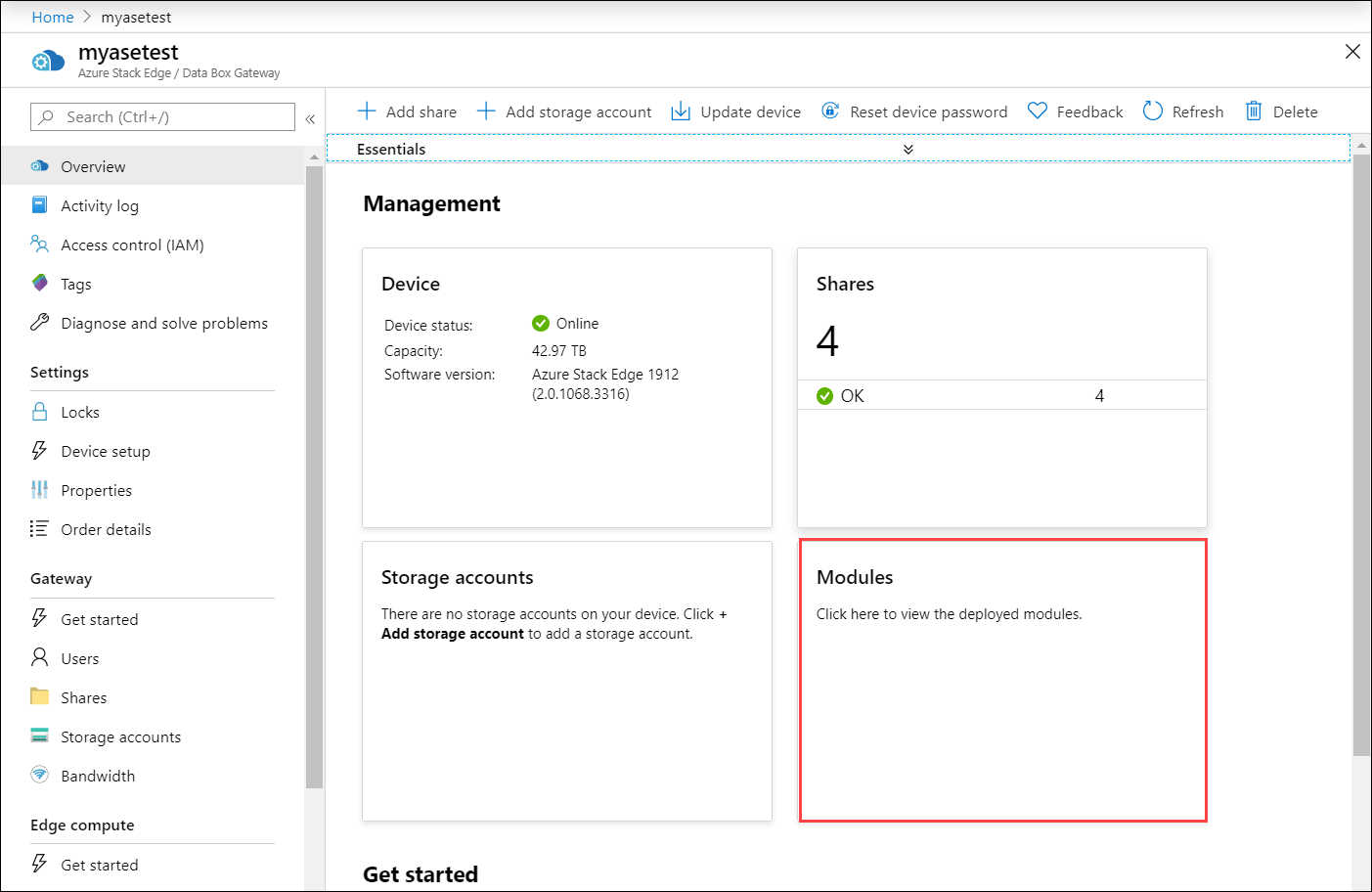
データ変換を検証して転送する
最後の手順では、モジュールが接続され、想定どおりに実行されていることを確認します。 モジュールのランタイムの状態は、IoT Hub リソース内のお客様の IoT Edge デバイスに対して実行中である必要があります。
モジュールが実行中であることを確認するには、以下を実行します。
[モジュールの追加] タイルを選択します。 これにより、 [モジュール] ブレードが開きます。 モジュールの一覧で、自分がデプロイしたモジュールを特定します。 自分が追加したモジュールのランタイムの状態は、 [実行中] になっているはずです。
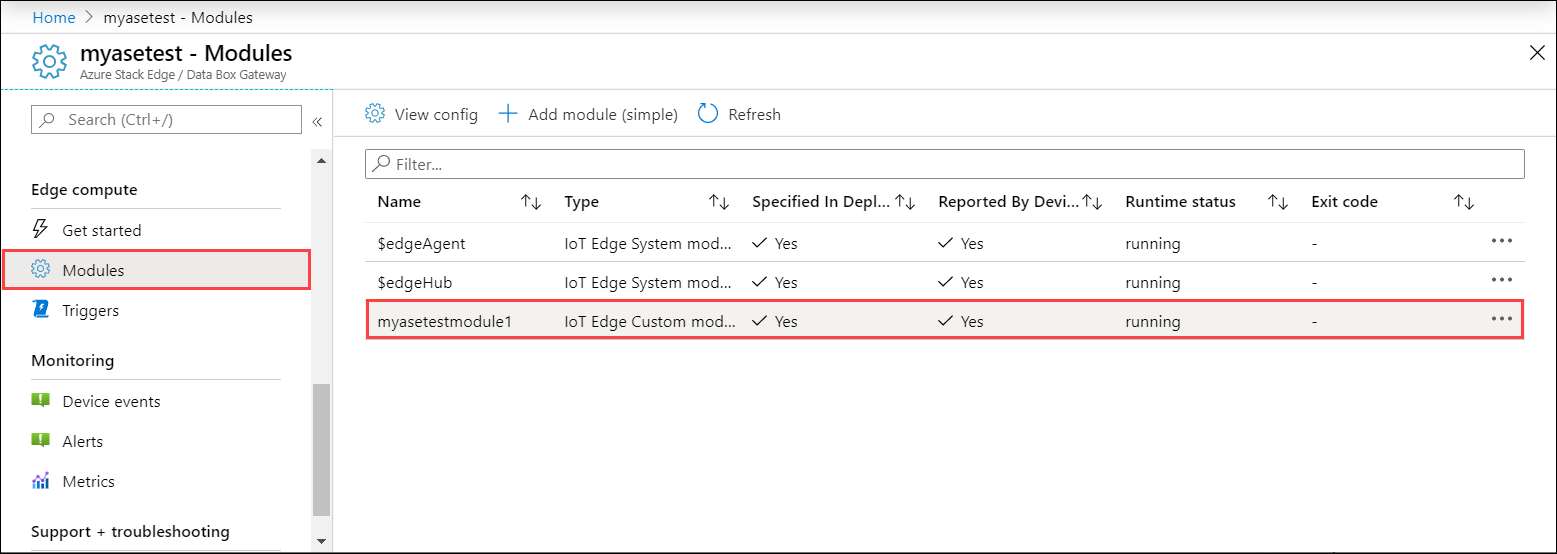
エクスプローラーで、先ほど作成した Edge ローカル共有と Edge 共有の両方に接続します。
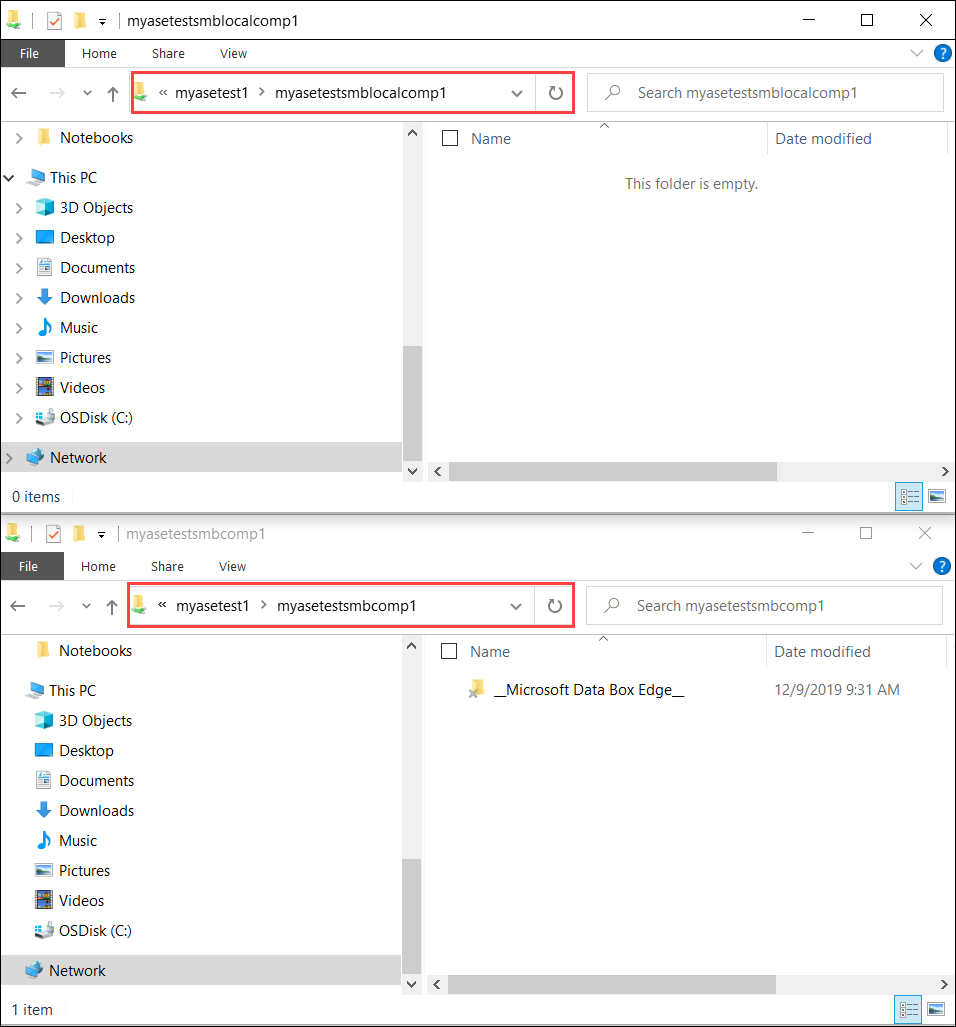
データをローカル共有に追加します。
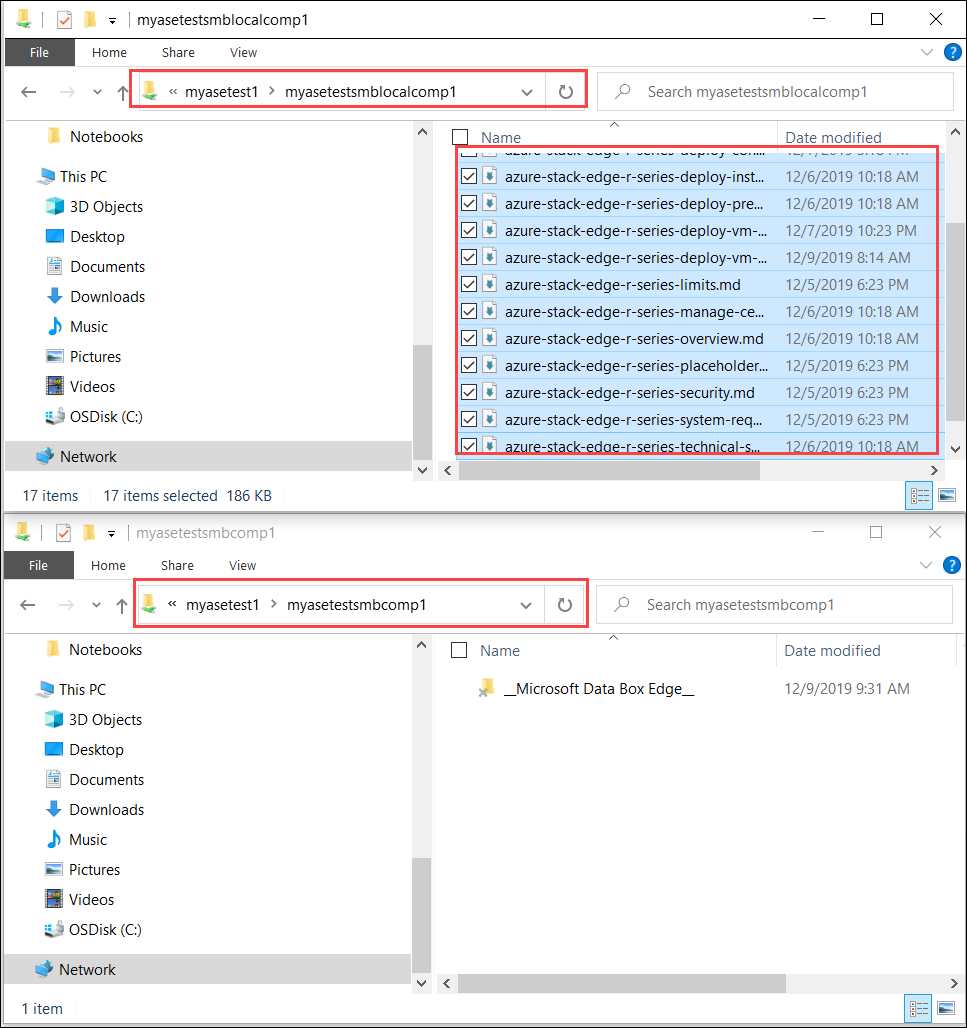
そのデータはクラウド共有に移動されます。
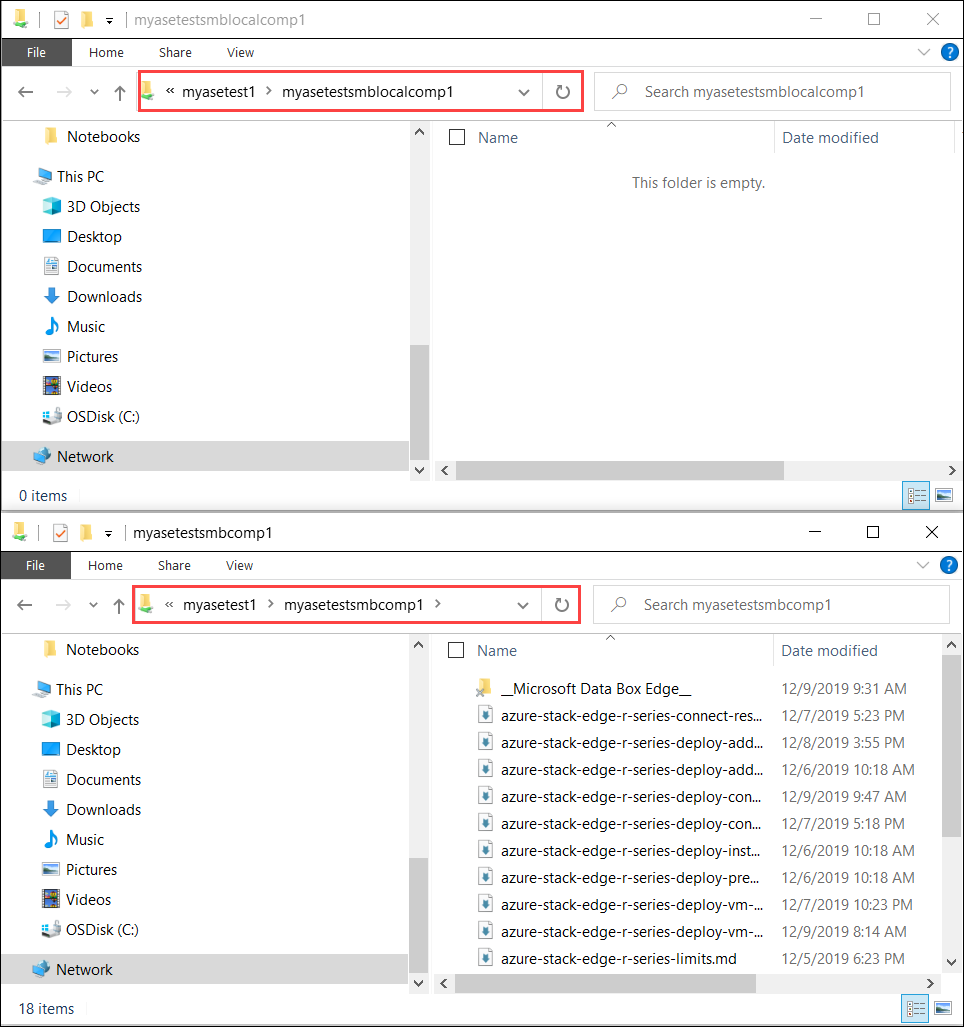
データは次に、クラウド共有からストレージ アカウントにプッシュされます。 データを表示するには、Storage Explorer を使用できます。
検証プロセスが完了しました。
次のステップ
このチュートリアルでは、以下の内容を学習しました。
- コンピューティングを構成する
- 共有を追加する
- コンピューティング モジュールを追加する
- データ変換を検証して転送する
お客様の Azure Stack Edge Pro デバイスを管理する方法については、次を参照してください。