チュートリアル:GPU 搭載の Azure Stack Edge Pro を設置する
このチュートリアルでは、GPU 搭載の Azure Stack Edge Pro 物理デバイスを設置する方法を説明します。 インストール手順には、デバイスの開梱、ラックへの取り付け、ケーブル接続が含まれます。
インストールが完了するまでに、約 2 時間かかる場合があります。
このチュートリアルでは、2 ノードの Azure Stack Edge Pro GPU クラスターをインストールする方法について説明します。 インストール手順には、デバイスの開梱、ラックへの取り付け、ケーブル接続が含まれます。
インストールを完了するのに、約 2.5 時間かかります。
このチュートリアルでは、以下の内容を学習します。
- デバイスを開梱する
- デバイスをラックに取り付ける
- デバイスをケーブル接続する
前提条件
物理デバイスをインストールするための前提条件は以下のとおりです。
Azure Stack Edge リソースの前提条件
開始する前に次の点を確認します。
- 「GPU 搭載の Azure Stack Edge Pro の配置を準備する」に記載されている手順をすべて完了していること。
- デバイスを配置する Azure Stack Edge リソースを作成済みであること。
- Azure Stack Edge リソースを使用して、デバイスをアクティブ化するためのアクティブ化キーを生成済みであること。
Azure Stack Edge Pro 物理デバイスの前提条件
デバイスを配置する前に次の点を確認します。
- デバイスが平らで安定した水平の安全な作業台に置かれていることを確認します。
- セットアップを行う予定の現場に以下のものがあることを確認します。
独立した電源からの標準 AC 電源。
\- または -
無停電電源装置 (UPS) を備えたラック配電ユニット (PDU)。
デバイスを取り付ける予定のラックの、空いている 1 つの 1U スロット。
データセンターのネットワークの場合
作業を開始する前に、次のことを行います。
Azure Stack Edge Pro を配置するためのネットワーク要件を確認し、その要件に従ってデータセンター ネットワークを構成します。 詳細については、Azure Stack Edge Pro のネットワーク要件に関する記事を参照してください。
デバイスが最適に動作するように、インターネットの最小帯域幅が 20 Mbps であることを確認します。
デバイスを開梱する
このデバイスは 1 つの箱に梱包して出荷されます。 以下のステップを完了して、デバイスを開梱します。
- 平坦で水平な場所に箱を置きます。
- 箱と梱包材を調べて、つぶれ、切断、水害などの明らかな損傷がないか確認します。 箱または梱包材がひどく破損している場合は、箱を開けないでください。 Microsoft サポートに問い合わせて、デバイスが正常に使用できる状態にあるかどうかを評価してください。
- 箱を開梱します。 開梱後、次の内容物を確認してください。
- Azure Stack Edge Pro デバイス筐体 1 台
- 電源コード 2 本
- レール キット アセンブリ 1 組
- 安全、環境、規制に関する情報を記載した小冊子 1 冊
このデバイスは 2 つの箱に梱包して出荷されます。 以下のステップを完了して、デバイスを開梱します。
- 平坦で水平な場所に箱を置きます。
- 箱および梱包材を調べて、つぶれ、切断、水害などの明らかな損傷がないか確認します。 箱または梱包材がひどく破損している場合は、箱を開けないでください。 Microsoft サポートに問い合わせて、デバイスが正常に使用できる状態にあるかどうかを評価してください。
- それぞれの箱を開梱します。 箱を開梱した後、それぞれの箱に次のものがあることを確認してください。
- 単一エンクロージャの Azure Stack Edge デバイス 1 台
- 電源コード 2 本
- レール キット アセンブリ 1 組
- 安全、環境、規制に関する情報を記載した小冊子 1 冊
上記の項目の中で足りないものがある場合は、Microsoft サポートに連絡してください。 次のステップでは、デバイスをラックに取り付けます。
デバイスをラックに取り付ける
デバイスは、標準の 19 インチ ラックに設置する必要があります。 以下の手順に従って、標準 19 インチ ラックにデバイスを取り付けてください。
重要
Azure Stack Edge Pro デバイスが正しく動作するようにラックに取り付ける必要があります。
前提条件
- 作業を始める前に、安全、環境、規制に関する情報を記載した小冊子の中の安全のための指示を一読してください。 この小冊子は、デバイスと同梱されています。
- レールの取り付けを始めるときは、ラックの最下部に一番近い場所を使用します。
- ツール付きレール取り付け構成の場合:
- ねじ (#10-32、#12-24、#M5、または #M6) が 8 本必要です。 ねじ頭部の直径が 10 mm (0.4 インチ) 以上のものは利用できません。
- マイナス ドライバーが必要となります。
レール キットの中身の確認
レール キット アセンブリを取り付けるためのコンポーネントが揃っていることを確認します。
A7 Dell ReadyRails II スライディング レール アセンブリ 2 個
フック & ループ ストラップ 2 本

ツールレス タイプのレールの付け外し (四角穴タイプまたは丸穴タイプのラックの場合)
ヒント
このオプションにツールは必要ありません。レールを付け外しするラックの四角穴または丸穴にはねじの溝がなく、ツールは不要です。
左右それぞれのレールの末端部パーツのうち、FRONT の文字が書かれたラベルが貼ってある方の位置を決めます。このとき、ラベルのある面が内側を向くようにすると共に、末端部パーツがそれぞれ、ラックの垂直フランジの前面から穴に収まるようにします。
それぞれの末端部パーツの位置を、希望する U スペースに対応する上下の穴の位置に合わせます。
後方のレール末端部をラックに取り付けます。末端部がラックの垂直フランジに完全に収まり、カチッという音を立ててラッチが掛かったら成功です。 前面の末端部パーツについても、ここまでの手順を繰り返し、ラックの垂直フランジに取り付けます。
レールを取り外すときは、末端部パーツ中央にあるラッチ解放ボタンを引き、レールを 1 本ずつ取り外します。

ツールが必要なタイプのレールの付け外し (スレッド ホール タイプのラックの場合)
ヒント
このオプションにはツールが必要です。レールを付け外しするラックの丸穴にはねじの溝があるので、ツール ("マイナス ドライバー") が必要となります。
マイナス ドライバーを使って、前後のマウンティング ブラケットからピンを取り外します。
レール ラッチ サブアセンブリを回しながら引き、マウンティング ブラケットから取り外します。
左右のマウンティング レールを、ラック前面の垂直フランジにねじで取り付けます (ねじは 2 本ずつ使用します)。
左右のバック ブラケットをスライドさせて、ラック後部の垂直フランジに合わせ、ねじを 2 本ずつ使って固定します。
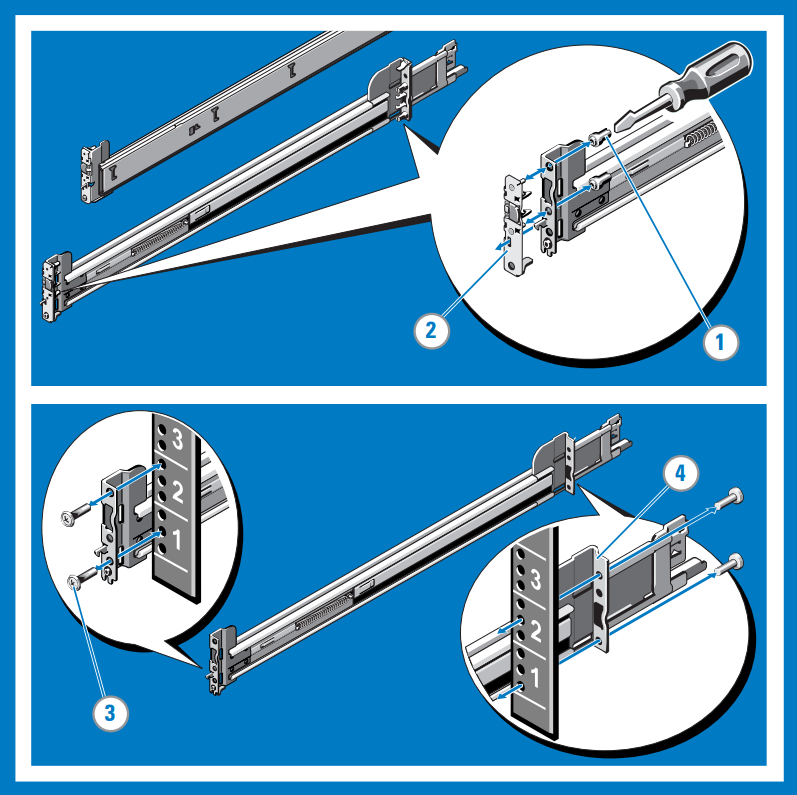
ラックへのシステムの取り付け
内側のスライド レールをラックから引き出します。ロックがかかって固定されるまで引いてください。
システムの両側面に付いているレールはめ込み用の突起のうち、一番後ろにあるものの位置を確認し、スライド アセンブリにいくつか付いている J 形の穴のうち、一番奥のものにはめ込みます。 システムを下方向に回転させて、全部の突起を J 形の穴に入れます。
ロック レバーのカチッという音が聞こえるまで、システムを奥に押し込みます。
左右のレールのスライドリリース ロック ボタンを押し、システムをラックに収納します。
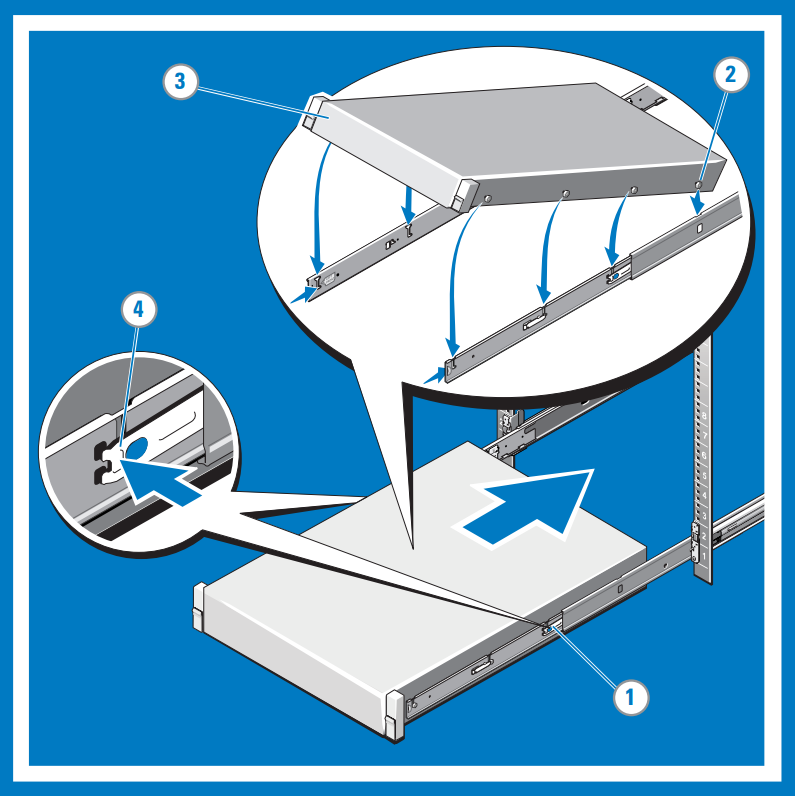
ラックからのシステムの取り外し
内部レールの側面にあるロック レバーを探します。
各レバーを上に回転させ、ロック解除の位置まで動かします。
システムの左右をしっかりと持ち、システム左右の突起が J 形の穴の前方に来るように引っ張ります。 システムを持ち上げてラックから取り外し、水平な場所に置きます。
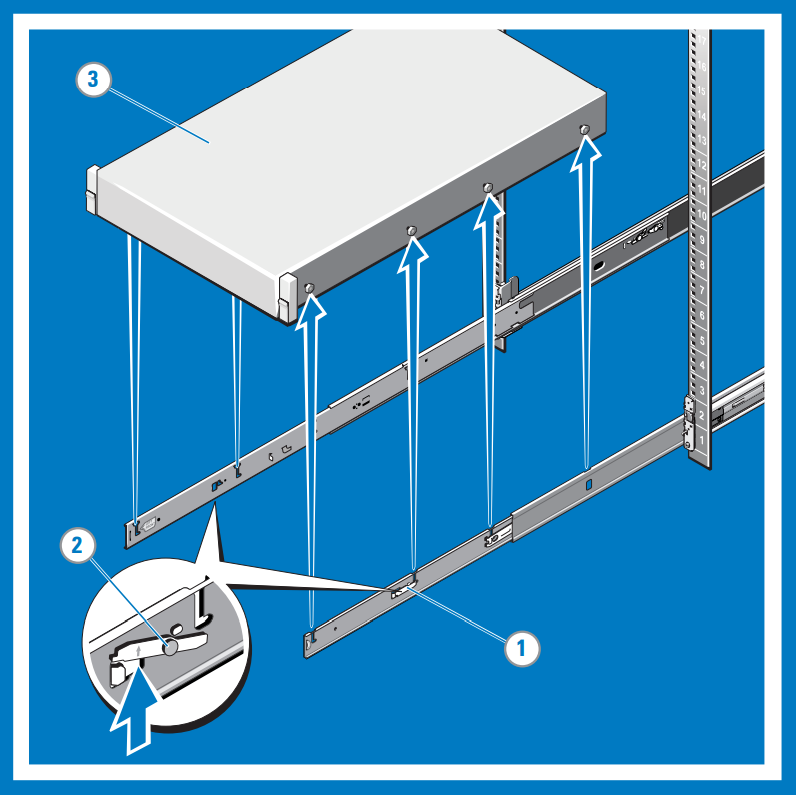
スラム ラッチの掛け外し
Note
スラム ラッチが付いていないシステムについては、3 番目の手順で説明したように、システムをねじで固定してください。
システムを前面から見て、スラム ラッチの位置を確認します。スラム ラッチは、システムの左右にあります。
ラッチは、システムをラックに押し入れると自動で掛かり、ラッチを持って引き上げると外れます。
ラックに収納した状態での出荷や、不安定な環境での利用に備えてシステムを固定するときは、各ラッチの下にあるハード取り付けねじを探し、それぞれのねじを #2 プラス ドライバーで締めます。
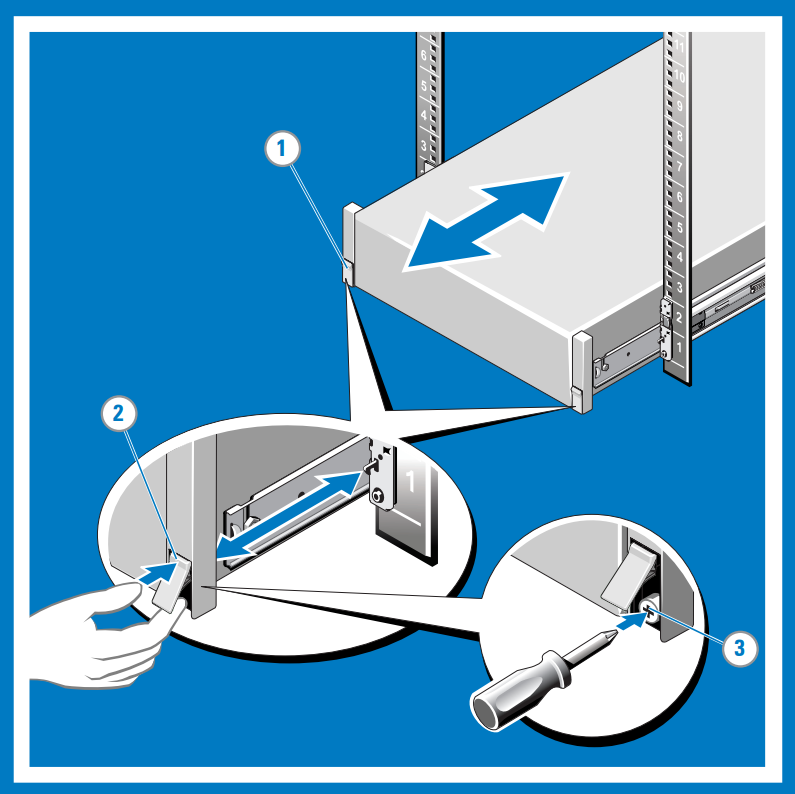
デバイスをケーブル接続する
ケーブルを配備し、デバイスを接続します。 以降の手順では、Azure Stack Edge Pro デバイスの電源およびネットワーク用ケーブルを接続する方法を説明します。
ケーブル接続のチェックリスト
デバイスのケーブル接続を開始する前に、次のものが必要です。
- 開梱してラックに取り付けた状態の Azure Stack Edge Pro 物理デバイス。
- 電源コード 2 本。
- 管理インターフェイスに接続するための 1-GbE RJ-45 ネットワーク ケーブルを 1 本以上。 デバイスには、管理用とデータ用に 1 つずつ、2 つの 1-GbE ネットワーク インターフェイスがあります。
- 構成するデータ ネットワーク インターフェイスのそれぞれに対して、25 または 10 GbE SFP+ 銅線ケーブル 1 本。 少なくとも 1 つのデータ ネットワーク インターフェイス (ポート 2、ポート 3、ポート 4、ポート 5、またはポート 6) がインターネットに接続されている必要があります (Azure への接続が可能なもの)。
- 2 つの配電ユニットへのアクセス (推奨)。
- データ用に 1 GbE ネットワーク インターフェイスをインターネットに接続するための少なくとも 1 つの 1 GbE ネットワーク スイッチ。 接続されたスイッチが 1 GbE 以上でない場合、ローカル Web UI にアクセスできません。 データ用に 25 または 10 GbE インターフェイスを使用する場合は、25 GbE または 10 GbE スイッチが必要です。
Note
- データ ネットワーク インターフェイスを 1 つだけ接続する場合は、Azure へのデータ送信には、ポート 3、ポート 4、ポート 5、ポート 6 などの 25/10 GbE ネットワーク インターフェイスを使用することをお勧めします。
- 最善のパフォーマンスを実現し、大量のデータを処理するには、すべてのデータ ポートを接続することを検討してください。
- データ ソース サーバーからデータを取り込むことができるように、Azure Stack Edge Pro デバイスをデータセンター ネットワークに接続する必要があります。
デバイスのケーブル接続を開始する前に、次のものが必要です。
- 開梱してラックに取り付けた状態の Azure Stack Edge 物理デバイス 2 台。
- 電源ケーブル 4 本 (デバイス ノードごとに 2 本)。
- 初期構成のために各デバイス ノード上のポート 1 を接続するための少なくとも 2 本の 1-GbE RJ-45 ネットワーク ケーブル。
- 各デバイス ノードのポート 2 をインターネットに接続するための (Azure への接続)、少なくとも 2 本の 1-GbE RJ-45 ネットワーク ケーブル。
- ポート 3 とポート 4 を構成するための 25/10-GbE SFP+ 銅線ケーブル。 ポート 5 とポート 6 も接続する場合は、追加の 25/10-GbR SFP+ 銅線ケーブル。 ポート 5 とポート 6 は、Azure Stack Edge にネットワーク機能をデプロイする予定の場合に、接続する必要があります。
- スイッチド ネットワーク トポロジを選択する場合は、25-GbE または 10-GbE のスイッチ。 「サポートされているネットワーク トポロジ」をご覧ください。
- 2 つの配電ユニットへのアクセス (推奨)。
Note
- 最善のパフォーマンスを実現し、大量のデータを処理するには、すべてのデータ ポートを接続することを検討してください。
- データ ソース サーバーからデータを取り込むことができるように、Azure Stack Edge Pro デバイスをデータセンター ネットワークに接続する必要があります。
デバイスのフロント パネル
Azure Stack Edge のフロント パネルは、次のようになっています。
ディスク ドライブと電源ボタンがあります。
- デバイスの前面には 10 個のディスク スロットがあります。
- スロット 0 には、オペレーティング システム ディスクとして使用される 240 GB の SATA ドライブがあります。 スロット 1 は空で、スロット 2 から 6 は、データ ディスクとして使用される NVMe SSD です。 スロット 7 から 9 も空です。
デバイスのバックプレーン
Azure Stack Edge デバイスのバックプレーンは、次のようになっています。
冗長電源ユニット (PSU) が搭載されています。
6 つのネットワーク インターフェイスがあります
- 1 Gbps インターフェイス (2 つ)。
- 10 Gbps インターフェイスとしても使える 25 Gbps インターフェイス (4 つ)
- ベースボード管理コントローラー (BMC)
6 つのポートに対応する次の 2 つのネットワーク カードがあります。
- カスタム Microsoft
QlogicCavium 25G NDC アダプター - ポート 1 からポート 4。 - Mellanox デュアル ポート 25G ConnectX-4 チャネル ネットワーク アダプター - ポート 5 とポート 6。
- カスタム Microsoft
これらのネットワーク アダプター カードでサポートされているケーブル、スイッチ、およびトランシーバーの完全な一覧については、以下を参照してください。
Note
USB ポートを使用したキーボードやモニターなどの外部デバイスの接続は、Azure Stack Edge デバイスではサポートされていません。
電源ケーブル接続
以下の手順に従って、デバイスの電源とネットワークのケーブルを接続します。
お使いのデバイスのバックプレーンにあるさまざまなポートを確認してください。 デバイスの GPU 数に応じて、次のいずれかのデバイスが工場から送られた可能性があります。
2 つの周辺コンポーネント インターコネクト (PCI) スロットと 1 つの GPU が搭載されたデバイス
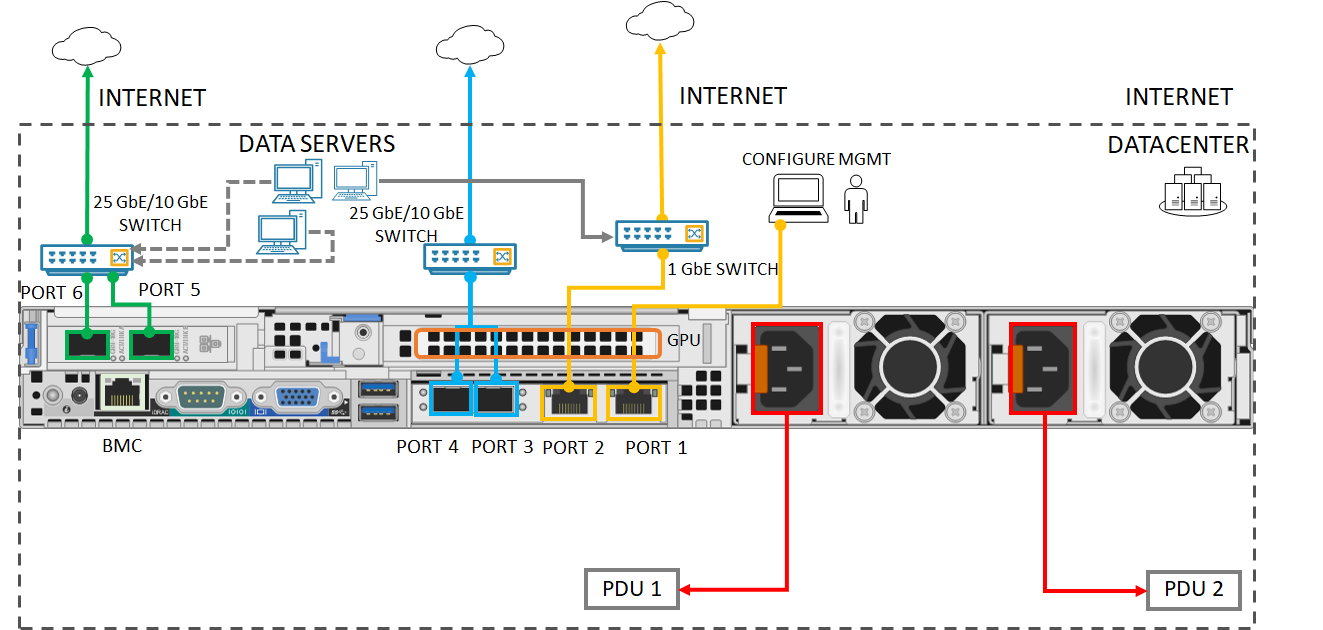
3 個の PCI スロットと 1 つの GPU が搭載されたデバイス
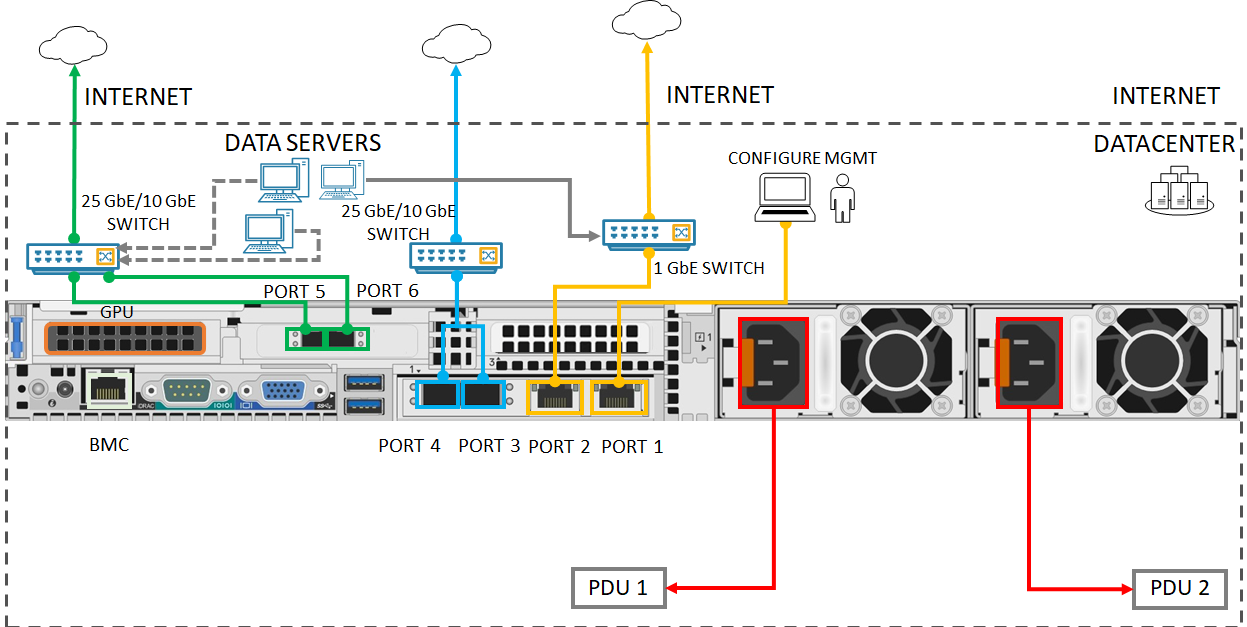
3 個の PCI スロットと 2 つの GPU が搭載されたデバイス
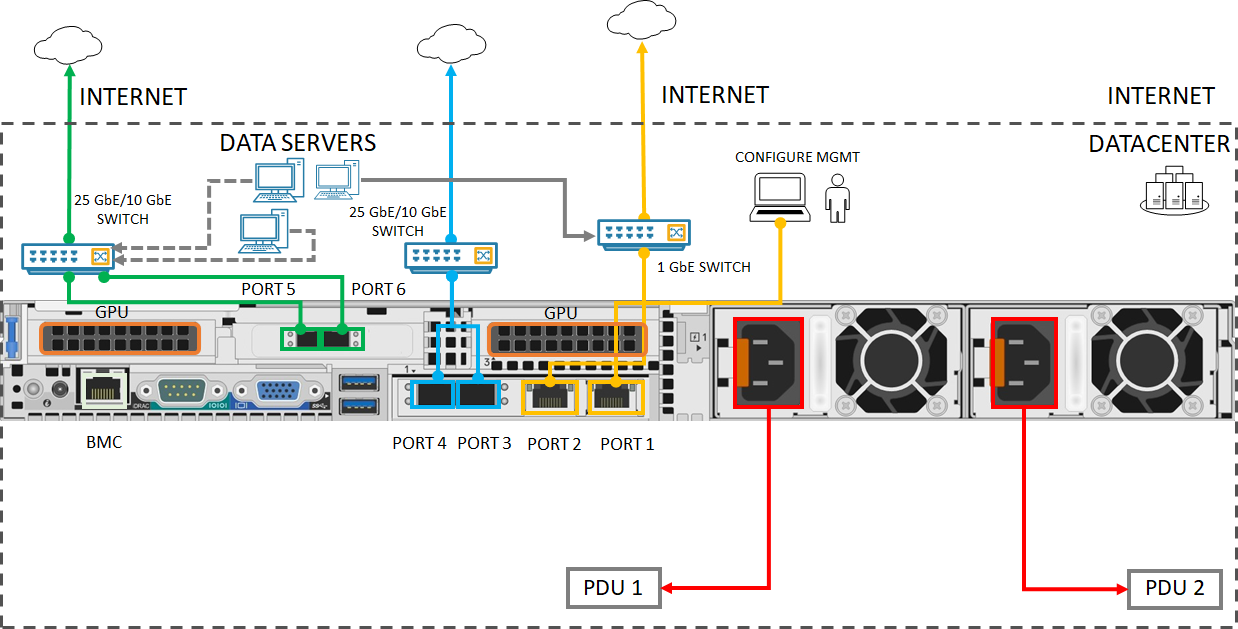
デバイス前面にあるディスク スロットと電源ボタンを確認します。

エンクロージャのそれぞれの PSU に電源コードを接続します。 高可用性を確保するには、両方の PSU を取り付けて、異なる電源に接続します。
ラックの配電ユニット (PDU) に電源コードを接続します。 2 つの PSU が別の電源を使用していることを確認します。
電源ボタンを押してデバイスを有効にします。
1 GbE ネットワーク インターフェイスのポート 1 を、物理デバイスの構成に使用するコンピューターに接続します。 ポート 1 は、管理インターフェイスとして機能します。
Note
デバイスにコンピューターを (スイッチ経由ではなく) 直接接続する場合、イーサネット クロスオーバー ケーブルか USB イーサネット アダプターを使用します。
ポート 2、ポート 3、ポート 4、ポート 5、ポート 6 のうちの 1 つ以上をデータセンター ネットワーク/インターネットに接続します。
- ポート 2 を接続する場合は、1-GbE RJ-45 ネットワーク ケーブルを使用します。
- 10/25 GbE ネットワーク インターフェイスの場合は、SFP+ 銅線ケーブルまたはファイバーを使用します。 ファイバーを使用する場合は、SFP アダプターへの光ファイバーを使用します。
- ネットワーク機能マネージャーのデプロイ用に、ポート 5 とポート 6 が接続されていることを確認します。 詳細については、「チュートリアル: Azure Stack Edge にネットワーク機能をデプロイする (プレビュー)」を参照してください。
お使いのデバイスのバックプレーンにあるさまざまなポートを確認してください。
2 つの周辺コンポーネント インターコネクト (PCI) スロットと 1 つの GPU が搭載されたデバイス

3 個の PCI スロットと 1 つの GPU が搭載されたデバイス

3 個の PCI スロットと 2 つの GPU が搭載されたデバイス

デバイス前面にあるディスク スロットと電源ボタンを確認します。

エンクロージャのそれぞれの PSU に電源コードを接続します。
高可用性を確保するために、2 つのデバイスの右側の電源を配電ユニット (PDU) または電源に接続する必要があります。 両方のデバイスの左側の電源は、別の PDU または電源に接続する必要があります。
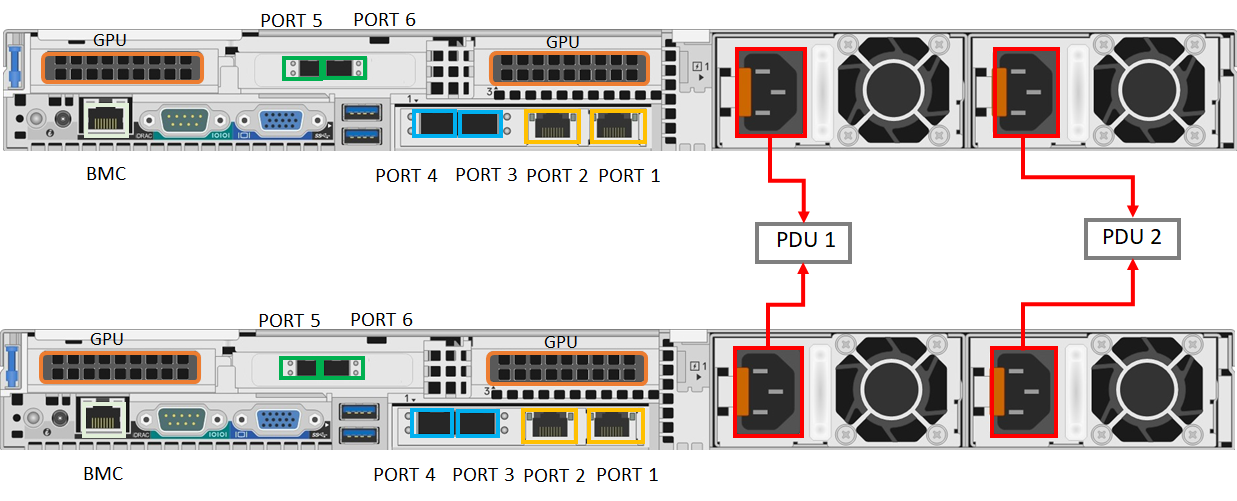
デバイスのフロント パネルの電源ボタンを押して、デバイスの電源を入れます。
ネットワークのケーブル配線
2 ノード デバイスは、次のようなさまざまな方法で構成できます。
- スイッチなし。
- ポート 3 とポート 4 をスイッチ経由で接続する。
- ポート 3 をスイッチ経由で接続する。
これらの各構成について、以降のセクションで説明します。 これらの構成をどのような場合に使用すべきかの詳細については、「サポートされているネットワーク トポロジ」を参照してください。
スイッチレス
このオプションは、トラフィックのストレージとクラスタリングに高速スイッチを使用できない場合に使用します。
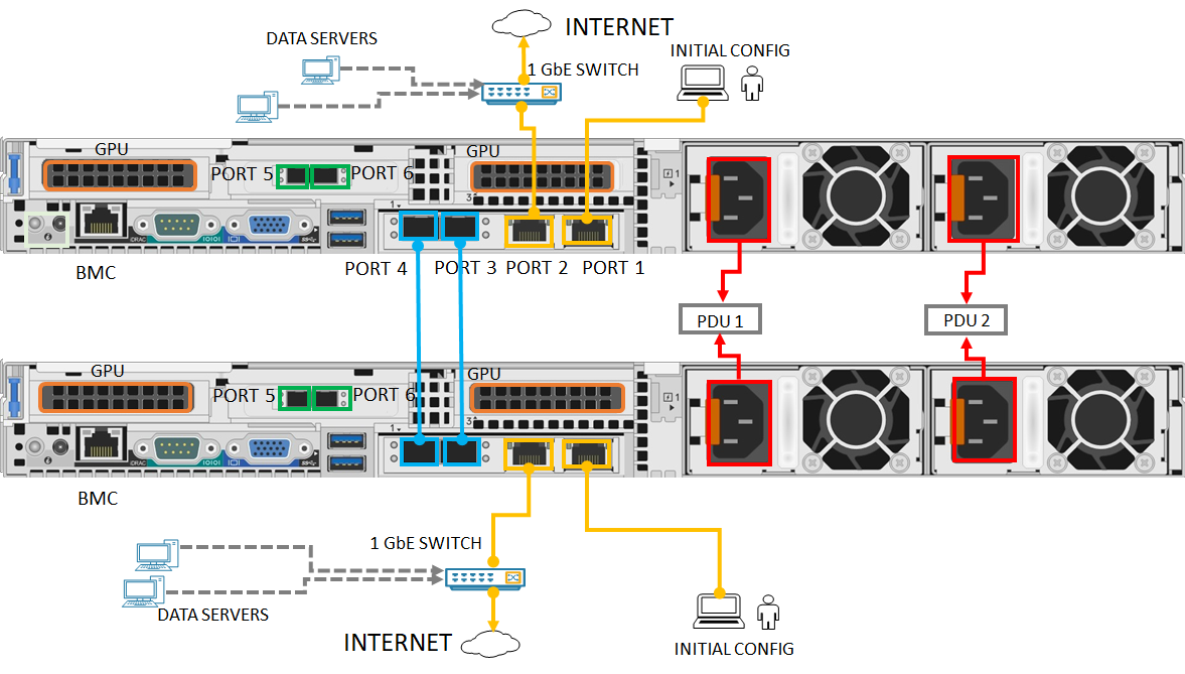
- 1 GbE ネットワーク インターフェイスのポート 1 を、物理デバイスの構成に使用するコンピューターに接続します。 デバイスにコンピューターを (スイッチ経由ではなく) 直接接続する場合、イーサネット クロスオーバー ケーブルか USB イーサネット アダプターを使用します。
- 1-GbE RJ-45 ネットワーク ケーブルを使用して、ポート 2 をインターネットに接続します。
- SFP+ 銅線ケーブルまたはファイバーを使用して、両方のデバイスのポート 3 とポート 4 を接続します。 ファイバーを使用する場合は、SFP アダプターへの光ファイバーを使用します。
ポート 3 とポート 4 をスイッチ経由で接続する
この構成は、チーミングを使用したポート レベルの冗長性が必要な場合に使用します。
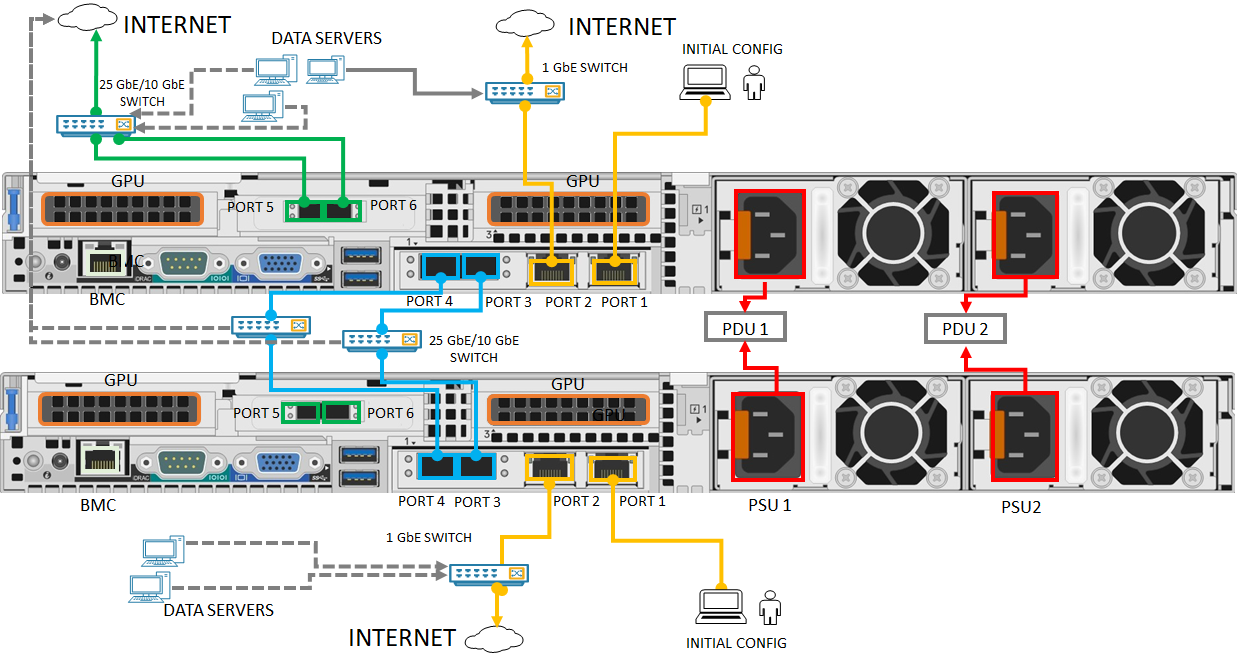
- 1 GbE ネットワーク インターフェイスのポート 1 を、物理デバイスの構成に使用するコンピューターに接続します。 デバイスにコンピューターを (スイッチ経由ではなく) 直接接続する場合、イーサネット クロスオーバー ケーブルか USB イーサネット アダプターを使用します。
- 1-GbE RJ-45 ネットワーク ケーブルを使用して、ポート 2 をインターネットに接続します。
- SFP+ 銅線ケーブルまたはファイバーと、10/25 GbE スイッチを使用して、両方のデバイスのポート 3 とポート 4 を接続します。 ファイバーを使用する場合は、SFP アダプターへの光ファイバーを使用します。
ポート 3 をスイッチ経由で接続する
この構成は、ワークロード トラフィック用の追加のポートが必要であり、ポート レベルの冗長性が必要ない場合に使用します。
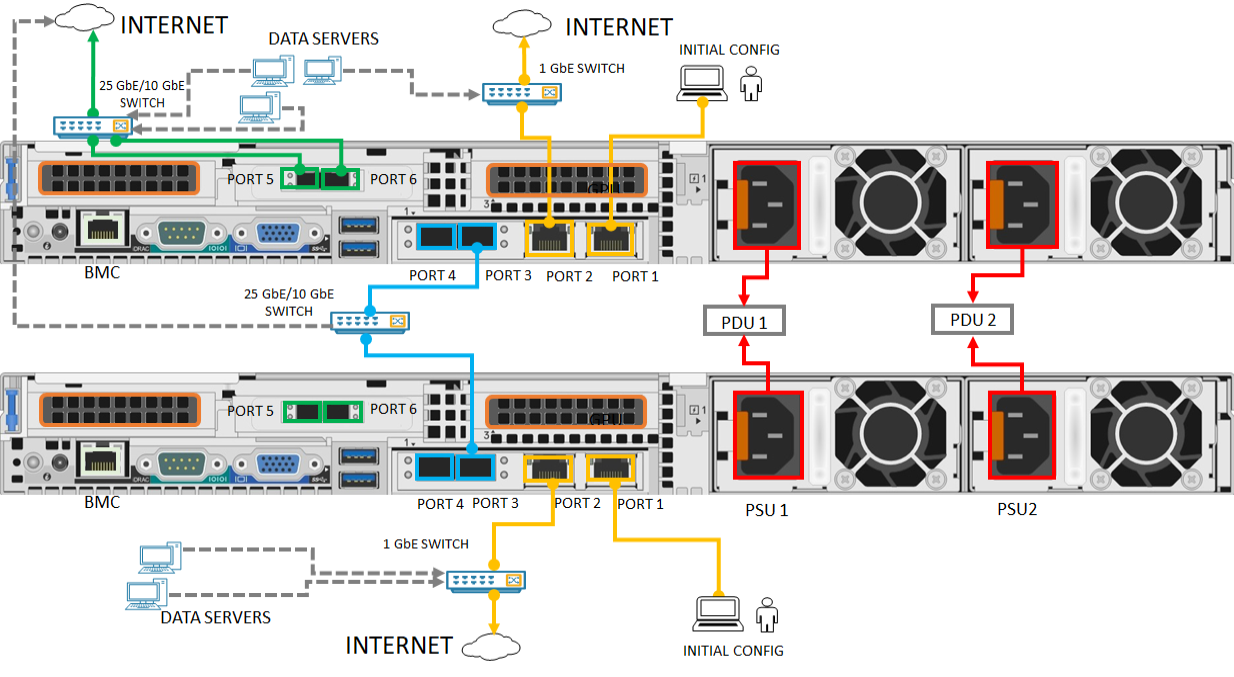
- 1 GbE ネットワーク インターフェイスのポート 1 を、物理デバイスの構成に使用するコンピューターに接続します。 デバイスにコンピューターを (スイッチ経由ではなく) 直接接続する場合、イーサネット クロスオーバー ケーブルか USB イーサネット アダプターを使用します。
- 1-GbE RJ-45 ネットワーク ケーブルを使用して、ポート 2 をインターネットに接続します。
- SFP+ 銅線ケーブルまたはファイバーと、10/25 GbE スイッチを使用して、両方のデバイスのポート 3 を接続します。 ファイバーを使用する場合は、SFP アダプターへの光ファイバーを使用します。
Note
ネットワーク機能マネージャーのデプロイ用に、ポート 5 とポート 6 が接続されていることを確認します。 詳細については、「チュートリアル: Azure Stack Edge にネットワーク機能をデプロイする (プレビュー)」を参照してください。
次のステップ
このチュートリアルでは、Azure Stack Edge Pro GPU で次のことを行う方法に関するトピックについて説明しました。
- デバイスを開梱する
- デバイスをラックに取り付ける
- デバイスをケーブル接続する
次のチュートリアルに進み、デバイスに接続する方法について学習してください。