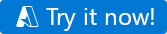クイック スタート: Azure Data Factory Studio のデータのコピー ツールを使用してデータをコピーする
適用対象:  Azure Data Factory
Azure Data Factory  Azure Synapse Analytics
Azure Synapse Analytics
ヒント
企業向けのオールインワン分析ソリューション、Microsoft Fabric の Data Factory をお試しください。 Microsoft Fabric は、データ移動からデータ サイエンス、リアルタイム分析、ビジネス インテリジェンス、レポートまで、あらゆるものをカバーしています。 無料で新しい試用版を開始する方法について説明します。
このクイック スタートでは、データのコピー ツールを使用して、Azure Blob Storage 内のソース フォルダーからターゲット フォルダーにデータをコピーするパイプラインを作成します。
前提条件
Azure サブスクリプション
Azure サブスクリプションをお持ちでない場合は、開始する前に 無料アカウント を作成してください。
Azure Blob Storage でソース データを準備する
下のボタンを選択して試してみてください。
テンプレートをデプロイするために、次の図に示す構成ページにリダイレクトされます。 ここで必要なのは、新しいリソース グループを作成することだけです。 (その他の値はすべて既定値のままにできます)。次に、[確認と作成] をクリックし、[作成] をクリックしてリソースをデプロイします。
Note
テンプレートをデプロイするユーザーは、マネージド ID にロールを割り当てる必要があります。 これには、所有者、ユーザー アクセス管理者、またはマネージド ID オペレーターの各ロールを通じて付与できるアクセス許可が必要です。
新しい BLOB ストレージ アカウントが新しいリソース グループに作成され、moviesDB2.csv ファイルが BLOB ストレージの input と呼ばれるフォルダーに格納されます。
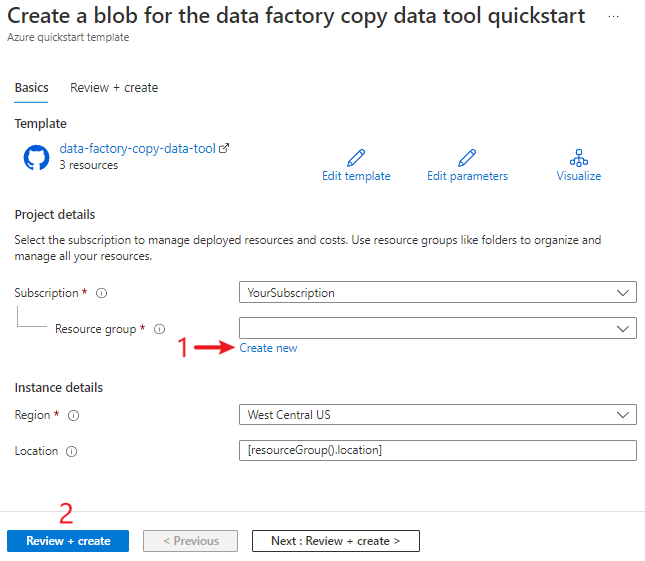
Data Factory の作成
既存のデータ ファクトリを使用するか、「クイック スタート: Azure portal を使用してデータ ファクトリを作成する」の説明に従って、新しいデータ ファクトリを作成できます。
データのコピー ツールを使用してデータをコピーする
次の手順では、Azure Data Factory でデータのコピー ツールを使用してデータを簡単にコピーする方法について説明します。
手順 1: データのコピー ツールを開始する
Azure Data Factory のホーム ページで、 [取り込み] タイルを選択し、データのコピー ツールを起動します。
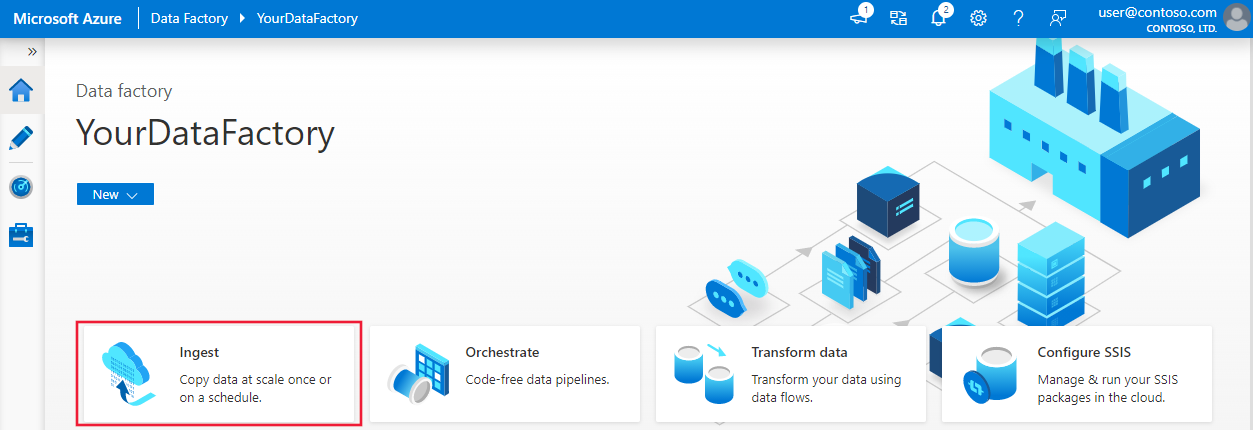
データのコピー ツールの [プロパティ] ページで、 [タスクの種類] に [組み込みコピー タスク] を選択して、 [次へ] を選択します。
![[プロパティ] ページを示すスクリーンショット。](media/quickstart-hello-world-copy-data-tool/copy-data-tool-properties-page.png)
手順 2: ソースの構成を完了する
[+ 新しい接続の作成] をクリックして、接続を追加します。
ソース接続用に作成するリンクされたサービスの種類を選択します。 このチュートリアルでは、Azure Blob Storage を使用します。 ギャラリーからそれを選択し、 [続行] を選択します。
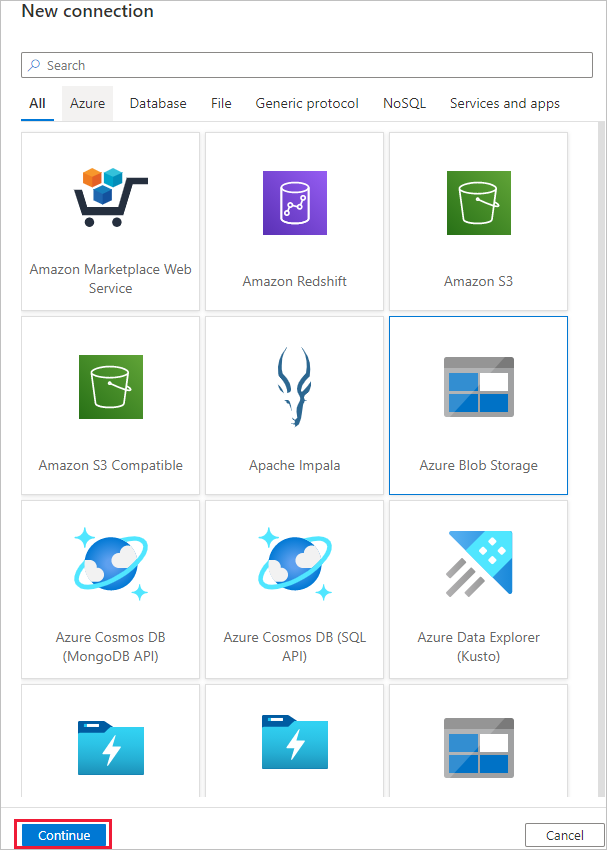
[新しい接続 (Azure Blob Storage)] ページで、接続の名前を指定します。 [Azure サブスクリプション] の一覧から Azure サブスクリプションを選択し、 [ストレージ アカウント名] の一覧からストレージ アカウントを選択し、接続をテストしてから [作成] を選択します。
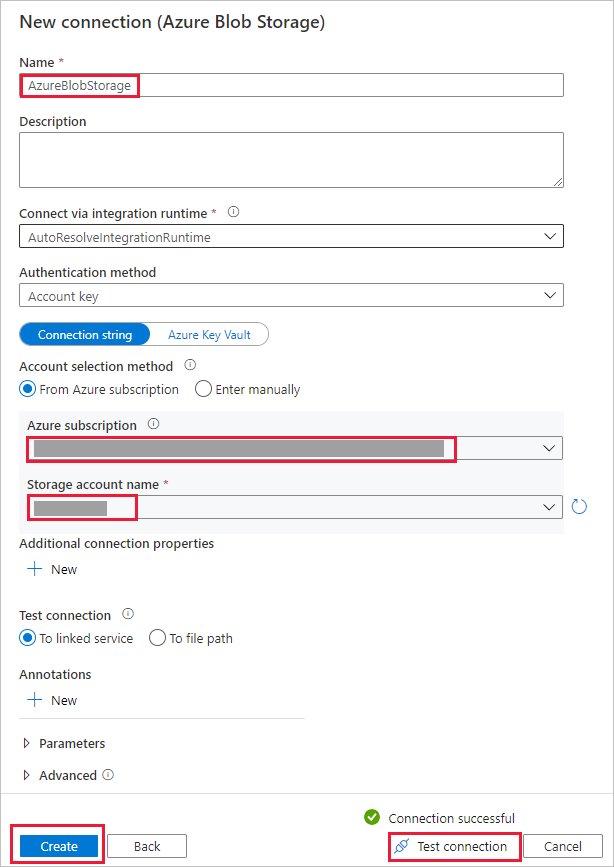
[接続] ブロックで新しく作成した接続を選択します。
[ファイルまたはフォルダー] セクションで [参照] を選択して、adftutorial/input フォルダーに移動します。emp.txt ファイルを選択し、 [OK] をクリックします。
ファイルをそのままコピーするため、 [Binary copy](バイナリ コピー) チェック ボックスをオンにし、 [次へ] を選択します。
![[ソース データ ストア] ページを示すスクリーンショット。](media/quickstart-hello-world-copy-data-tool/source-data-store.png)
手順 3: コピー先の構成を完了する
[接続] ブロックで作成した [AzureBlobStorage] 接続を選択します。
[フォルダー パス] セクションで、フォルダー パスに「adftutorial/output」と入力します。
![[コピー先データ ストア] ページを示すスクリーンショット。](media/quickstart-hello-world-copy-data-tool/destination-data-store.png)
他の設定は既定値のままにして、 [次へ] を選択します。
手順 4: すべての設定とデプロイを確認する
[設定] ページで、パイプラインの名前と説明を指定し、 [次へ] を選択して他の既定の構成を使用します。
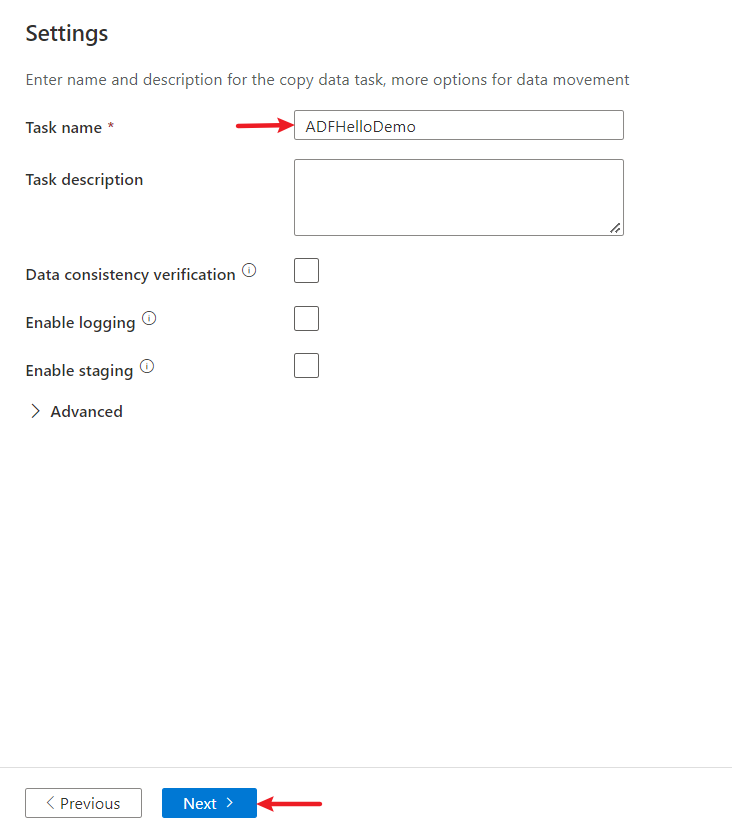
[概要] ページで、すべての設定を確認し、 [次へ] を選択します。
[Deployment complete](デプロイ完了) ページで [監視] を選択して、作成したパイプラインを監視します。
![[Deployment complete]\(デプロイ完了\) ページを示すスクリーンショット。](media/quickstart-hello-world-copy-data-tool/deployment-page.png)
手順 5: 実行中の結果を監視する
アプリケーションの [監視] タブに切り替えます。このタブでは、パイプラインの状態が表示されます。 [最新の情報に更新] を選択して、一覧を更新します。 [パイプライン名] の下にあるリンクをクリックして、アクティビティの実行の詳細を表示するか、パイプラインを再実行します。
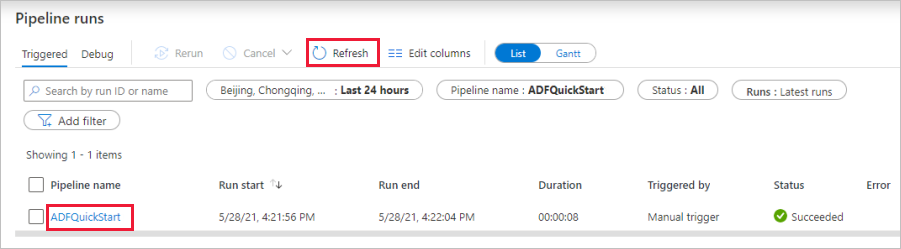
コピー操作の詳細については、[アクティビティの実行] ページで、 [アクティビティ名] 列の下にある [詳細] リンク (眼鏡アイコン) を選択します。 プロパティの詳細については、コピー アクティビティの概要に関するページを参照してください。
関連するコンテンツ
このサンプルのパイプラインは、Azure Blob Storage 内のある場所から別の場所にデータをコピーします。 より多くのシナリオで Data Factory を使用する方法については、チュートリアルを参照してください。