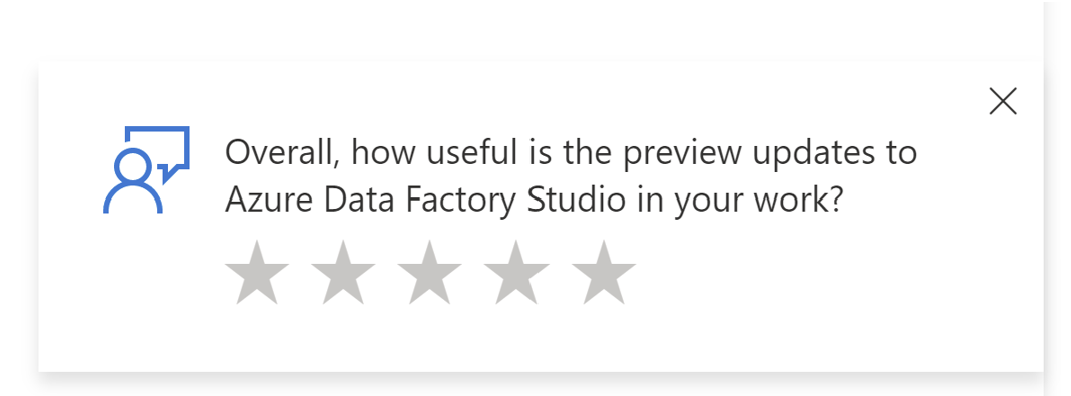Azure Data Factory Studio プレビュー のエクスペリエンスを管理する
適用対象:  Azure Data Factory
Azure Data Factory  Azure Synapse Analytics
Azure Synapse Analytics
ヒント
企業向けのオールインワン分析ソリューション、Microsoft Fabric の Data Factory をお試しください。 Microsoft Fabric は、データ移動からデータ サイエンス、リアルタイム分析、ビジネス インテリジェンス、レポートまで、あらゆるものをカバーしています。 無料で新しい試用版を開始する方法について説明します。
Azure Data Factory のプレビュー エクスペリエンスを有効にするかどうかを選択できます。
プレビュー エクスペリエンスを有効または無効にする方法
プレビュー エクスペリエンスを有効にする方法は 2 つあります。
画面上部に表示されるバナーで、[Open settings to learn more and opt in] (設定を開いて詳細を確認してオプトインする) をクリックします。
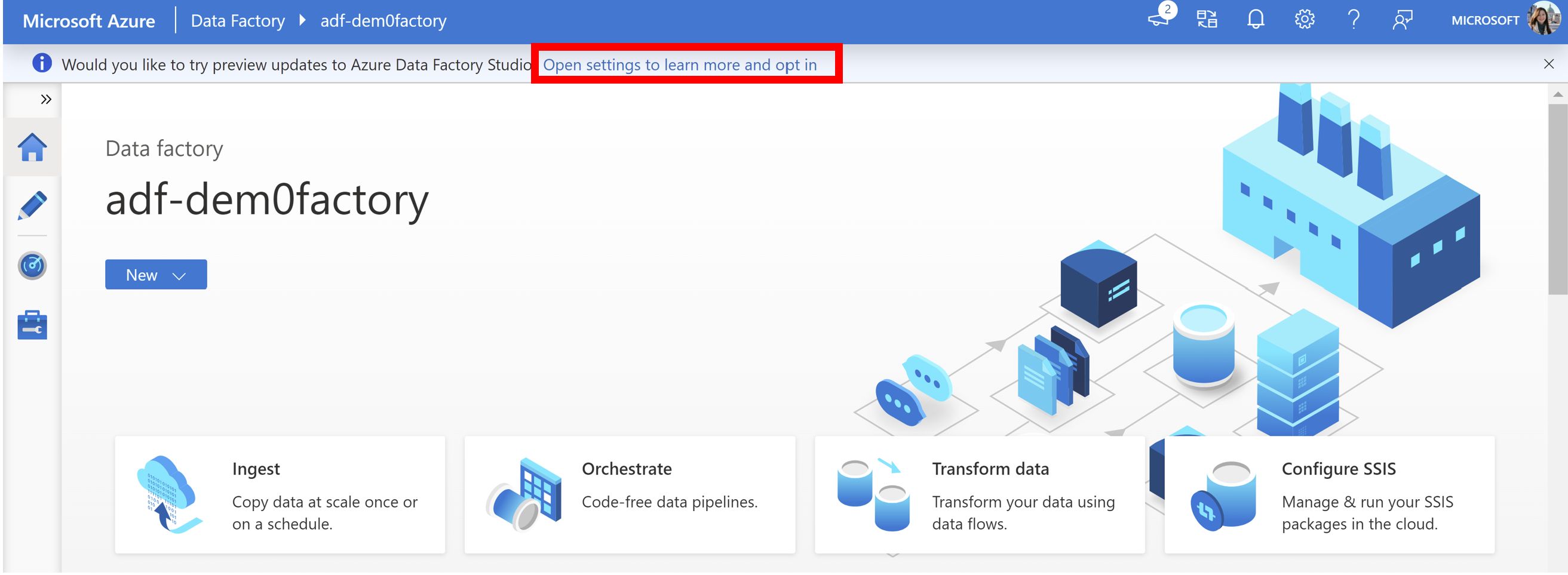
または、[設定] ボタンをクリックしてもかまいません。
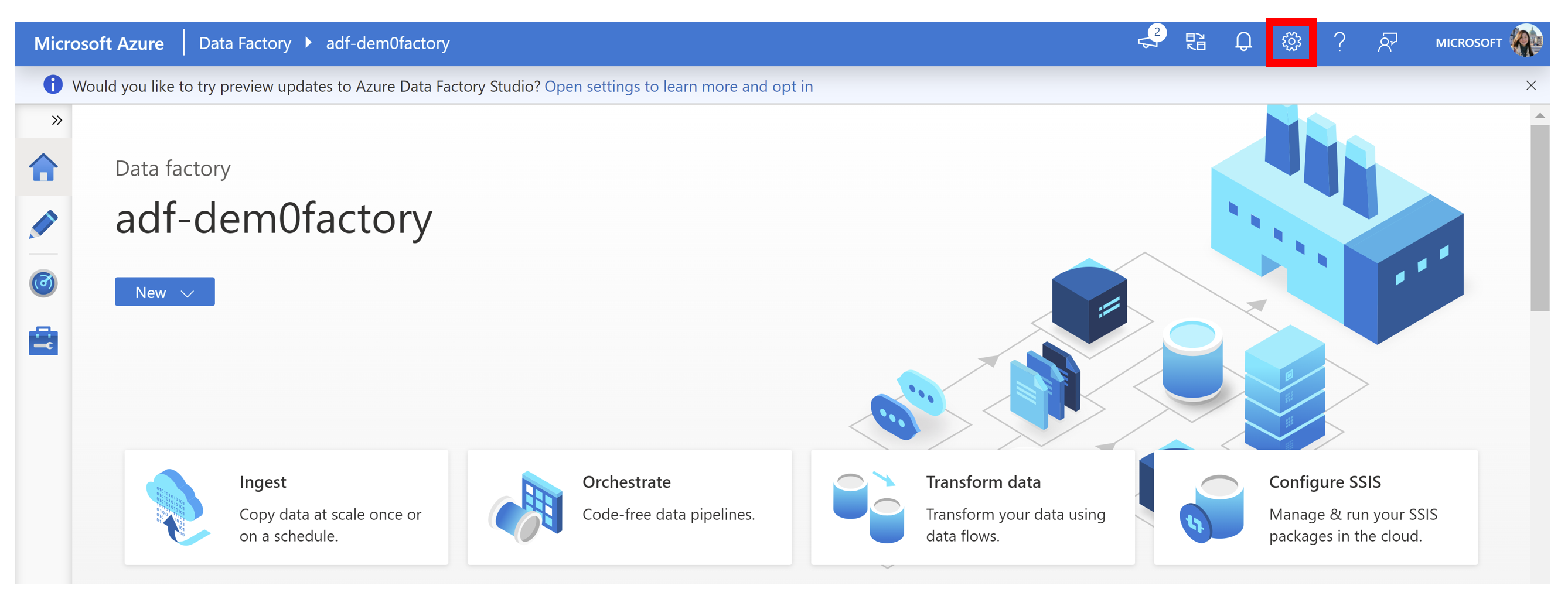
[設定] を開くと、Azure Data Factory Studio プレビューの更新プログラムを有効にするオプションが表示されます。
![Azure Data Factory Studio プレビュー アップデートをオンにするボタンが強調表示された [設定] パネルのスクリーンショット。](media/how-to-manage-studio-preview-exp/data-factory-preview-experience-3.png)
[オン] と表示されるようにボタンを切り替え、[適用] をクリックします。
![Screenshot of Settings panel showing Azure Data Factory Studio プレビュー アップデートがオンになり、左下に [適用] ボタンが示されている [設定] パネルのスクリーンショット。](media/how-to-manage-studio-preview-exp/data-factory-preview-experience-4.png)
データ ファクトリが更新され、プレビュー機能が表示されます。
同様に、同じ手順でプレビュー機能を無効にすることもできます。 [オプトアウトする設定を開く] をクリックするか、[設定] ボタンをクリックし、Azure Data Factory Studio プレビューの更新プログラムの選択を解除します。
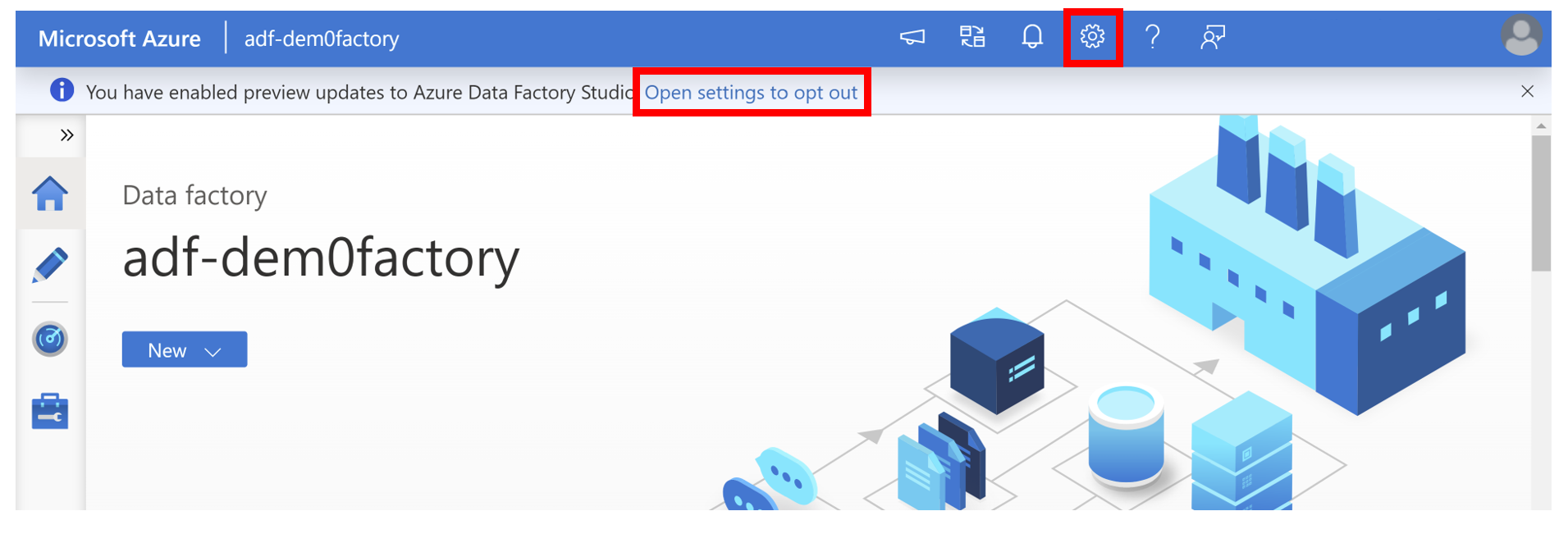
Note
プレビューの更新プログラムを有効または無効にすると、保存されていない変更はすべて破棄されます。
現在のプレビューの更新プログラム
- 動的コンテンツ ポップアップ
- [Web アクティビティのリンク サービス] (#linked-service-web-activity)
データフローのデータ優先実験ビュー
マッピング データ フローに対して UI (ユーザー インターフェイス) の変更が行われました。 これらの変更が行われた目的は、データフロー作成プロセスを簡素化および合理化して、データの体裁に集中できるようにすることです。
データフロー作成エクスペリエンスは同じままです (詳細はこちら)。ただし、以下に詳しく説明されている特定の領域は除きます。
データ優先の実験ビューを表示するには、次の手順に従ってそれを有効にする必要があります。 既定では、ユーザーにはクラシック スタイルが表示されます。
Note
データ優先ビューを有効にするには、設定でプレビュー エクスペリエンスを有効にする必要があり、アクティブなデータ フロー デバッグ セッションが必要です。
データ フロー エディターでは、右側に検索ツール、ズーム ツール、複数選択ツールなどのいくつかのキャンバス ツールがあります。
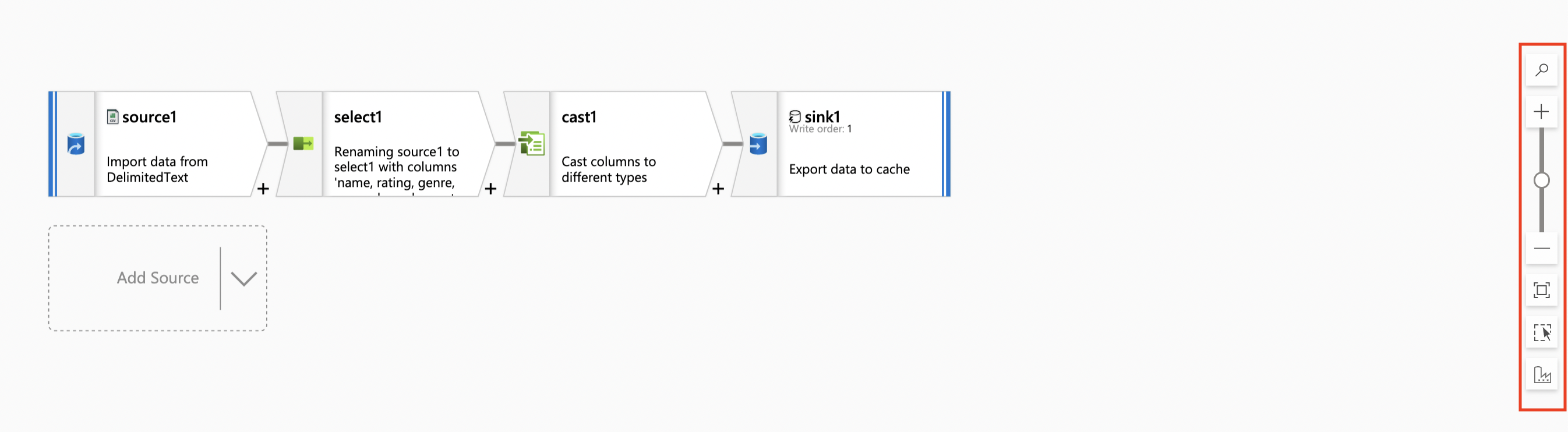
複数選択ツールの下に新しいアイコンが表示されています。 この方法で、クラシック ビューとデータ優先ビューを切り替えることができます。
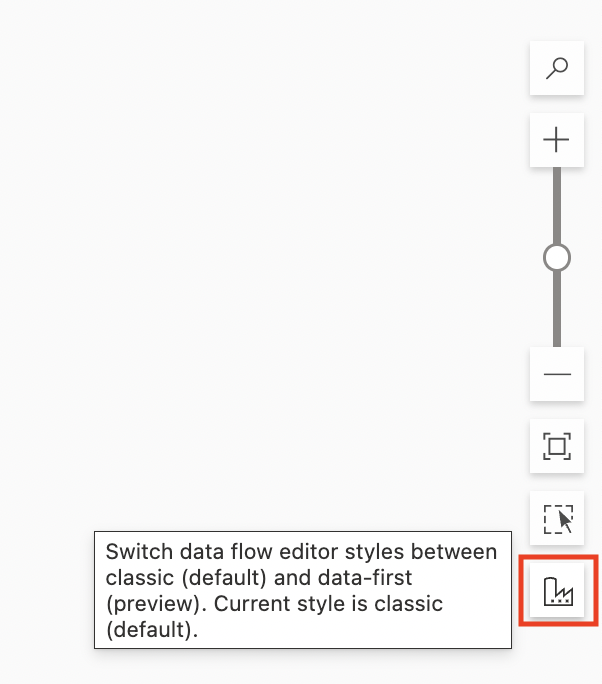
構成パネル
変換の構成パネルが簡略化されました。 以前の構成パネルには、選択された変換に固有の設定が表示されました。 現在では、変換ごとに構成パネルに [データのプレビュー] のみが表示され、変換に変更が加えられると自動的に更新されます。
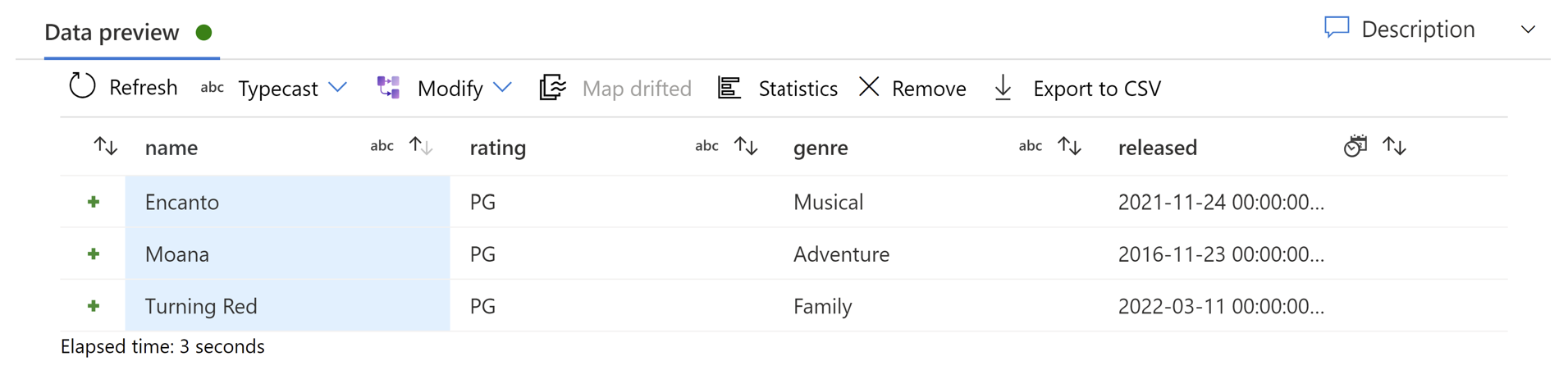
変換が選択されていない場合、既存のデータ フロー構成 (パラメーターと設定) がパネルに表示されます。
変換設定
変換に固有の設定が、構成パネルではなくポップアップに表示されるようになりました。 新たな変換ごとに、対応するポップアップが自動的に表示されます。
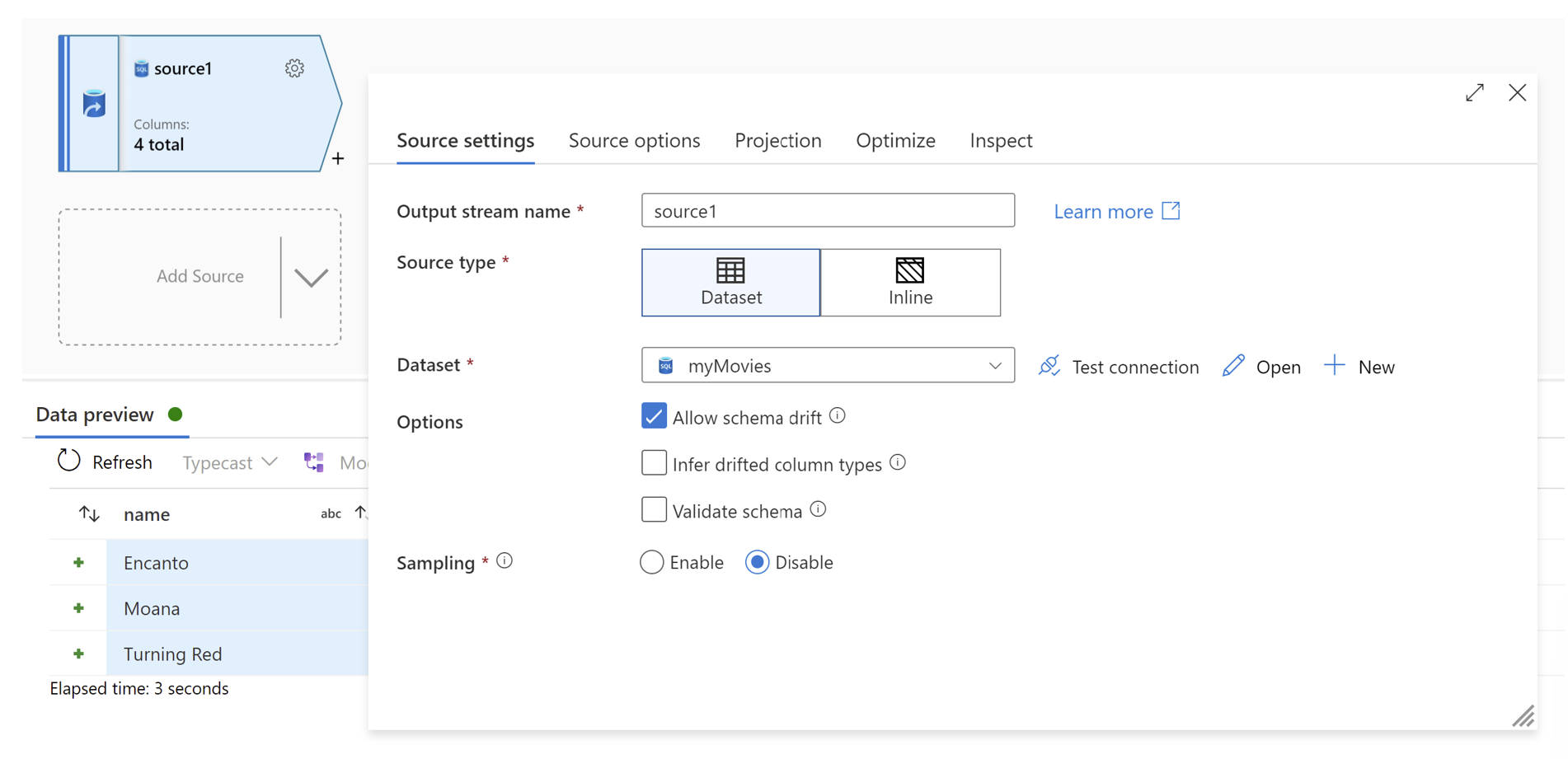
設定は、変換アクティビティの右上隅にある歯車ボタンをクリックして見つけることもできます。
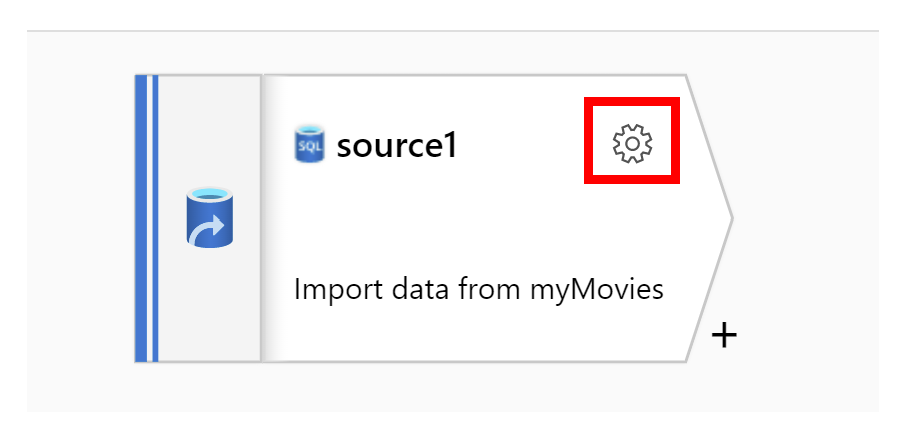
データのプレビュー
デバッグ モードがオンの場合、構成パネルの [データのプレビュー] には、各変換のデータの対話型スナップショットが表示されます。 [データのプレビュー] に、データのプレビューの読み込みにかかった時間を示す経過時間 (秒) が含まれるようになりました。 列は、そのヘッダーで列をドラッグして再配置できます。 列タイトルの横にある矢印を使用して列を並べ替えることもできます。また、列ヘッダーの上のバナーにある [CSV へのエクスポート] を使用してデータのプレビューのデータをエクスポートすることもできます。
![バナーの右上に [エクスポート] ボタンがあり、画面の左下に経過時間が強調表示されたデータ プレビューのスクリーンショット。](media/how-to-manage-studio-preview-exp/data-factory-preview-experience-9.png)
CI/CD 実験のビュー
自動保存
ファクトリ用に Git リポジトリを構成すると、自動保存を有効にするオプションが追加されます。 これにより、開発中にファクトリへの変更を自動的に保存できます。
自動保存を有効にするには、画面の上部バナーにあるトグル ボタンをクリックします。
![画面の上部バナーにある [自動保存] トグル ボタンのスクリーンショット。](media/how-to-manage-studio-preview-exp/data-factory-preview-experience-42.png)
ポップアップを確認し、[はい] をクリックします。
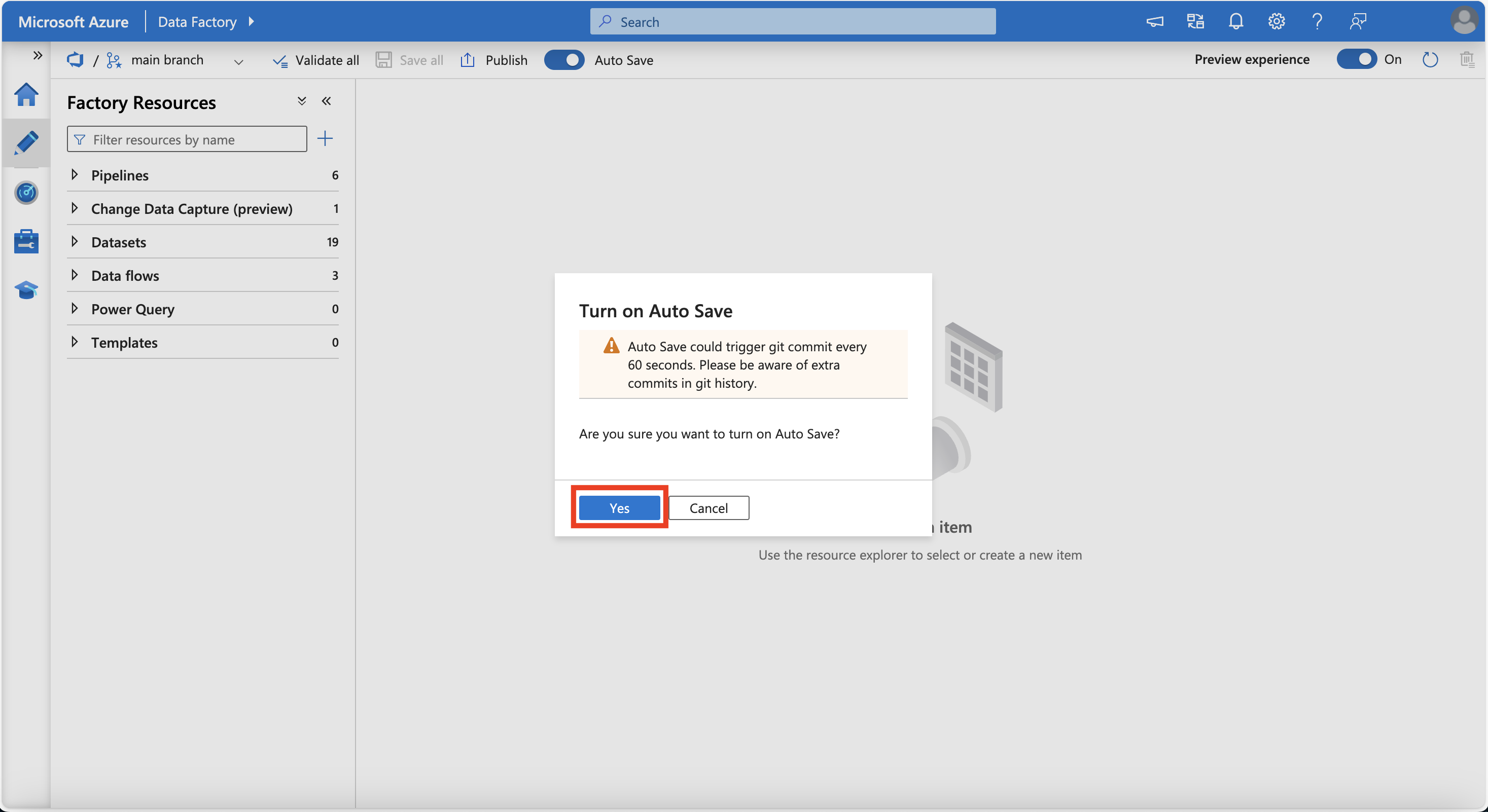
自動保存が有効になると、トグル ボタンが青で表示されます。
![画面の上部バナーにある有効になった [自動保存] トグル ボタンのスクリーンショット。](media/how-to-manage-studio-preview-exp/data-factory-preview-experience-44.png)
パイプラインの実験ビュー
パイプライン エディター キャンバスのアクティビティに対して UI (ユーザー インターフェイス) の変更が行われました。 これらの変更は、パイプライン作成プロセスを簡素化および合理化するために行われました。
動的コンテンツ ポップアップ
式ビルダーを使用しなくても、パイプライン アクティビティで動的コンテンツを簡単に設定できるようにするために、新しいポップアップが追加されました。 動的コンテンツ ポップアップは現在、次のアクティビティと設定でサポートされています。
| アクティビティ | 設定名 |
|---|---|
| Azure 関数 | 関数名 |
| Databricks-Notebook | ノートブック パス |
| Databricks-Jar | メイン クラス名 |
| Databricks-Python | Python ファイル |
| 失敗 | エラー メッセージ |
| 失敗 | エラー コード |
| Web | url |
| Webhook | url |
| Wait | 待機時間 (秒単位) |
| Assert | アイテム |
| Assert | 条件 |
| ForEach | アイテム |
| If/Switch/Until | 式 |
サポートされているアクティビティでは、設定の横にアイコンが表示されます。 このアイコンをクリックすると、動的コンテンツを選択できるポップアップが開きます。
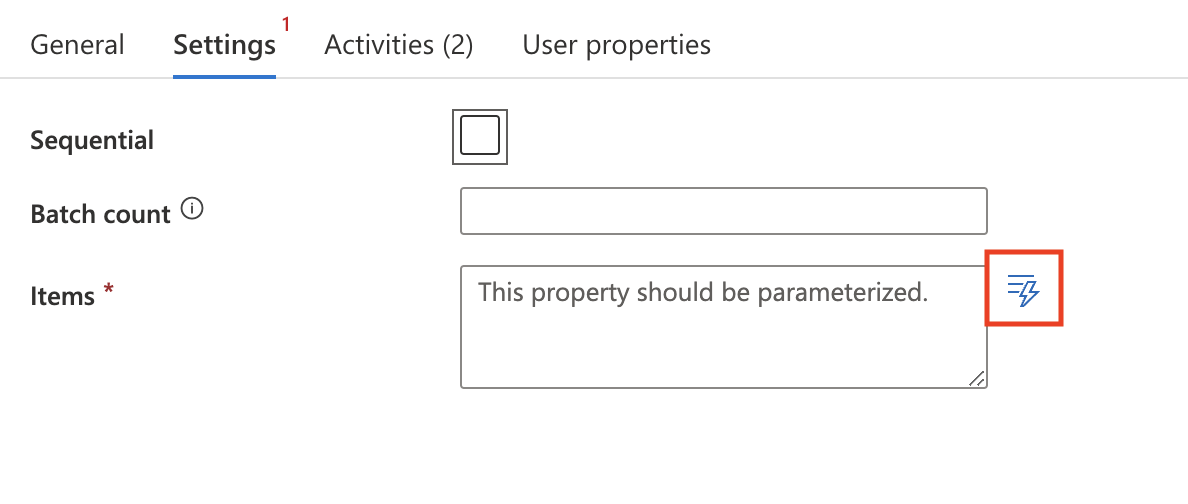
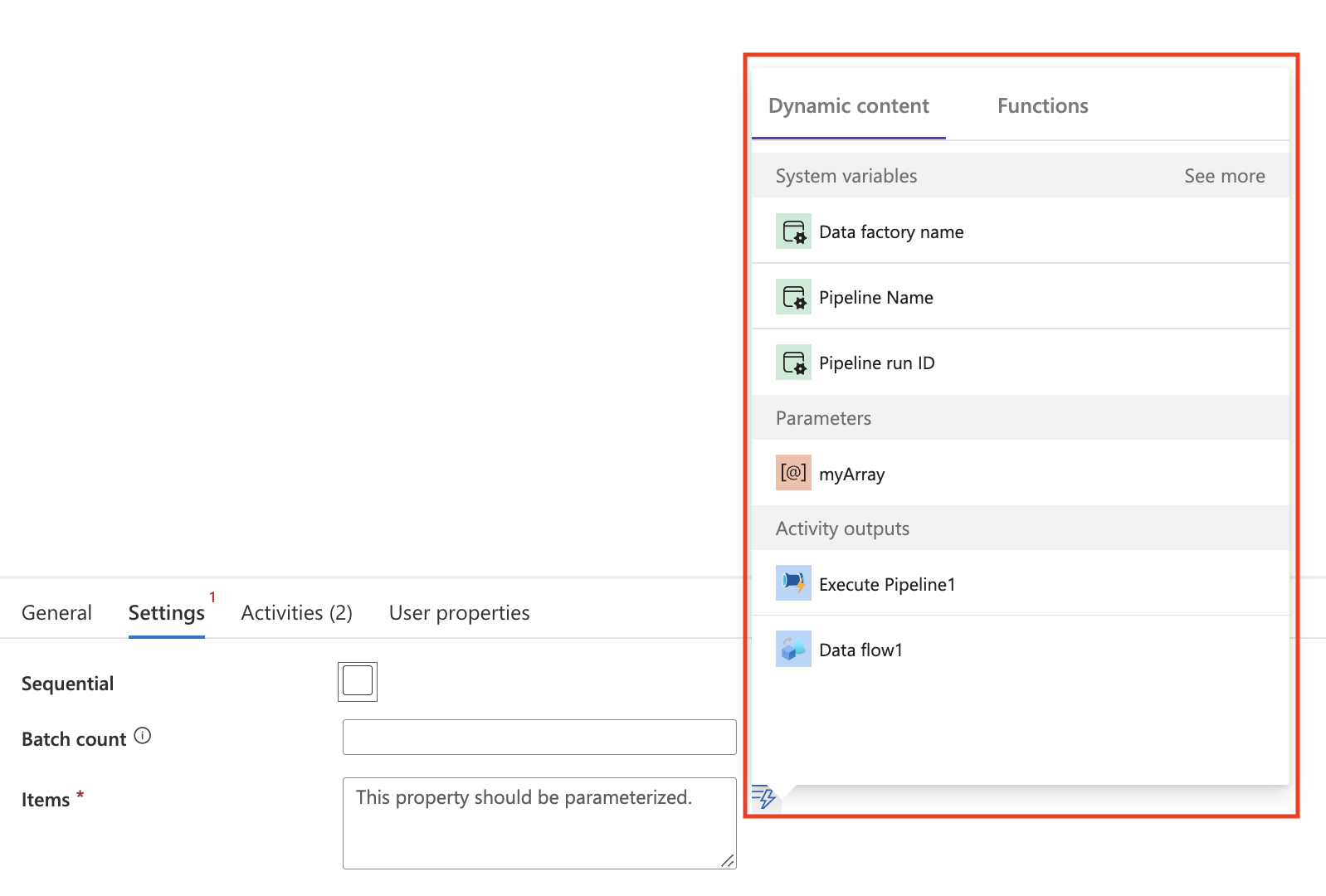
Web アクティビティのリンク サービス
Web アクティビティに使用できる新しい設定があります。
既定では、[接続の種類] は [インライン] に設定されますが、[リンク サービス] を選択することもできます。 そうすることで、認証のために REST のリンク サービスを参照できます。
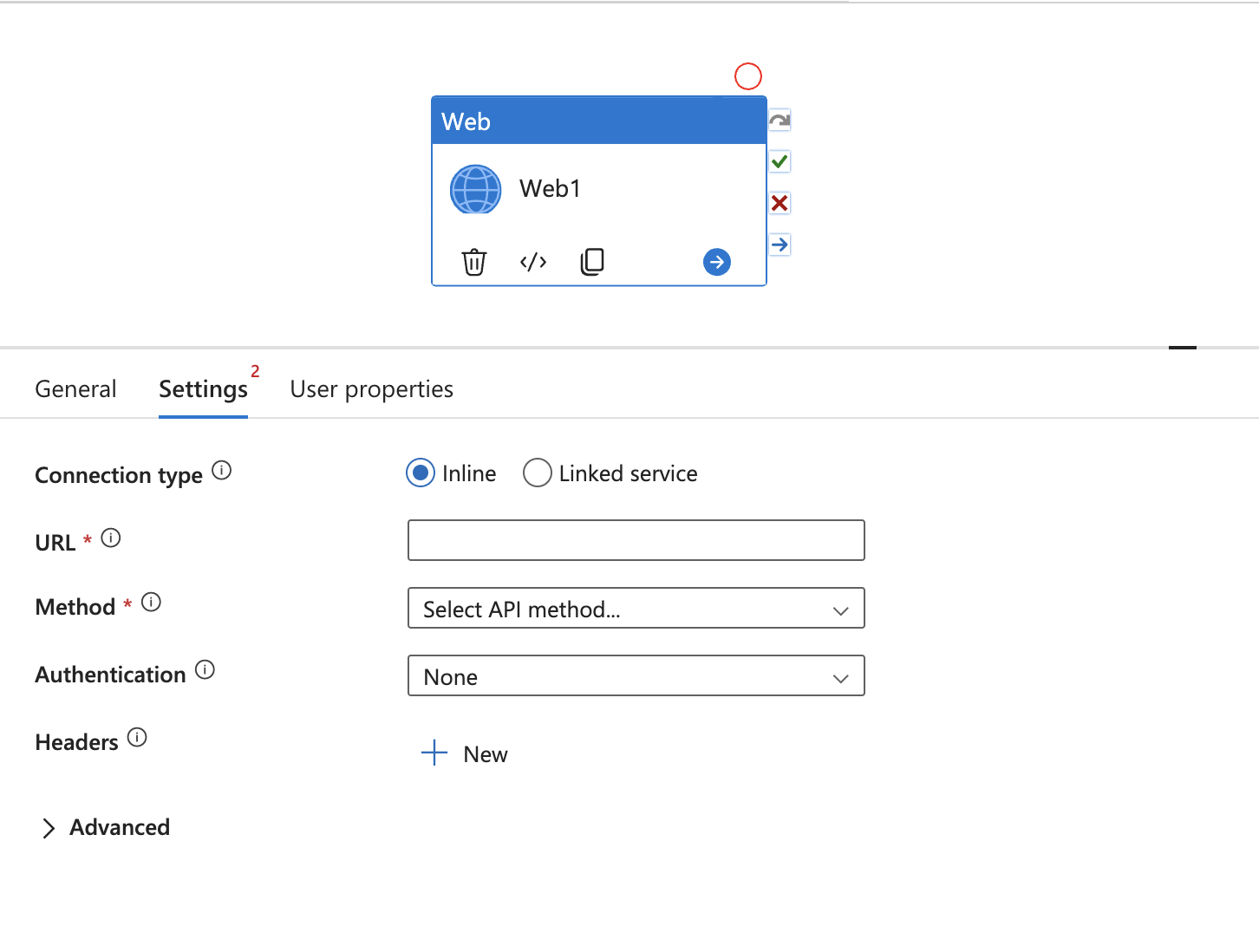
[リンク サービス] を選択したら、ドロップダウン メニューを使用して既存のリンク サービスを選択するか、[新規作成] をクリックして、新しいリンク サービスを作成します。
![[リンク サービス] が選択されている Web アクティビティ設定のスクリーンショット。](media/how-to-manage-studio-preview-exp/data-factory-preview-experience-46.png)
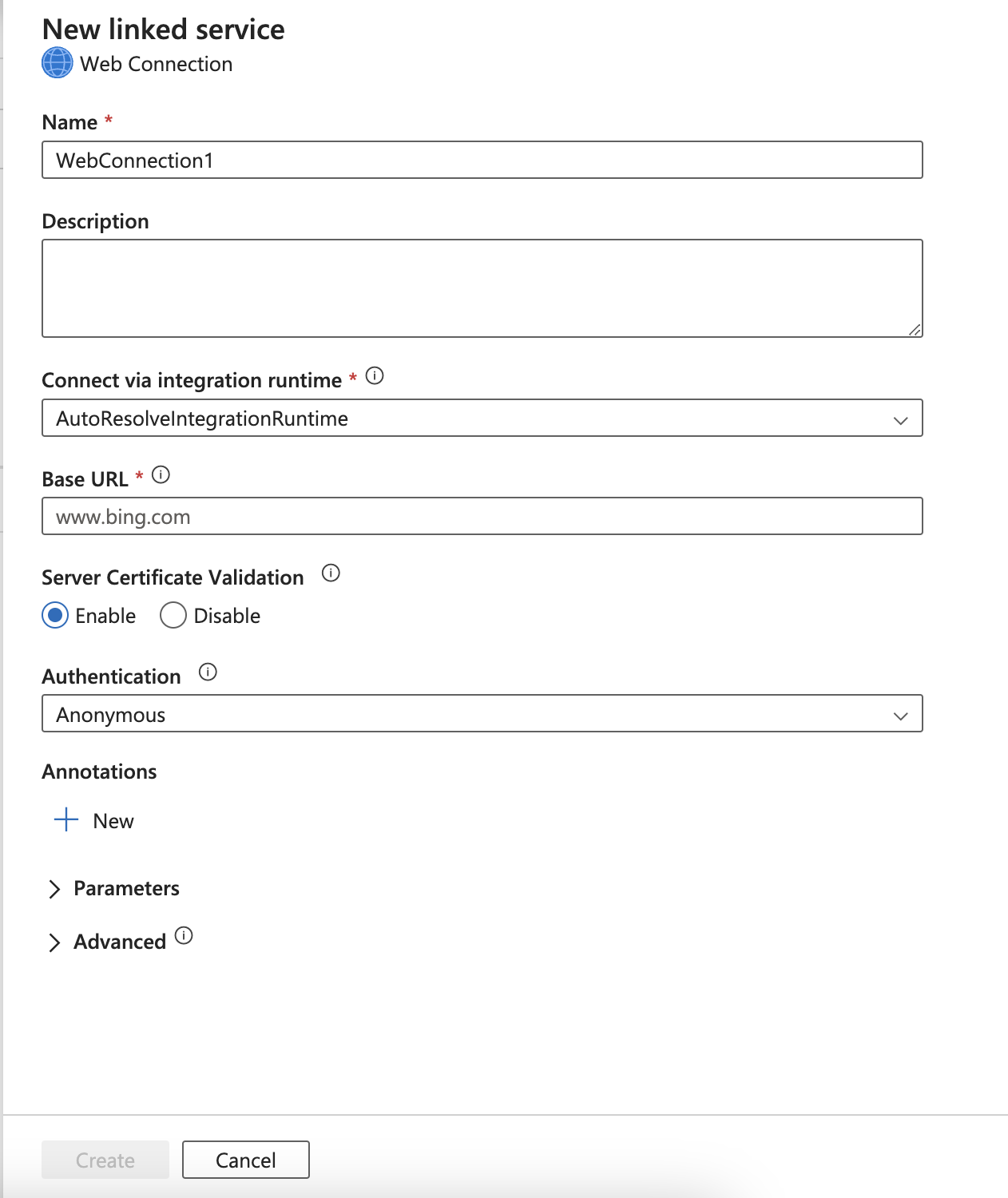
監視の実験ビュー
監視ページの UI (ユーザー インターフェイス) が変更されています。 これらの変更は、監視エクスペリエンスを簡素化および合理化するために行われました。 監視エクスペリエンスは同じままです (詳細はこちらをご覧ください)。ただし、以下のセクションに詳しく説明されている項目は除きます。
エラー メッセージの [状態] 列への再配置
Note
この機能は現在、ADF スタジオで一般提供されています。
[失敗] のパイプライン実行が表示されたときにエラーを簡単に確認できるようにするために、[状態] 列にエラー メッセージが再配置されました。
パイプラインのデバッグ後、パイプラインの監視ページとパイプラインの [出力] タブでエラー アイコンを見つけます。
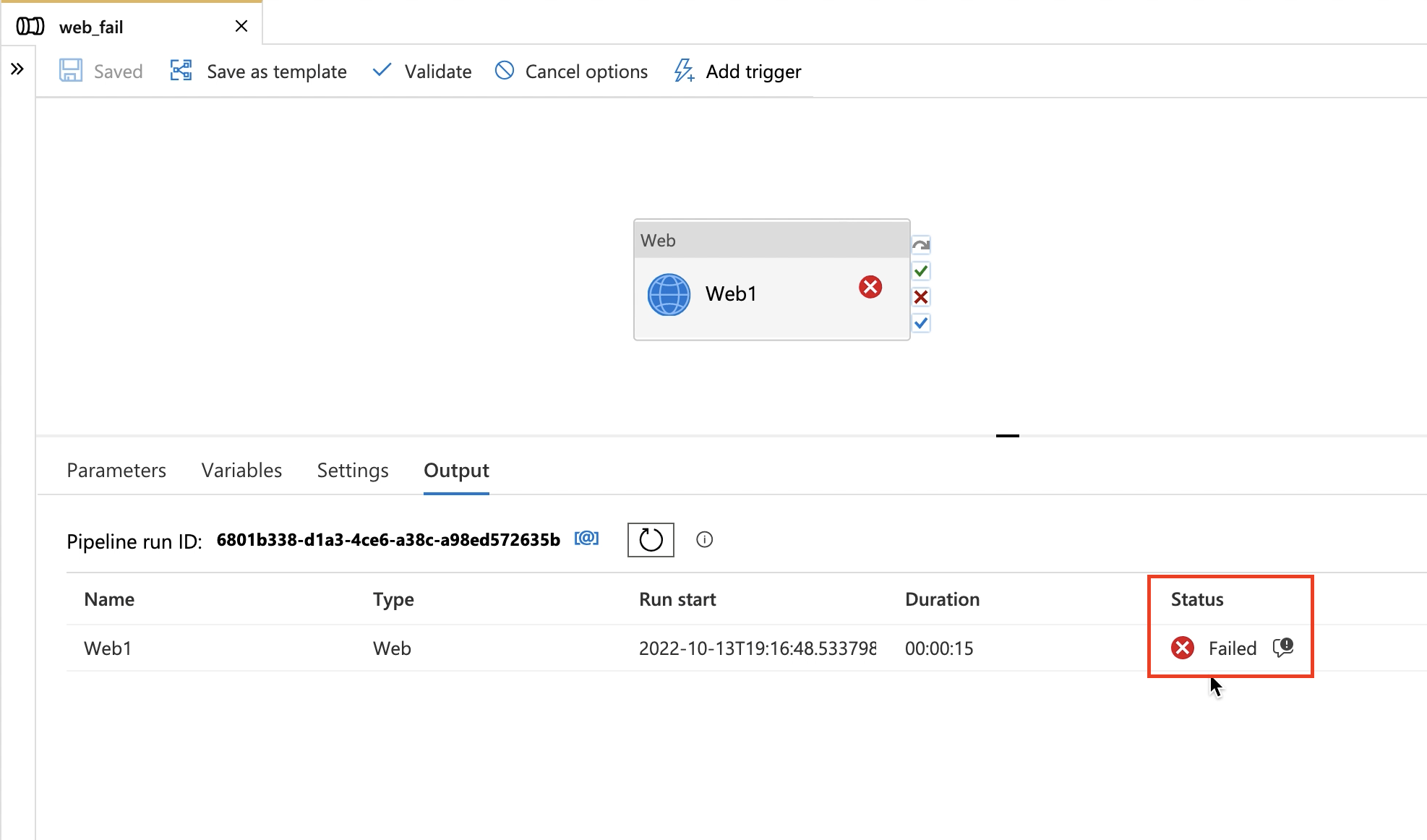
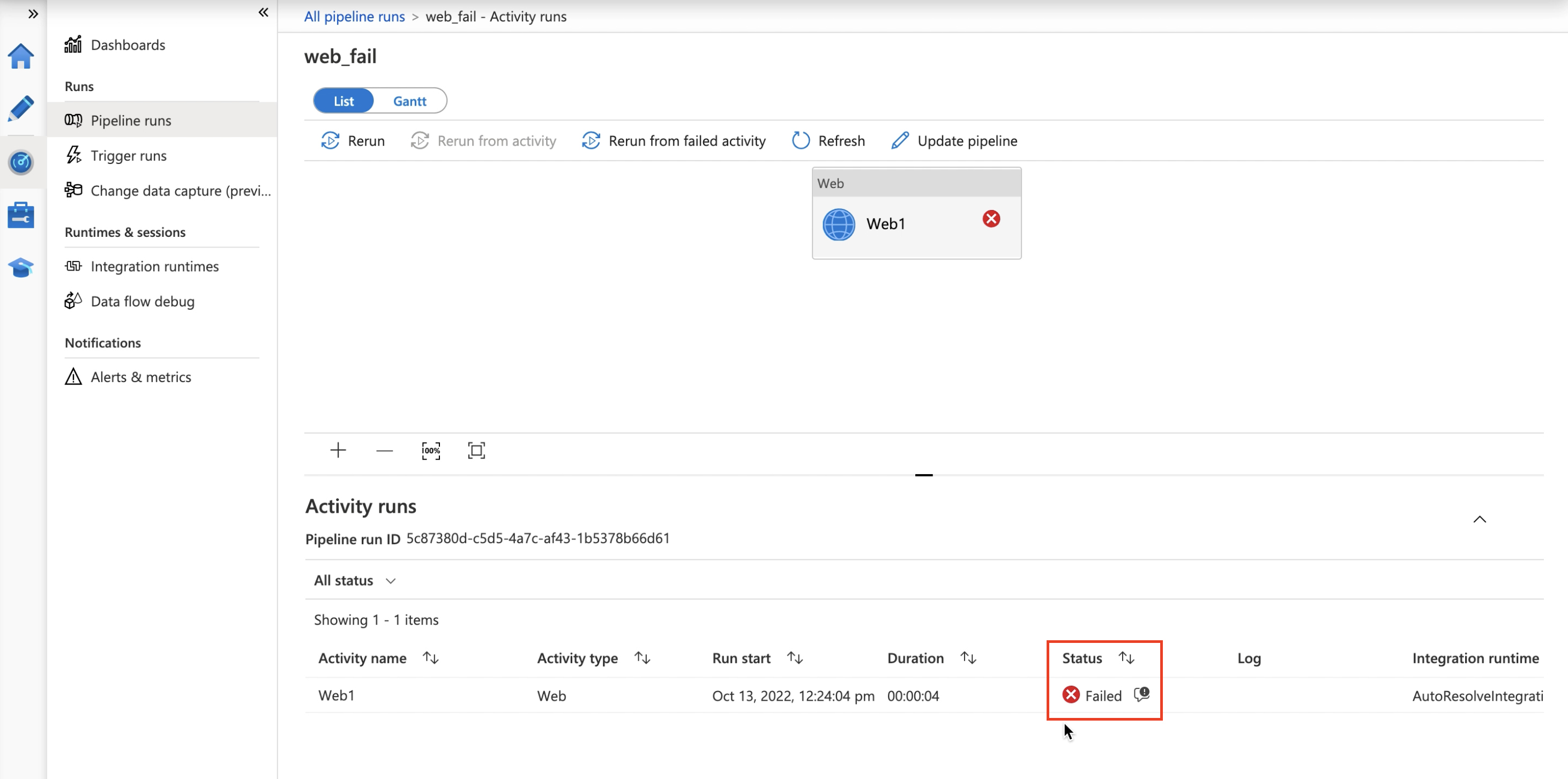
簡略化された既定の監視ビュー
既定の監視ビューは簡略化され、既定の列が少なくなっています。 監視ビューをカスタマイズしたい場合は、列を追加または削除できます。 既定に対する変更はキャッシュされます。

既定の列
| 列名 | 説明 |
|---|---|
| Pipeline Name (パイプライン名) | パイプラインの名前 |
| Run Start (実行の開始) | パイプラインの実行の開始日時 (MM/DD/YYYY, HH:MM:SS AM/PM) |
| Duration | 実行期間 (HH:MM:SS) |
| Triggered By (トリガー元) | パイプラインを開始したトリガーの名前 |
| Status | 失敗、成功、進行中、キャンセル済、またはキューに登録済み |
| パラメーター | パイプラインの実行のパラメーター (名前/値のペア) |
| エラー | パイプラインが失敗した場合の実行エラー |
| Run ID (実行 ID) | パイプライン実行の ID。 |
[列の編集] をクリックすると、既定のビューを編集できます。
![一番上の行の中央にある [列の編集] ボタンを示すスクリーンショット。](media/how-to-manage-studio-preview-exp/data-factory-preview-experience-21.png)
[列の追加] をクリックして列を追加するか、ごみ箱アイコンをクリックして列を削除します。
![列ビューを編集するための [列の追加] ボタンとごみ箱アイコンを示すスクリーンショット。](media/how-to-manage-studio-preview-exp/data-factory-preview-experience-22.png)
[実行の詳細の表示] をクリックして、詳細なパイプライン監視ビューの新しいペインに [パイプライン実行の詳細] を表示することもできます。
![詳細な監視ビューの新しい [パイプライン実行の詳細] ペインのスクリーンショット。](media/how-to-manage-studio-preview-exp/data-factory-preview-experience-41.png)
フィードバックの提供
ご意見をお聞かせください このポップアップが表示される場合は、テストした更新プログラムに関するフィードバックをお寄せいただき、ご意見をお聞かせください。