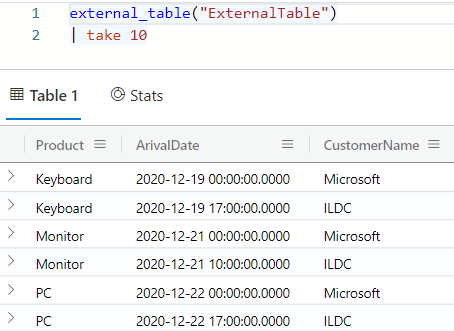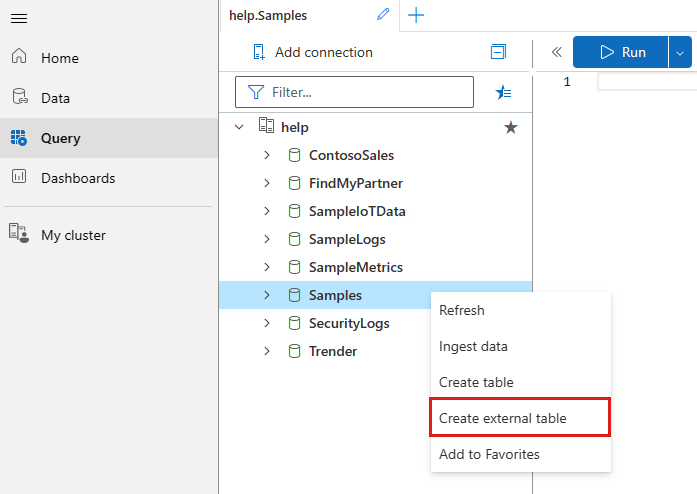Azure Data Explorer Web UI ウィザードを使用して外部テーブルを作成する
外部テーブルは、Azure Data Explorer データベースの外部に格納されているデータを参照するスキーマ エンティティです。 Azure Data Explorer Web UI を使用すると、ストレージ コンテナーからサンプル ファイルを取得し、これらのサンプルに基づいてスキーマを作成することで、外部テーブルを作成できます。 その後、Azure Data Explorer に取り込まずに、データの分析やクエリを実行できます。 概要については、「外部テーブル」を参照してください。 外部テーブルを作成するさまざまな方法については、「Azure Storage の外部テーブルを作成および変更する」を参照してください。 この記事では、作成ウィザード エクスペリエンスを使用して外部テーブルを作成する方法について説明します。
前提条件
- Azure サブスクリプション。 無料の Azure アカウントを作成します。
- Azure Data Explorer クラスターとデータベース。 クラスターとデータベースを作成します。
- Azure Data Explorer Web UI にサインインして、クラスターへの接続を追加します。
外部テーブルを作成する
[配信先] タブが選択された状態で [Create external table]\(外部テーブルの作成\) ウィンドウが開きます。
[配信先] タブ
- [クラスター] と [データベース] の各フィールドには、値が事前に設定されています。 ドロップダウン メニューから別の配信先を選択できます。
- [テーブル名] に、お使いのテーブルの名前を入力します。
ヒント
テーブル名には、英数字、ハイフン、およびアンダースコアを含む最大 1024 文字を使用できます。 特殊文字はサポートされていません。
- [Next: Source]\(次へ: ソース\) を選択します。
![[クラスター]、[データベース]、および [テーブル名] フィールドを含む [配信先] タブの画面キャプチャ。](media/external-table/destination-tab.png)
[ソース] タブ
[コンテナーへのリンク] でコンテナーを追加するには 2 つの方法があります。[コンテナーの選択] ボタンでコンテナーを追加する方法と、[URL の追加] または [コンテナーの追加] ボタンでコンテナーを追加する方法です。
最大 10 個のソース コンテナーを追加できます。
[コンテナーの選択] ボタンを使用してコンテナーを追加する
[コンテナーの選択] を選択します。
![[ソース] タブの [コンテナーの選択] ボタンのスクリーンショット。](media/external-table/select-container.png)
お使いのコンテナーに関連付けられているサブスクリプションとストレージ アカウントを選択します。
![[コンテナーの選択] ウィンドウのスクリーンショット。](media/select-container-window.png)
追加 ボタンを選択します。 検証が完了すると、コンテナー リンクの右側に緑色のチェックマークが表示されます。
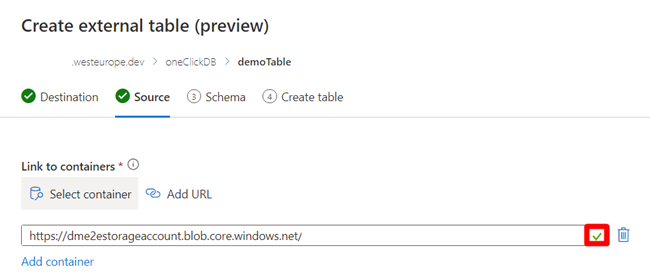
[URL の追加] または [コンテナーの追加] ボタンを使用してコンテナーを追加する
[URL の追加] または [コンテナーの追加] ボタンを選択します。
![[URL の追加] ボタンのスクリーンショット。](media/external-table/add-url-button.png)
読み取りアクセス許可と一覧アクセス許可を持つソース コンテナーにstorage 接続文字列を入力します。 検証が完了すると、コンテナー リンクの右側に緑色のチェックマークが表示されます。
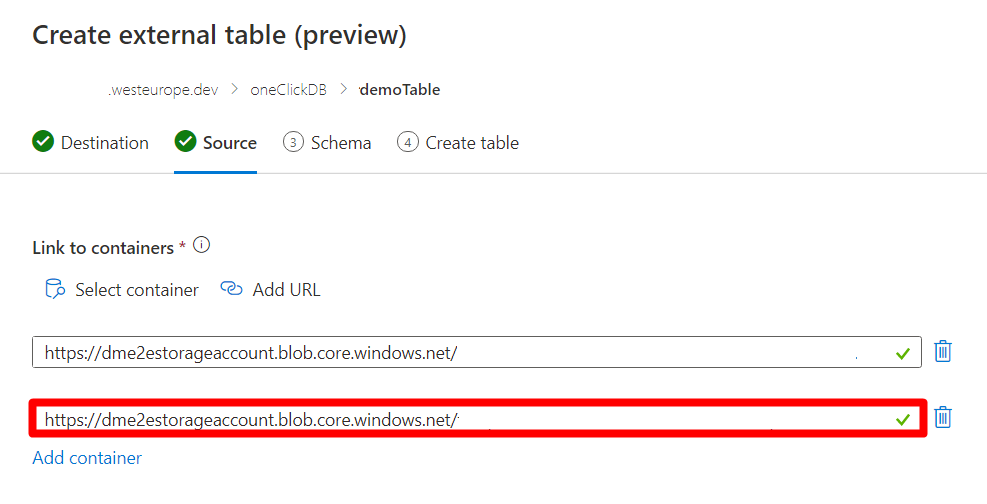
ファイル フィルター
[File filters]\(ファイル フィルター\) を使用して、テーブルに含める必要のあるファイルをフィルター処理します。 ファイルは、フォルダーのパス、ファイルの先頭、またはファイル拡張子に従ってフィルター処理できます。
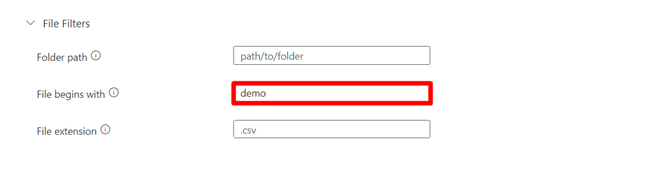
スキーマ定義ファイル
最初のソース コンテナーによって、[File filters]\(ファイル フィルター\) の下にファイルが表示されます。
![Azure Data Explorer の [Create external table]\(外部テーブルの作成\) の [ソース] タブのスクリーンショット。](media/external-table/schema-defining-file.png)
- ファイルの左側にある円を選択して、スキーマ定義ファイルを選択します。 このファイルは、テーブル スキーマを生成するために使用されます。
- [Next: Schema]\(次へ: スキーマ\) を選択します。 [スキーマ] タブが開きます。
スキーマ タブ
タブの右側で、データをプレビューできます。 左側では、ソース データにすばやくアクセスして、より優れたパフォーマンスを実現するために、テーブル定義にパーティションを追加できます。
Note
マッピングは外部テーブルの定義には含まれないため、このウィザードではサポートされていません。 マッピングは、必要に応じて後で構成できます。 CSV ファイル内の最後の列を削除したり、JSON ファイル内の列名を変更したりするための一部の機能では、正しく機能するためにマッピングが必要です。
[Add partition]\(パーティションの追加\) を選択します。
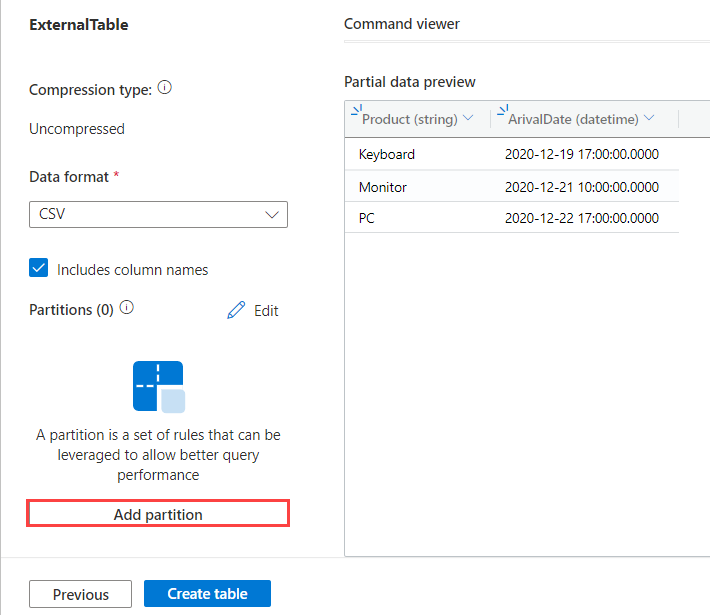
パーティションのウィンドウが開きます。 パーティションは、ファイルのサブパスに対して定義されます。これは、[パス プレフィックス] フィールドを使用して変更できます。 適用するパーティションごとに、次のようにフィールドに入力します。
フィールド 説明 必須/省略可能 パーティション名 パーティションの識別に使用されます。 任意の名前を入力できます。 必須 Type データ パーティション分割列のデータ型です。 必須 データ列 パーティション分割に使用される列です。 仮想列は URL パスに従ってパーティション分割されます。 必須 機能 パーティション分割に使用されるデータ列に適用される関数です。 省略可能 Function argument (関数の引数) パーティション関数で使用される引数です。 関数を使用する場合は必須です。 パス プレフィックス パーティション分割が定義されているファイルのサブパスです。 このプレフィックスによって、[Uri preview]\(URI プレビュー\) ボックスに表示されるように、外部テーブルの URL が変更されます。これは、スキーマ定義ファイルの URI と一致している必要があります。 省略可能 Datetime pattern (日時パターン) テーブルの URI パスを作成するために使用される日付の形式。 省略可能 たとえば、CustomerName というパーティション名は、パーティション分割する値が、URL の顧客名の部分であることを示しています。 上の例では、2 つのパーティションが宣言されています。1 つは顧客名に対するパーティションで、もう 1 つは URL に埋め込まれた日付に対するパーティションです。
Note
仮想列は、ファイル パスから抽出された列データとしてスキーマの一部として表示されます。このデータは、後でクエリで使用できます。
[Add partition]\(パーティションの追加\) を選択して、もう 1 つのパーティションを追加します。
[保存] を選択します。 これで、追加したパーティションが左ペインの [パーティション] の一覧に表示されます。 パーティション分割された列は、プレビューでは変更できません。
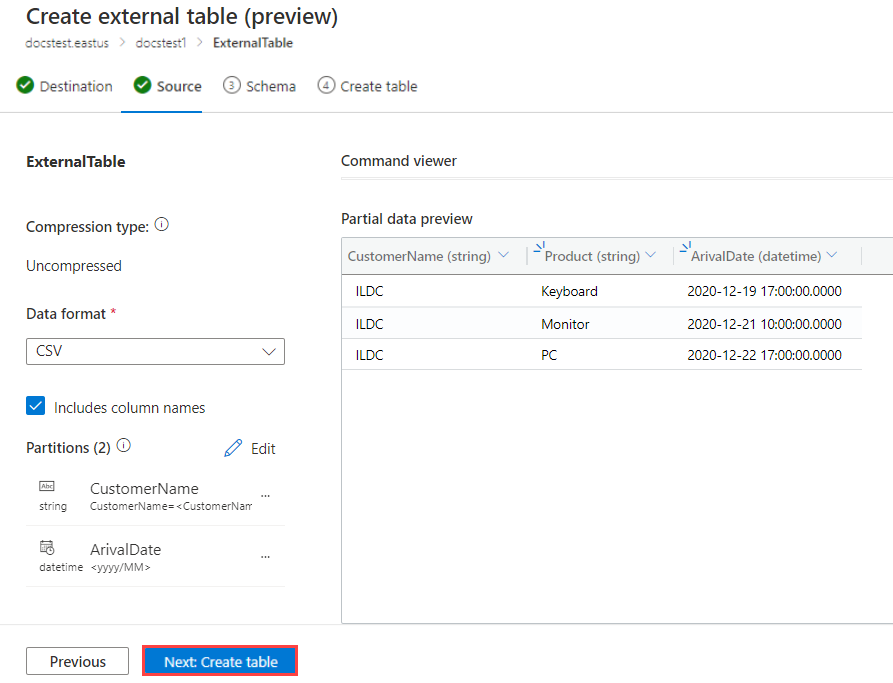
[Next: Create table]\(次へ: テーブルの作成\) を選択します。 テーブルが作成されると、[External table successfully created]\(外部テーブルが正常に作成されました\) ウィンドウが開きます。
テーブルを作成するために使用されたコマンドを表示するには、[コマンドの表示] を選択します。
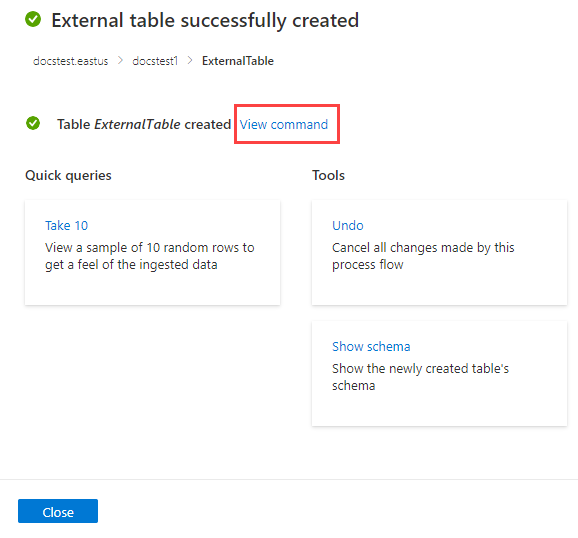
外部テーブルの作成を元に戻すには、[ツール]>[元に戻す] を選択します。
外部テーブルにクエリを実行する
結果のテーブルには、上で定義した条件に一致するすべてのファイルのデータが含まれます。 external_table() 関数を使用して、このテーブルにクエリを実行できます。 外部テーブルにクエリを実行する方法の詳細については、「外部テーブルに対するクエリの実行」を参照してください。