Azure portal での EA 課金管理
Note
2024 年 2 月 15 日に、EA ポータルは廃止されました。 読み取り専用になりました。 すべての EA の顧客とパートナーは、Azure portal 内の [コストの管理と請求] を使用して加入契約を管理する必要があります。
この記事では、Enterprise Agreement (EA) 管理者が Azure portal で行う一般的なタスクについて説明します。 直接 Enterprise Agreement は、Microsoft と Enterprise Agreement のお客様の間で取り交わされます。 これに対し、間接 EA は、お客様と Microsoft パートナーの間で取り交わされる契約です。 この記事は、直接および間接の両方の EA のお客様に適用されます。
登録を管理する
EA 登録の管理を開始するには、最初のエンタープライズ管理者が、招待メールを受信したアカウントを使用して Azure portal にサインインします。
自分がエンタープライズ管理者としてセットアップされている場合、Azure portal にアクセスし、職場、学校、または Microsoft のアカウントを使用してサインインします。
複数の課金アカウントがある場合は、課金スコープのメニューから課金アカウントを選択します。 課金アカウントのプロパティとポリシーは、左側のメニューから表示できます。
「EA 管理者が登録を管理する」ビデオをご覧ください。 これは、Azure portal での Enterprise のお客様の請求エクスペリエンス シリーズ ビデオの一部です。
現在 Azure Active Directory は Microsoft Entra ID になりました。 詳細については、「Azure AD の新しい名前」を参照してください。
課金スコープを選択する
Enterprise Agreement と契約にアクセスするお客様は、複数の登録を行うことができます。 ユーザーは、複数の登録スコープ (課金アカウント スコープ) にアクセスできます。 Azure portal のすべての情報とアクティビティは、課金アカウント スコープのコンテキスト内にあります。 エンタープライズ管理者は最初に課金スコープを選択してから、管理タスクを行うことが重要です。
課金スコープを選択するには
- Azure portal にサインインします。
- [コストの管理と請求] を検索し、それを選択します。
![[Cost Management + Billing] の検索を示すスクリーンショット。](media/direct-ea-administration/search-cost-management.png)
- ナビゲーション メニューから [課金スコープ] を選択してから、操作する課金アカウントを選択します。

加入契約をアクティブ化する
登録をアクティブにするには、最初のエンタープライズ管理者が職場、学校、または Microsoft アカウントを使用して Azure portal にサインインします。 エンタープライズ管理者として設定されているユーザーは、アクティブ化メールを受け取る必要はありません。 Azure portal サインインして登録をアクティブ化できます。
登録をアクティブ化するには
- Azure portal にサインインします。
- [コストの管理と請求] を検索し、それを選択します。
![[Cost Management + Billing] の検索を示すスクリーンショット。](media/direct-ea-administration/search-cost-management.png)
- アクティブ化する登録を選択します。

- 登録が選択されると、登録の状態がアクティブに変更されます。
- [概要] ビューの [Essentials] (要点) で登録の状態を表示できます。
登録の詳細を表示する
Azure エンタープライズ管理者 (EA 管理者) は、登録のプロパティとポリシーを表示して管理し、登録の設定が正しく構成されていることを確保できます。
登録のプロパティを表示するには
- Azure portal にサインインします。
- [Cost Management と Billing] に移動します。
- 左側のメニューで [課金スコープ] を選択し、課金アカウントのスコープを選択します。
- ナビゲーション メニューの [設定] で、 [プロパティ] を選択します。
- 課金アカウントの情報を表示します。

登録ポリシーを表示して管理する
- Azure portal にサインインします。
- [Cost Management と Billing] に移動します。
- 左側のメニューで [課金スコープ] を選択し、課金アカウントのスコープを選択します。
- ナビゲーション メニューで、 [ポリシー] を選択します。
- [オン] または [オフ] を選択して、ポリシーを有効または無効にします。

部門管理者 (DA) とアカウント オーナー (AO) の料金ポリシー設定の詳細については、さまざまなユーザー ロールの価格に関する記事を参照してください。
許可される認可レベル
Enterprise Agreement には、どの種類のユーザーを登録用の EA アカウント所有者として追加できるかを決定する認可 (以前は認証と表記されていました) レベル セットがあります。 使用可能な認可レベルは 4 段階あります。
- Microsoft アカウントのみ - Microsoft アカウントを使ってユーザーを使用、作成、管理する組織向け。
- 職場または学校アカウントのみ - クラウドへのフェデレーションを使って Microsoft Entra ID を設定しており、1 つのテナントにすべてのアカウントが存在する組織。
- テナント間の職場または学校アカウント - クラウドへのフェデレーションを使って Microsoft Entra ID を設定しており、複数のテナントにアカウントが存在する組織。
- 混合モード - Microsoft アカウント、職場または学校アカウント、またはその両方を使ってユーザーを追加できます。
登録に追加された最初の職場または学校アカウントによって、"既定" のドメインが決まります。 職場または学校アカウントを別のテナントに追加するには、登録の認可レベルをテナント間の認証に変更する必要があります。
EA に設定された認可レベルを使うと、前に書き留めたサブスクリプション アカウント管理者を使って新しい EA アカウント所有者を作成できることを確認してください。 次に例を示します。
- サブスクリプション アカウント管理者が
@outlook.comの電子メール アドレス ドメインを持っている場合は、EA の認可レベルが Microsoft アカウントのみまたは混合モードのどちらかに設定されている必要があります。 - サブスクリプション アカウント管理者が
@<YourAzureADTenantPrimaryDomain.com>の電子メール アドレス ドメインを持っている場合は、EA の認可レベルが職場または学校アカウントのみまたはテナント間の職場または学校アカウントのどちらかに設定されている必要があります。 新しい EA アカウント所有者を作成する機能は、EA の既定のドメインがサブスクリプション アカウント管理者の電子メール アドレス ドメインと同じかどうかによって異なります。
Microsoft アカウントには、https://signup.live.com で作成した関連 ID 必要です。
職場または学校アカウントは、フェデレーションを使って Microsoft Entra ID を設定し、1 つのテナントにすべてのアカウントが存在する組織で使用できます。 社内の Microsoft Entra ID がフェデレーションされている場合は、職場または学校のフェデレーション ユーザー認証を使ってユーザーを追加できます。
組織が Microsoft Entra ID フェデレーションを使っていない場合、職場または学校のメール アドレスを使うことはできません。 代わりに、新しい電子メール アドレスを作成し、Microsoft アカウントとして登録します。
別のエンタープライズ管理者を追加する
他のエンタープライズ管理者を作成できるのは、既存の EA 管理者だけです。 実際の状況に基づいて、次のいずれかのオプションを使用します。
既にエンタープライズ管理者となっている場合
- Azure portal にサインインします。
- [Cost Management と Billing] に移動します。
- 左側のメニューで [課金スコープ] を選択し、課金アカウントのスコープを選択します。
- 左側のメニューで、 [アクセス制御 (IAM)] を選択します。
- 上部のメニューで [+ 追加] を選択して、 [エンタープライズ管理者] を選択します。
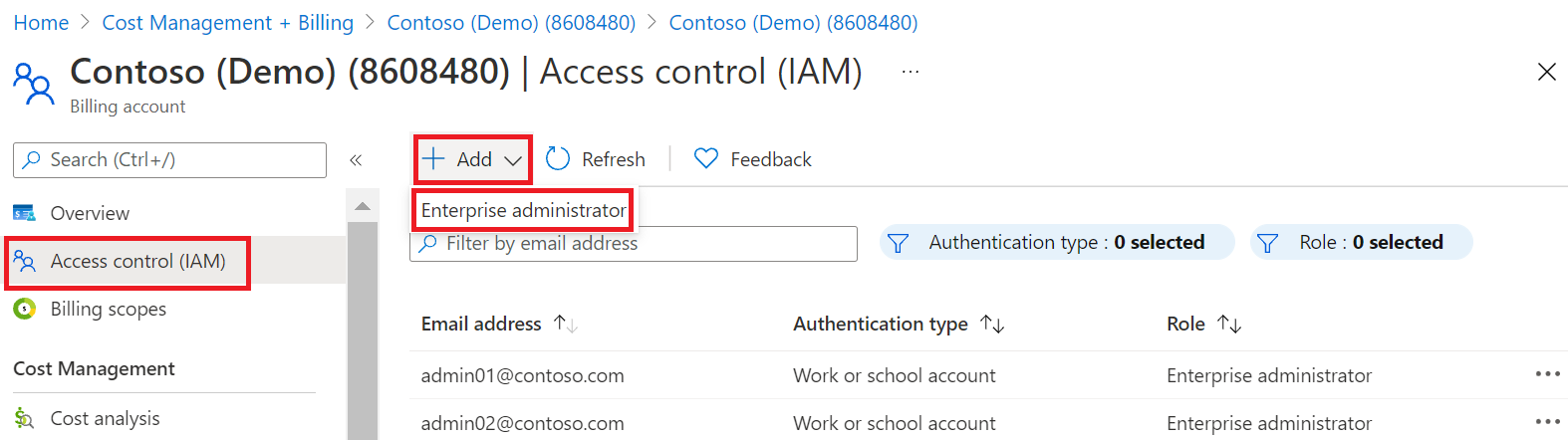
- ロール割り当て追加フォームの項目をすべて指定して、 [追加] を選択します。
職場、学校、または Microsoft のアカウントなど、ユーザーのアカウントの詳細と優先認証方法の情報が手元にあることを確認します。
EA 管理者は、各ユーザーの右にある省略記号 [...] を選択して、既存のエンタープライズ管理者のアクセスを管理できます。 既存のユーザーを [編集] および [削除] できます。
まだエンタープライズ管理者となっていない場合
EA 管理者でない場合は、EA 管理者に登録への追加を依頼してください。 EA 管理者が、前の手順を使用して、そのユーザーをエンタープライズ管理者として追加します。 加入契約に追加された後、アクティブ化の電子メールを受け取ります。
エンタープライズ管理者のサポートが得られない場合
エンタープライズ管理者が支援できない場合は、Azure のサポート リクエストを作成します。 次の情報を指定します。
- 加入契約番号
- アカウントの詳細と認証の種類 (職場、学校、または Microsoft のアカウント)
- 既存のエンタープライズ管理者からの承認
Note
- 常に少なくとも 1 人のアクティブなエンタープライズ管理者を設定しておくことをお勧めします。 アクティブなエンタープライズ管理者が利用できない場合は、パートナーに連絡して、ボリューム ライセンス契約の連絡先情報を変更してもらってください。 パートナーは、eAgreements (VLCM) ツールで利用可能な連絡先情報変更要求 (CICR) プロセスを使用して、顧客の連絡先情報を変更できます。
- CICR プロセスを使用して作成された新しい EA 管理者アカウントには、Azure portal 内の加入契約に対する読み取り専用アクセス許可が割り当てられます。 アクセス権を昇格するには、Azure サポート リクエストを作成してください。
Azure エンタープライズ部署を作成する
EA 管理者と部署管理者は部署を使用して、エンタープライズ Azure サービスと使用状況を部門およびコスト センター別に整理してレポートします。 エンタープライズ管理者は、次のことができます。
- 部署を追加または削除する。
- アカウントを部署に関連付ける。
- 部署管理者を作成する。
- 部署管理者に価格とコストの表示を許可する。
部門管理者は、部門に新しいアカウントを追加できます。 部署からアカウントを削除することもできますが、登録からは削除できません。
Azure portal での部署の管理に関するビデオをご覧ください。
現在 Azure Active Directory は Microsoft Entra ID になりました。 詳細については、「Azure AD の新しい名前」を参照してください。
部署を作成するには
- Azure portal にサインインします。
- [Cost Management と Billing] に移動します。
- 左側のメニューで [課金スコープ] を選択し、課金アカウントのスコープを選択します。
- 左側のナビゲーション メニューで、 [部門] を選択します。
- [+ 追加] を選択します。

- [新しい部署の追加] フォームで、情報を入力します。 部署名は唯一の必須フィールドです。 これは 3 文字以上である必要があります。
- 完了したら、[保存] を選択します。
部署管理者を追加する
部署を作成した後、EA 管理者は部署管理者を追加し、それぞれを部署に関連付けることができます。 部署管理者は、部署に関する次の作業を行うことができます。
- 他の部門管理者を作成する
- 名前やコスト センターなどの部署のプロパティを表示および編集する
- アカウントの追加
- アカウントを削除する
- 使用量の詳細をダウンロードする
- 毎月の使用量と料金を表示する ¹
¹ EA 管理者がアクセス許可を付与する必要があります。
部署管理者を追加するには
エンタープライズ管理者として:
- Azure portal にサインインします。
- [Cost Management と Billing] に移動します。
- 左側のメニューで [課金スコープ] を選択し、課金アカウントのスコープを選択します。
- ナビゲーション メニューで、 [部署] を選択します。
- 管理者を追加する部署を選択します。
- 部署ビューで [アクセス制御 (IAM)] を選択します。
- [+ 追加] を選択して、 [部署管理者] を選択します。
- アカウントの詳細とその他の必要な情報を入力します。
- 読み取り専用アクセスの場合は、 [読み取り専用] オプションを [はい] に設定して、 [追加] を選択します。

読み取り専用アクセス権を設定するには
EA 管理者は、部門管理者に読み取り専用アクセス権を付与することができます。 新しい部署管理者を作成するには、読み取り専用オプションを [はい] に設定します。
既存の部門管理者を編集するには:
- 行の右側にある省略記号 [...] を選択します。
- 読み取り専用オプションを [はい] に設定してから、[適用] を選択します。
エンタープライズ管理者には、部署管理者のアクセス許可が自動的に設定されます。
アカウントとアカウント オーナーを追加する
アカウントとサブスクリプションの構造は、管理方法と、請求書やレポートでの表示方法に影響します。 一般的な組織の構造の例としては、事業部、機能チーム、地理的な場所などがあります。
新しいアカウントが登録に追加された後、所有権の確認に使用されるアカウント所有権メールがアカウント オーナーに送信されます。
「EA 管理者がアカウントを管理する」ビデオをご覧ください。 これは、Azure portal での Enterprise のお客様の請求エクスペリエンス シリーズ ビデオの一部です。
現在 Azure Active Directory は Microsoft Entra ID になりました。 詳細については、「Azure AD の新しい名前」を参照してください。
アカウントとアカウント オーナーを追加するには
- Azure portal にサインインします。
- [Cost Management と Billing] に移動します。
- 左側のメニューで [課金スコープ] を選択し、課金アカウントのスコープを選択します。
- 左側のメニューで [アカウント] を選択します。
- [+ 追加] を選択します。
- [アカウントの追加] ページで、レポートに使用されるアカウントを識別するフレンドリ名を入力します。
- 新しいアカウントに関連付ける [アカウントオーナーのメール] アドレスを入力します。
- 部署を選択するか、未割り当てのままにします。
- 完了したら、 [追加] を選択します。
アカウントの所有権を確認するには
アカウント オーナーは、アカウント所有権のメールを受け取った後、所有権を確認する必要があります。
- アカウントオーナーが "Invitation to Activate your Account on the Microsoft Azure Service" (Microsoft Azure Service でアカウントをアクティブ化するための招待) という件名のメール通知を受け取ります。 招待の [アカウントの有効化] リンクを選択します。
- Azure ポータルにサインインします。
- [アカウントの有効化] ページで、 [Yes, I wish to continue](はい、続けます) を選択してアカウントの所有権の確認を続けます。
![[アカウントの有効化] ページを示すスクリーンショット。](media/direct-ea-administration/activate-account.png)
アカウントの所有権を確認した後は、サブスクリプションを作成し、そのサブスクリプションでリソースを購入できます。
Note
確認プロセスには最大で 24 時間かかることがあります。
.onmicrosoft.com アカウントを使用して登録アカウントをアクティブにするには
.onmicrosoft.com アカウントを持つ新しい EA アカウント所有者の場合、既定では転送メール アドレスがない可能性があります。 その場合、アクティブ化メールが届かないことがあります。 この状況が該当する場合は、次の手順に従ってアカウントの所有権をアクティブにします。
- Azure portal にサインインします。
- [Cost Management + Billing] に移動し、課金スコープを選択します。
- アカウントを選択します。
- 左側のメニューの [設定] で [アカウントの有効化] を選択します。
- [アカウントの有効化] ページで、[Yes, I wish to continue] (はい、続けます) を選択し、[Activate this account] (このアカウントの有効化) を選択します。
![onmicrosoft.com アカウントの [アカウントの有効化] ページを示すスクリーンショット。](media/direct-ea-administration/activate-account.png)
- アクティブ化プロセスが完了したら、次のリンクをコピーしてブラウザーに貼り付けます。 ページが開き、登録に関連付けられたサブスクリプションが作成されます。
- Azure グローバルの場合、URL は
https://signup.azure.com/signup?offer=MS-AZR-0017P&appId=IbizaCatalogBladeです。 - Azure Government の場合、URL は
https://signup.azure.us/signup?offer=MS-AZR-0017P&appId=IbizaCatalogBladeです。
- Azure グローバルの場合、URL は
Azure サブスクリプションまたはアカウントの所有権を変更する
EA 管理者は、Azure ポータルを使用して、加入契約に含まれるサブスクリプション (選択されたサブスクリプションまたはすべてのサブスクリプション) のアカウント所有権を移転できます。 サブスクリプションまたはアカウント所有権の譲渡が完了すると、Microsoft によってアカウント所有者が更新されます。
1 つ以上のサブスクリプションを 1 つの EA 登録から別の EA 登録に転送するには、課金サポート チケットが必要です。 詳細については、「製品転送のサポート」を参照してください。
所有権の移転を始める前に、次の Azure ロールベースのアクセス制御 (RBAC) ポリシーについて理解を深めてください。
- サブスクリプションまたはアカウントの所有権を同じテナント内の 2 つの組織 ID 間で転送する場合、Azure RBAC ポリシーとロールの割り当ては保持されます。
- 異なるテナント間で行うサブスクリプションまたはアカウント所有権の譲渡では、Azure RBAC ポリシーとロールの割り当てが失われます。
- ポリシーと管理者ロールが、異なるディレクトリ間で転送されることはありません。 移行先の登録アカウント オーナーは、サブスクリプションのサブスクリプション所有者ロールとして割り当てられます。
- テナント間でサブスクリプションを移転するときに、Azure RBAC のポリシーやロールの割り当てが失われるのを防ぐため、[Move the subscriptions to the recipient's Microsoft Entra tenant] (受け取り側の Microsoft Entra テナントにサブスクリプションを移動する) は確実にオフのままにするようにしてください。 そうすることで、現在の Microsoft Entra テナント上にあるサービス、Azure ロール、ポリシーは維持され、アカウントの課金所有権だけが移転されます。
アカウント所有者を変更する前に:
- [アカウント] タブを表示し、ソース アカウントを特定します。 ソース アカウントはアクティブである必要があります。
- ターゲット アカウントを特定し、それがアクティブであることを確認します。
すべてのサブスクリプションのアカウント所有権を転送するには:
- Azure portal にサインインします。
- [Cost Management と Billing] に移動します。
- 左側のメニューで [課金スコープ] を選択し、課金アカウントのスコープを選択します。
- 左側のメニューで [アカウント] を選択します。
- アカウントを選択し、行の右側にある省略記号 [...] を選択します。
- [サブスクリプションの転送] を選択します。

- [サブスクリプションの転送] ページで、移転先のアカウントを選択した後、 [次へ] を選択します。
- Microsoft Entra テナント間でアカウント所有権を移転したい場合は、 [Yes, I would also like to move the subscriptions to the new account's Microsoft Entra tenant](はい、サブスクリプションも新しいアカウントの Microsoft Entra テナントに移動します) を選択します。
- 転送を確認し、 [送信] を選択します。

単一のサブスクリプションのアカウント所有権を転送するには:
- Azure portal にサインインします。
- [Cost Management と Billing] に移動します。
- 左側のメニューで [課金スコープ] を選択し、課金アカウントのスコープを選択します。
- 左側のメニューで、 [Azure サブスクリプション] を選択します。
- [Azure サブスクリプション] ページで、サブスクリプションの右側にある省略記号 [...] を選択します。
- [サブスクリプションの譲渡] を選択します。
- [サブスクリプションの譲渡] ページで、サブスクリプション譲渡先のアカウントを選択した後、[次へ] を選択します。
- Microsoft Entra テナント間でサブスクリプション所有権を移転したい場合は、 [Yes, I would like to also move the subscriptions to the to the new account's Microsoft Entra tenant](はい、サブスクリプションも新しいアカウントの Microsoft Entra テナントに移動します) を選択します。
- 転送を確認してから、 [送信] を選択します。
アカウントを部門に関連付ける
EA 管理者は、既存のアカウントを登録の部署に関連付けることができます。
アカウントを部門に関連付ける方法
- Azure portal にサインインします。
- [Cost Management と Billing] に移動します。
- 左側のメニューで [課金スコープ] を選択し、課金アカウントのスコープを選択します。
- 左側のメニューで [アカウント] を選択します。
- アカウントの右側にある省略記号 [...] を選択して、 [編集] を選択します。
- [アカウントの編集] ページで、一覧から [部署] を選択します。
- [保存] を選択します。
従量課金制サブスクリプションのアカウントを関連付ける
Azure 従量課金制サブスクリプション用の学校、職場、または Microsoft アカウントを既に持っている場合は、それをエンタープライズ契約の登録に関連付けることができます。
アカウントを関連付けるには、EA 管理者または部署管理者ロールが必要です。
既存のアカウントを関連付けるには
- Azure portal にサインインします。
- [Cost Management と Billing] に移動します。
- 左側のメニューで [課金スコープ] を選択し、課金アカウントのスコープを選択します。
- 左側のメニューで [アカウント] を選択します。
- [+ 追加] を選択します。
- [アカウントの追加] ページで、レポートでアカウントを識別するために使用する名前を入力します。
- 既存の Azure アカウントに関連付けられている Microsoft あるいは職場または学校アカウントを選択します。
- アカウント オーナーのメール アドレスを入力し、確認します。
- [追加] を選択します。
アカウントが Azure portal に表示されるまで、最大で 8 時間かかる場合があります。
アカウントの所有権を確認するには
- 前の手順を完了した後、アカウント所有者は "Invitation to Activate your Account on the Microsoft Azure Service" (Microsoft Azure Service でアカウントをアクティブ化するための招待) という件名のメール通知を受け取ります。
- 招待の [アカウントの有効化] リンクを選択します。
- Azure ポータルにサインインします。
- [アカウントの有効化] ページで、 [Yes, I wish to continue](はい、続けます) を選択してアカウントの所有権の確認を続けます。
![[アカウントの有効化] ページを示すスクリーンショット。](media/direct-ea-administration/activate-account.png)
Azure Marketplace での購入を有効にする
すべてのサブスクリプションと料金を 1 つのビューで表示するには、Azure Marketplace の購入を有効にすることをお勧めします。
- Azure portal にサインインします。
- [Cost Management と Billing] に移動します。
- 左側のメニューで [課金スコープ] を選択し、課金アカウントのスコープを選択します。
- 左側のメニューで [ポリシー] を選択します。
- [Azure Marketplace] で、ポリシーを [オン] に設定します。

この設定は、登録のすべてのアカウント オーナーに適用されます。 これにより、ユーザーは Azure Marketplace で購入できます。
Visual Studio Subscription の移転
Visual Studio Subscription を登録に移転すると、Enterprise Dev/Test サブスクリプションに変換されます。 変換後、サブスクリプションの既存の金銭的クレジットは失われます。 そのため、Enterprise Agreement に移転する前に、クレジットを使い切ることをお勧めします。
Azure イン オープン プランのサブスクリプションの移転
Azure イン オープン プランのサブスクリプションをエンタープライズ契約に移転すると、Azure イン オープン プランの未使用のクレジットはすべて失われます。 Enterprise Agreement に移転する前に、Azure イン オープン プランのサブスクリプションのクレジットを使い切ることをお勧めします。
サポート プランを使用したサブスクリプションの移転
サポート プランのある既存の Microsoft Online サポート サブスクリプション (MOSA) サブスクリプションを、それがない Enterprise Agreement に移転しようとしても、サブスクリプションは自動的に移転されません。 猶予期間 (次の月の終わりまで) の間に EA 登録用のサポート プランを再度購入する必要があります。
予算で部署とアカウントの支出を管理する
EA のお客様は、登録に含まれる各部署とアカウントに予算を設定できます。 Cost Management での予算は、組織のアカウンタビリティを計画および推進するのに役立ちます。 コストを事前に管理するために支出を他のユーザーに通知したり、支出の時間変化を監視したりするのに役立ちます。 実際のコストまたは予測コストに基づいてアラートを構成して、支出が組織の支出制限内に収まるようにすることができます。 予算のしきい値を超えた場合、通知のみがトリガーされます。 どのリソースも影響を受けることはなく、消費が停止されることはありません。 予算を使用して、コストを分析するときに支出を比較および追跡できます。 予算の作成方法の詳細については、「チュートリアル: 予算を作成して管理する」を参照してください。
Enterprise Agreement のユーザー ロール
Azure ポータルは、Azure EA のコストと使用状況を管理するのに役立ちます。 3 つの主要な EA ロールがあります。
- Enterprise Agreement (EA) 管理者
- 部門管理者
- アカウント所有者
各ロールには、さまざまなレベルのアクセス権と特権があります。 ユーザー ロールの詳細については、「エンタープライズ ユーザー ロール」を参照してください。
Azure EA アカウントを追加する
Azure EA アカウントは、Azure ポータルにおける組織単位です。 Azure portal では、これは "アカウント" です。 サブスクリプションの管理とレポートのために使用されます。 Azure サービスにアクセスして使用するには、自分でアカウントを作成するか、誰かにアカウントを作成してもらう必要があります。 アカウントの詳細については、アカウントの追加に関するセクションを参照してください。
Enterprise Dev/Test プランを有効にする
EA 管理者は、組織のアカウント オーナーによる EA Dev/Test プランに基づくサブスクリプションの作成を許可できます。 これを行うには、[アカウントの編集] ウィンドウで [Dev/Test] オプションを選びます。 [Dev/Test] オプションを選択した後、Dev/Test サブスクライバーのチームに必要な EA Dev/Test サブスクリプションを作成できることを、アカウント オーナーに通知します。 このプランにより、アクティブな Visual Studio サブスクライバーは、特別な Dev/Test 料金で Azure 上で開発およびテストのワークロードを実行できます。 Windows 8.1 および Windows 10 を含む Dev/Test イメージの完全なギャラリーへのアクセスが提供されます。
Note
Azure Government のお客様は、Enterprise Dev/Test オファーを利用できません。 Azure Government のお客様の場合は、Dev/Test オプションを有効にできません。
Enterprise Dev/Test プランを設定するには
- Azure portal にサインインします。
- [Cost Management と Billing] に移動します。
- 左側のメニューで [課金スコープ] を選択し、課金アカウントのスコープを選択します。
- 左側のメニューで [アカウント] を選択します。
- Dev/Test へのアクセスを有効にするアカウントを選択します。
- 登録アカウントの [概要] ページで、[Edit Account detail] (アカウント詳細の編集) を選びます。
- [アカウントの編集] ウィンドウで、[Dev/Test] を選んでから [保存] を選びます。
ユーザーがアカウント所有者として追加されると、従量課金制 Dev/Test プランまたは Visual Studio サブスクライバー向けの月単位のクレジット プランのいずれかに基づいてそのユーザーに関連付けられているすべての Azure サブスクリプションは、Enterprise Dev/Test プランに変換されます。 アカウント所有者に関連付けられている、従量課金制などの他の種類のプランに基づくサブスクリプションは、Microsoft Azure エンタープライズ プランに変換されます。
サブスクリプションの作成
サブスクリプションを使用して、組織内のチームに開発環境やプロジェクトへのアクセスを許可できます。 次に例を示します。
- テスト
- Production
- 開発
- ステージング
アプリケーション環境ごとに異なるサブスクリプションを作成すると、各環境のセキュリティ保護に役立ちます。 アカウント オーナーは、複数のサブスクリプションを作成し、サブスクリプションごとに異なるサブスクリプション所有者を割り当てることができます。
「EA 管理者がサブスクリプションを管理する」ビデオをご覧ください。 これは、Azure portal での Enterprise のお客様の請求エクスペリエンス シリーズ ビデオの一部です。
現在 Azure Active Directory は Microsoft Entra ID になりました。 詳細については、「Azure AD の新しい名前」を参照してください。
警告
UPN が Entra ID から削除された場合、新しいサブスクリプションを作成したり、登録アカウントから既存のサブスクリプションを譲渡したりすることはできなくなります。
サブスクリプションの追加
新しいサブスクリプションを作成するには、次のロールの少なくとも 1 つをユーザーが持っている必要があります。
- エンタープライズ管理者は、アクティブな登録アカウントで新しいサブスクリプションを作成できます
- アカウント オーナーは、登録アカウント内で新しいサブスクリプションを作成できます
アカウントにサブスクリプションを初めて追加するときに、マイクロソフト オンライン サブスクリプション契約 (MOSA) と料金プランに同意するように求められます。 これらはエンタープライズ契約のお客様には適用されませんが、MOSA と料金はプランはサブスクリプションを作成するために必要です。 Microsoft Azureエンタープライズ契約の登録変更は、上記の項目よりも優先され、契約関係は変更されません。 メッセージが表示されたら、条項に同意することを示すオプションを選択します。
サブスクリプションが作成されるときの既定の名前は、"Microsoft Azure エンタープライズ" です。 加入契約内の他のサブスクリプションと区別し、エンタープライズ レベルのレポートで認識できるようにするため、名前を変更してもかまいません。
サブスクリプションを追加するには
- Azure portal にサインインします。
- [Cost Management と Billing] に移動します。
- 左側のメニューで [課金スコープ] を選択し、登録の課金アカウント スコープを選択します。
- 左側のメニューで [アカウント] を選択します。
- 登録アカウントの一覧で、サブスクリプションを作成するものを選択します。
- 登録アカウントのページで、 [+ 新規サブスクリプション] を選択します。

- [サブスクリプションの作成] ページでサブスクリプションの名前を入力して、 [作成] を選択します。
サブスクリプション名はレポートに表示されます。 それは、開発ポータルでサブスクリプションに関連付けられているプロジェクトの名前です。
新しいサブスクリプションがサブスクリプション リストに表示されるまで、最大 24 時間かかることがあります。 サブスクリプションを作成すると、次のことができます。
- サブスクリプションの詳細を編集する
- サブスクリプション サービスを管理する
Azure サブスクリプションのページに移動して [+ 追加] を選択し、サブスクリプションを作成することもできます。
他のテナントでサブスクリプションを作成して転送要求を表示する
次のアクセス許可を持つユーザーは、サブスクリプション ポリシーで許可または適用が除外されている場合、別のディレクトリにサブスクリプションを作成できます。 詳細については、「サブスクリプションのポリシーを設定する」を参照してください。
- エンタープライズ管理者
- アカウント所有者
現在のディレクトリの外部にあるディレクトリ内の他のユーザー (顧客のテナントなど) のためにサブスクリプションを作成しようとすると、"サブスクリプション作成要求" が作成されます。
要求が作成されると、サブスクリプションの所有者 (顧客) に、サブスクリプションの所有権を受け入れる必要があることを知らせるメールが送信されます。 メールには、Azure ポータルで所有権を受け入れるために使用されるリンクが含まれています。 顧客は 7 日以内にその要求を受け入れる必要があります。 7 日以内に受け入れられないと、要求は期限切れになります。 要求を作成したユーザーは、サブスクリプションを受け入れるための所有権の URL を、手動で顧客に送信することもできます。
作成された要求は、次のユーザーによって Azure ポータルで [サブスクリプション]>[要求の表示] に表示されます。
- サブスクリプション作成要求が行われるソース テナントのテナント全体管理者。
- 他のテナントで作成されているサブスクリプションのサブスクリプション作成要求を行ったユーザー。
- Azure portal の代わりに、サブスクリプション - 別名 REST API 呼び出しを行うものとは異なるテナントでサブスクリプションの作成要求を行ったユーザー。
ターゲット テナントに存在する要求のサブスクリプション所有者には、[要求の表示] ページにこのサブスクリプション作成要求は表示されません。 代わりに、ターゲット テナントでサブスクリプションの所有権を受け入れるためのリンクを含むメールを受け取ります。
要求を表示するアクセス権を持つすべてのユーザーは、その詳細を表示できます。 要求の詳細に、[Accept ownership URL] (所有権を受け入れる URL) が表示されます。 サブスクリプションの所有権を受け入れるために、その URL をコピーして、ターゲット テナントのサブスクリプション所有者と手動で共有できます。
Note
アカウントに課金されたサブスクリプションのサービス テナント ID を [Azure サブスクリプション] ページの [コストの管理と請求] で表示できるようになりました。
サブスクリプションを取り消す
自分のサブスクリプションを取り消すことができるのは、アカウント オーナーだけです。
アカウント オーナーであるサブスクリプションを削除するには:
- アカウントに関連付けられている資格情報を使用して Azure ポータルにサインインします。
- ナビゲーション メニューで、 [サブスクリプション] を選択します。
- サブスクリプションを選択します。
- サブスクリプションの詳細ページの左上隅にある [サブスクリプションの取り消し] を選択します。
- サブスクリプションの名前を入力し、取り消す理由を選択して、 [キャンセル] を選択します。
詳細については、「サブスクリプションの取り消し後の流れ」を参照してください。
登録アカウントを削除する
アクティブなサブスクリプションがない場合にのみ、登録アカウントを削除できます。
- Azure portal にサインインします。
- [Cost Management と Billing] に移動します。
- 左側のメニューで [課金スコープ] を選択し、課金アカウントのスコープを選択します。
- 左側のメニューで [アカウント] を選択します。
- [アカウント] の一覧で、削除するアカウントを検索します。
- 削除するアカウントの行で、省略記号 […] を選択してから、 [削除] を選択します。
- [アカウントの削除] ページで、 [Yes, I want to delete this account](はい、このアカウントを削除します) の確認を選択した後、 [削除] を選択します。
通知の連絡先を管理する
EA 管理者は、さまざまなサービスからさまざまな種類の通知を受け取ります。 通知を使用すると、エンタープライズ管理者は、Azure portal で課金アカウントへのアクセス権を付与することなく、使用状況の通知とユーザー管理の通知を受け取るチーム メンバーを登録できます。
通知の連絡先は、Azure portal では [通知] ページの [設定] の下に表示されます。 通知の連絡先を管理することにより、組織内の適切なユーザーが Azure EA の通知を受信できるようになります。
Note
請求書は、登録のために請求書を受け取るように設定されている担当者 (請求先担当者) のみに送信されます。 請求先連絡先は、必要に応じてほかのユーザーに請求書のコピーを送信できます。
現在の通知の設定を表示し、連絡先を追加するには、次のようにします。
- Azure portal にサインインします。
- [Cost Management と Billing] に移動します。
- 左側のメニューで [課金スコープ] を選択し、課金アカウントのスコープを選択します。
- 左側のメニューの [設定] で [通知] を選択します。 通知の連絡先がページに表示されます。
- 連絡先を追加するには、[+ 追加] を選択します。
- [Add Contact] (連絡先の追加) 領域で、連絡先のメール アドレスを入力します。
- [頻度] で、通知の間隔を選択します。 既定値は [毎週] です。
- [カテゴリ] で [ライフサイクル管理] を選択して、加入契約終了日が近づいているか終了したときに通知を受け取るようにします。
- [追加] を選択して変更内容を保存します。
![連絡先を追加する [Add Contact] (連絡先の追加) ウィンドウを示すスクリーンショット。](media/direct-ea-administration/add-contact.png)
新しい通知の連絡先が [通知] の一覧に表示されます。
EA 管理者は、各連絡先の右側にある省略記号 ( … ) を選択して、連絡先の通知へのアクセスを管理できます。 彼らは、既存の通知連絡先を編集および削除できます。
既定では、通知の連絡先は、対象期間の終了日が近づいているライフサイクル通知をサブスクライブします。 ライフサイクル管理の通知のサブスクライブを解除すると、対象期間および契約終了日に関する通知が抑制されます。
Azure スポンサー プラン
Azure スポンサー プランは、Microsoft Azure の限定スポンサー アカウントです。 Microsoft が選択した一部のお客様のみに送られる招待メールを通じて利用可能になります。 Microsoft Azure スポンサー プランの対象となるお客様には、ご使用のアカウント ID に招待メールが送信されます。
Note
- Microsoft Azure EA スポンサー プランで説明されているように、ご利用の Azure EA スポンサー プラン (オファー MS-AZR-0136p) が終了すると、そのオファーの下でのサブスクリプションがご利用の元のマイクロソフト エンタープライズ契約 (MS-AZR-0017P) に自動的に変換されます。
- アカウントにスポンサーが付いているときは、オファー MS-AZR-0017P サブスクリプションのみが https://www.microsoftazuresponsorships.com に表示されます。
- Enterprise Dev/Test (オファー MS-AZR-0148P) は、Azure スポンサー プラン オファーには適していません。 Enterprise Dev/Test (オファー MS-AZR-0148P) がある場合、それを MS-AZR-0017P に変換すると https://www.microsoftazuresponsorships.com に表示されます。
サポートが必要な場合は、Azure ポータルでサポート リクエストを作成します。
職場または学校アカウント認証に変換する
Azure エンタープライズのユーザーは、Microsoft アカウント (MSA) または Live ID から職場または学校アカウントに変換できます。 職場または学校アカウントでは、認証の種類として Microsoft Entra を使用します。
始めるには
- 必要なロールで Azure portal に職場または学校アカウントを追加します。
- エラーが発生した場合、そのアカウントは Microsoft Entra ID 内で有効ではない可能性があります。 Azure では、ユーザー プリンシパル名 (UPN) が使用されますが、これは常にメール アドレスと同じであるとは限りません。
- 職場または学校アカウントを使用して、Azure ポータルに対する認証を行います。
Microsoft アカウントから職場または学校アカウントにサブスクリプションを変換するには
- サブスクリプションを所有している Microsoft アカウントを使用して、Azure ポータルにサインインします。
- アカウント所有権の移転を使用して、新しいアカウントに移行します。
- Microsoft アカウントがアクティブなサブスクリプションから解放され、削除できるようになります。
- 過去の請求上の理由から、削除されたアカウントは、Azure ポータルに非アクティブ状態で引き続き表示されます。 [Show only active accounts](アクティブなアカウントのみを表示) を選択することで、表示から除外できます。
Azure 前払いで超過分を支払う
Azure 前払いを超過分に適用するには、次の条件を満たす必要があります。
- 未払いであり、請求書の請求日から 3 か月以内の超過料金が発生しています。
- 利用可能な Azure 前払い額に、過去のすべての未払い Azure 請求書を含め、発生したすべての料金が含まれている。
- 完了する請求期間が、完全に終了している必要がある。 毎月 5 日が過ぎると、課金が完全に終了します。
- 相殺する請求期間が、完全に終了している必要がある。
- Azure 前払い割引 (APD) が、実際の新しい前払いから、以前の消費額に対して計画された資金を差し引いた額に基づいている。 この要件は、発生した超過料金にのみ適用されます。 これは、Azure 前払いを消費するサービスに対してのみ有効です。そのため、Azure Marketplace の料金には適用されません。 Azure Marketplace の料金は個別に請求されます。
超過分の相殺を完了する場合は、お客様またはアカウント チームがサポート リクエストを開くことができます。 エンタープライズ管理者または請求先担当者からのメールによる承認が必要です。
別の加入契約に料金を移動する
移動できるのは、前の転送以降の使用状況データのみです。 使用状況データを登録間で移動するには、次の 2 つのオプションがあります。
- 登録間でのアカウントの転送
- 加入契約間での加入契約の移行
どちらの場合も、EA サポート チームにサポート リクエストを送信してサポートを受ける必要があります。
Azure EA 用語集
取引先企業
サブスクリプションの管理とレポートのために使用される組織単位。
アカウント オーナー
サブスクリプションと開発プロジェクトを管理する人。
変更契約サブスクリプション
加入契約変更契約書における 1 年間または同時終了サブスクリプション。
前払い
この前払いに対する使用状況の割引前払い料金での Azure サービスの年額前払い料金。
部署管理者
部署の管理、新しいアカウントとアカウント所有者の作成、管理対象部署の使用状況の詳細の表示、コストの表示 (アクセス許可が付与された場合) を行うユーザー。
加入契約番号
Enterprise Agreement に関連付けられている特定の加入契約を識別するために Microsoft によって提供される一意の識別子。
エンタープライズ管理者
Azure で部署、部署所有者、アカウント、アカウント所有者を管理するユーザー。 エンタープライズ管理者の管理、使用状況データの表示、請求数量の表示を行うことができます。 また、エンタープライズ登録に関連付けられているすべてのアカウントとサブスクリプションで、未請求の料金を管理します。
エンタープライズ契約
Microsoft テクノロジで組織全体を標準化し、Microsoft のソフトウェア標準において情報技術を維持することを希望する、一元的な購入を行う顧客向けの Microsoft ライセンス契約。
Enterprise Agreement 登録
Microsoft 製品を割引料金で大量に提供する、Enterprise Agreement プログラムの加入契約。
Microsoft アカウント
複数のサイトにアクセスするときに、単一の資格情報を使用してユーザーを認証できるようにする Web ベース サービス。
Microsoft Azure エンタープライズ登録変更 (登録変更)
企業が署名する変更契約書であり、これにより、エンタープライズ登録の一部として Azure へのアクセス権が提供されます。
消費済みリソース数量
1 か月間に使用された個別の Azure サービスの数量。
サブスクリプション
Azure EA サブスクリプションを表し、Azure サービスのコンテナーです。
サブスクリプションの所有者
サブスクリプションと開発者プロジェクトにアクセスして管理するユーザー。
職場または学校アカウント
クラウドへのフェデレーションを使用して Microsoft Entra ID を設定しており、1 つのテナント上にすべてのアカウントが存在する組織用。
登録ステータス
[新規作成]
この状態は、過去 24 時間以内に作成された登録に割り当てられ、24 時間以内に保留中状態に更新されます。
保留中
登録管理者は Azure portal にサインインする必要があります。 サインインすると、登録がアクティブ状態に切り替わります。
アクティブ
加入契約はアクティブであり、Azure portal でアカウントとサブスクリプションを作成できます。 登録は、Enterprise Agreement の終了日までアクティブ状態が維持されます。
無期限の延長期間
Enterprise Agreement の終了日に達した後、無期限の延長期間の状態になります。 これにより、拡張期間にオプトインした Azure EA のお客様は、Enterprise Agreement の終了後に、Azure サービスを引き続き無期限に使用できます。
Azure EA 加入契約がエンタープライズ契約の終了日に達する前に、加入契約管理者は次のどのオプションを採用するかを決定する必要があります。
- さらに Azure 前払いを追加して登録を更新します。
- 新しい加入契約に転送する。
- マイクロソフト オンライン サブスクリプション プログラム (MOSP) に移行する。
- 登録に関連付けられているすべてのサービスが無効になることを確認する。
Expired
Azure EA のお客様は延長期間からオプトアウトされ、Azure EA 加入契約は Enterprise Agreement の終了日に達しています。 登録の有効期限が切れると、関連付けられているすべてのサービスが無効になります。
移転済み
関連付けられているすべてのアカウントとサービスが新しい加入契約に転送された加入契約は、転送済みの状態で表示されます。
Note
更新時に新しい登録番号が生成された場合、加入契約は自動的には転送されません。 自動転送を容易にするには、前の加入契約番号を、お客様の更新事務処理に含める必要があります。
関連するコンテンツ
- EA 登録に関する Azure サポート リクエストを作成する必要がある場合は、Enterprise Agreement の問題に関する Azure サポート リクエストを作成する方法に関するページを参照してください。
- EA サブスクリプションの所有権に関する質問については、Cost Management + Billing に関する FAQ を参照してください。
![[Dev/Test] オプションへのナビゲーションを示すスクリーンショット。](media/direct-ea-administration/dev-test-option.png)

![すべてのサブスクリプション作成要求を一覧表示する [要求の表示] ページを示すスクリーンショット。](media/direct-ea-administration/view-requests.png)
![[Accept ownership URL] (所有権を受け入れる URL) を表示する要求の詳細を示すスクリーンショット。](media/direct-ea-administration/request-details.png)