使用状況の概要の詳細を表示し、EA 加入契約に関するレポートをダウンロードする
この記事では、間接加入契約のパートナー管理者と、Enterprise Agreement (EA) の直接または間接加入契約のエンタープライズ管理者が、その使用状況データ、使用された Azure 前払い、その他の使用状況に関連した料金の概要を Azure portal に表示する方法についてご説明します。 料金は、加入契約のすべてのアカウントとサブスクリプションにわたって概要レベルで表示されます。
「EA 管理者が使用量と請求書を管理する」ビデオをご覧ください。 これは、Azure portal での Enterprise のお客様の請求エクスペリエンス シリーズ ビデオの一部です。
前提条件
請求書上の料金を確認または承認するには、エンタープライズ管理者またはパートナー管理者である必要があります。 詳細については、「Understand Azure Enterprise Agreement administrative roles in Azure」(Azure の Azure Enterprise Agreement 管理者ロールを理解する) を参照してください。 組織のエンタープライズ管理者がだれであるかがわからない場合は、Azure portal でサポート リクエストを作成してください。
使用料金を確認する
特定のアカウントの詳細な使用状況を表示するには、使用状況の詳細レポートをダウンロードします。 使用状況ファイルが大きくなる可能性があります。 必要に応じて、エクスポート機能を使用して、同じデータを Azure ストレージ アカウントにエクスポートできます。 詳細については、「ストレージ アカウントに使用状況の詳細をエクスポートする」を参照してください。
エンタープライズ管理者とパートナー管理者は、次の情報を使用して、アクティブな登録の場合と同様に、終了した登録の履歴データの使用状況を表示できます。
エンタープライズ管理者として:
- Azure portal にサインインします。
- [コストの管理と請求] を検索し、それを選択します。
- ナビゲーション メニューから [課金スコープ] を選択してから、操作する課金アカウントを選択します。
- ナビゲーション メニューで、[使用量 + 請求金額] を選択します。
![[使用量 + 請求金額] ページを示すスクリーンショット。](media/direct-ea-azure-usage-charges-invoices/navigation-usage-charges.png)
- 過去数年間の詳細を表示するには、[期間] を選択します。
パートナー管理者として:
- Azure portal にサインインします。
- [コストの管理と請求] を検索し、それを選択します。
- ナビゲーション メニューから [課金スコープ] を選択してから、操作する課金アカウントを選択します。
- 左側のナビゲーション メニューで [課金プロファイル] を選択してから、操作する課金プロファイルを選択します。
- ナビゲーション メニューで、[使用量 + 請求金額] を選択します。
- 過去数年間の詳細を表示するには、[期間] を選択します。
次の表は、Azure portal の [使用量 + 請求金額] ページに表示される用語と説明の一覧を示しています。 Azure portal に表示される料金は米国ドルです。
| 用語 | 説明 |
|---|---|
| 月 | 消費と購入が行われた月。 |
| クレジット請求金額 | その特定の期間中に適用されるクレジット。 |
| サービス超過分 | 組織の利用料金がクレジットの残高を超過した場合。 |
| 個別請求 | 利用可能なクレジットを使用できないサービスの料金。 |
| Azure Marketplace | Azure Marketplace の個別に請求される料金。 |
| 合計料金 | クレジット請求金額 + サービス超過分 + 個別請求 + Azure Marketplace |
| 払い戻し済みの超過分クレジット | 払い戻された超過分金額の合計。 以下のセクションでは、さらに詳しく説明します。 |
払い戻し済みの超過分クレジットを理解する
このセクションでは、以前に払い戻し済みの超過分クレジット プロセスがどのように機能したか、および新しいプロセスのしくみについて説明します。
以前は、予約購入の払い戻しが終了した請求期間に発生した場合、Microsoft はアカウントをさかのぼって更新し、場合によっては数年前にさかのぼることもありました。 さかのぼって適用された場合、払い戻しは財務報告に悪影響を及ぼし、問題を引き起こす可能性があります。
現在、新しいプロセスの問題を防ぐために、クレジットとして払い戻しが適用されます。 払い戻しにより、終了した請求期間は変更されません。 払い戻しは、購入時に使用したのと同じ支払い方法に払い戻されます。 超過分の結果の払い戻しの場合、訂正票が発行されます。 返金が Azure 前払いに行く場合 (年額コミットメント (MC) とも呼ばれます)、超過分によって訂正票が発行されます。 Azure 前払いは調整として適用されます。
Note
予約の払い戻しは、以前に終了した請求期間に完了した購入の払い戻しにのみ適用されます。 未完了の請求期間に完了した払い戻しの動作に変更はありません。 購入が請求される前に払い戻しが完了すると、払い戻しは購入の一部として払い戻され、請求書に記載されます。
超過分の払い戻しの例
以前のプロセスでの超過分の払い戻しの詳細な例を見てみましょう。 2022 年 2 月に予約が購入され、超過分のクレジットがあったとします (Azure 前払いや Monetary Commitment は関係していませんでした)。 2022 年 8 月に予約を返却することにしました。 払い戻しには、購入と同じ支払い方法を使用します。 そのため、2022 年 2 月の請求期間について、2022 年 8 月にクレジット ノートを受け取りました。 ただし、クレジット金額には購入月が反映されます。 この例では、2022 年 2 月です。 払い戻しにより、サービス超過分と合計料金が変更されます。
以前の払い戻しプロセスは、Azure portal での払い戻しはどのように表示されるかの例です。 払い戻しについては、以下の点で説明します。
- 2022 年 8 月に予約を返した後、払い戻し金額の 400 ドルを訂正票として受け取ります。
- サービス超過分は 1947.03 ドルから 1547.03 ドルに変更されています。 合計料金は 1947.83 ドルから 1547.83 ドルに変更されています。 ただし、これらの変更は使用量の詳細ファイルと調整されていません。 この例では、1947.83 ドルです。 また、2022 年 2 月の請求書は調整されませんでした。
- 返却明細は返却月に対して表示されます。 たとえば、使用量の詳細ファイルでは 2022 年 8 月です。
次に、新しいプロセスを見てみましょう。 2022 年 2 月の購入月の超過分や合計料金に変更はありません。 その月に付与されたクレジットは、新しい [Refunded overage credits] (払い戻し済みの超過分クレジット) 列に表示されます。
現在、この例が Azure portal にどのように表示されるかを次に示します。
- 2022 年 8 月に予約が返却された後で、400 ドルのクレジットを受け取る権利が得られます。 払い戻し金額のクレジット ノートを受け取ります。 プロセスに変更はありません。
- 払い戻し後も 2022 年 2 月のサービス超過分や合計料金に変更はありません。 使用量の詳細ファイルと請求書をレビューするときに、払い戻しを調整できます。
- 返却明細は引き続き返却月に対して表示されます。 動作やプロセスの変更はないため、たとえば、2022 年 8 月です。
超過分と金銭的なクレジットのある購入の払い戻しの例
以前の払い戻しプロセスでは、超過分と金銭的なクレジットを使用して 2022 年 6 月に予約を購入したとします。 その後、請求書を受け取った後、2022 年 7 月にいくつかの予約を返しました。
以前の払い戻しプロセスの例
払い戻しでは、購入に使用したのと同じ支払い方法が使用されます。 2022 年 7 月に、金銭的なクレジットは相対的なクレジット金額で調整されます。 2022 年 8 月には、払い戻しの超過分のクレジットも受け取ります。 クレジット金額と調整は、Azure portal 2022 年 6 月分として表示されます。 返品月 (2022 年 6 月) の調整により、サービス超過が発生します。 「使用量と料金」 ページで合計料金を表示できます。 「クレジットとコミットメント」ページに表示される [請求料金に適用されるクレジット] の値を確認できます。
- 2022 年 7 月の予約の返却が完了すると、200 ドルのクレジットを受け取る権利があります。 払い戻し金額 100 ドルの訂正票を受け取ります。 その他の 100 ドルは、調整の下の金銭的なクレジットに戻ります。
- この調整により、2022 年 6 月のサービスの超過分が変更されます。 調整により、合計料金も変更されます。 2022 年 6 月に受け取った請求書と調整されなくなりました。 また、2022 年 6 月に適用されるクレジットが変更されます。
- 返却の明細アイテムは、使用詳細ファイルの返却月 (2022 年 7 月) に表示されます。
現在の払い戻しプロセスの例
現在の払い戻しプロセスでは、購入月の超過分の合計、合計料金、請求料金に適用されるクレジット は変更されません (たとえば、2022 年 6 月)。 その月に与えられたクレジットは、払い戻し済みの超過分クレジット の下に表示されます。 払い戻し月の調整は、「クレジットとコミットメント」 ページに表示されます。
- 2022 年 7 月の予約の返却が完了すると、$100 クレジットを受け取ることができます。 払い戻し金額のクレジット ノートを受け取ります。 「請求書」ページで表示できます。 [使用量 & 請求金額] ページの [払い戻し済みの超過分クレジット] に同じクレジットが表示されます。 100 ドルの調整は、「クレジットとコミットメント」ページに表示されます。 「クレジットとコミットメント」ページに表示される調整は変更されません。
- 2022 年 6 月のサービス超過分、合計料金、および払い戻し後の請求料金に適用されるクレジットは変更されません。 使用量の詳細ファイルと請求書を使用して合計を調整できます。
- 返品の明細アイテムは、引き続き使用詳細ファイルの返品月 (たとえば、2022 年 7 月) に表示されます。 動作やプロセスの変更はありません。
重要
- 請求書が請求されるアカウントに対して調整料金、期限切れのクレジット、または割引がある場合は、払い戻しの動作がリセットされます。 払い戻しは、再請求期間の再請求書に表示されます。
- 購入と払い戻しが請求される前の同じ月に発生した場合、正および負の両方の調整が次の請求書に表示されます。
払い戻し済みの超過分クレジットに関する一般的な質問
質問: [Refunded Overage Credits] (払い戻し済みの超過分クレジット) には、どのような払い戻しが含まれていますか?
回答: Refunded Overage Credits 属性は、予約と節約プランの払い戻しに適用されます。
質問: Refunded Overage credits の値は、合計料金に含まれていますか?
回答: いいえ。これは、その月に受け取ったクレジットの合計を示すスタンドアロン フィールドです。
質問: 新しい動作は、以前に発生したすべての払い戻しに適用されますか?
回答: いいえ、これは将来発生する超過分の払い戻しにのみ適用されます。 払い戻し済みの超過分クレジットは、前の月には 0 として表示されます。
質問: 購入月に戻って超過分の払い戻しが表示されるのはなぜですか?
回答: 払い戻しが超過分と金銭的なクレジットの組み合わせである場合、8 月 1 日までに完了した払い戻しは購入月に戻ります。
質問: [払い戻し超過分クレジット] に含まれていない払い戻が表示されるのはなぜですか?
回答: 購入が請求される前に払い戻しが行われると、請求書に表示され、購入料金が減額されます。 請求日の締め切りは、毎月 5 日 (UTC 午前 12:00 時) です。 1 日から 5 日の間に発生した払い戻しは、購入がまだ請求されていないため、前月の請求書に含まれていると見なされます。
質問: [Refunded Overage Credits] (払い戻し済みの超過分クレジット) に示されている金額を調整するには、どうすればいいですか?
回答:
- Azure portal で、[予約トランザクション] に移動します。
- すべての払い戻しを合計します。 それらは、その月の超過分として示されています。
![払い戻し金額を含む [予約トランザクション] ページを示すスクリーンショット。](media/direct-ea-azure-usage-charges-invoices/reservation-transactions.png)
-
[使用量 + 料金] に移動し、[Refunded Overage Credits] (払い戻し済みの超過分クレジット) に示されている値を確認します。 この値は、その月に発生したすべての予約と節約プランの払い戻しの合計です。
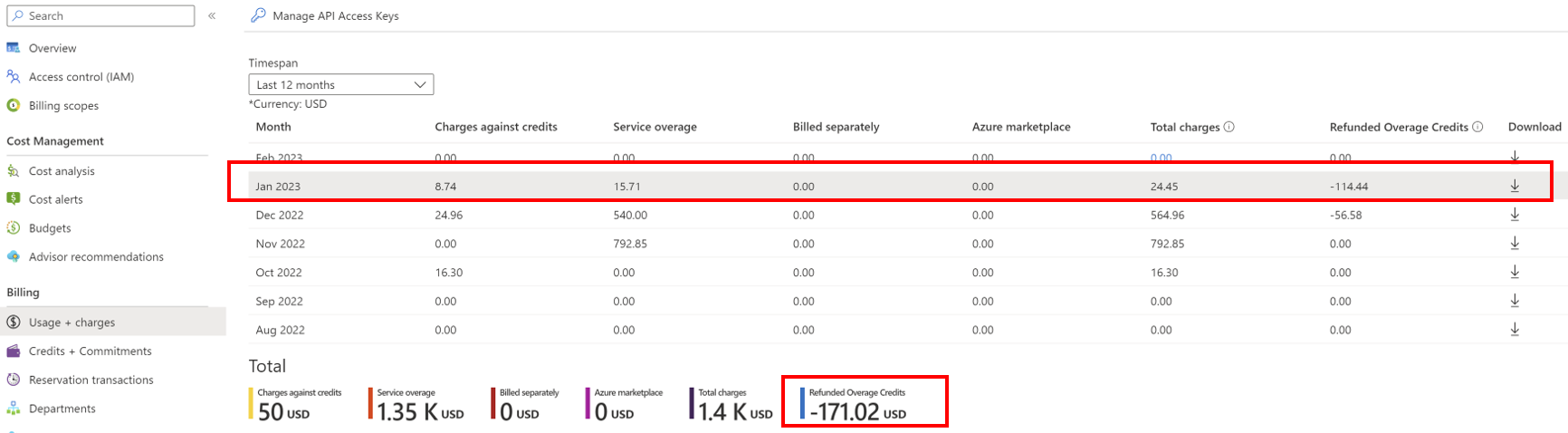
質問: 調整 として提供される予約関連のクレジットの調整の操作方法。
回答:
- 「予約トランザクション」ページに移動し、調整する月の払戻金額の MC 列を見つけます。
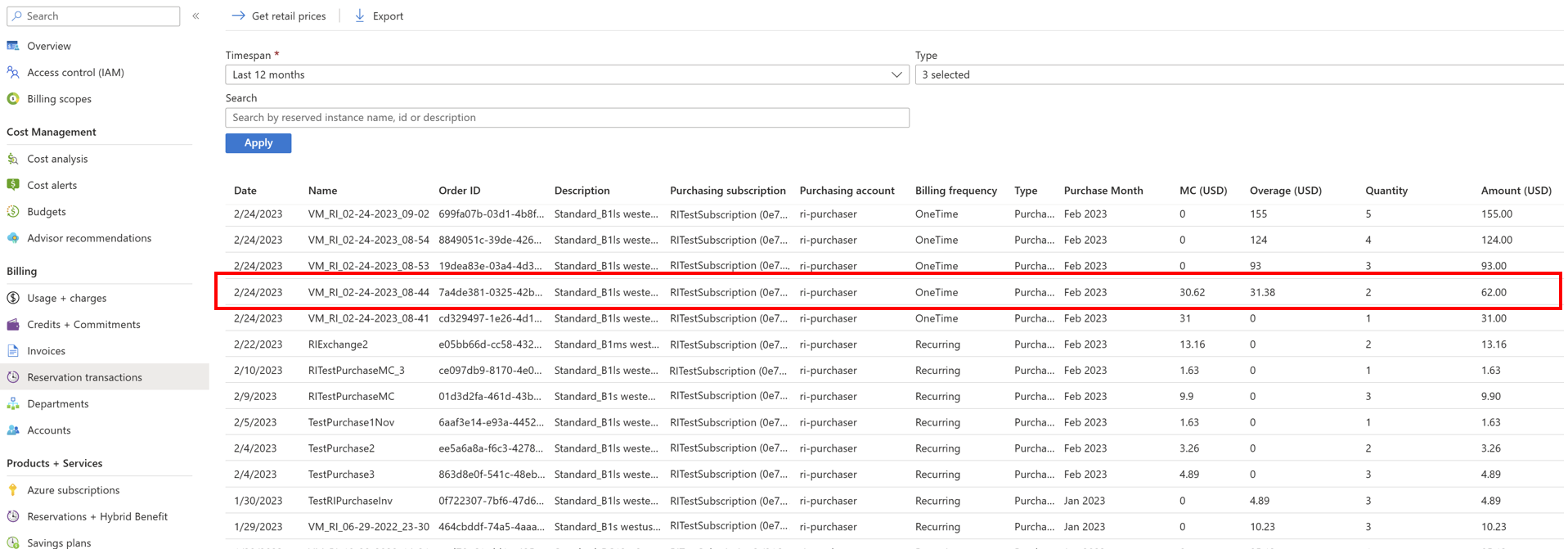
- 「クレジットとコミットメント」ページに移動し、[調整] に表示されている値を確認します。 その月の MC 残高に適用されたすべての払い戻しが表示されます。
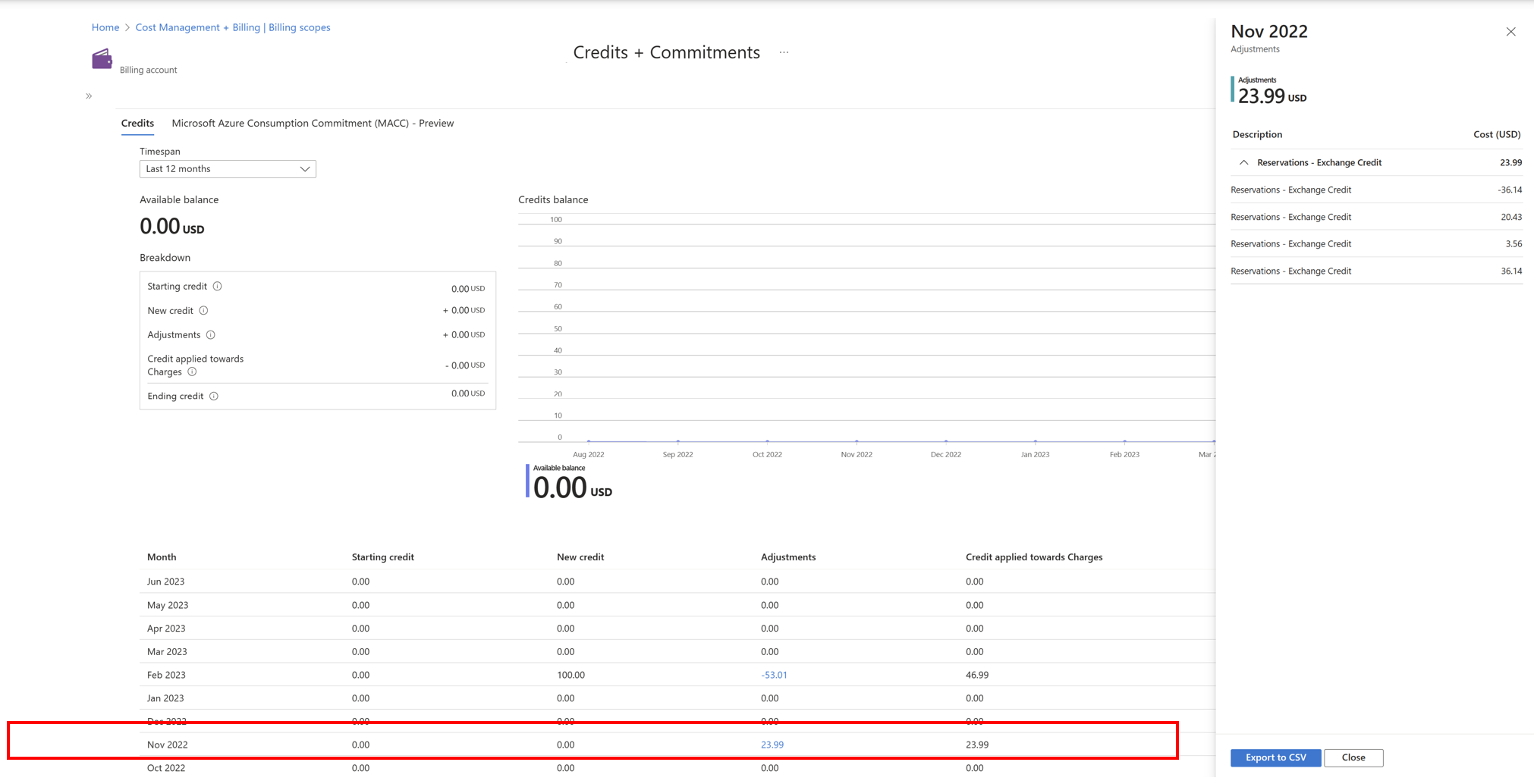
Note
節約プランの払い戻しは、「予約トランザクション」ページには表示されません。 ただし、[Refunded Overage Credits] (払い戻し済みの超過分クレジット) には、予約と節約プランの合計が示されます。
使用料金の CSV ファイルをダウンロードする
エンタープライズ管理者とパートナー管理者は、[使用量と請求金額をダウンロードする] ページを使用して、次のレポートを CSV ファイルとしてダウンロードします。
- 使用状況の詳細 - 選択に応じて、CSV ファイルでは、予約 (RI) 購入を含むすべての請求金額 (使用量と購入額) が提供されます。 または、予約購入を含む償却費 (使用量と購入額)。
- Marketplace ストアの請求料金 - Marketplace ストアの請求料金の CSV ファイルには、指定された請求期間の使用量ベースの Marketplace の請求金額の日ごとの内訳が含まれています。
- 価格シート - 価格シートの CSV ファイルには、指定された加入契約と請求期間の測定ごとの該当する料金が含まれています。
- 残高と概要 - 残高と概要の CSV ファイルには、残高、新規購入、Marketplace のサービス料金、調整、超過料金に関する情報の月単位の概要が含まれています。
Note
すべての CSV ファイルのダウンロード URI は 1 時間有効です。 有効期限が切れる前にファイルをダウンロードしてください。 そうしないと、ダウンロードを再試行する必要があります。
- その月のレポートの横にある [ダウンロード] 記号を選択します。
![[ダウンロード] オプションを示すスクリーンショット。](media/direct-ea-azure-usage-charges-invoices/download-usage-charges-csv.png)
- [使用量と請求金額をダウンロードする] ページで、ダウンロードするレポートの [ドキュメントの準備] を選択します。
![[ドキュメントの準備] ページを示すスクリーンショット。](media/direct-ea-azure-usage-charges-invoices/prepare-document.png)
- 月間使用量によっては、Azure でダウンロードを準備するまでに時間がかかることがあります。 ダウンロードの準備ができたら、[CSV のダウンロード] を選択します。
エンタープライズ管理者とパートナー管理者はまた、[使用量 + 請求金額] ページの下部で、選択された期間の料金の全体的な概要を確認することもできます。
Azure の請求書をダウンロードまたは表示する
EA 管理者は、請求書を Azure portal からダウンロードするか、メールで送信することができます。 請求書は、登録のために請求書を受信するよう設定されているユーザーに送信されます。 EA 管理者以外のユーザーが請求書の電子メール コピーを必要とする場合は、EA 管理者からコピーを送信できます。
請求書の表示やダウンロードのためのアクセス許可を持っているのはエンタープライズ管理者だけです。 課金情報へのアクセス権の取得に関する詳細については、ロールを使用した Azure の課金へのアクセス管理に関するページをご覧ください。
請求サイクル中に、次のいずれかのイベントが発生すると、Azure の請求書が発行されます。
- サービス超過分 - 組織の使用料金がクレジット残高を超えています。
-
個別請求の料金 - 組織で使用したサービスは、クレジットの対象ではありません。 以下のサービスについては、クレジットの残高にかかわらず請求書が発行されます。
- Canonical
- Citrix XenApp Essentials
- Citrix XenDesktop
- 登録ユーザー
- OpenLogic
- Remote Access Rights XenApp Essentials 登録ユーザー
- Ubuntu Advantage
- Visual Studio Enterprise (月払い)
- Visual Studio Enterprise (年払い)
- Visual Studio Professional (月払い)
- Visual Studio Professional (年払い)
- Marketplace の請求金額 - Azure Marketplace での購入と使用は、組織のクレジットの対象ではありません。 そのため、クレジットの残高に関係なく、Marketplace の料金が請求されます。 Azure portal では、エンタープライズ管理者が Marketplace での購入を有効および無効にすることができます。
請求書には、最初に Azure の使用料金とそれに関連したコストが表示され、その後にMarketplace の請求金額が表示されます。 クレジットの残高がある場合は、Azure の使用量に適用されます。 請求書には、Azure の使用状況と Marketplace の使用状況が表示されますが、最後にコストは表示されません。
詳細なレポートのダウンロード
詳細なレポートをダウンロードすると、特定の日付範囲または選択したアカウントのレポートを入手できます。 出力ファイルは、大規模なレコード セットに対応する CSV 形式になっています。
- Azure portal にサインインします。
- [コストの管理と請求] を検索し、それを選択します。
- ナビゲーション メニューから [課金スコープ] を選択してから、4. で操作する課金アカウントを選択します。 左側のナビゲーション メニューで [課金プロファイル] を選択してから、操作する課金プロファイルを選択します。
- ナビゲーション メニューで、[使用量 + 請求金額] を選択します。
- 使用量 + 利用料金ページの上部で、[詳細なレポートのダウンロード] を選択します。
- 日付範囲とレポートに含めるアカウントを選択します。
- [Download] を選択します。
- [レポート履歴] からファイルをダウンロードすることもできます。 ダウンロードした最新のレポートが表示されます。
Note
- 選択した時間範囲の非アクティブなアカウントは表示されません。
- ダウンロードの開始日は、終了日から 90 日以内である必要があります。 90 日を超える範囲を選択することはできません。
Azure 請求書 (.pdf) のダウンロード
EA 登録では、Azure portal で請求書をダウンロードできます。
- Azure portal にサインインします。
- [コストの管理と請求] を検索し、それを選択します。
- ナビゲーション メニューから [課金スコープ] を選択してから、操作する課金アカウントを選択します。
- ナビゲーション メニューで、[請求書] を選択します。 [請求書] ページには、過去 12 か月間に生成されたすべての請求書とクレジット メモが表示されます。
![[請求書] ページを示すスクリーンショット。](media/direct-ea-azure-usage-charges-invoices/invoices-page.png)
- 請求書のページで、ダウンロードする請求書の行を見つけます。 行の右にある省略記号 (…) を選択します。
- コンテキスト メニューで、[ダウンロード] を選択します。
![[ダウンロード] コンテキスト メニューを示すスクリーンショット。](media/direct-ea-azure-usage-charges-invoices/download-context-menu.png)
-
[Prepare document]\(ドキュメントの準備)\ を選んで、ダウンロードするドキュメントを準備します。
![請求書を準備するときの [ドキュメントの準備] ページを示すスクリーンショット。](media/direct-ea-azure-usage-charges-invoices/prepare-document.png)
- ドキュメントの準備が完了したら、[ダウンロード] を選びます。
期間を選択して、最大で過去 3 年間の請求書の詳細を表示できます。
その請求書に PDF ファイルの 40 ページ分を超える品目が複数含まれている場合は、複数のドキュメント番号に分割されます。
次の表は、[請求書] ページに表示される用語と説明の一覧を示しています。
| 用語 | 説明 |
|---|---|
| ドキュメントの日付 | 請求書またはクレジット メモが生成された日付。 |
| ドキュメント番号 | 請求書またはクレジット メモの番号。 |
| 請求期間 | 請求書またはクレジット メモの請求期間。 |
| 発注番号 | 請求書またはクレジット メモの発注番号。 |
| 合計金額 | 請求書またはクレジットの合計金額。 |
直接 EA 請求書のドキュメントが更新されました
Azure では、請求処理エクスペリエンスを強化しています。 強化されたエクスペリエンスには、改善された請求書 PDF ファイル、概要 PDF、トランザクション ファイルが含まれます。
2022 年 11 月 18 日より前に生成された請求書には変更はありません。
顧客とパートナーに対する請求書通知用のメール アドレスは、強化された請求エクスペリエンスの下で msftinv@microsoft.com から microsoft-noreply@microsoft.com に変更されます。
確実にメールを受信できるように、新しいメール アドレスをアドレス帳または信頼できる差出人リストに追加することをお勧めします。
請求書ドキュメントの詳細については、直接 EA 請求書ドキュメントに関するページを参照してください。
今後の超過分の請求書の 発注番号を更新する
Azure Portal では、直接 EA 加入契約のエンタープライズ管理者と間接加入契約のパートナー管理者が、今後の Azure 超過分 /Marketplace の請求の発注書 (PO) を更新できます。 発注番号は、現在の請求期間中、請求書が作成される前にいつでも更新できます。
新しい登録の場合、既定の 発注番号が登録番号です。
発注番号を変更しない場合は、今後のすべての請求書に同じ 発注番号が使用されます。 発注番号は自動的に増加しません。 毎月新しい 発注番号を取得する場合は、Azure portal から更新します。
2025 年 5 月以降、発注番号を更新するように通知する通知メールが EA 管理者に送信されなくなります。 ただし、毎月、請求書が最終版になる前に自分に電子メール通知を送信するためのカスタム アラートを作成できます。 そのため、電子メール通知をリマインダーとして使用して、発注番号を更新できます。 詳細については、「スケジュールされたアラートを登録する」を参照してください。 アラートの [頻度] を [カスタム]、[毎月繰り返す] に設定してから、請求書が確定する前に発注書を更新するのに十分な時間を確保できるように、月の早めの日を選択します。 Azure portal の [使用量 + 請求金額] タブを使用すると、いつでも使用状況と料金を表示できます。 発注番号を更新するように通知するカスタム アラートを設定する方法の例を次に示します。
請求書の生成後に 発注番号を更新する必要がある場合は、Azure portal で Azure サポートにお問い合わせください。
Note
発注番号の更新は、超過分 /Marketplace 請求書にのみ使用されます。 前払い購入の請求書など、他の請求書の発注番号を更新するには、ソフトウェア アドバイザー (直接顧客) またはパートナー (間接顧客) にお問い合わせください。 担当者からリージョン オペレーション センターに連絡して、Volume Licensing Central ポータルのケース&サポートを使用して 発注番号を更新できます。 Azure portal での発注番号の管理に関するビデオをご覧ください。
EA 管理者は、課金アカウントの 発注番号を更新できます:
- Azure portal にサインインします。
- 「コストの管理と請求」を検索し、 [課金スコープ] を選択します。
- 課金スコープを選択し、左側のメニューの [設定] で [プロパティ] を選択します。
- [発注番号の更新] を選択します。
- 発注番号を入力し、 [更新] を選択します。
または、EA 管理者は次の請求書の請求書領域で 発注番号を更新できます:
- Azure portal にサインインします。
- 「コストの管理と請求」を検索し、 [課金スコープ] を選択します。
- 課金スコープを選択し、左側のメニューの [課金] で [請求書] を選択します。
- [発注番号の更新] を選択します。
- 発注番号を入力し、 [更新] を選択します。
パートナー管理者は、課金アカウントの 発注番号を更新できます:
- Azure portal にサインインします。
- [コストの管理と請求] を検索し、それを選択します
- ナビゲーション メニューから [課金スコープ] を選択してから、操作する課金アカウントを選択します。
- 左側のナビゲーション メニューで [課金プロファイル] を選択してから、操作する課金プロファイルを選択します。
- 左側のナビゲーション メニューから、 [プロパティ] を選択します。
- [発注番号] の横にある [編集] を選択します。
- 発注番号を入力し、 [更新] を選択します。
クレジット料金を確認する
このセクションの情報では、EA 管理者またはパートナー管理者が Azure 前払い (以前は年額コミットメントと呼ばれていました) の開始残高、期末残高、クレジットの調整を表示する方法についてご説明します。
- Azure portal にサインインします。
- [コストの管理と請求] を検索し、それを選択します。
- EA 管理者の場合は、ナビゲーション メニューから [課金スコープ] を選択してから、操作する課金アカウントを選択します。
- パートナー管理者の場合は、ナビゲーション メニューから [課金スコープ] を選択してから、操作する課金アカウントを選択します。 [課金プロファイル] に移動し、使用する課金プロファイルを選択します。
- ナビゲーション メニューで、[クレジットとコミットメント] を選択します。
- [クレジット] タブには、クレジットの内訳と、一定期間にわたる残高を示すグラフが表示されます。
![[クレジット] タブを示すスクリーンショット。](media/direct-ea-azure-usage-charges-invoices/credits-tab.png)
次の表は、[クレジット] タブに表示される用語と説明の一覧を示しています。
| 用語 | 説明 |
|---|---|
| 月 | クレジットの月 |
| クレジットの開始 | その月のクレジットの開始 |
| 新しいクレジット | 追加された新しいクレジット |
| 調整 | その月に行われた調整 |
| 請求料金に適用されるクレジット | 生成された請求書またはクレジットの合計金額 |
| 終了するクレジット | クレジット終了残高 |
次の項目は、調整のアカウンティング コードと説明です。
| アカウンティング コード | 説明 |
|---|---|
| F2 | 契約クレジット |
| F3 | 戦略的投資クレジット: 将来使用するクレジット |
| O1 | 変換クレジットの提供 |
| O2 | 価格または課金クレジット |
| O3 | デプロイ クレジット |
| O4 | サービス クレジットのオフセット |
| O5 | カバレッジ ギャップ クレジット |
| O6 | サブスクリプション割り込みクレジット |
| O7 | 技術的な優遇クレジット |
| O8 | 利用状況の出力クレジット |
| O9 | 不正行為の偽陽性クレジット |
| O10 | 価格調整クレジット |
| O11 | スポンサー継続クレジット |
| O12 | 換算率調整クレジット |
| O13 | Microsoft 内部クレジット |
| O14 | サポート ドキュメント クレジット |
| O15 | サポート トラブルシューティング クレジット |
| O16 | データ センター クレジット |
| O17 | 過去の価格クレジット |
| O18 | 戦略的投資クレジット: 過去の使用率のオフセット |
| O19 | ライセンス特典クレジット |
| O20 | 予約の返却クレジット |
| O21 | サービス レベル アグリーメント クレジット |
| P1 | カスタム課金クレジット |
| P2 | 戦略的投資クレジット: 計画された使用クレジット |
| T1 | 契約資金譲渡 |
| T2 | 戦略的投資クレジット: 資金の譲渡 |
| T3 | ボリューム ライセンス調整クレジット |
| T4 | 個別のチャネル残高転送 |
| T5 | Azure の予約の交換調整 |
| U1 | 潜在的オンボード クレジット |
| U2 | 資金の譲渡 |
| U3 | 契約期間の譲渡 |
| U4 | 戦略的投資クレジット: 使用率の転送 |
予約トランザクションの詳細を確認する
Azure portal で Enterprise Agreement に対して行われたすべての予約を表示できます。
- Azure portal にサインインします。
- [コストの管理と請求] を検索し、それを選択します。
- ナビゲーション メニューから [課金スコープ] を選択してから、操作する課金アカウントを選択します。
- パートナー管理者の場合は、課金アカウントを選択した後、使用する課金プロファイルを選択します。
- ナビゲーション メニューで、[予約トランザクション] を選択します。 次の図に示されている価格は例です。
![[予約トランザクション] ページを示すスクリーンショット。](media/direct-ea-azure-usage-charges-invoices/reservation-transactions.png)
次の表は、[予約トランザクション] ページに表示される用語と説明の一覧を示しています。
| 用語 | 説明 |
|---|---|
| 日付 | 予約が行われた日付 |
| 名前 | 予約の名前 |
| 説明 | 予約の説明 |
| サブスクリプションの購入 | 予約が行われたサブスクリプション |
| アカウントの購入 | 予約が行われたアカウントの購入 |
| 請求頻度 | 予約の請求頻度 |
| 種類 | トランザクションの種類。 [購入] や [払戻] など。 |
| 購入月 | 購入の月 |
| MC | 年額コミットメントの値を示します。 |
| 超過分 | サービス超過料金の値を示します。 |
| Quantity | 購入された予約数量 |
| 金額 | 予約コスト |
注意
新しく追加された Purchase Month (購入月) 列は、払戻が更新される月を特定するのに役立ち、予約の払戻を調整するのに役立ちます。
CSV レポートの書式設定に関する問題
Excel で CSV レポートを表示したときに請求通貨がユーロである場合は、コンマとピリオドに関する書式設定の問題が発生することがあります。
示されているコストは例です。
たとえば、次のように表示されることがあります。
| ServiceResource | ResourceQtyConsumed | ResourceRate | ExtendedCost |
|---|---|---|---|
| 時間 | 24 | 0,0535960591133005 | 12,863,054,187,192,100,000,000 |
しかし、次のように表示される必要があります。
| ServiceResource | ResourceQtyConsumed | ResourceRate | ExtendedCost |
|---|---|---|---|
| 時間 | 24 | 0,0535960591133005 | 1,2863054187192120000000 |
この書式設定の問題は、Excel のインポート機能での既定の設定のために発生します。 Excel では、すべてのフィールドを [標準] テキストとしてインポートし、数値が数学的な標準で区切られていることを前提にしています。 たとえば、1,000.00 です。
お客様が使用している通貨で千の位の区切り文字にピリオド (.)、また小数位の区切り文字にコンマ (,) を使用している場合は、正しく表示されません。 たとえば、1.000,00 です。 インポートの結果は、地域の言語設定によって異なる場合があります。
書式設定に問題がない状態で CSV ファイルをインポートするには、次のようにします。
- Microsoft Excel で、 [ファイル]>[開く] の順に移動します。 テキストのインポート ウィザードが表示されます。
- [元のデータの形式] で、 [コンマやタブなどの区切り文字によってフィールドごとに区切られたデータ] を選択します。 既定値は [固定幅] です。
- [次へ] を選択します。
- [区切り記号] で、[コンマ] のチェック ボックスをオンにします。 [タブ] をオフにします (オンになっている場合)。
- [次へ] を選択します。
- ResourceRate および ExtendedCost 列までスクロールします。
- ResourceRate 列を選択します。 それが黒色で強調表示されます。
- [列のデータ形式] セクションで、 [標準] ではなく、 [テキスト] を選択します。 列ヘッダーが 標準 から テキスト に変更されます。
- [拡張原価] 列について、手順 8 と 9 を繰り返してから、 [完了] を選択します。
ヒント
CSV ファイルを Excel で自動的に開くように設定している場合は、代わりに Excel で Open 関数を使用する必要があります。 Excel で、 [ファイル]>[開く] の順に移動します。
次のステップ
- エンタープライズ管理者が Azure portal で遂行する一般的なタスクについては、「Azure portal での EA 課金管理」を参照してください。
![[使用量 + 料金] の従来のビューを示すスクリーンショット。](media/direct-ea-azure-usage-charges-invoices/old-view-usage-charges.png)
![[使用量 + 料金] の新しいビューを示すスクリーンショット。](media/direct-ea-azure-usage-charges-invoices/new-view-usage-charges.png)

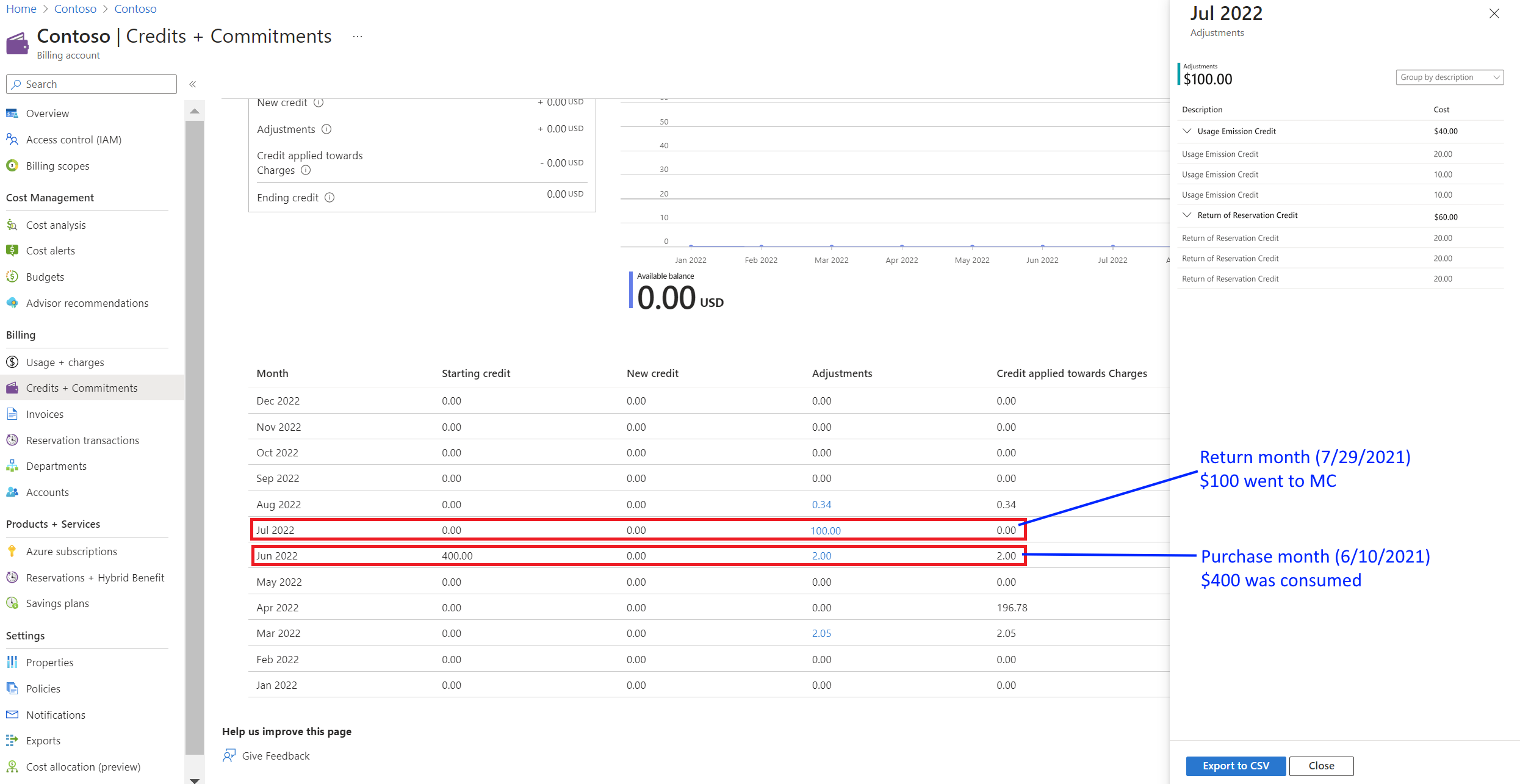

![[詳細なレポートのダウンロード] ページを示すスクリーンショット。](media/direct-ea-azure-usage-charges-invoices/download-advanced-report.png)
![メールの頻度を定義できる [メールを受信登録する] ウィンドウを示すスクリーンショット。](media/direct-ea-azure-usage-charges-invoices/subscribe-emails-reminder.png)