カスタマイズしたビューの保存と共有
最大のコスト要因を特定するために、コスト分析を使用してコストを調査し、迅速な回答を得ることができます。 また、利用しているサービスの課金状況を把握する場合にも使用されます。 コストを分析する際に、保存したい、または他のユーザーと共有したいと思う、特定のビューを見つける場合があります。
コスト ビューの保存と共有
ビューは、Cost Management に保存されたクエリです。 ビューを保存すると、フィルター、グループ化、細分性、メイン グラフの種類、ドーナツ グラフなど、コスト分析のすべての設定が保存されます。 基になるデータは保存されません。 非公開ビューは自分だけが参照できますが、共有ビューは、スコープに対する "Cost Management 閲覧者" またはそれよりも上位のアクセス権を持つすべてのユーザーが参照できます。
ビューの共有と保存に関するビデオをご覧ください。
ビューを保存した後、[共有] コマンドを使用して、そのビューのリンクを他のユーザーと共有できます。 リンクは、現在のスコープとビュー構成に固有です。 時間が経てば変わるかもしれないビューそのものや、基になるデータへのアクセスが、リンクによって他のユーザーに付与されることはありません。 スコープにアクセスできない場合は、access denied メッセージが表示されます。 ビューを保存したり、他のユーザーとビューを共有したりすることを他のユーザーに許可するには、"Cost Management 共同作成者" のロールを使用することをお勧めします。
現在のビューを Azure portal ダッシュボードにピン留めすることもできます。 ピン留めにはメインのグラフまたはテーブルのスナップショットのみが含まれ、ビューが更新されても更新されません。 ピン留めされたダッシュボードは、保存されたビューと同じではありません。
ビューを保存するには
- コスト分析で、保存する設定が選択されていることを確認します。
- ページの上部にある [保存] コマンドを選択して現在のビューを更新するか、[名前を付けて保存] を選択して新しいビューを保存します。
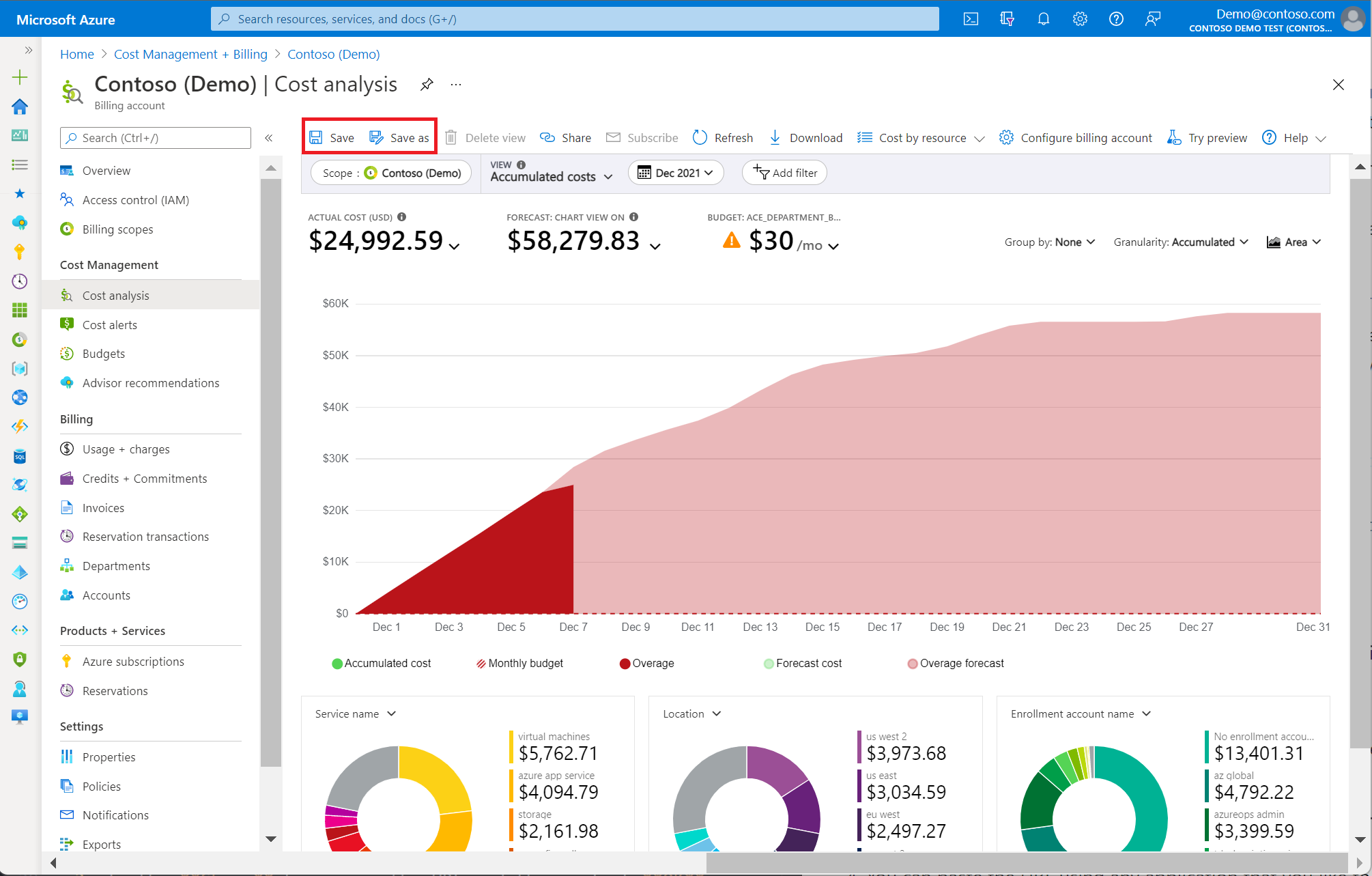
- ビューの名前を入力し、[保存] を選択します。
![保存するために名前を入力する [保存] ボックスを示すスクリーン ショット。](media/save-share-views/save-box.png)
- ビューを保存した後で、[ビュー] メニューから選択できます。

すべてのスコープに対して、最大 100 のプライベート ビューを保存できます。また、Cost Management 閲覧者またはそれ以上のアクセス権を持つすべてのユーザーについては、そのようなユーザーが使用できるスコープごとに最大 100 の共有ビューを保存できます。
ビューを共有するには
- コスト分析で、現在選択されているビューが共有したいビューであることを確認してください。
- ページ上部の [共有] コマンドを選択します。
-
[共有] ボックスで、URL をコピーして [OK] を選択します。
![[共有] ボックスを示すスクリーン ショット。](media/save-share-views/share.png)
- 任意のアプリケーションを使用して、他のユーザーに送信する URL を貼り付けることができます。
プログラムによってビューへのリンクを生成する必要がある場合は、次のいずれかの形式を使用します。
- 構成を表示する –
https://<portal-domain>/@<directory-domain>/#blade/Microsoft_Azure_CostManagement/Menu/open/costanalysis/scope/<scope-id>/view/<view-config> - 保存済みビュー –
https://<portal-domain>/@<directory-domain>/#blade/Microsoft_Azure_CostManagement/Menu/open/costanalysis/scope/<scope-id>/viewId/<view-id>
URL の各プロパティについては、次の表を参照してください。
| URL プロパティ | 説明 |
|---|---|
| portal-domain | Azure portal のプライマリ ドメイン。 例: portal.azure.com、portal.azure.us |
| directory-domain | Microsoft Entra ID によって使用されるドメイン。 テナント ID も使用できます。 省略した場合、ポータルでは、そのリンクを選択したユーザーの既定のディレクトリの使用が試みられますが、これはスコープと異なる場合があります。 |
| scope-id | コストを表示する対象のリソース グループ、サブスクリプション、管理グループ、または課金アカウントの完全な Resource Manager ID。 指定しない場合、Cost Management は、ユーザーが Azure portal で最後に使用したビューを使用します。 値は URL エンコードされている必要があります。 |
| view-config | エンコードされたビュー構成。 次の詳細を確認してください。 指定しない場合、コスト分析では view-id パラメーターを使用します。 どちらも指定しない場合、コスト分析では組み込みの累積コスト ビューを使用します。 |
| view-id | 読み込む非公開ビューまたは共有ビューの完全な Resource Manager ID。 この値は URL エンコードされている必要があります。 指定しない場合、コスト分析では view パラメーターを使用します。 どちらも指定しない場合、コスト分析では組み込みの累積コスト ビューを使用します。 |
view-config パラメーターは、JSON ビュー構成のエンコードされたバージョンです。 ビュー本体の詳細については、ビューの API リファレンスを参照してください。 特定のカスタマイズを構築する方法については、目的のビューを空の Azure portal ダッシュボードにピン留めしてから、ダッシュボードの JSON をダウンロードして JSON ビュー構成を確認してください。
目的のビュー構成を入手したら、次のようにします。
- JSON ビュー構成には Base 64 エンコードを使用します。
- エンコードされた文字列を Gzip を使用して圧縮します。
- 圧縮された文字列を URL エンコードします。
- エンコードした最終的な文字列を、URL の
/view/パラメーターの後に追加します。
Azure portal ダッシュボードにビューをピン留めする
既に説明したように、Azure portal ダッシュボードにビューをピン留めすると、メインのグラフまたはテーブルのみが保存されます。 これは基本的には、コスト分析でビュー構成に戻るために選択できるサムネイルです。 ダッシュボード タイルはビュー構成のコピーであることに注意してください。以前にピン留めしたビューを保存しても、ピン留めされているタイルは更新されません。 タイルを更新するには、保存したビューをもう一度ピン留めします。
コスト分析をダッシュボードにピン留めするには
- コスト分析で、現在選択されているピン留めしたいビューであることを確認してください。
- 課金スコープまたはサブスクリプション名の右側で、[ピン留め] 記号を選択します。
- [ダッシュボードにピン留めする] ウィンドウで、[既存] を選択して現在のビューを既存のダッシュボードにピン留めするか、[新規作成] を選択して現在のビューを新しいダッシュボードにピン留めします。
![[ダッシュボードにピン留めする] ページを示すスクリーン ショット。](media/save-share-views/pin-dashboard.png)
- ダッシュボードを共有しない場合は [非公開] を選択してから [ピン留め] を選択するか、[共有] を選択してダッシュボードを他のユーザーと共有してから [ピン留め] を選択します。
ピン留めした後でダッシュボードを表示するには、Azure portal メニューから、[ダッシュボード] を選択します。
タイルの名前を変更するには
- タイルがピン留めされているダッシュボードから、名前を変更するタイルのタイトルを選択します。 そのビューでコスト分析が開きます。
- ページの上部にある [保存] コマンドを選択します。
- 使用するタイルの名前を入力します。
- [保存] を選択します。
- ページ ヘッダーの右側にある [ピン留め] シンボルを選択します。
- ダッシュボードから、元のタイルを削除できるようになります。
より高度なダッシュボードのカスタマイズのために、ダッシュボードをエクスポートしたり、ダッシュボードの JSON をカスタマイズしたり、新しいダッシュボードをアップロードしたりすることもできます。 ダッシュボードの作成では、新しいビューを保存せずに他のタイルのサイズまたは名前を含めることができます。 詳細については、「Azure portal でダッシュボードを作成する」を参照してください。
データまたはグラフのダウンロード
スコープにアクセスできない他のユーザーと情報を共有する場合、PNG、Excel、CSV 形式でビューをダウンロードできます。 その後、電子メールまたは他の方法で共有できます。 ダウンロードされたデータはスナップショットなので、自動的には更新されません。
データをダウンロードすると、テーブルに示されている集計データがコスト分析に含まれます。 [リソースごとのコスト] ビューには、リソースの詳細に加えて、すべてのリソース測定が含まれます。 リソースのみをダウンロードし、入れ子になった測定をダウンロードしない場合は、[リソース] スマート ビューを使用します。 [リソース] ビューにはページ上部の [リソースごとのコスト] メニューからアクセスでき、そこでは [リソース]、[リソース グループ]、[サブスクリプション]、[サービス]、または [予約] ビューを選択できます。
より高度な集計が必要な場合や、未集計の生データに関心がある場合は、エクスポートをスケジュールして、ストレージ アカウントに生データを定期的にパブリッシュします。
スケジュールされたアラートを登録する
ビューを繰り返し保存したり開いたりすること、または、ビューを手動で他のユーザーと共有することに加えて、更新または定期スケジュールに登録し、コストに変化が生じたらアラートを受信することもできます。 アラートは、ポータルでコストに直接アクセスできないかもしれない他のユーザーと共有するように設定することもできます。
スケジュールされたアラートを登録するには
- コスト分析で、登録するグラフ ビューを選択するか、新しいグラフ ビューを作成して保存します。
- 組み込みビュー (累積コスト、日次コスト、サービスごとのコストなど) は変更できません。
- 組み込みビューを使用してメール設定を作成する場合、登録したメールでは通貨は米国ドルで表示されます。
- 日付範囲、通貨、償却費、またはその他の設定を変更する必要がある場合は、プライベートまたは共有のビューとしてそれを保存する必要があります。
- ページ上部の [登録] を選択します。
- アラートの一覧の先頭にある [+ 追加] を選択します。
- 必要なメール設定を指定して [保存] を選択します。
- [名前] は、現在のビューに対して設定されているさまざまなメールを区別するために役立ちます。 この特定のメールの受信者または目的を示すために使用します。
- [件名] は、メールを受信したユーザーに表示されます。
- 受信者は 20 人まで含めることができます。 受信者が多い場合は、配信リストの使用を検討してください。 メールの表示を確認するには、まず自分宛てにメールを送信します。 後で更新できます。
- [メッセージ] はメールの本文であり、メールの受信理由に関する追加のコンテキストを受信者に提供します。 適用範囲、要求したユーザー、または変更の際の連絡先を含める場合もあります。
- スコープまたはビューにアクセスできないユーザーとデータを共有するには、[CSV ダウンロード リンクの追加] を選択して、データへの認証されていないリンクを含めます。
- スコープへの書き込みアクセス権を持つユーザーがメール構成設定を変更できるようにするには、[このスケジュールをプライベートにする] オプションをオフにします。 これにより、アラートを作成したユーザーに加えて、課金アカウント管理者または Cost Management 共同作成者もアラートを編集できます。 既定では、このオプションが選択されています。つまり、スケジュールされたアラートの作成者のみが表示または編集できます。
- [開始日] は、メールの受信を開始する日付です。 既定値は現在の日付です。
- [終了日] は、最後のメールを受信する日付です。 現在の日付から 1 年先 (既定値) までの日付を設定できます。 後で更新できます。
- [頻度] はメールの送信頻度を示します。 開始日が頻度の基準になるため、毎週のメールを送信する曜日を変更する場合は、まず開始日を変更してください。 月の締め後にメールを受信するには、[請求書の確定後] を選択します。 ビューが参照しているのが先月であることを確認します。 当月を使用する場合、月の最初の数日分しか送信されません。 既定では、すべてのメールは現地時間の午前 8 時に送信されます。 いずれかのオプションをカスタマイズするには、[カスタム] を選択します。
Note
スケジュールされたアラートは、ローカル時刻に設定されます。 ただし、電子メールは UTC タイム ゾーンの固定時刻に送信されます。 夏時間は考慮されないため、実際の配信時間に 1 時間の差異が生じる可能性があります。
- アラートを保存すると、現在のビューに対して構成されたアラートの一覧が表示されます。 メールのプレビューを確認する場合、行を選択し、先頭にある [今すぐ送信] を選択して、すべての受信者にメールを送信します。
データへのリンクを含めることを選択した場合、メールの受信者なら誰でも、そのメールに含まれているデータにアクセスできることに注意してください。 データは 7 日後に有効期限が切れます。
よく寄せられる質問
次のセクションでは、Cost Management でカスタマイズされたビューを保存および共有する方法について最もよく寄せられる質問と回答を説明します。
スケジュールされたアラートからメールを受信しないのはなぜですか?
アラート メールを受信しない理由はいくつか考えられます。 次のアクションを試してください。
- スケジュールの作成者に引き続き
Readerロールが割り当てられているか、またはカスタム ロールの場合はMicrosoft.CostManagement/scheduledActions/readアクセス許可があることを確認します。 - メール アドレスが受信者として表示され、正しいことを確認します。
- 迷惑メール フォルダーで
microsoft-noreply@microsoft.comからのメールを確認します。 - アラートの有効期限が切れているか、無効になっているか、削除されているかを確認します。 問題を解決するために、スケジュールされた新しいアラートを延長、再有効化、または作成できます。
- 請求管理者と協力して、Azure portal の請求金額の表示ポリシーを再有効化します。 このポリシーは、間接エンタープライズ契約と Microsoft 顧客契約に適用されます。
Note
Azure は、アラート メールを送信する前に、アラート ルール作成者のアクセス許可を確認します。 組織に、より高い特権をユーザーに永続的に割り当てることを禁止するポリシーがある場合は、サービス プリンシパルを使用し、Scheduled Actions API を使用してアラートを直接作成できます。
コスト分析で Subscribe コマンドを使用できないのはなぜですか?
現在、Subscribe コマンドは、コスト分析の次の 2 つのシナリオでは使用できません。
- 管理グループ スコープを使用する場合
- テーブル ビューを使用する場合
終了日は、今後どの程度まで設定できますか?
終了日は、今日から 1 日から 1 年の任意の日付、または開始日 (どちらか遅い方) にできます。 スケジュールの有効期限が切れるまで、現在の日付から 1 年間変更または延長できます。 この制限は、アラート サブスクリプションが関連性と正確さを維持するために適用されます。
たとえば、2023 年 3 月 3 日にスケジュールされたアラートを作成する場合、終了日は 2023 年 3 月 4 日から 2024 年 3 月 3 日までの任意の日付にできます。
既存のスケジュールされたアラートの終了日はいつでも編集できることに注意してください。 終了日を既に過ぎている場合、アラートの受信を続行するには、スケジュールされたアラートを将来の終了日で編集する必要があります。
アラート メールを受信するのはいつですか?
[頻度] を [カスタム] に設定すると、メールがいつ届くのか選択できます。 その時刻より前、またはその時刻から 1 時間以内にメールを受信します。 予期しない問題がある場合は、メールが最大 1 日遅れる可能性があります。
スケジュールされたアラートの構成ではローカル時刻が考慮されますが、実際のメール送信は UTC タイム ゾーンで同時に行われます。 時刻変換では、夏時間は考慮されません。 実際の配信時間に 1 時間の差異が生じる可能性があります。
アラート メールの内容の CSV ファイルをダウンロードするにはどうすればよいですか?
アラート ルールの作成時に [CSV ダウンロード リンクの追加] を選択した場合は、メールと共に CSV ダウンロード リンクが送信されます。 ダウンロード リンクは、発行されたその日に期限切れになります。 面倒になるのを避けるために、必ずメールを受信したらすぐにデータをダウンロードしてください。
ダウンロードしたファイルに数日間しかデータが含まれないのはどうしてですか? また、完全なデータ セットにアクセスするにはどうすればよいですか?
ダウンロード エクスペリエンスでは CSV ファイルに許可されるレコード数は最大 15,000 という設計であるため、ダウンロードしたファイルにデータが含まれるのが数日間のみの場合があります。 要求されているデータが大量にある場合は、ダウンロードしたファイルに不完全なデータが表示されることがあります。 たとえば、1 か月間全体のリソース レベルでの課金アカウント スコープなどです。 そのような場合は、同じスコープにエクスポートを作成することをお勧めします。 このプロセスを実行すると、レコード数の制限に達することなく、すべてのデータを取得できます。 エクスポートの作成方法に関する詳細については、「エクスポートの作成」を参照してください。
メールの画像がコスト分析に一致しておらず、月の途中で停止してしまうのはどうしてですか?
最適なパフォーマンスを確保するために、Azure では、画像生成時に最大 200,000 行が処理されます。 これは、200,000 行以上ある場合に、Azure portal と一致しない画像が生成される原因となることがあります。 そのような場合、メールの画像が月の途中で停止してしまっているように見えるなら、コスト分析にアクセスして完全なデータを表示することをお勧めします。
次のステップ
- ダッシュボードの作成について詳しくは、「Azure portal でダッシュボードを作成する」をご覧ください。
- Cost Management の詳細については、Azure Cost Management + Billing のドキュメントを参照してください。
![保存された [ダッシュボード] ページを示すスクリーン ショット。](media/save-share-views/saved-dashboard.png)
![[ダウンロード] ページを示すスクリーン ショット。](media/save-share-views/download.png)