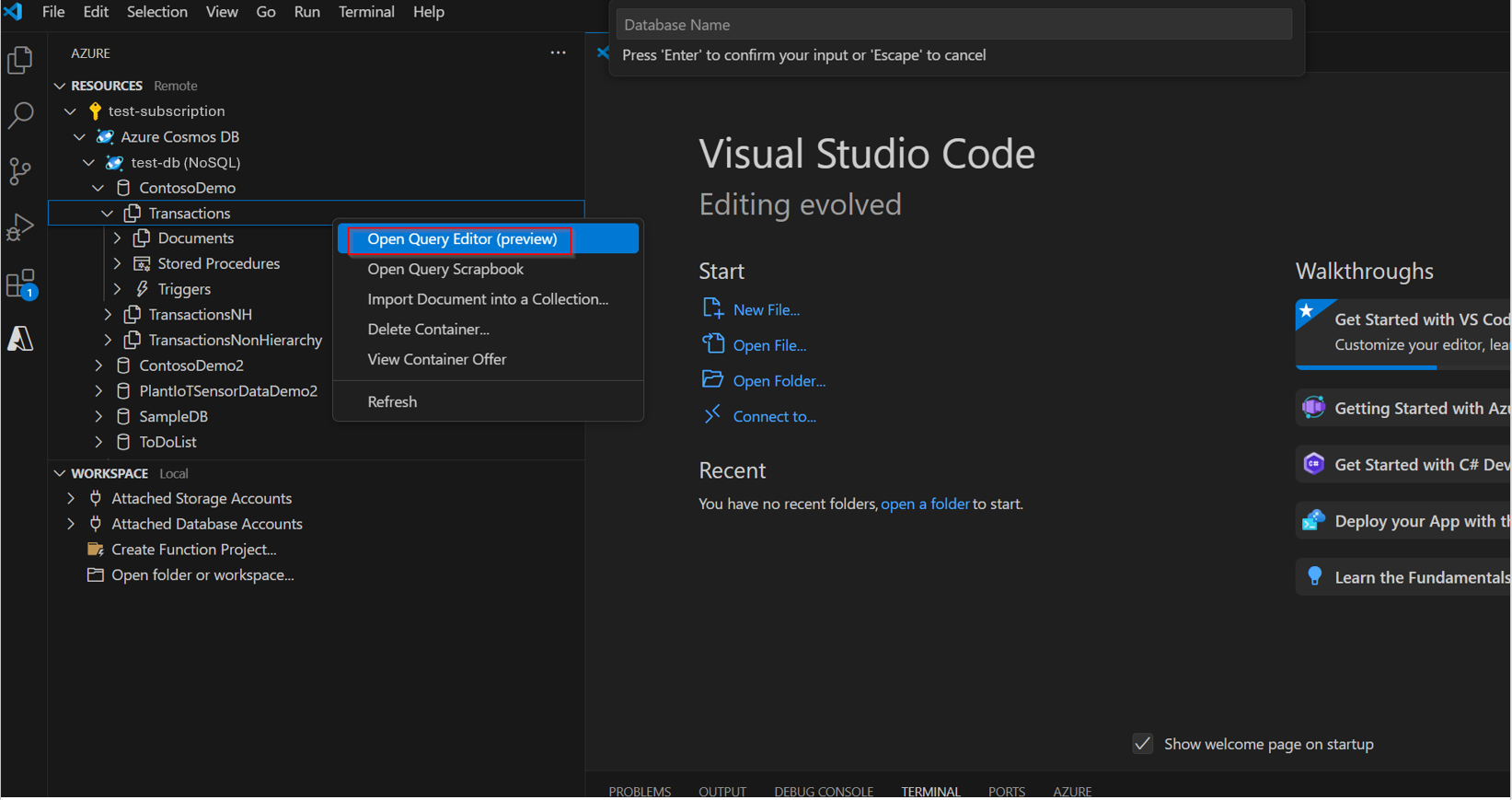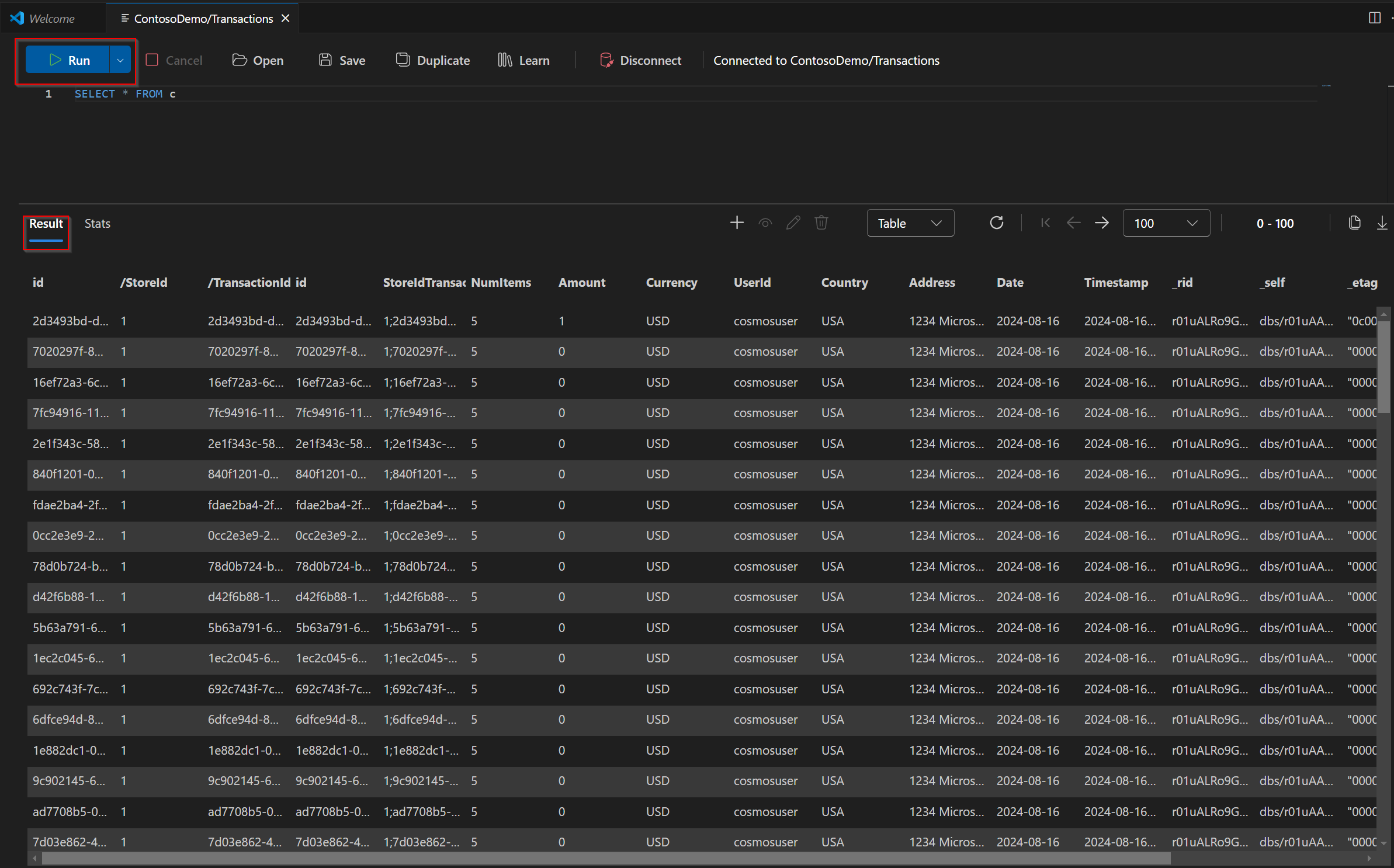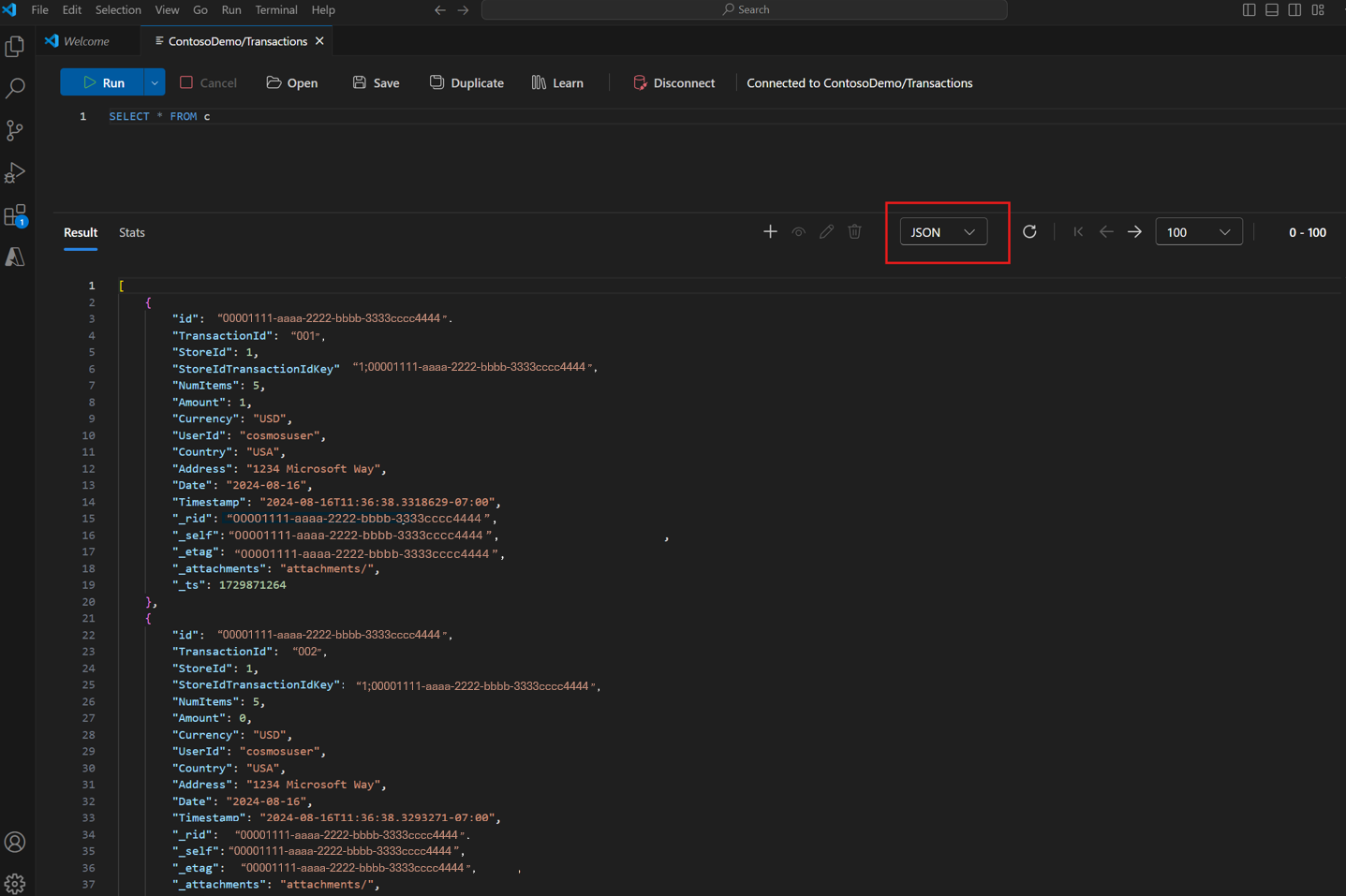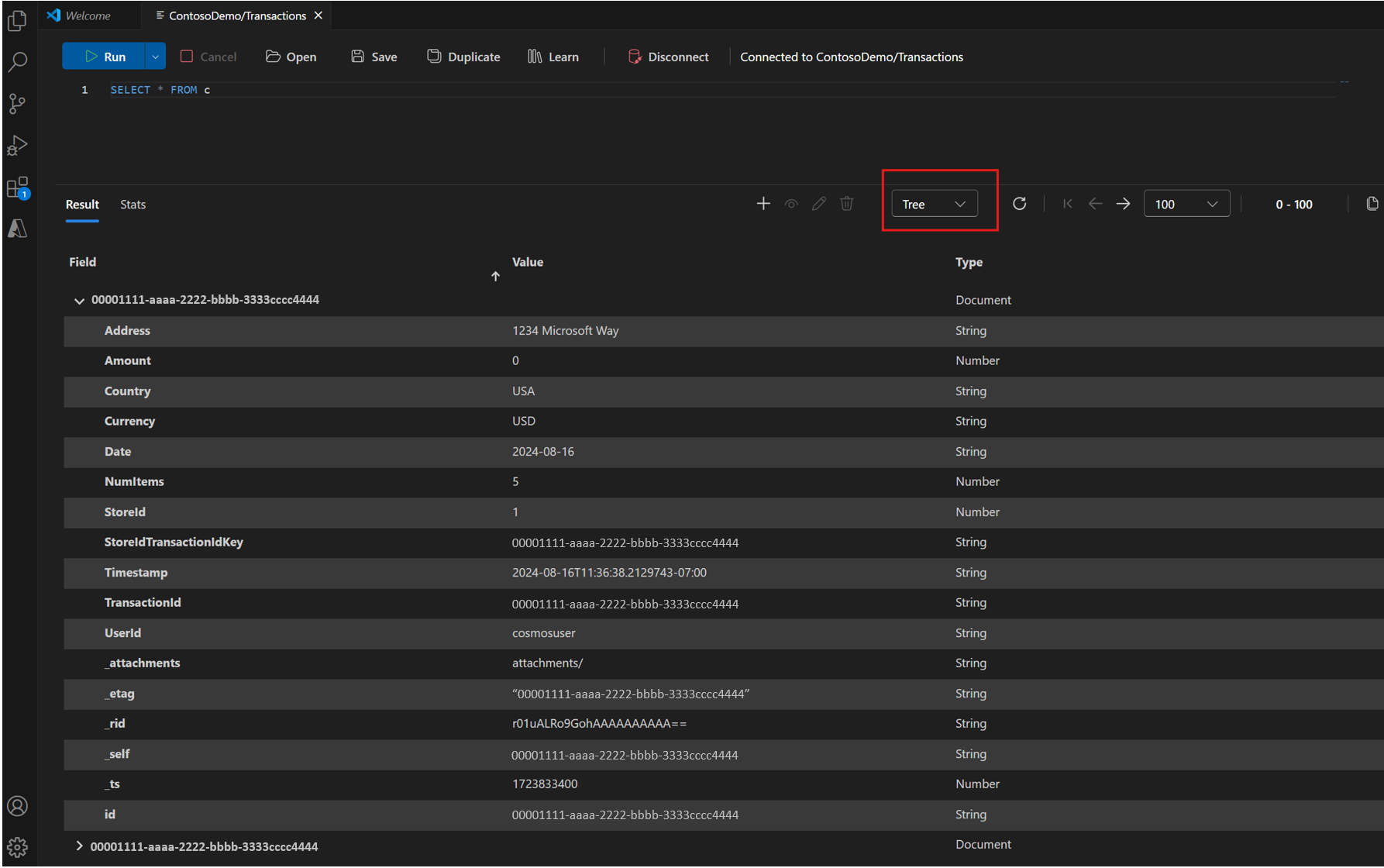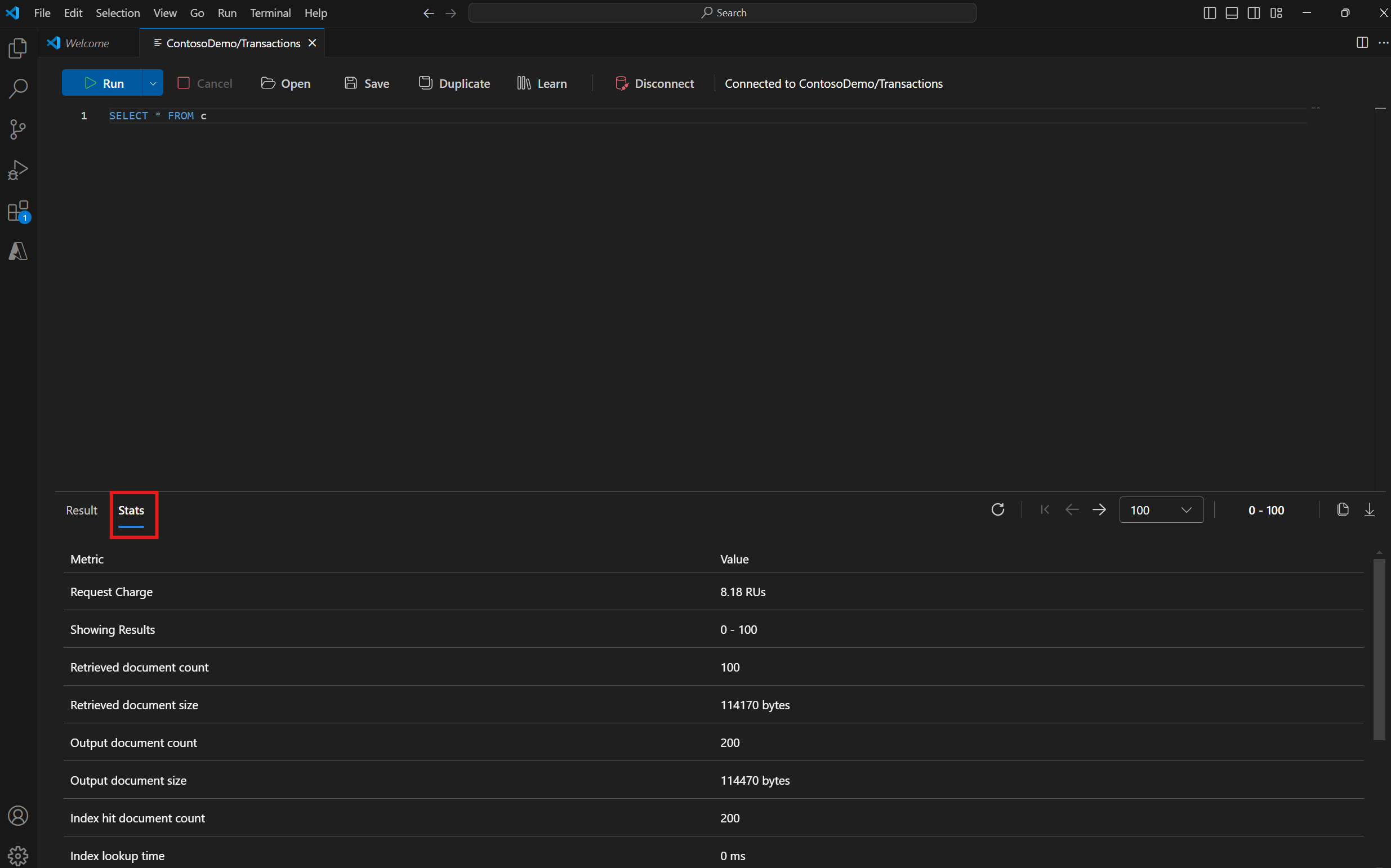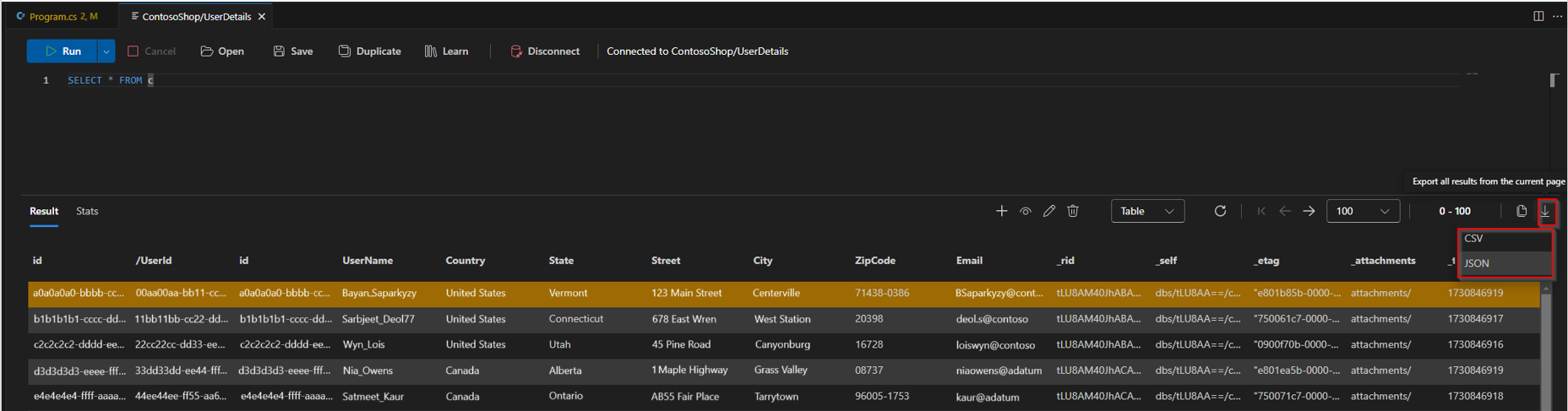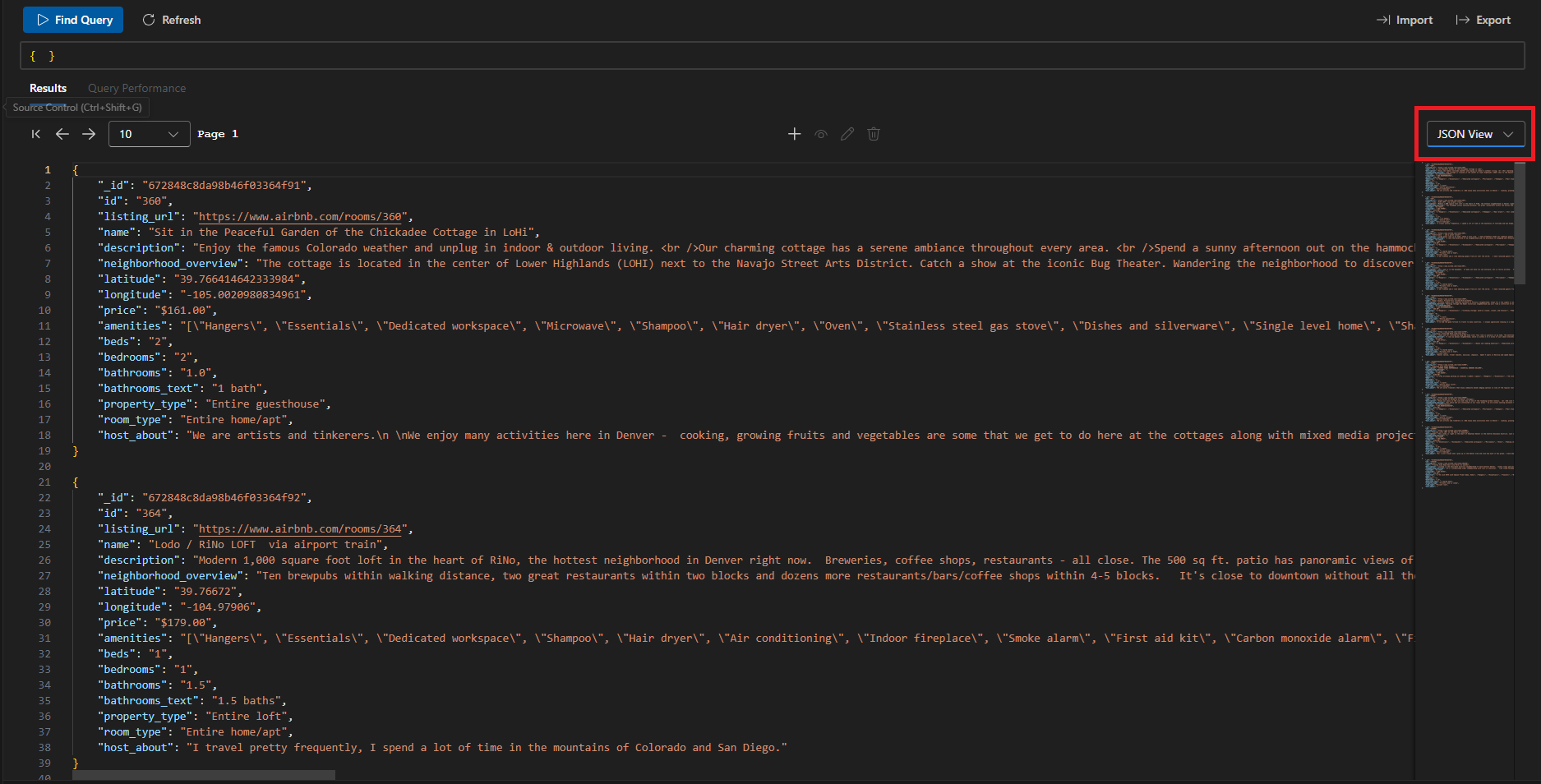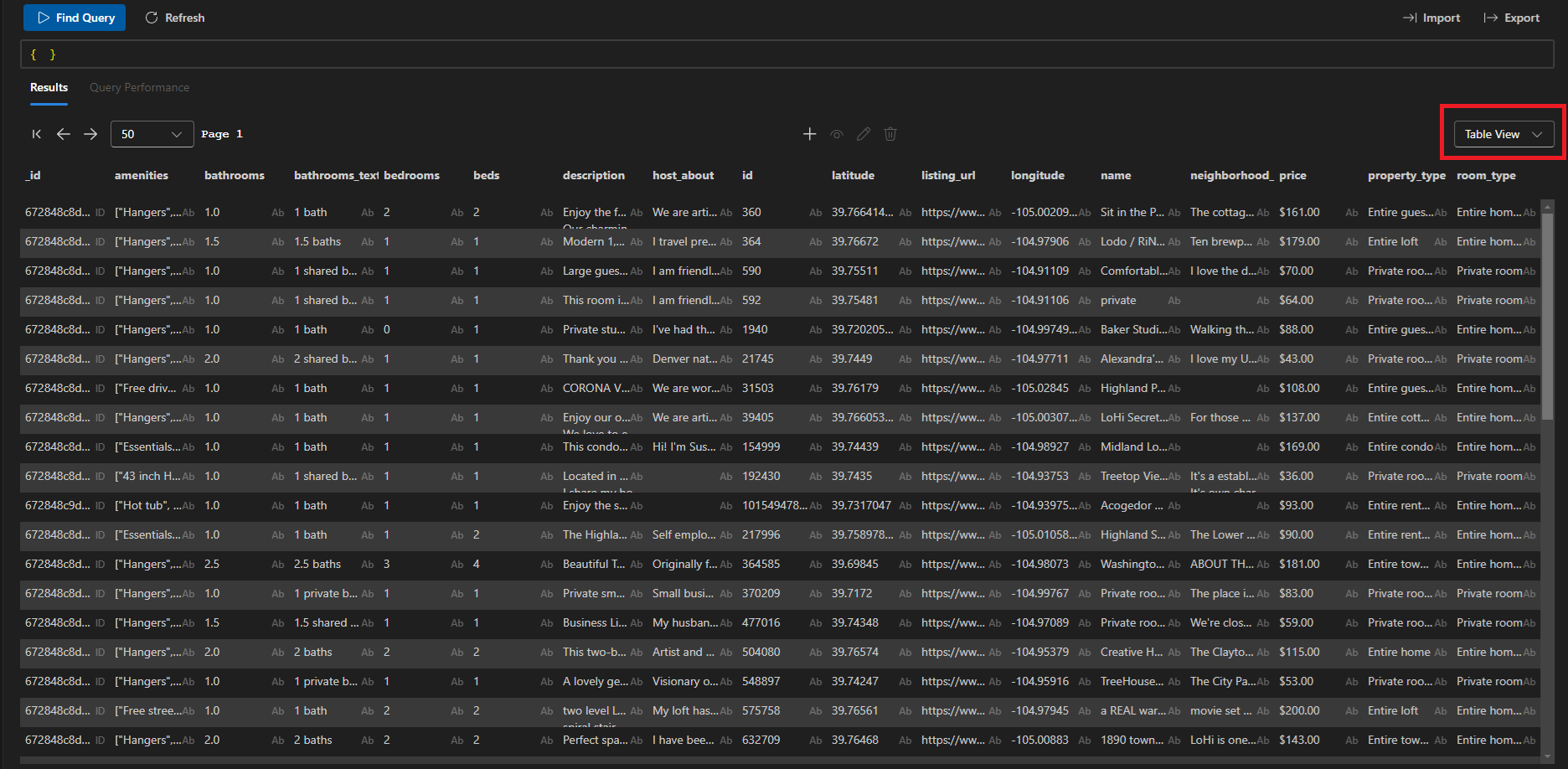Visual Studio Code を使って Azure Cosmos DB インスタンスに接続し、クエリを実行する
適用対象:
NoSQL
MongoDB
Visual Studio Code は、Linux、macOS、Windows 用の汎用性の高いコード エディターであり、多数の拡張機能をサポートします。 このクイックスタートでは、Visual Studio Code を使用して Azure Cosmos DB for NoSQL および Azure Cosmos DB for MongoDB (仮想コア) クラスターに接続する方法を示します。 データのクエリ、挿入、更新、削除など、主要なデータベース操作の実行について説明します。
前提条件
作業を開始する前に、以下を必ず取得してください。
NoSQL API 用のデータベースとコレクションを使用して構成される Azure Cosmos DB アカウント。 次のいずれかのクイック スタートを使用して、リソースを設定します。
Visual Studio 内で Azure Cosmos DB のデータに接続して管理するには、まず Azure Databases 拡張機能をインストールします。
- Visual Studio Code を開きます。
- [ビュー]>[拡張機能] を選択するか、または Windows ではショートカット Ctrl + Shift + X を使用し、MacOS では Command + Shift + X を使用して、[拡張機能] ペインにアクセスします。
- 検索バーに、「Azure Databases 拡張機能」と入力し、拡張機能を選択します。 その後、[インストール] をクリックします。
- インストール後、メッセージが表示されたら Visual Studio Code を再度読み込みます。
Azure Cosmos DB for NoSQL への接続
- Visual Studio Code で、Azure ペインに移動します (アクティビティ バーで Azure アイコンを選択します)。
- Entra ID を使用して Azure アカウントにサインインします。注: 最も安全な認証方法のために Azure Cosmos DB リソース (アカウント キーではなく) にアクセスするときは、常に Microsoft Entra ID RBAC を使用することをお勧めします。
- サインインしたら、Azure ツリー ビューで Azure サブスクリプションを見つけ、Azure Cosmos DB にドリルダウンします。
- 既存のアカウントを選択するか、右クリックして新しいリソースを作成します。
データのクエリを実行して表示する
次の手順では、クエリ エディターを使ってクエリを実行し、クエリの結果を表示します。
コレクションのメニューで、コレクションを右クリックして、プレビューでクエリ エディターを開きます。
クエリ エディターで指定されているクエリを実行して、テーブル ビューでデータを表示します。
サポートされている他のビューでデータを探索します。
クエリとインデックスのメトリックを表示する
クエリ エディター内で、クエリ パフォーマンスの最適化に役立つ追加のクエリとインデックスのメトリックを表示します。
メトリック定義の詳細については、クエリ メトリックのドキュメントを参照してください。
ドキュメントを挿入、編集、削除する
- リアルタイム ドキュメント編集: 変更内容をリアルタイムに反映して、ドキュメントを即時に追加、表示、編集、削除します。
-
JSON からのインポート: JSON ファイルからデータをすばやく読み込みます。
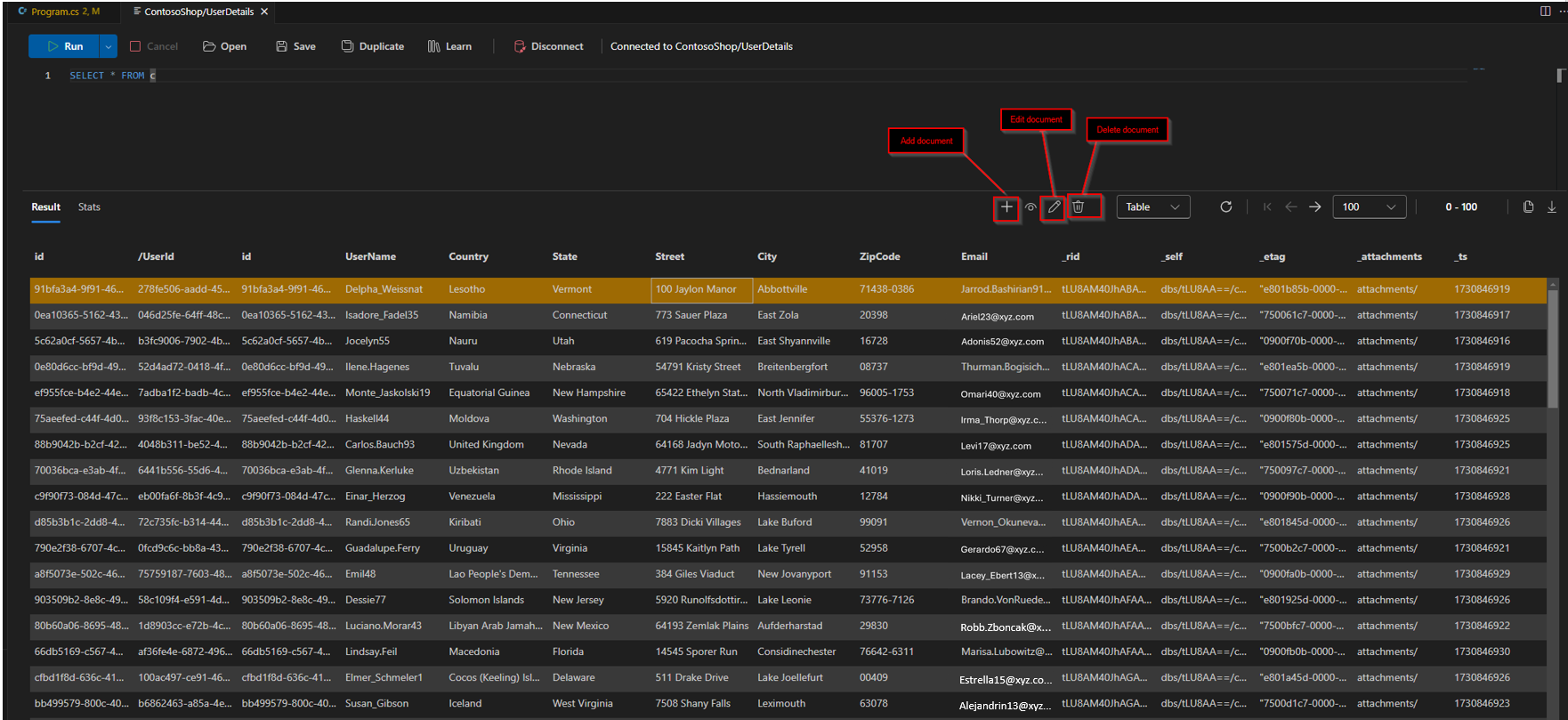
クエリ結果をエクスポートする
次のステップ
このチュートリアルでは、VS Code でデータのクエリを実行し、クエリ結果をエクスポートし、クエリのパフォーマンスを調整するためのクエリとインデックスのメトリックを表示し、サポートされている複数のビューでデータを表示する方法について説明しました。 これで、Azure Databases VS Code 拡張機能を使ってデータベース内の実際のデータを確認できるようになりました。
前提条件
作業を開始する前に、以下を必ず取得してください。
- Azure Cosmos DB for MongoDB のデータベースを使用して構成された Azure Cosmos DB アカウント。 次のいずれかのクイックスタートを使って、データベースを設定します。
- Azure Cosmos DB のデータに接続して管理するには、Visual Studio Code 用の Azure Databases 拡張機能をインストールする必要があります。
- Visual Studio Code を開きます。
- [ビュー]>[拡張機能] を選択するか、または Windows ではショートカット Ctrl + Shift + X を使用し、MacOS では Command + Shift + X を使用して、[拡張機能] ペインにアクセスします。
- 検索バーに、「Azure Databases 拡張機能」と入力し、拡張機能を選択します。 その後、[インストール] をクリックします。
- インストール後、メッセージが表示されたら Visual Studio Code を再度読み込みます。
- コマンド ライン操作用にインストールされた MongoDB シェル (mongosh) (省略可能ですが、推奨)。
MongoDB ワークロードへの接続
- Azure Databases 拡張機能で、[Azure リソース] セクションを展開します。
- MongoDB ワークロードがあるサブスクリプションを見つけます。 目的のサブスクリプションの下に、Azure Cosmos DB for MongoDB (仮想コア) ブランチがあることがわかります。 ブランチを展開して、クラスターとデータベースを表示します。
- 展開されたリストから、Azure Cosmos DB for MongoDB (仮想コア) クラスターを選択します。
- メッセージが表示されたら、クラスターの管理者パスワードを入力します。
- 認証されたら、クラスターにアクセスできるようになります。
Note
パスワードは認証のみに使用され、保存されません。
Note
多くの企業環境では、VPN やその他の企業ネットワーク設定により、開発者用コンピューターの IP アドレスが非表示になっています。 このような場合は、まず、許可リストを絞り込む前に、接続テストのために 0.0.0.0 - 255.255.255.255 ファイアウォール規則を追加して、すべての IP アドレスのアクセスを許可することをお勧めします。
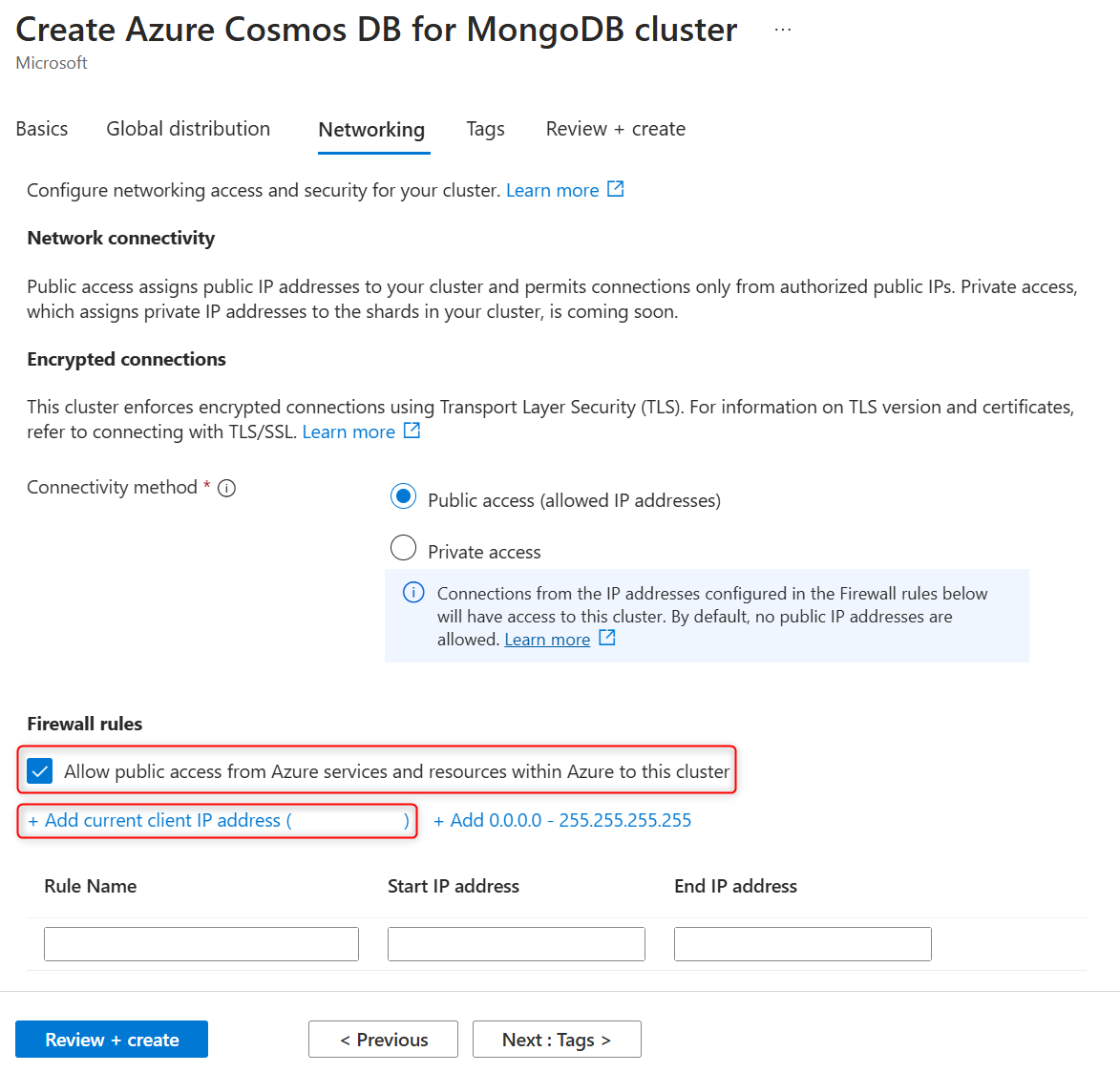
直感的なデータ管理
Visual Studio Code 内でデータベースを簡単に管理します。
データベース/コレクションの作成と削除: リソース パネルでアカウント、データベース、またはコレクションを右クリックして、データベースとコレクションを作成または削除します。
JSONからのインポート: JSON ファイルからコレクションにデータをすばやくインポートします。
-
インポートを開始する
- リソース ビューでコレクション名を右クリックし、[Import Documents into Collection]\(コレクションにドキュメントをインポートする\) を選択します。
- または、コレクションの [ドキュメント] エントリをクリックして "コレクション ビュー" を開き、[インポート] ボタンをクリックします。
-
JSON ファイルを選択する
- データを含む *.json ファイルを参照して見つけます。
- 確認してインポート プロセスを開始します。
-
インポートを開始する
データのエクスポート: バックアップまたは共有のためにコレクションまたはクエリ結果を JSON として保存します。
-
エクスポートを開始する:
-
オプション 1
- リソース ビューでコレクション名を右クリックし、[Export Documents from Collection]\(コレクションからドキュメントをエクスポートする\) を選択します。
-
オプション 2
- コレクションの [ドキュメント] エントリをクリックして "コレクション ビュー" を開き、[エクスポート] ボタンをクリックします。
- コレクション全体または現在のクエリの結果のいずれかをエクスポートすることを選択します。
-
オプション 1
-
宛先ファイルを指定する:
- 宛先 *.json ファイルの名前と場所を入力します。
- エクスポートを確認して、データの保存を開始します。
-
エクスポートを開始する:
リアルタイム ドキュメント編集: リアルタイムの更新を使用して、ドキュメントを即時に追加、表示、編集、削除します。
-
オープン ドキュメント編集:
- "コレクション ビュー" 内でドキュメント編集オプションに直接アクセスします。これらのコントロールは、簡単にアクセスできるようにデータ ビューの上に配置されています。
-
使用可能なアクション:
- 追加: コレクション内に新しいドキュメントを作成します。
- 表示: 選択したドキュメントの内容を表示します。
- 編集: 選択したドキュメントの内容を編集します。
- 削除: 変更が即時に反映された選択済みのドキュメントを削除します。
-
オープン ドキュメント編集:
強力なクエリ ツール
クエリをシームレスに実行して絞り込みます。
即時の結果: クエリ結果を好みの形式 (テーブル、JSON、またはツリー ビュー) ですぐに表示します。
- [ビュー] ドロップダウン メニューを使用して、ビューを簡単に切り替えます。
クエリを直接実行: 構文の強調表示やオートコンプリートなどの機能を使用して MongoDB クエリを作成して実行します。
- クエリを実行するには、クエリ エディターで [Find Query]\(クエリの検索\) ボタンをクリックするか、
Ctrl/Cmd+Enterを押します。
- クエリを実行するには、クエリ エディターで [Find Query]\(クエリの検索\) ボタンをクリックするか、
Note
現時点では、検索フィルター クエリのみがサポートされており、拡張されたクエリ機能が近日提供予定です。
柔軟なデータ ビュー
さまざまな視点の複数のビューを使用してデータを探索します。
テーブル ビュー: データをすばやくスキャンし、入れ子になったドキュメントにドリルダウンします。
Mongo シェルの統合
コマンド ライン機能を使用できます。
-
起動
mongosh: Visual Studio Code から直接、高度な MongoDB コマンドを実行します。
Note
MongoDB シェル (mongosh) は拡張機能に含まれていません。 別途インストールし、手動で構成する必要があります。
クラスターの管理
リソースを常に把握する:
クラスターの詳細の表示: クラスターのレベル、サーバー バージョン、およびリソースの使用状況を確認します。
タグの管理: Azure Portal と同期するタグを使用してクラスターを整理します。