クイック スタート:.NET Core と Azure Cosmos DB を使用して Cassandra アプリを構築する
適用対象: Cassandra
このクイックスタートでは、GitHub から例を複製することで、.NET Core と Azure Cosmos DB の Cassandra 用 API を使用してプロファイル アプリを作成する方法を示します。 このクイック スタートでは、Web ベースの Azure portal を使用して Azure Cosmos DB アカウントを作成する方法も示します。
Azure Cosmos DB は、Microsoft のグローバルに分散されたマルチモデル データベース サービスです。 Azure Cosmos DB の中核をなすグローバルな分散と水平方向のスケール機能を利用して、ドキュメント、テーブル、キーと値、およびグラフ データベースをすばやく作成およびクエリできます。
前提条件
Azure サブスクリプションをお持ちでない場合は、開始する前に Azure 無料アカウントを作成してください。 または、Azure サブスクリプションを使わず、課金も契約もなしで Azure Cosmos DB を無料で試すことができます。
さらに、次のものが必要です。
- 最新の Visual Studio と Azure 開発ワークロード。 "無料" の Visual Studio Community IDE の使用を開始できます。 Visual Studio のセットアップ中に、[Azure の開発] ワークロードを有効にします。
- Git をインストールして例をクローンします。
データベース アカウントの作成
Azure portal のメニューまたは [ホーム] ページで、 [リソースの作成] を選択します。
[新規] ページで、 [Azure Cosmos DB] を検索して選択します。
[Azure Cosmos DB] ページで、 [作成] を選択します。
[API] ページの [Cassandra] セクションで [作成] を選択します。
API によって、作成するアカウントの種類が決まります。 Azure Cosmos DB には、NoSQL (ドキュメント データベース用)、Gremlin (グラフ データベース用)、MongoDB (ドキュメント データベース用)、Azure Table、Cassandra の 5 種類の API が用意されています。 API ごとに別のアカウントを作成する必要があります。
このクイックスタートでは Cassandra 用 API で動作するテーブルを作成しているため、Cassandra を選択します。
[Azure Cosmos DB アカウントの作成] ページで、新しい Azure Cosmos DB アカウントの基本的な設定を入力します。
設定 値 説明 サブスクリプション 該当するサブスクリプション この Azure Cosmos DB アカウントに使用する Azure サブスクリプションを選択します。 リソース グループ 新規作成
アカウント名と同じ名前を入力します[新規作成] を選択します。 その後、自分のアカウントの新しいリソース グループの名前を入力します。 簡略化のため、Azure Cosmos DB アカウント名と同じ名前を使用します。 アカウント名 一意の名前を入力します 自分の Azure Cosmos DB アカウントを識別するための一意の名前を入力します。 アカウント URI は、一意のアカウント名に cassandra.cosmos.azure.com が追加されたものになります。
アカウント名に使用できるのは、小文字、数字、ハイフン (-) のみで、長さは 3 文字から 31 文字の範囲にする必要があります。場所 ユーザーに最も近いリージョン Azure Cosmos DB アカウントをホストする地理的な場所を選択します。 データに最も高速にアクセスできるよう、お客様のユーザーに最も近い場所を使用します。 容量モード プロビジョニング スループットまたはサーバーレス プロビジョニング スループット モードでアカウントを作成するには、 [Provisioned throughput](プロビジョニング スループット) を選択します。 サーバーレス モードでアカウントを作成するには、 [サーバーレス] を選択します。 Apply Azure Cosmos DB free tier discount (Azure Cosmos DB Free レベル割引を適用する) [適用] または [適用しない] Azure Cosmos DB Free レベルのアカウントでは、最初の 1000 RU/s と 25 GB のストレージを無料でご利用いただけます。 Free レベルの詳細を確認してください。 合計アカウント スループットを制限する アカウントのスループットを制限する場合に選択します これは、アカウントの合計スループットを特定の値に制限する場合に便利です。 Note
Azure サブスクリプションにつき所有できる Free レベルの Azure Cosmos DB アカウントは 1 つまでです。また、アカウントの作成時にオプトインする必要があります。 Free レベルの割引を適用するオプションが表示されない場合は、サブスクリプション内の別のアカウントが Free レベルで既に有効になっていることを意味します。
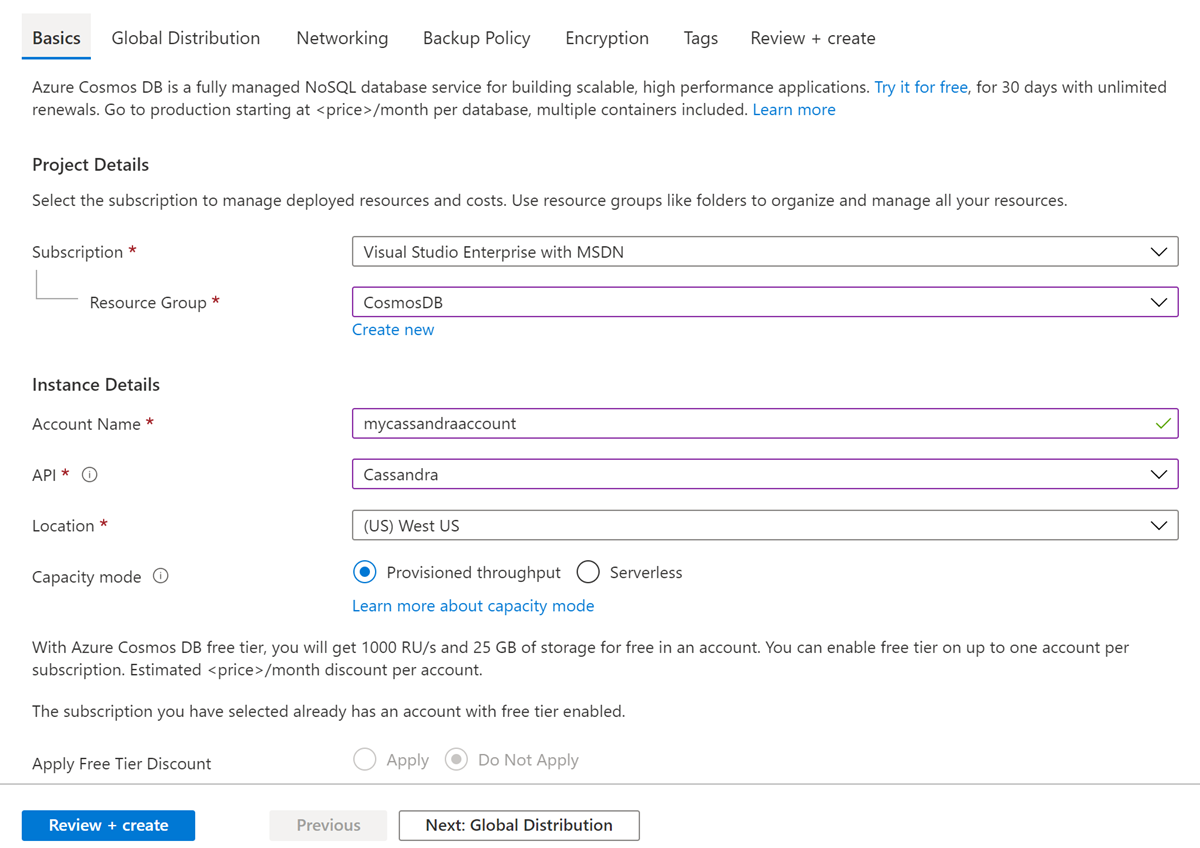
[グローバル分散] タブで、次の詳細を構成します。 このクイックスタートでは、既定値のままでかまいません。
設定 値 説明 geo 冗長性 無効化 リージョンをペア リージョンとペアリングすることによる、アカウントでのグローバル配信を有効または無効にします。 アカウントには、後でさらにリージョンを追加できます。 マルチリージョン書き込み 無効化 マルチリージョン書き込み機能を使用すると、世界中のデータベースとコンテナーで、プロビジョニングされたスループットを利用できます。 可用性ゾーン 無効にする Availability Zones は、Azure リージョン内の分離された場所です。 それぞれのゾーンは、独立した電源、冷却手段、ネットワークを備えた 1 つまたは複数のデータセンターで構成されています。 Note
[Capacity mode](容量モード) として [サーバーレス] を選択した場合、以下のオプションは利用できません。
- Apply Free Tier Discount (Free レベルの割引の適用)
- geo 冗長性
- マルチリージョン ライター
必要に応じて、次のタブで追加の詳細を構成できます。
- [ネットワーク] - 仮想ネットワークからのアクセスを構成します。
- [バックアップ ポリシー] - 定期的または継続的のいずれかのバックアップ ポリシーを構成します。
- [暗号化] - サービス マネージド キーまたはカスタマー マネージド キーのいずれかを使用します。
- [タグ] - タグは名前と値のペアで、同じタグを複数のリソースやリソース グループに適用することでリソースを分類したり、統合した請求を表示したりできるようにします。
[Review + create](レビュー + 作成) を選択します。
アカウントの設定を確認し、 [作成] を選択します。 アカウントの作成には数分かかります。 ポータル ページに "デプロイが完了しました" と表示されるまで待ちます。
![Azure portal の [通知] ペイン](../../reusable-content/ce-skilling/azure/media/cosmos-db/azure-cosmos-db-account-created.png)
[リソースに移動] を選択し、Azure Cosmos DB アカウント ページに移動します。
サンプル アプリケーションの複製
次は、コードを使った作業に移りましょう。 GitHub から Cassandra 用 API アプリの複製を作成し、接続文字列を設定して実行しましょう。 どれほど簡単にプログラムでデータを処理できるかがわかります。
コマンド プロンプトを開きます。
git-samplesという名前の新しいフォルダーを作成します。 その後、コマンド プロンプトを閉じます。md "C:\git-samples"git bash などの git ターミナル ウィンドウを開いて、
cdコマンドを使用して、サンプル アプリをインストールする新しいフォルダーに変更します。cd "C:\git-samples"次のコマンドを実行して、サンプル レポジトリを複製します。 このコマンドは、コンピューター上にサンプル アプリのコピーを作成します。
git clone https://github.com/Azure-Samples/azure-cosmos-db-cassandra-dotnet-core-getting-started.git次に、Visual Studio で CassandraQuickStartSample ソリューション ファイルを開きます。
コードの確認
この手順は省略可能です。 コードでデータベース リソースを作成する方法に関心がある場合は、次のスニペットで確認できます。 スニペットは、すべて C:\git-samples\azure-cosmos-db-cassandra-dotnet-core-getting-started\CassandraQuickStart フォルダーにインストールされている Program.cs ファイルの async Task ProcessAsync() メソッド内から取得されたものです。 関心がない場合は、「接続文字列の更新」に進んでください。
Cassandra クラスター エンドポイントに接続することによって、セッションを初期化します。 Azure Cosmos DB の Cassandra 用 API は、TLSv1.2 のみに対応しています。
var options = new Cassandra.SSLOptions(SslProtocols.Tls12, true, ValidateServerCertificate); options.SetHostNameResolver((ipAddress) => CASSANDRACONTACTPOINT); Cluster cluster = Cluster .Builder() .WithCredentials(USERNAME, PASSWORD) .WithPort(CASSANDRAPORT) .AddContactPoint(CASSANDRACONTACTPOINT) .WithSSL(options) .Build() ; ISession session = await cluster.ConnectAsync();キースペースが既に存在する場合は、削除します。
await session.ExecuteAsync(new SimpleStatement("DROP KEYSPACE IF EXISTS uprofile"));新しいキースペースを作成します。
await session.ExecuteAsync(new SimpleStatement("CREATE KEYSPACE uprofile WITH REPLICATION = { 'class' : 'NetworkTopologyStrategy', 'datacenter1' : 1 };"));新しいテーブルを作成します。
await session.ExecuteAsync(new SimpleStatement("CREATE TABLE IF NOT EXISTS uprofile.user (user_id int PRIMARY KEY, user_name text, user_bcity text)"));uprofile キースペースに接続する新しいセッションで IMapper オブジェクトを使用し、ユーザーのエンティティを挿入します。
await mapper.InsertAsync<User>(new User(1, "LyubovK", "Dubai"));すべてのユーザーの情報を取得するクエリを実行します。
foreach (User user in await mapper.FetchAsync<User>("Select * from user")) { Console.WriteLine(user); }単一ユーザーの情報を取得するクエリを実行します。
mapper.FirstOrDefault<User>("Select * from user where user_id = ?", 3);
接続文字列を更新する
ここで Azure Portal に戻り、接続文字列情報を取得し、アプリにコピーします。 アプリはこの接続文字列情報によって、ホストされているデータベースと通信できます。
Azure portal で [接続文字列] を選択します。
画面の右側にある
 ボタンを使用して USERNAME の値をコピーします。
ボタンを使用して USERNAME の値をコピーします。![Azure portal の [接続文字列] ページでアクセス キー名を表示してコピー](media/manage-data-dotnet/keys.png)
Visual Studio で、Program.cs ファイルを開きます。
13 行目の
<PROVIDE>にポータルのユーザー名の値を貼り付けます。Program.cs の 13 行目は次のようになります。
private const string UserName = "cosmos-db-quickstart";同様に 15 行目の
<PROVIDE>に [コンタクト ポイント] の値を貼り付けます。private const string CassandraContactPoint = "cosmos-db-quickstarts.cassandra.cosmosdb.azure.com"; // DnsNameポータルに戻り、[パスワード] の値をコピーします。 14 行目の
<PROVIDE>にポータルのパスワードの値を貼り付けます。Program.cs の 14 行目は次のようになります。
private const string Password = "2Ggkr662ifxz2Mg...==";ポータルに戻り、コンタクト ポイントの値をコピーします。 16 行目の
<PROVIDE>にポータルのコンタクト ポイントの値を貼り付けます。Program.cs の 16 行目は次のようになります。
private const string CASSANDRACONTACTPOINT = "quickstart-cassandra-api.cassandra.cosmos.azure.com";Program.cs ファイルを保存します。
.NET Core アプリを実行する
Visual Studio で、 [ツール]>[NuGet パッケージ マネージャー]>[パッケージ マネージャー コンソール] の順に選択します。
コマンド プロンプトで、次のコマンドを使って .NET ドライバーの NuGet パッケージをインストールします。
Install-Package CassandraCSharpDriverCtrl + F5 キーを押してアプリケーションを実行します。 コンソール ウィンドウにアプリが表示されます。
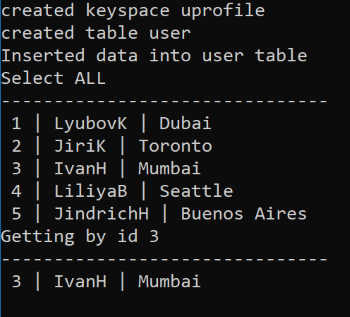
Ctrl + C キーを押してプログラムの実行を停止し、コンソール ウィンドウを閉じます。
Azure portal で Data Explorer を開き、この新しいデータのクエリ、変更、操作を行います。
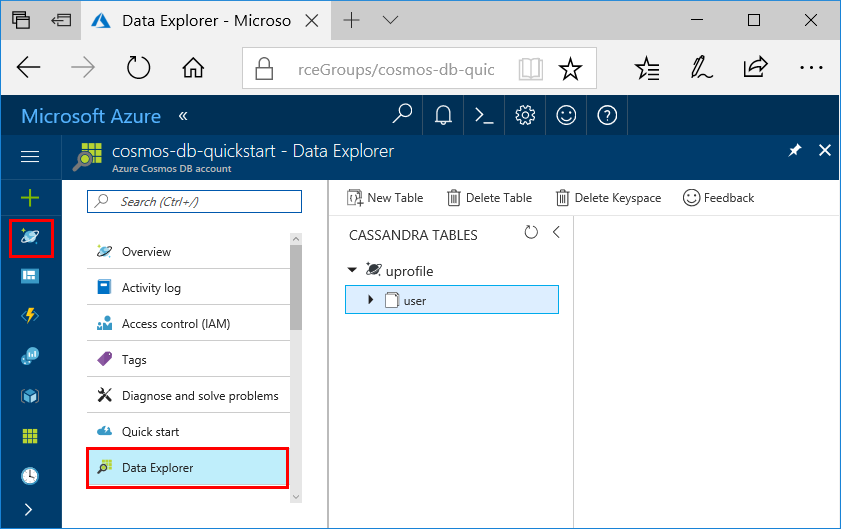
Azure Portal での SLA の確認
Azure portal では、Azure Cosmos DB アカウントのスループット、ストレージ、可用性、待ち時間、一貫性が監視されます。 Azure Cosmos DB サービス レベル アグリーメント (SLA) に関連付けられたメトリックのグラフに、実際のパフォーマンスと比較された SLA の値が示されます。 この一連のメトリックによって、SLA の監視が透明化されます。
メトリックと SLA を確認するには:
Azure Cosmos DB アカウントのナビゲーション メニューで [メトリック] を選びます。
[遅延時間] など、タブを選択し、右側で期間を選択します。 グラフ上の [実際] と [SLA] の線を比較します。
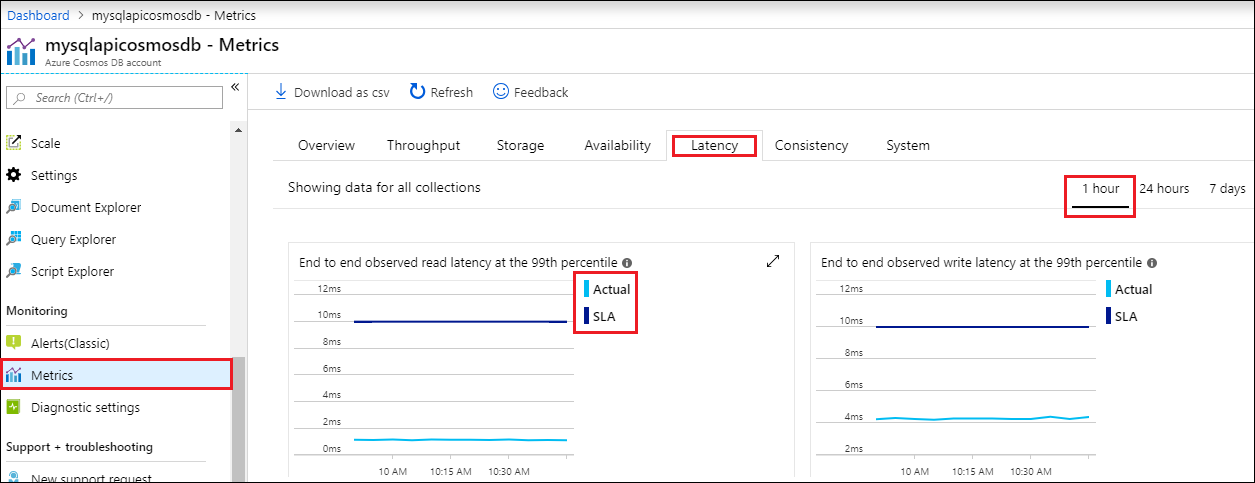
他のタブでメトリックを確認します。
リソースをクリーンアップする
アプリと Azure Cosmos DB アカウントの使用を完了したら、それ以上料金がかからないように、作成した Azure リソースを削除できます。 リソースを削除するには、次の手順に従います。
Azure portal の検索バーで、「リソース グループ」を検索して選択します。
一覧から、このクイック スタートで作成したリソース グループを選択します。
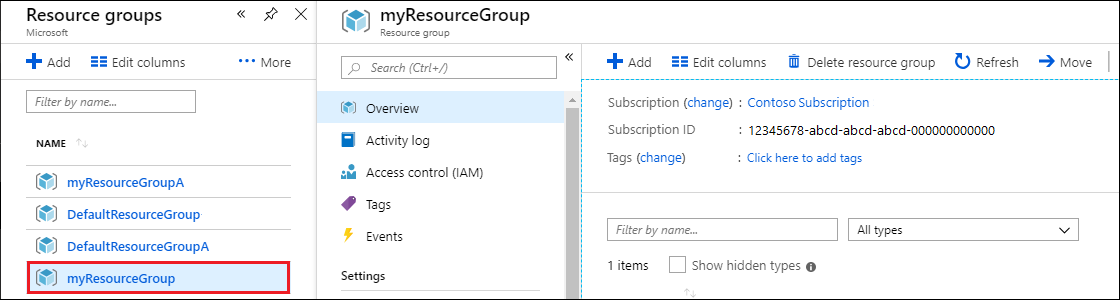
リソース グループの [概要] ページで、[リソース グループの削除] を選択します。
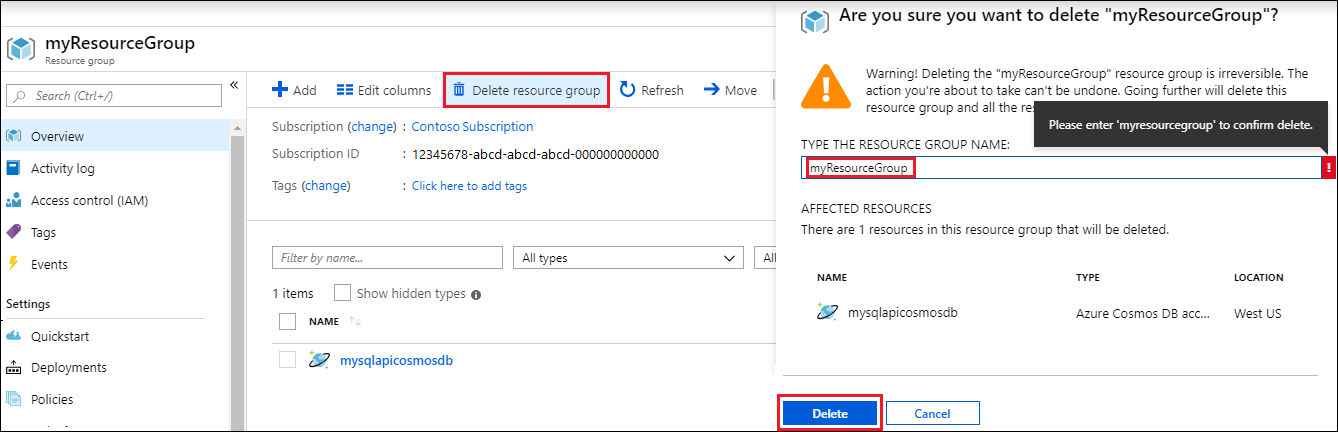
次のウィンドウで、削除するリソース グループの名前を入力し、[削除] を選択します。
次のステップ
このクイック スタートでは、Azure Cosmos DB アカウントを作成し、データ エクスプローラーを使用してコンテナーを作成し、Web アプリを実行する方法を説明しました。 これで、その他のデータを Azure Cosmos DB アカウントにインポートできるようになりました。