Azure Backup Server へのストレージの追加
この記事では、Azure Backup Server にストレージを追加する方法を説明します。
Azure Backup Server V2 以降では、ストレージを 50% 削減でき、バックアップ速度が 3 倍に高速化され、より効率的なストレージを利用できる、Modern Backup Storage をサポートしています。 また、ワークロード対応型ストレージも提供されます。
Note
Modern Backup Storage を使用するには、Backup Server V2 またはそれ以降を Windows Server 2016 またはそれ以降で稼働させる必要があります。 Backup Server V2 を以前のバージョンの Windows Server で実行した場合は、Azure Backup Server は Modern Backup Storage を利用できません。 代わりに、Backup Server V1 の場合と同様に、ワークロードを保護します。 詳細については、Backup Server のバージョンの保護マトリックスをご覧ください。
バックアップ パフォーマンスを向上させるには、階層化ストレージを使用した MABS v4 を Windows Server 2022 にデプロイすることをお勧めします。 階層化ストレージを構成する場合は、「階層化ストレージを使用した MBS のセットアップ」を参照してください。
Backup Server のボリューム
Backup Server V2 以降ではストレージ ボリュームを使用できます。 ボリュームを追加すると、Backup Server はボリュームを Resilient File System (ReFS) にフォーマットします。これは Modern Backup Storage で必要とされるフォーマットです。 ボリュームを追加し、必要に応じて後で展開する場合、以下のワークフローを使用することをお勧めします。
- VM 上に Backup Server を設定します。
- 記憶域プール内の仮想ディスクにボリュームを作成します。
- 記憶域プールにディスクを追加し、単純なレイアウトの仮想ディスクを作成します。
- 任意のディスクを追加し、仮想ディスクを拡張します。
- 仮想ディスクにボリュームを作成します。
- Backup Server にボリュームを追加します。
- ワークロード対応型ストレージを構成します。
Modern Backup Storage のボリュームの作成
ディスク ストレージとしてのボリュームと共に Backup Server を使用すると、ストレージの管理を維持できます。 ボリュームは単一のディスクにすることができます。 ただし、将来ストレージを拡張する場合は、ストレージ スペースを使用して作成したディスクからボリュームを作成してください。 これは、バックアップ ストレージのボリュームを展開する場合に役立ちます。 このセクションでは、このセットアップを使用してボリュームを作成するためのベスト プラクティスを提供します。
Modern Backup Storage のボリュームの作成は、次のステップに沿って行います。
サーバー マネージャーで、 [ファイル サービスおよびストレージ サービス]>[ボリューム]>[記憶域プール] の順に選択します。 [物理ディスク] から、 [記憶域プールの新規作成] を選択します。
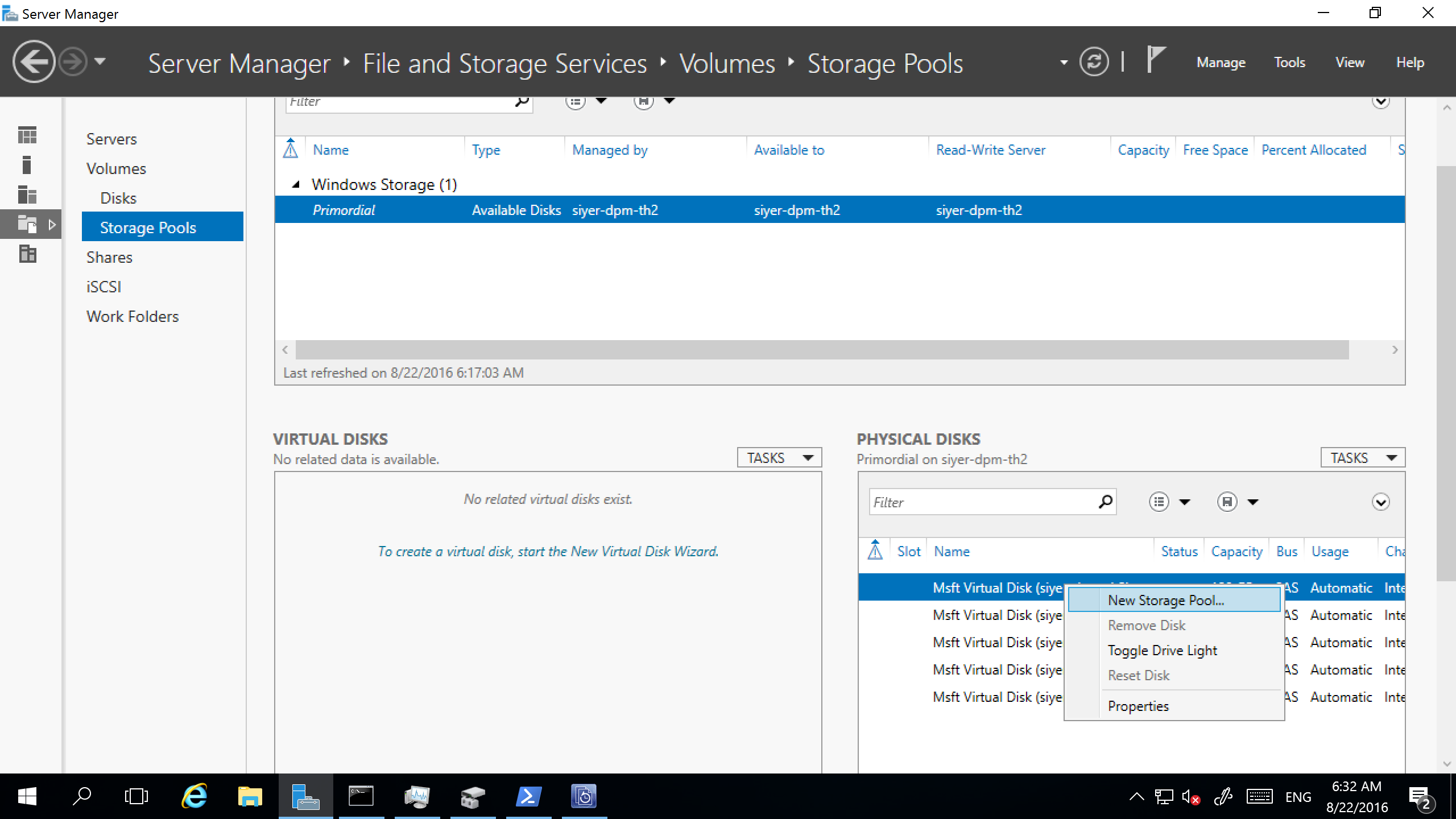
[タスク] ドロップダウン ボックスで、 [仮想ディスクの新規作成] を選択します。
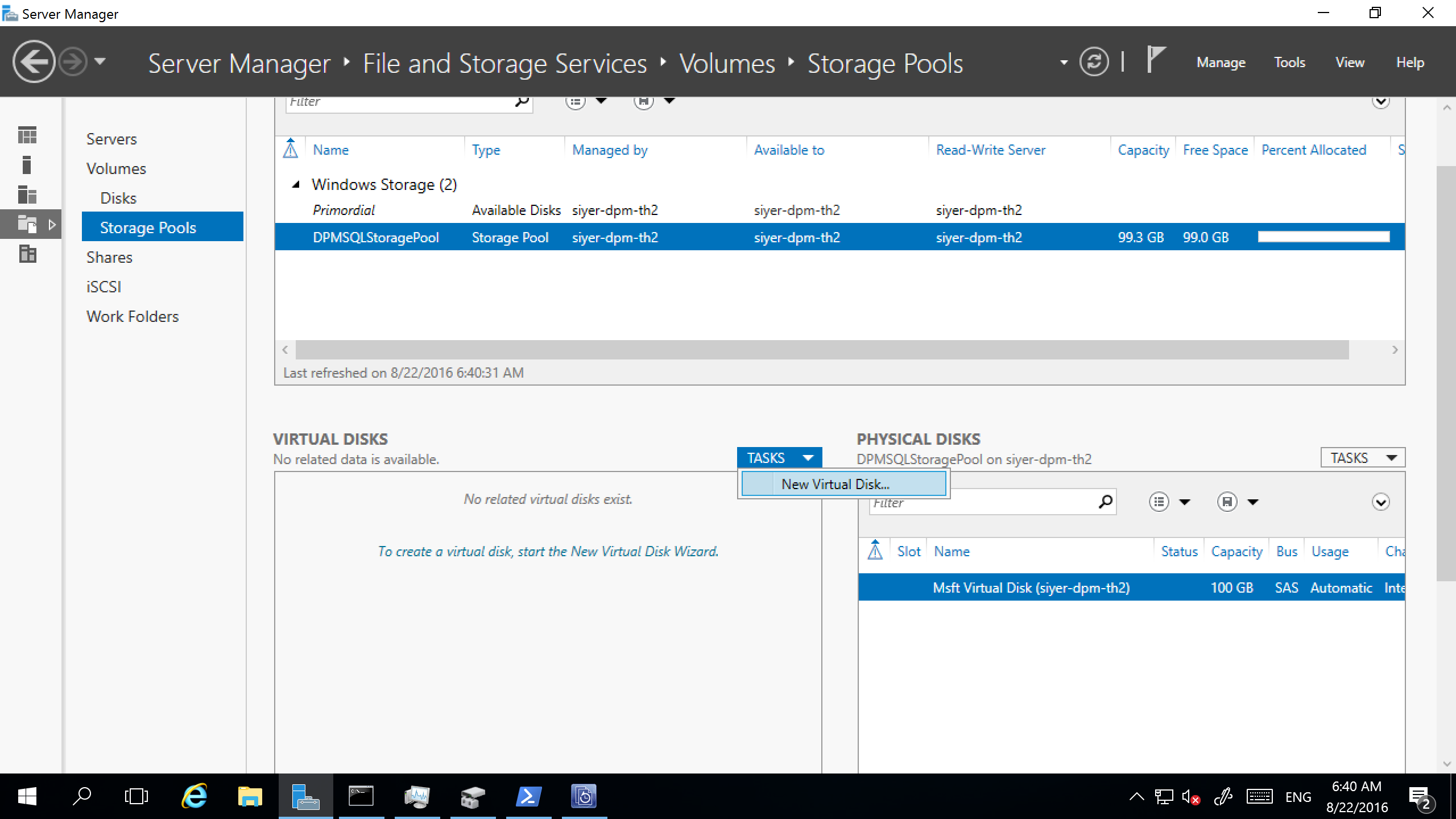
記憶域プールを選択し、 [物理ディスクの追加] を選択します。
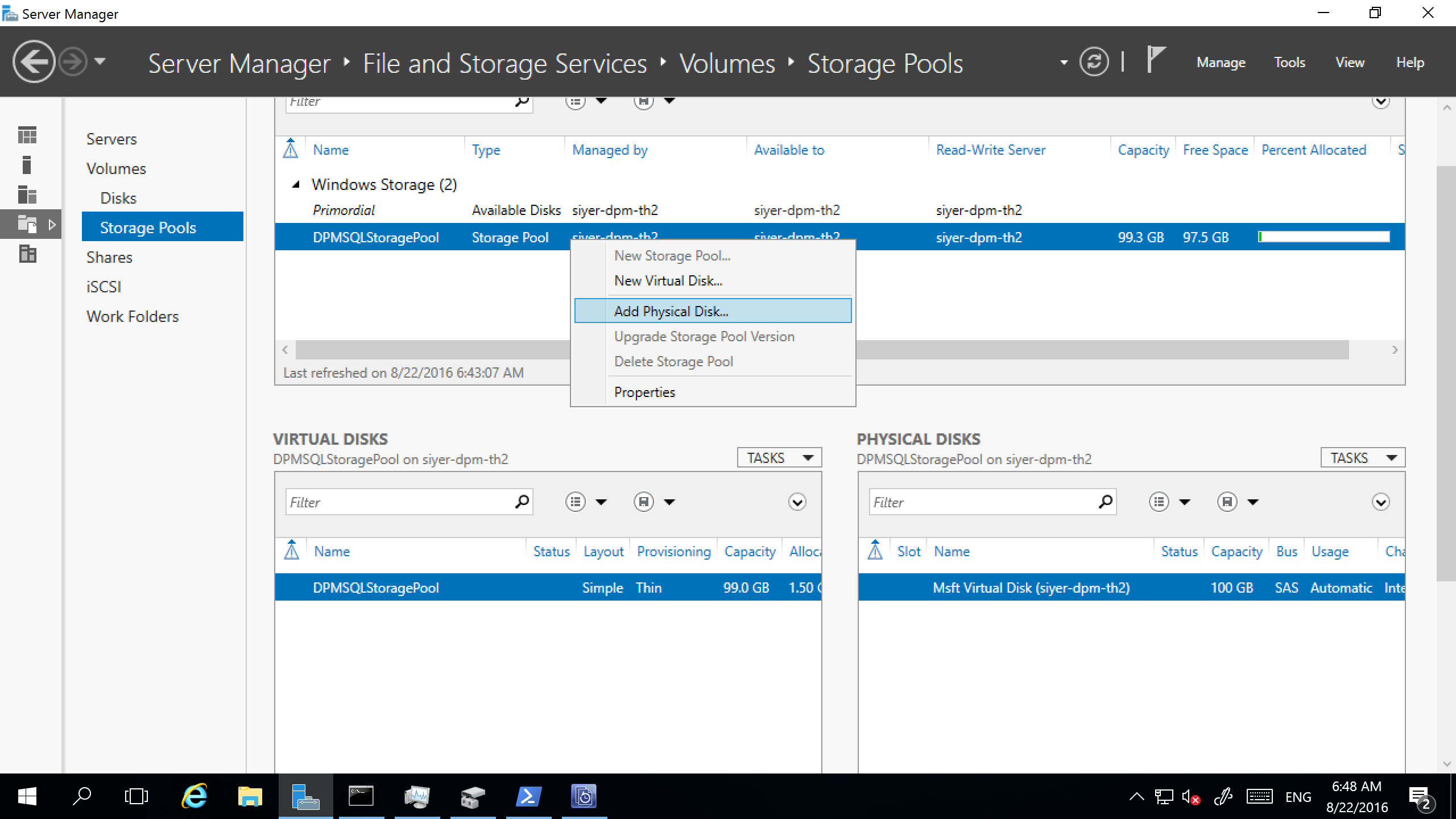
物理ディスクを選択し、 [仮想ディスクの拡張] を選択します。
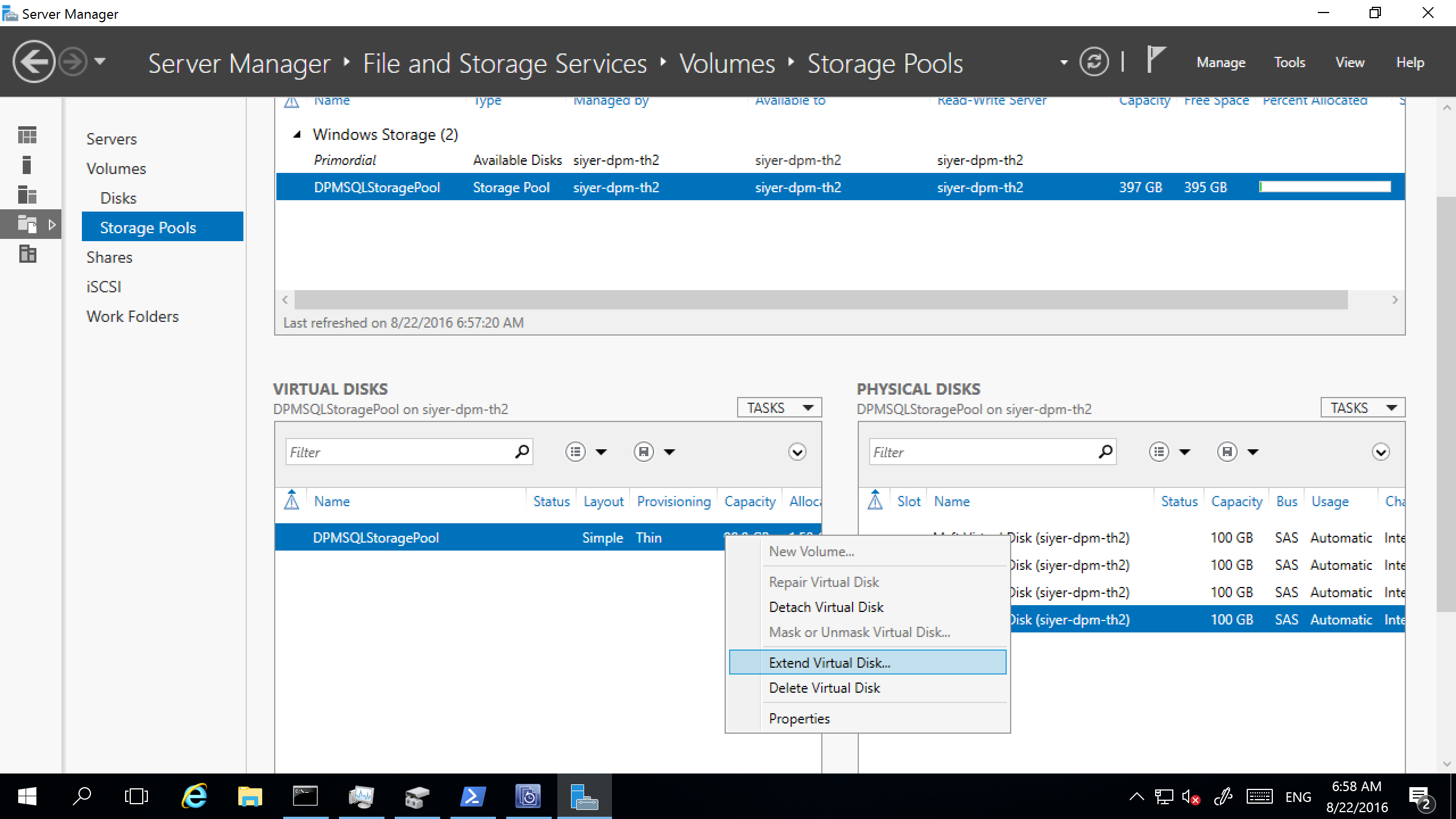
仮想ディスクを選択し、 [ボリュームの新規作成] を選択します。
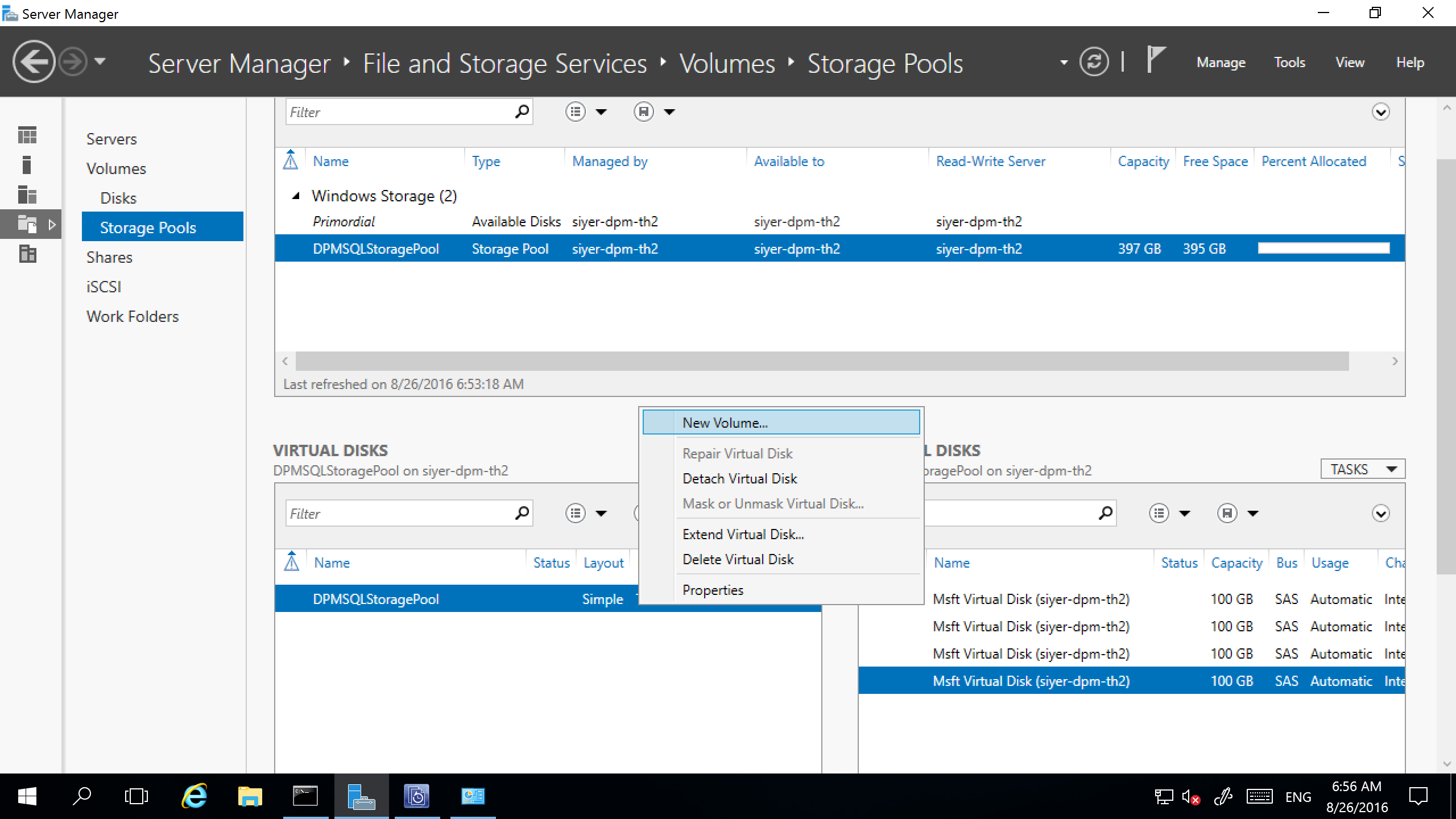
[サーバーとディスクの選択] ダイアログで、サーバーと新しいディスクを選択します。 次に、 [次へ] を選択します。
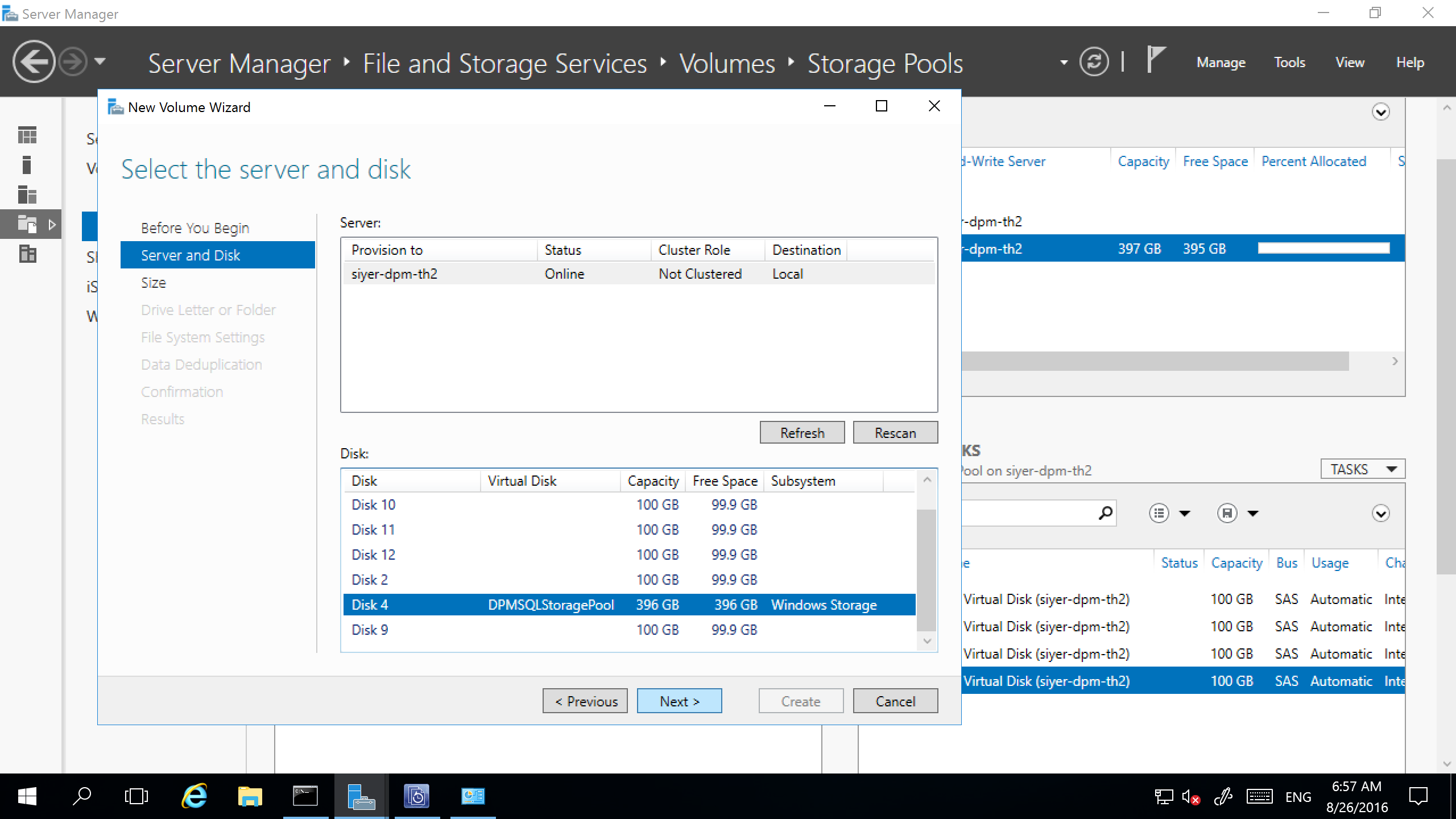
Backup Server ディスク ストレージへのボリュームの追加
Backup Server にボリュームを追加するには、 [管理] ウィンドウで、ストレージを再スキャンして [追加] を選択します。 Backup Server Storage に追加できるすべてのボリュームの一覧が表示されます。 選択したボリュームの一覧に使用可能なボリュームを追加したら、管理しやすいように、それらのボリュームにフレンドリ名をつけることができます。 これらのボリュームを ReFS にフォーマットして Backup Server が Modern Backup Storage の利点を活用できるようにするには、 [OK] を選択します。
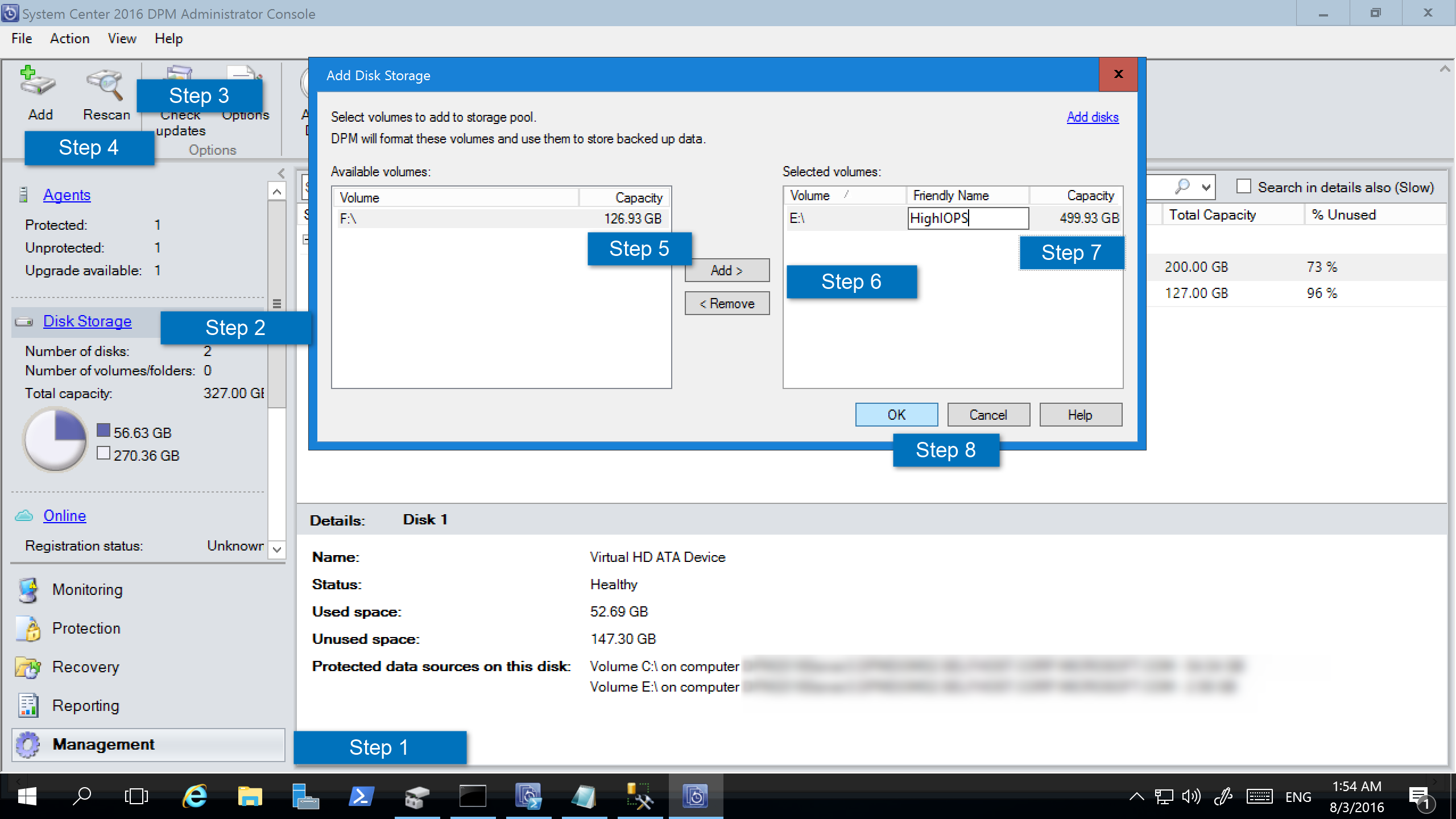
Note
- 列カウントを 1 のままにするには、1 つのディスクのみをプールに追加します。 その後に、必要に応じてディスクを追加できます。
- 一度に複数のディスクをストレージ プールに追加する場合、ディスクの数が列の数として保存されます。 さらに多くのディスクを追加する場合、列数の倍数でのみ追加できます。
ワークロード対応型ストレージの設定
ワークロード対応型ストレージでは、特定の種類のワークロードを優先的に保存するボリュームを選択できます。 たとえば、1 秒あたりの入出力操作 (IOPS) が多い高コストのボリュームには、大量バックアップが頻繁に必要なワークロードのみを保存するように設定できます。 例として、トランザクション ログを含む SQL Server が挙げられます。 VM のようなバックアップ頻度の低いその他のワークロードは、低コストのボリュームにバックアップできます。
Update-DPMDiskStorage
PowerShell コマンドレットの Update-DPMDiskStorage を使用して、ワークロード対応型ストレージを設定できます。これにより、Azure Backup Server 上の記憶域プールのボリュームのプロパティが更新されます。
構文:
Parameter Set: Volume
Update-DPMDiskStorage [-Volume] <Volume> [[-FriendlyName] <String> ] [[-DatasourceType] <VolumeTag[]> ] [-Confirm] [-WhatIf] [ <CommonParameters>]
次のスクリーン ショットは、PowerShell ウィンドウ内の Update-DPMDiskStorage コマンドレットを示しています。

PowerShell を使用して行った変更は Backup Server 管理者コンソールに反映されます。
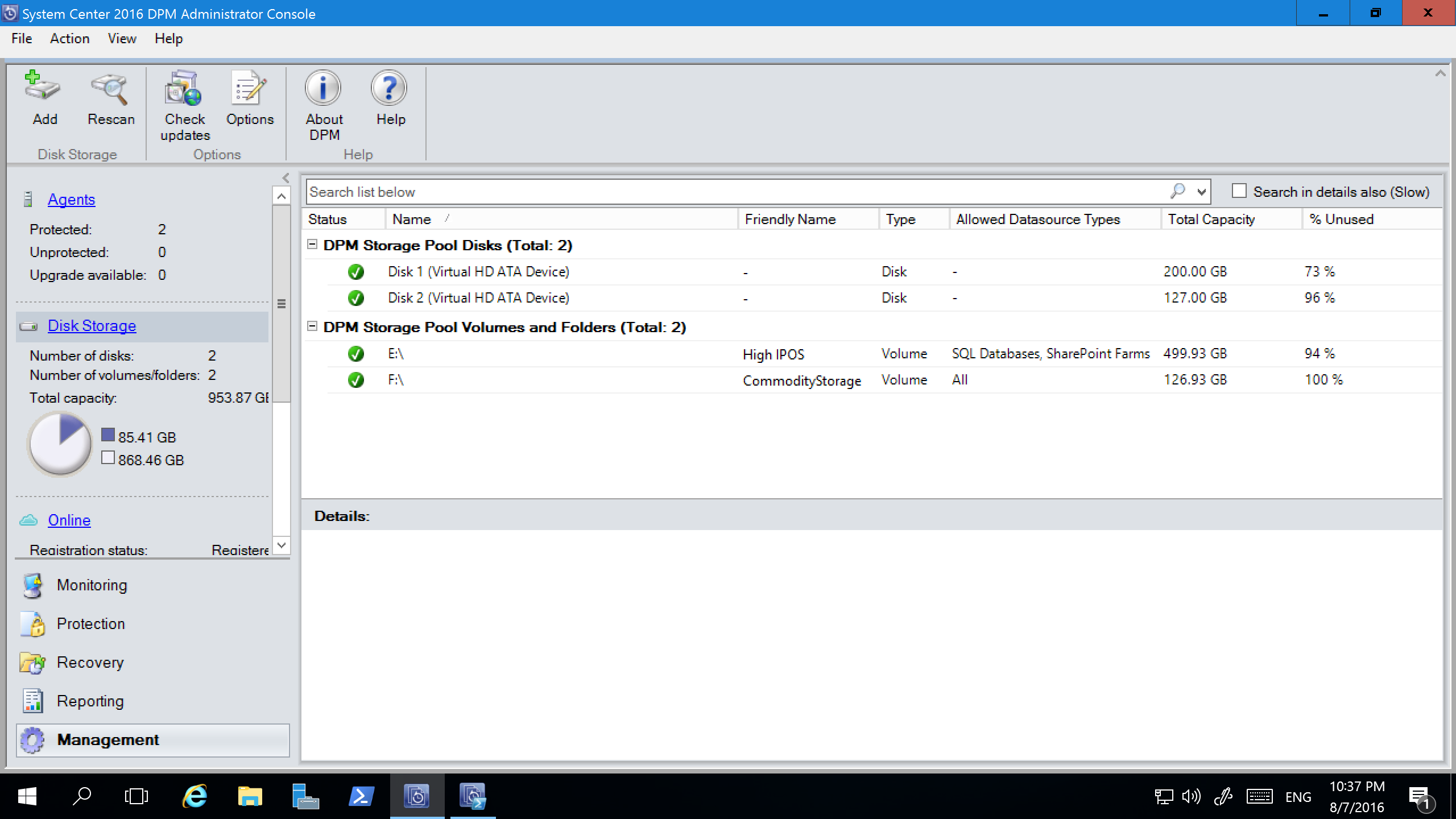
レガシ ストレージ を MABS v2 の Modern Backup Storage に移行する
Backup Server V2 にアップグレードまたはこれをインストールし、オペレーティング システムを Windows Server 2016 にアップグレードしたら、 Modern Backup Storage を使用するように保護グループを更新します。 既定では、保護グループは変更されません。 初期のセットアップのとおりに機能します。
Modern Backup Storage を使用するように保護グループを更新することはオプションです。 保護グループを更新するには、データ保持オプションを使用して、すべてのデータ ソースの保護を停止します。 次に、新しい保護グループにデータ ソースを追加します。
レガシ ストレージ を MABS v2 の Modern Backup Storage に移行するには、次のステップに従います。
管理者コンソールで、 [Protection] \(保護) 機能を選択します。 [保護グループ メンバー] 一覧で、メンバーを右クリックし、 [Stop protection of member] \(メンバーの保護を停止する) を選択します。
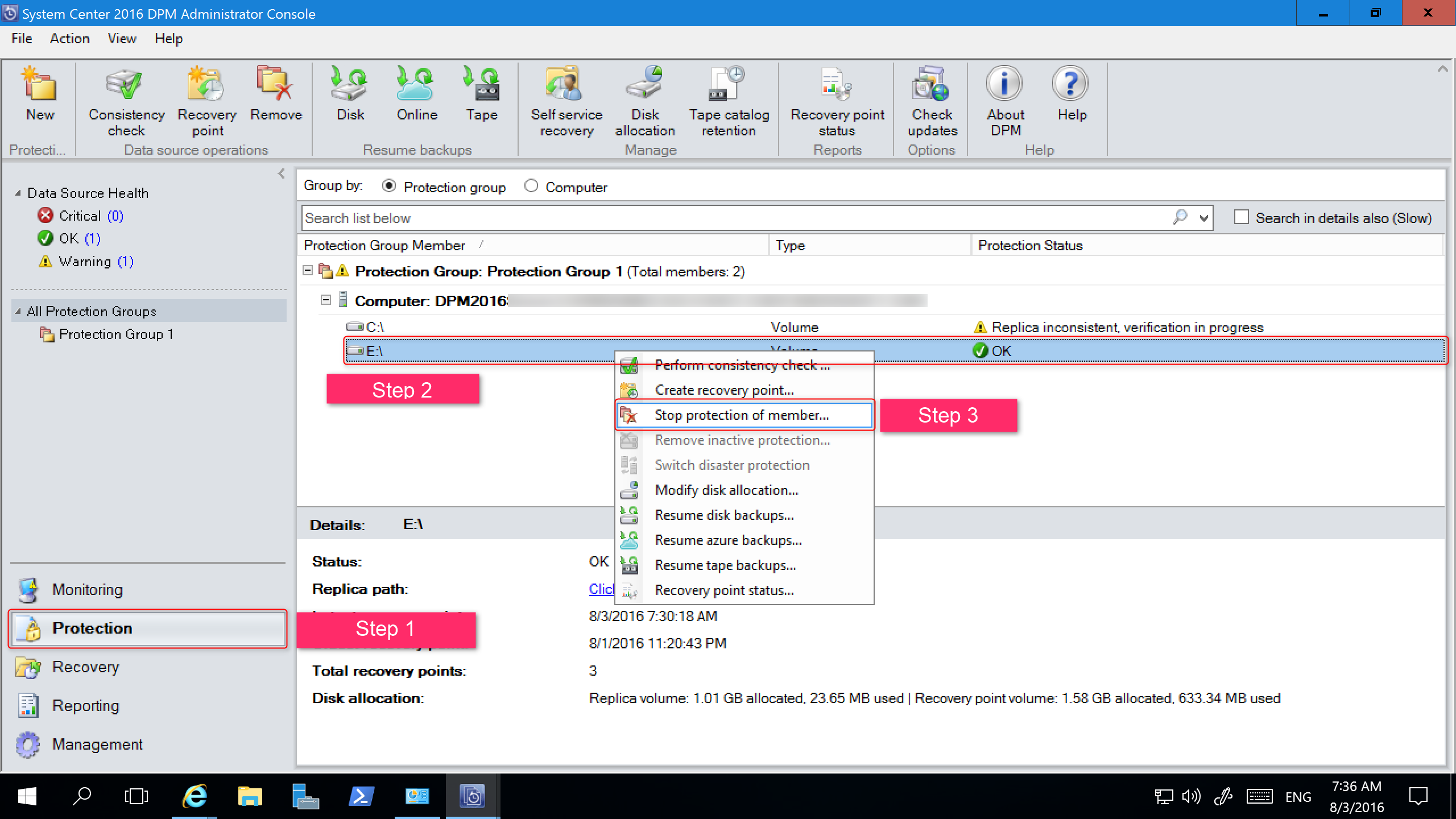
[グループから削除] ダイアログ ボックスで、記憶域プールの使用済みディスク領域と利用可能な空き領域を確認します。 デフォルトでは、ディスクの復旧ポイントをそのままにし、関連付けられているアイテム保持ポリシーに応じて有効期限が切れるようにします。 [OK] を選択します。
空き記憶域プールに使用済みディスク領域をすぐに返す場合は、 [ディスク上のレプリカを削除] チェック ボックスを選択し、そのメンバーに関連付けられているバックアップ データ (および復旧ポイント) を削除します。
![[グループから削除] ダイアログ ボックスの操作方法を示すスクリーンショット。](/ja-jp/system-center/dpm/media/upgrade-to-dpm-2016/dpm-2016-retain-data.png)
Modern Backup Storage を使用する保護グループを作成します。 保護されていないデータ ソースが含めます。
ディスクを追加して従来の記憶域を増やす
Backup Server で従来の記憶域を使用する場合、ディスクを追加して従来の記憶域を増やす必要があります。
ディスク ストレージを追加するには、次のステップに従います。
管理者コンソールで、 [Management] \(管理)>[Disk Storage] \(ディスク ストレージ)>[Add] \(追加) の順に選択します。
[Add Disk Storage] \(ディスク ストレージの追加) ダイアログで [Add disks] \(ディスクの追加) を選択します。
使用可能なディスクの一覧で、追加するディスクを選択し、 [追加] を選択し、 [OK] を選択します。
次のステップ
Backup Server をインストールしたら、サーバーを準備する方法、またはワークロードの保護を開始する方法について見ていきましょう。