Azure Backup Server を使用して VMware VM をバックアップする
この記事では、Azure Backup Server (MABS) を使用して、VMware ESXi ホスト/vCenter Server 上で実行されている VMware VM を Azure にバックアップする方法について説明します。
VMware VM 保護ワークフロー
Azure Backup を使用して VMware VM を保護するには、次の操作を行う必要があります。
- Azure Backup Server が HTTPS 経由で VMware サーバーと通信できるように、セキュリティで保護されたチャネルを設定します。
- Azure Backup Server が VMware サーバーにアクセスするために使用する VMware アカウントを設定します。
- Azure Backup にアカウントの資格情報を追加します。
- vCenter Server または ESXi サーバーを Azure Backup Server に追加します。
- バックアップする VMware VM が含まれている保護グループを設定し、バックアップの設定を指定して、バックアップをスケジュールします。
サポート マトリックス
このセクションでは、VMware VM を保護するためにサポートされるシナリオについて説明します。
サポートされている VMware の機能
MABS は、VMware 仮想マシンのバックアップ時に次の機能を提供します。
- エージェントレス バックアップ:MABS では、仮想マシンをバックアップするために、vCenter または ESXi サーバーにエージェントをインストールする必要はありません。 代わりに、IP アドレスまたは完全修飾ドメイン名 (FQDN) と、MABS で VMware サーバーを認証するために使用されるサインイン資格情報を指定するだけです。
- クラウド統合バックアップ:MABS では、ディスクとクラウドへのワークロードが保護されます。 MABS のバックアップと復旧のワークフローを使用すると、長期保有とオフサイト バックアップを管理できます。
- vCenter によって管理される VM の検出と保護:MABS では、VMware サーバー (vCenter または ESXi サーバー) にデプロイされている VM が検出されて保護されます。 展開の規模が増えるにつれて、vCenter を使用して VMware 環境を管理します。 また、MABS では、vCenter によって管理される VM も検出されるため、大規模な展開を保護することができます。
- フォルダー レベルの自動保護: vCenter では、VM フォルダー内の VM を整理することができます。 MABS では、これらのフォルダーが検出され、フォルダー レベルで VM を保護することができ、すべてのサブフォルダーが含まれます。 フォルダーを保護している場合、MABS ではそのフォルダー内の VM だけでなく、後で追加された VM も保護されます。 MABS では、新しい VM が毎日検出されて、自動的に保護されます。 再帰的なフォルダーで VM を整理すると、MABS によって自動的に検出され、再帰フォルダーにデプロイされた新しい VM が保護されます。
- MABS は、ローカル ディスク、ネットワーク ファイル システム (NFS)、またはクラスター ストレージに格納されている VM を保護します。
- MABS は、負荷分散のために移行された VM を保護します。VM が負荷分散のために移行されると、MABS は VM の保護を自動的に検出し、継続します。
- MABS では、VM 全体を復旧することなく Windows VM からファイルやフォルダーを回復でき、これにより、必要なファイルを迅速に回復できます。
サポートされている MABS バージョン
| MABS のバージョン | バックアップ用にサポートされている VMware VM バージョン |
|---|---|
| MABS v4 | VMware サーバー 8.0、7.0、6.7、または 6.5 (ライセンス版) |
| MABS v3 UR2 | VMware サーバー 7.0、6.7、6.5、または 6.0 (ライセンス版) |
| MABS v3 UR1 | VMware サーバー 6.7、6.5、6.0、または 5.5 (ライセンス版) |
前提条件と制限事項
VMware 仮想マシンのバックアップを開始する前に、次に示す制限事項と前提条件の一覧を確認してください。
- サーバーの FQDN を使用して (Windows で実行されている) vCenter サーバーを Windows Server として保護するために MABS を使用している場合は、サーバーの FQDN を使用して、その vCenter サーバーを VMware サーバーとして保護することはできません。
- 回避策として、vCenter Server の静的 IP アドレスを使用できます。
- FQDN を使用する場合は、Windows サーバーとして保護を停止し、保護エージェントを削除してから、FQDN を使用して VMware サーバーとして追加する必要があります。
- vCenter を使用して環境内の ESXi サーバーを管理する場合は、ESXi ではなく vCenter を MABS 保護グループに追加します。
- MABS による最初のバックアップの前に、ユーザー スナップショットをバックアップすることはできません。 MABS による最初のバックアップが完了した後では、ユーザー スナップショットをバックアップできます。
- MABS では、パススルー ディスクと物理 RAW デバイス マッピング (pRDM) を使用する VMware VM を保護することはできません。
- MABS では、VMware vApp を検出または保護することはできません。
- MABS では、既存のスナップショットを使用して VMware VM を保護することはできません。
- MABS v4 では、VMware 8.0 の DataSets 機能はサポートされていません。
開始する前に
- バックアップに対してサポートされている vCenter または ESXi のバージョンを実行していることを確認します。 こちらのサポート マトリックスを参照してください。
- Azure Backup Server がセットアップされていることを確認します。 まだの場合は、始める前に行います。 Azure Backup Server が最新の更新プログラムで実行されている必要があります。
- 確実に、次のネットワーク ポートを開いた状態にします。
- MABS と vCenter 間の TCP 443
- MABS と ESXi ホストの間の TCP 443 と TCP 902
vCenter Server へのセキュリティで保護された接続の作成
既定では、Azure Backup Server は HTTPS 経由で VMware サーバーと通信します。 HTTPS 接続を設定するには、VMware 証明機関 (CA) 証明書をダウンロードして、Azure Backup Server にインポートします。
開始する前に
- HTTPS を使用しない場合は、すべての VMware サーバーの HTTPS 証明書の検証を無効にできます。
- 通常は、Azure Backup Server マシン上のブラウザーから、vSphere Web Client を使用して、vCenter/ESXi サーバーに接続します。 初めてこれを行う場合、接続はセキュリティで保護されておらず、次のように表示されます。
- Azure Backup Server がバックアップを処理する方法を理解しておくことが重要です。
- 最初のステップとして、Azure Backup Server はローカル ディスク ストレージにデータをバックアップします。 Azure Backup Server ではストレージ プールが使用されます。ストレージ プールとは、保護対象データに対するディスク復旧ポイントを Azure Backup Server が格納するディスクとボリュームのセットです。 ストレージ プールには、直接接続ストレージ (DAS)、ファイバー チャネル SAN、iSCSI ストレージ デバイスまたは SAN を使用できます。 VMware VM データのローカル バックアップ用に十分なストレージがあることを確認することが重要です。
- その後、ローカル ディスク ストレージから Azure にバックアップが行われます。
- 必要なストレージ容量を確認するには、こちらをご覧ください。 情報は DPM に対するものですが、Azure Backup Server にも使用できます。
証明書を設定する
次のようにセキュリティ保護されたチャネルを設定します。
Azure Backup Server のブラウザーで、vSphere Web Client の URL を入力します。 サインイン ページが表示されない場合は、接続とブラウザーのプロキシ設定を確認します。
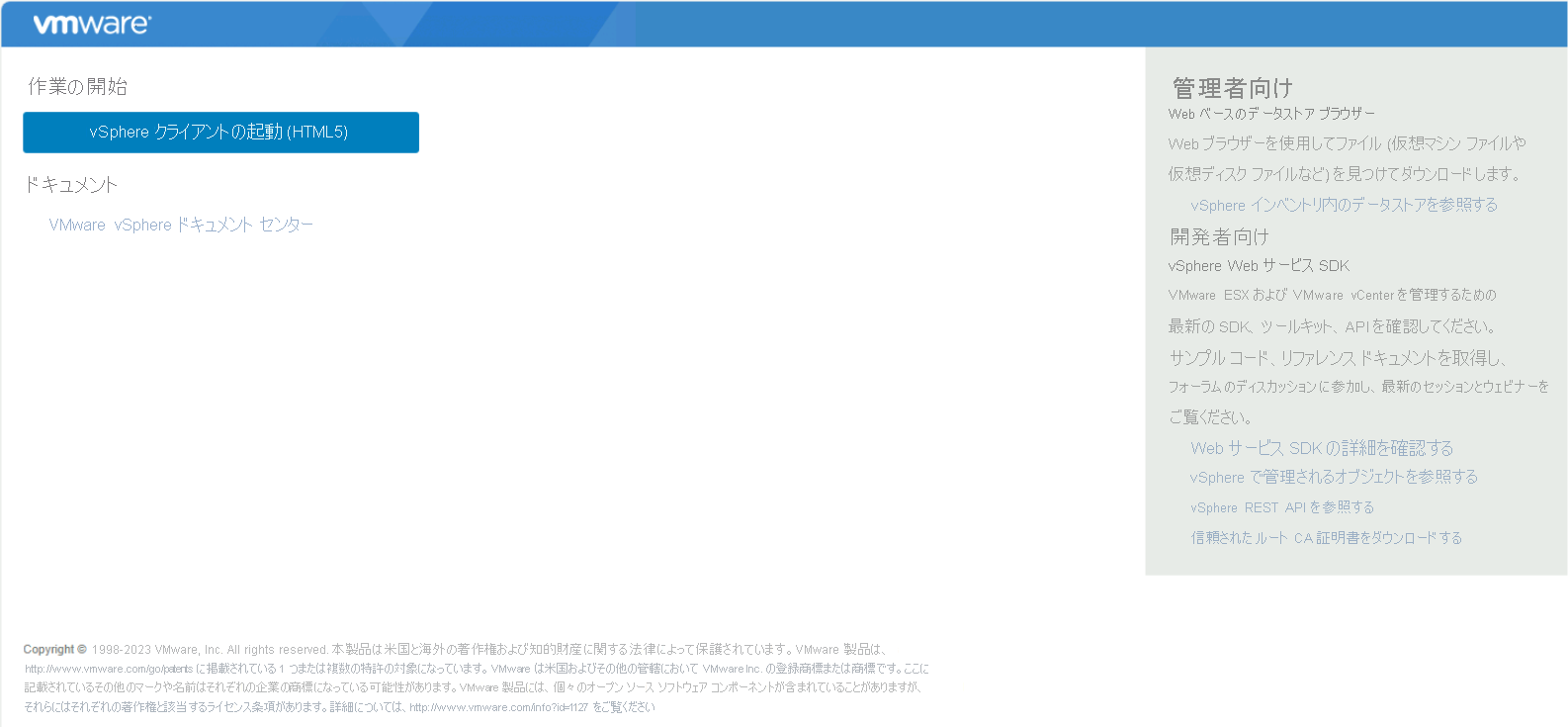
vSphere Web Client のサインイン ページで、[信頼されたルート CA 証明書のダウンロード] を選択します。
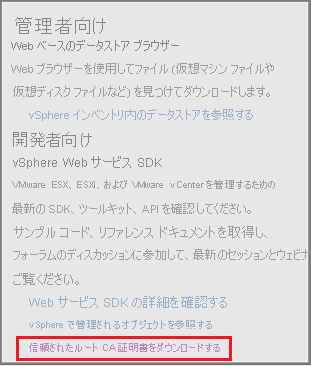
download という名前のファイルがダウンロードされます。 ブラウザーに応じて、ファイルを開くか保存するかを確認するメッセージが表示されます。

Azure Backup Server マシンに .zip 拡張子を付けてファイルを保存します。
download.zip>を右クリックして、 [すべて展開] を選択します。 .zip ファイルの内容が certs フォルダーに展開されます。次のものが含まれます。
- ルート証明書ファイル.0 や .1 などの連番で始まる拡張子が付きます。
- CRL ファイルには、
.r0や.r1などの連番で始まる拡張子が付きます。 CRL ファイルは、証明書と関連付けられています。

certs フォルダーで、ルート証明書ファイルを右クリック >[名前の変更] をクリックします。
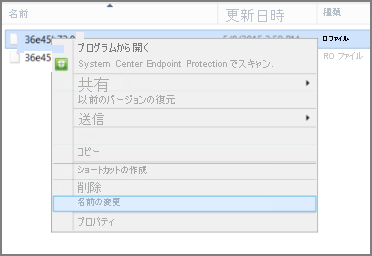
ルート証明書の拡張子を .crt に変更して、確認します。 ファイルのアイコンが、ルート証明書を表すものに変わります。
ルート証明書を右クリックし、ポップアップ メニューから [証明書のインストール] を選択します。
証明書のインポート ウィザードで、証明書のインポート先として [ローカル コンピューター] を選択し、 [次へ] を選択します。 コンピューターへの変更を許可するかどうかの確認を求められたら、確認します。
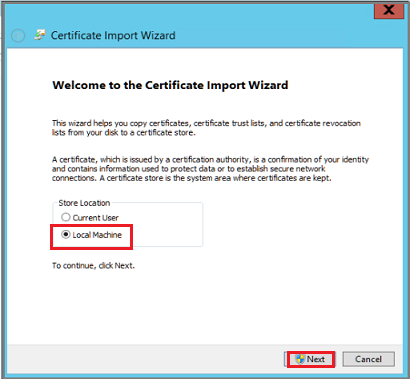
[証明書ストア] ページで、 [証明書をすべて次のストアに配置する] を選択し、 [参照] を選択して、証明書ストアを選択します。
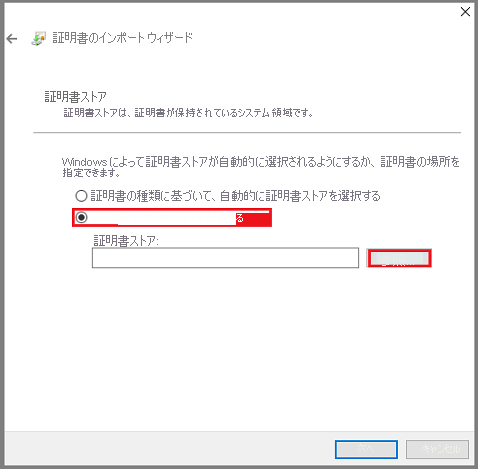
[証明書ストアの選択] で、証明書のインポート先フォルダーとして [信頼されたルート証明機関] を選択し、[OK] を選択します。
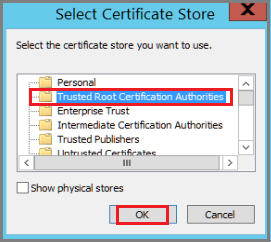
[証明書のインポート ウィザードの完了] で、フォルダーを確認して、[完了] を選択します。
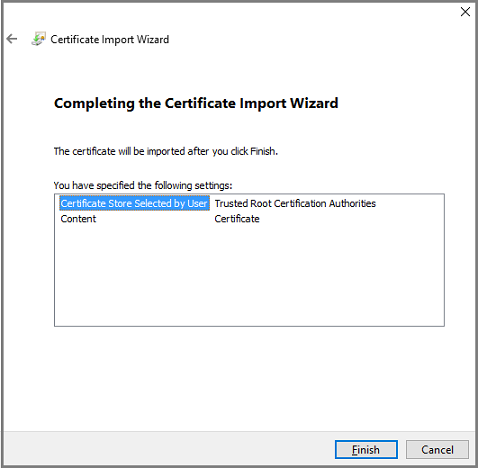
証明書のインポートが完了した後、vCenter Server にサインインし、接続がセキュリティ保護されていることを確認します。
HTTPS 証明書の検証の無効化
組織内にセキュリティ保護された境界があり、VMware サーバーと Azure Backup Server マシンの間で HTTPS プロトコルを使いたくない場合は、次のように HTTPS を無効にします。
以下のテキストをコピーして、.txt ファイルに貼り付けます。
Windows Registry Editor Version 5.00 [HKEY_LOCAL_MACHINE\SOFTWARE\Microsoft\Microsoft Data Protection Manager\VMWare] "IgnoreCertificateValidation"=dword:00000001そのファイルを DisableSecureAuthentication.reg という名前で Azure Backup Server マシンに保存します。
ファイルをダブルクリックして、レジストリ エントリをアクティブ化します。
VMware ロールを作成する
Azure Backup Server では、v-Center Server/ESXi ホストへのアクセス許可を持つユーザー アカウントが必要です。 特定の権限を持つ VMware ロールを作成し、ユーザー アカウントをそのロールと関連付けます。
vCenter Server (または、vCenter Server を使用していない場合は ESXi ホスト) にサインインします。
[ナビゲーター] ペインで、[管理] を選択します。
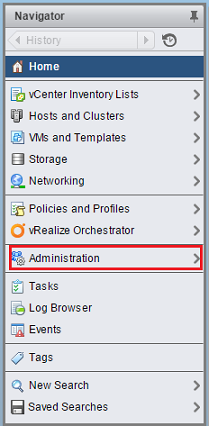
[管理]>[ロール] で、ロールの追加アイコン (+ 記号) を選択します。
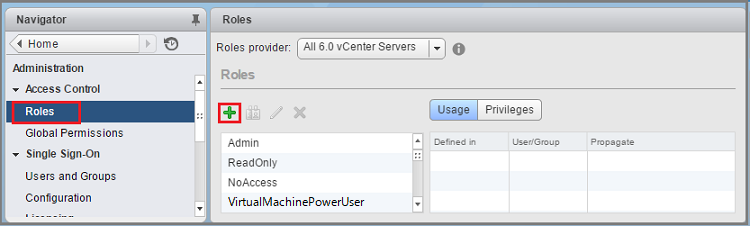
[ロールの作成]>[ロール名] で、「BackupAdminRole」と入力します。 ロール名は任意の名前でかまいませんが、ロールの目的を識別できる名前である必要があります。
次の表にまとめたように特権を選択して、 [OK] を選択します。 [Roles](ロール) パネルの一覧に新しいロールが表示されます。
- 親ラベルの横にあるアイコンを選択して親を展開し、子権限を表示します。
- VirtualMachine の権限を選択するには、親子階層を複数のレベルにわたって移動する必要があります。
- 親権限のすべての子権限を選択する必要はありません。
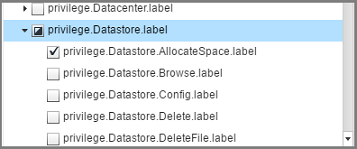
ロールのアクセス許可
次の表は、作成するユーザー アカウントに割り当てる必要がある権限を示しています。
| vCenter 6.5 ユーザー アカウントの権限 | vCenter 6.7 (以降) のユーザー アカウントの権限 |
|---|---|
Datastore cluster.Configure a datastore cluster |
Datastore cluster.Configure a datastore cluster |
Datastore.AllocateSpace |
Datastore.AllocateSpace |
Datastore.Browse datastore |
Datastore.Browse datastore |
Datastore.Low-level file operations |
Datastore.Low-level file operations |
Global.Disable methods |
Global.Disable methods |
Global.Enable methods |
Global.Enable methods |
Global.Licenses |
Global.Licenses |
Global.Log event |
Global.Log event |
Global.Manage custom attributes |
Global.Manage custom attributes |
Global.Set custom attribute |
Global.Set custom attribute |
Host.Local operations.Create virtual machine |
Host.Local operations.Create virtual machine |
Network.Assign network |
Network.Assign network |
Resource. Assign virtual machine to resource pool |
Resource. Assign virtual machine to resource pool |
vApp.Add virtual machine |
vApp.Add virtual machine |
vApp.Assign resource pool |
vApp.Assign resource pool |
vApp.Unregister |
vApp.Unregister |
VirtualMachine.Configuration. Add Or Remove Device |
VirtualMachine.Configuration. Add Or Remove Device |
Virtual machine.Configuration.Disk lease |
Virtual machine.Configuration.Acquire disk lease |
Virtual machine.Configuration.Add new disk |
Virtual machine.Configuration.Add new disk |
Virtual machine.Configuration.Advanced |
Virtual machine.Configuration.Advanced configuration |
Virtual machine.Configuration.Disk change tracking |
Virtual machine.Configuration.Toggle disk change tracking |
Virtual machine.Configuration.Host USB device |
Virtual machine.Configuration.Configure Host USB device |
Virtual machine.Configuration.Extend virtual disk |
Virtual machine.Configuration.Extend virtual disk |
Virtual machine.Configuration.Query unowned files |
Virtual machine.Configuration.Query unowned files |
Virtual machine.Configuration.Swapfile placement |
Virtual machine.Configuration.Change Swapfile placement |
Virtual machine.Guest Operations.Guest Operation Program Execution |
Virtual machine.Guest Operations.Guest Operation Program Execution |
Virtual machine.Guest Operations.Guest Operation Modifications |
Virtual machine.Guest Operations.Guest Operation Modifications |
Virtual machine.Guest Operations.Guest Operation Queries |
Virtual machine.Guest Operations.Guest Operation Queries |
Virtual machine .Interaction .Device connection |
Virtual machine .Interaction .Device connection |
Virtual machine .Interaction .Guest operating system management by VIX API |
Virtual machine .Interaction .Guest operating system management by VIX API |
Virtual machine .Interaction .Power Off |
Virtual machine .Interaction .Power Off |
Virtual machine .Inventory.Create new |
Virtual machine .Inventory.Create new |
Virtual machine .Inventory.Remove |
Virtual machine .Inventory.Remove |
Virtual machine .Inventory.Register |
Virtual machine .Inventory.Register |
Virtual machine .Provisioning.Allow disk access |
Virtual machine .Provisioning.Allow disk access |
Virtual machine .Provisioning.Allow file access |
Virtual machine .Provisioning.Allow file access |
Virtual machine .Provisioning.Allow read-only disk access |
Virtual machine .Provisioning.Allow read-only disk access |
Virtual machine .Provisioning.Allow virtual machine download |
Virtual machine .Provisioning.Allow virtual machine download |
Virtual machine .Snapshot management. Create snapshot |
Virtual machine .Snapshot management. Create snapshot |
Virtual machine .Snapshot management.Remove Snapshot |
Virtual machine .Snapshot management.Remove Snapshot |
Virtual machine .Snapshot management.Revert to snapshot |
Virtual machine .Snapshot management.Revert to snapshot |
Note
次の表に、vCenter 6.0 と vCenter 5.5 ユーザー アカウントの権限を示します。
| vCenter 6.0 ユーザー アカウントの権限 | vCenter 5.5 ユーザー アカウントの権限 |
|---|---|
Datastore.AllocateSpace |
Network.Assign |
Global.Manage custom attributes |
Datastore.AllocateSpace |
Global.Set custom attribute |
VirtualMachine.Config.ChangeTracking |
Host.Local operations.Create virtual machine |
VirtualMachine.State.RemoveSnapshot |
Network. Assign network |
VirtualMachine.State.CreateSnapshot |
Resource. Assign virtual machine to resource pool |
VirtualMachine.Provisioning.DiskRandomRead |
Virtual machine.Configuration.Add new disk |
VirtualMachine.Interact.PowerOff |
Virtual machine.Configuration.Advanced |
VirtualMachine.Inventory.Create |
Virtual machine.Configuration.Disk change tracking |
VirtualMachine.Config.AddNewDisk |
Virtual machine.Configuration.Host USB device |
VirtualMachine.Config.HostUSBDevice |
Virtual machine.Configuration.Query unowned files |
VirtualMachine.Config.AdvancedConfig |
Virtual machine.Configuration.Swapfile placement |
VirtualMachine.Config.SwapPlacement |
Virtual machine.Interaction.Power Off |
Global.ManageCustomFields |
Virtual machine.Inventory. Create new |
|
Virtual machine.Provisioning.Allow disk access |
|
Virtual machine.Provisioning. Allow read-only disk access |
|
Virtual machine.Snapshot management.Create snapshot |
|
Virtual machine.Snapshot management.Remove Snapshot |
VMware アカウントを作成する
VMware アカウントを作成するには、次の手順に従います。
vCenter Server の [ナビゲーター] ペインで、[ユーザーとグループ] を選択します。 vCenter Server を使用しない場合は、適切な ESXi ホスト上にアカウントを作成します。
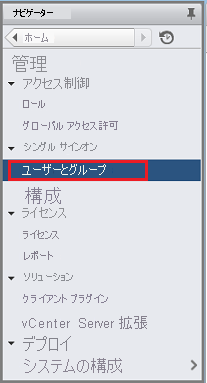
[vCenter Users and Groups](vCenter のユーザーとグループ) パネルが表示されます。
[vCenter のユーザーとグループ] ペインで [ユーザー] タブを選択し、ユーザーの追加アイコン (+ 記号) を選択します。
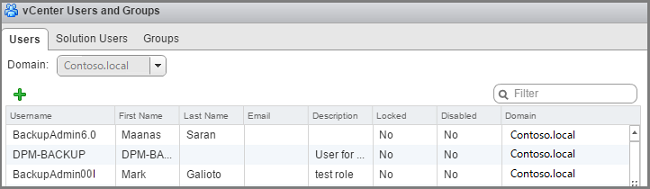
[新しいユーザー] ダイアログ ボックスにユーザーの情報を追加 >[OK] をクリックします。 この手順では、ユーザー名は BackupAdmin です。
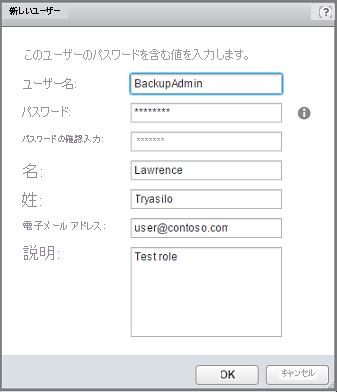
ユーザー アカウントをロールに関連付けるには、[ナビゲーター] ペインで [グローバル アクセス許可] を選択します。
[グローバル アクセス許可] ペインで [管理] タブを選択し、追加アイコン (+ 記号) を選択します。
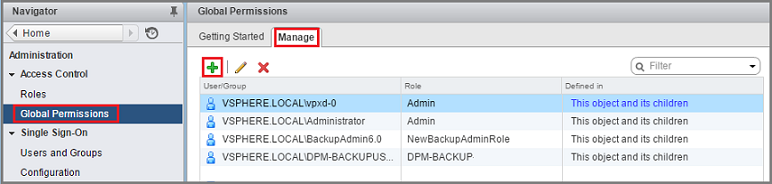
[グローバル アクセス許可のルート - アクセス許可の追加] で、[追加] を選択して、ユーザーまたはグループを選択します。
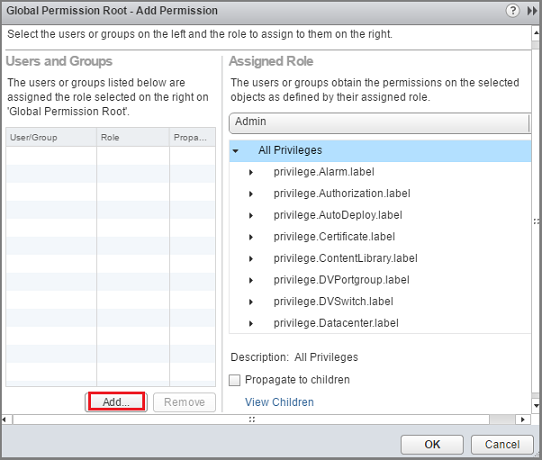
[ユーザー/グループの選択] で、[BackupAdmin]>[追加] を選択します。 [ユーザー] では、ユーザー アカウントに domain\username の形式が使用されます。 別のドメインを使用する場合は、 [ドメイン] の一覧からドメインを選択します。 [OK] を選択して、選択したユーザーを [アクセス許可の追加] ダイアログ ボックスに追加します。
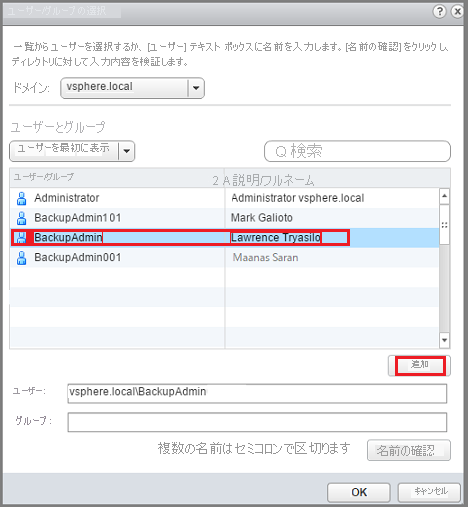
[割り当て済みロール] で、ドロップダウン リストから [BackupAdminRole]>[OK] を選択します。
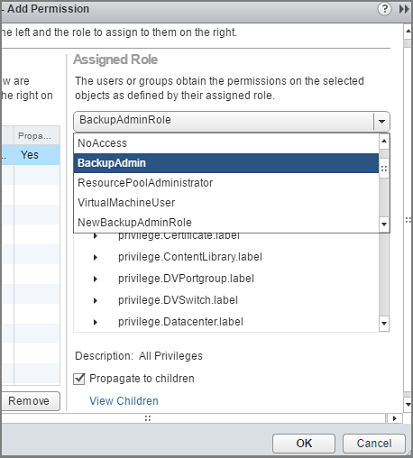
[グローバル アクセス許可] ペインの [管理] タブの一覧に新しいユーザー アカウントと、関連付けられているロールが表示されます。
Azure Backup Server でアカウントを追加する
Azure Backup Server にアカウントを追加するには、次の手順に従います。
Azure Backup Server を開きます。
デスクトップにアイコンが見つからない場合は、アプリの一覧から Azure Backup Server を開きます。

Azure Backup Server コンソールで、[管理]>[運用サーバー]>[VMware の管理] を選択します。
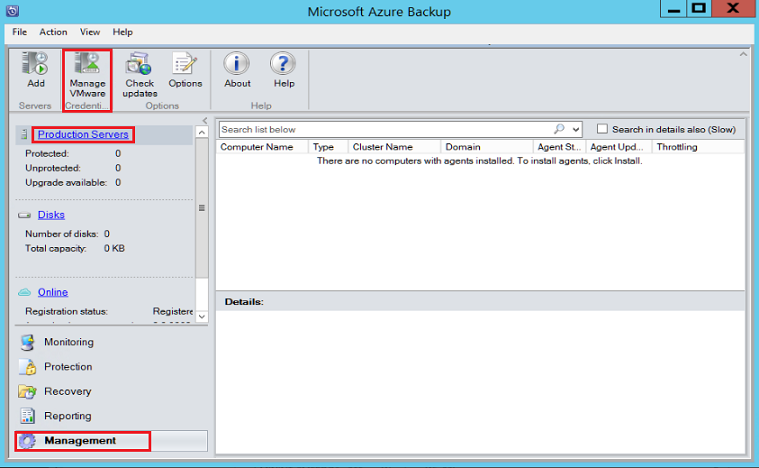
[資格情報の管理] ダイアログ ボックスで、[追加] を選択します。
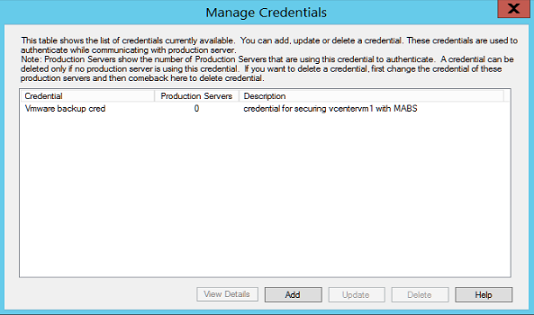
[資格情報の追加] で、新しい資格情報の名前と説明を入力し、VMware サーバーで定義したユーザー名とパスワードを指定します。 この手順では資格情報を識別するために Contoso Vcenter credential という名前を使用します。 VMware サーバーと Azure Backup Server が同じドメイン内にない場合は、ユーザー名でドメインを指定します。
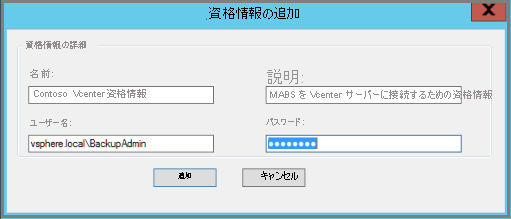
[追加] を選択して、新しい資格情報を追加します。
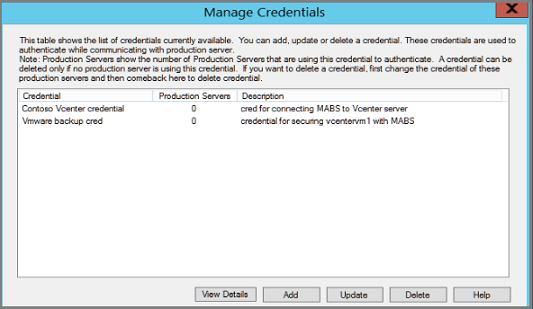
vCenter Server を追加する
vCenter Server を Azure Backup Server に追加するには、次の手順に従います。
Azure Backup Server コンソールで、[管理]>[運用サーバー]>[追加] を選択します。
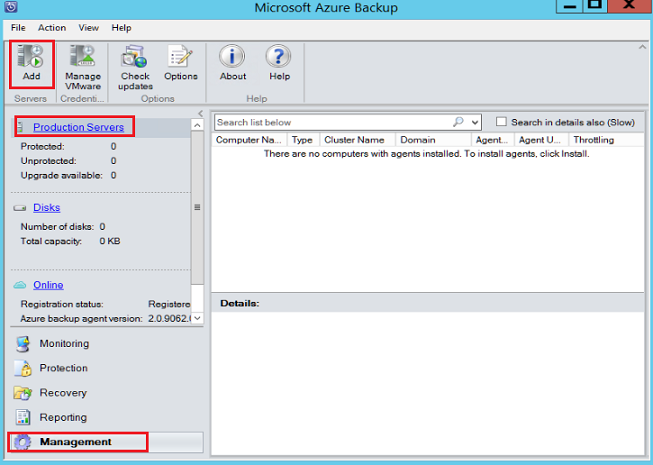
[運用サーバーの追加ウィザード]>[運用サーバーの種類を選択] ページで、[VMware サーバー] を選択し、[次へ] を選択します。
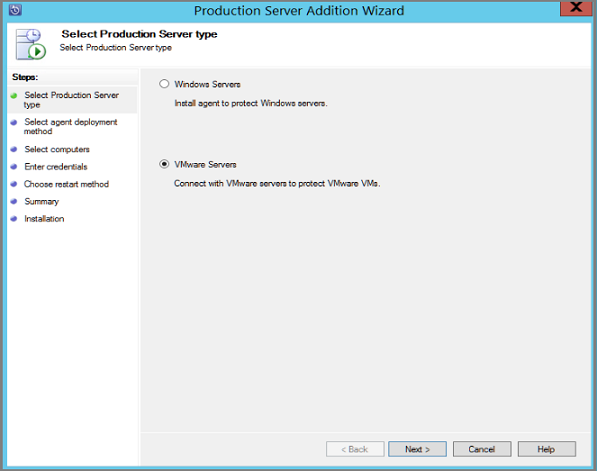
[コンピューターの選択] の [サーバー名/IP アドレス] で、VMware サーバーの FQDN または IP アドレスを指定します。 すべての ESXi サーバーが同じ vCenter で管理されている場合は、その vCenter の名前を指定します。 それ以外の場合は、ESXi ホストを追加します。
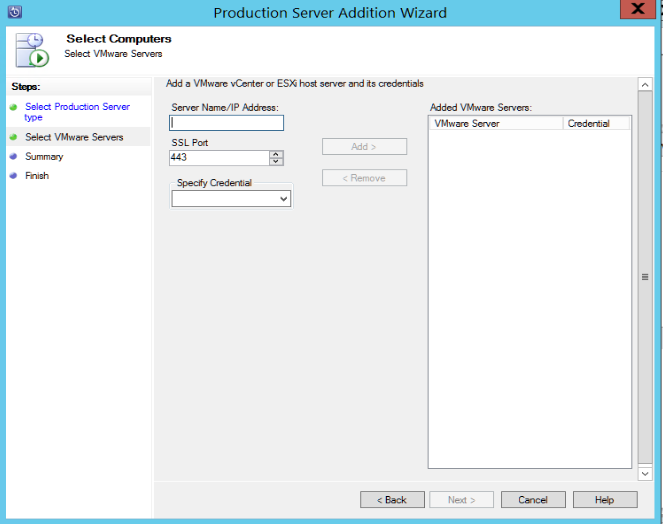
[SSL ポート] で、VMware サーバーと通信するために使用するポートを入力します。 443 が既定のポートですが、VMware サーバーが別のポートでリッスンしている場合は変更できます。
[資格情報の指定] で、前に作成した資格情報を選択します。
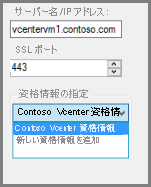
[追加] を選択して、VMware サーバーをサーバーのリストに追加します。 [次へ] を選択します。
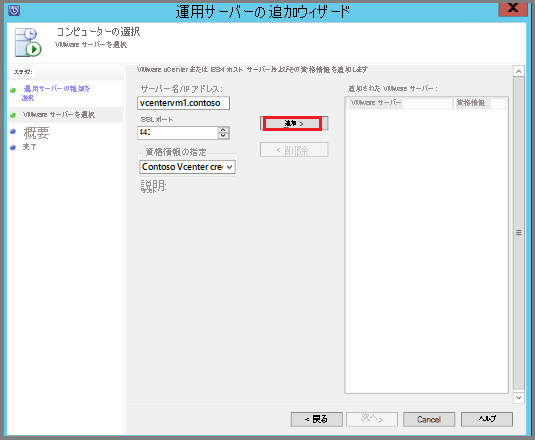
[概要] ページで、[追加] を選択して VMware サーバーを Azure Backup Server に追加します。 新しいサーバーはすぐに追加され、VMware サーバー上にエージェントは必要ありません。
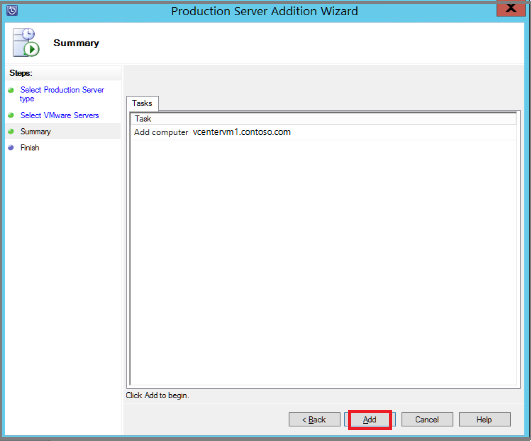
[完了] ページで設定を確認します。
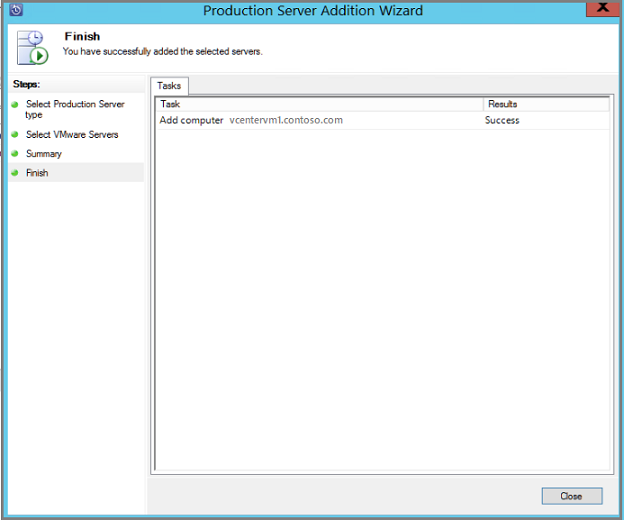
vCenter Server によって管理されていない ESXi ホストが複数ある場合、または vCenter Server の複数のインスタンスがある場合は、ウィザードを再度実行してサーバーを追加する必要があります。
保護グループの構成
バックアップ対象の VMware VM を追加するには、次の手順に従います。 保護グループでは、複数の VM が収集されて、グループ内のすべての VM に、同じデータ保有とバックアップの設定が適用されます。次の手順に従います。
Azure Backup Server コンソールで、[保護]>[新規] を選択します。
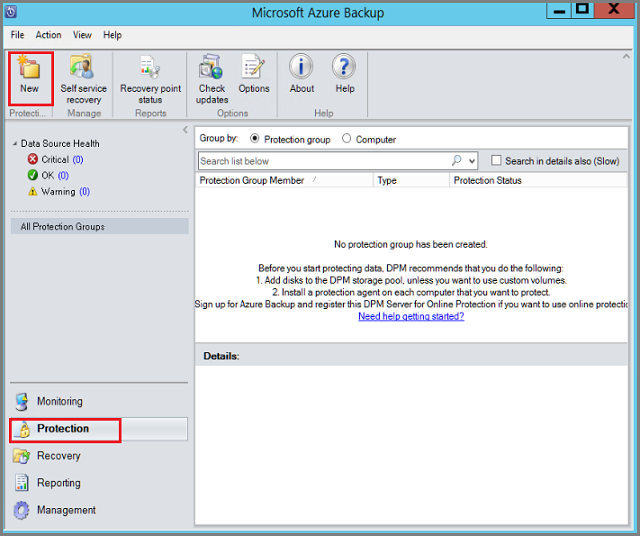
新しい保護グループの作成ウィザードのようこそページで、 [次へ] を選択します。
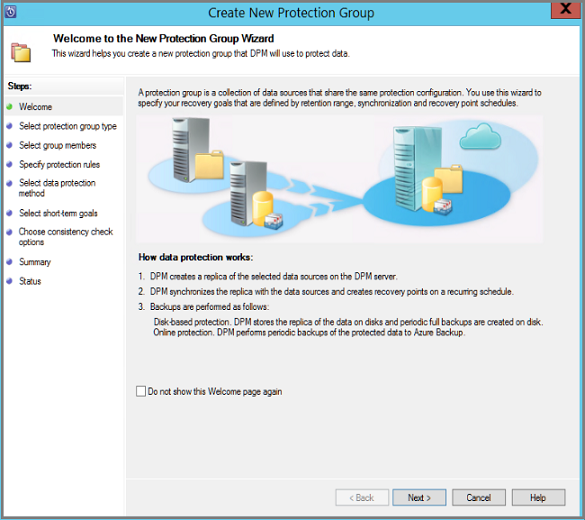
[保護グループの種類の選択] ページで、 [サーバー] を選択し、 [次へ] を選択します。 [グループ メンバーの選択] ページが表示されます。
[グループ メンバーの選択] で、バックアップする VM (または VM フォルダー) を選択します。 [次へ] を選択します。
- フォルダーを選択すると、そのフォルダー内の VM またはフォルダーもバックアップ対象に選択されます。 バックアップしたくないフォルダーや VM はオフにすることができます。
VM またはフォルダーが既にバックアップされている場合、それを選択することはできません。 これにより、1 つの VM に足して重複する復旧ポイントが作成されないことが保証されます。
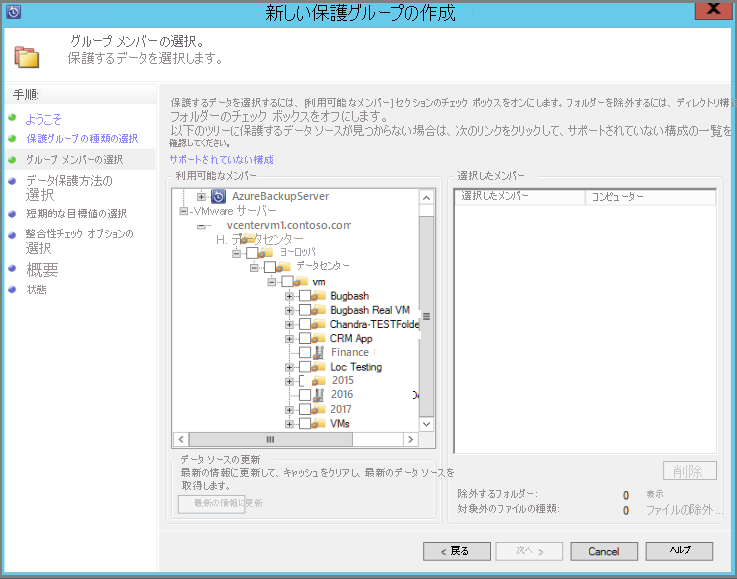
[データの保護方法の選択] ページで、保護グループの名前と保護の設定を入力します。 Azure にバックアップするには、短期的な保護を [ディスク] に設定して、オンライン保護を有効にします。 [次へ] を選択します。
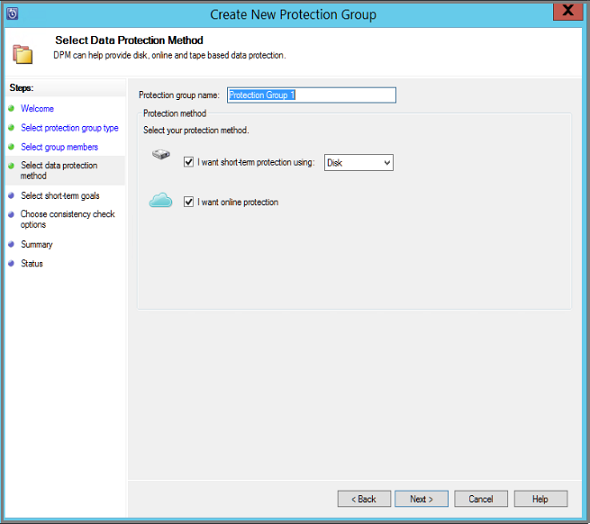
[短期的な目標値の指定] で、ディスクにバックアップされたデータを保持する期間を指定します。
- [保有期間の範囲] で、ディスクの復旧ポイントを保有する日数を指定します。
- [同期の間隔] で、ディスクの復旧ポイントを作成する頻度を指定します。
バックアップ間隔を設定しない場合は、 [回復ポイントの直前] をオンにして、各復旧ポイントがスケジュールされている直前にバックアップを実行できます。
短期的なバックアップは完全バックアップであり、増分ではありません。
短期的なバックアップを実行する日付/時刻を変更するには、 [変更] を選択します。
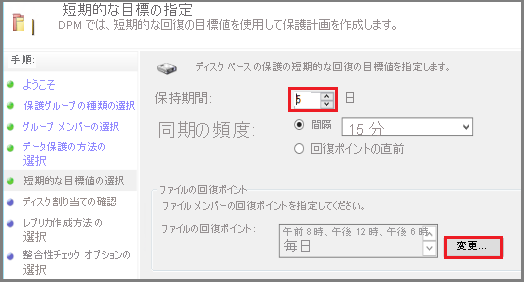
[ディスク割り当ての確認] では、VM に対して VM のバックアップ用に提供されているディスク領域を確認します。 。
- 推奨されるディスク割り当ては、指定した保有期間の範囲、ワークロードの種類、および保護データのサイズに基づきます。 必要なすべての変更を行い、[次へ] を選択します。
- データ サイズ: 保護グループ内のデータのサイズです。
- ディスク領域: 保護グループの推奨ディスク領域の量です。 この設定を変更する場合は、各データ ソースがどれだけ拡大するか推定した量よりも、少し大きめに合計領域を割り当てる必要があります。
- データの併置: 併置を有効にすると、保護対象の複数のデータ ソースを 1 つのレプリカと復旧ポイントのボリュームにマップできます。 すべてのワークロードで併置がサポートされているわけではありません。
- 自動的に拡張: この設定を有効にした場合、保護グループ内のデータが最初に割り当てたサイズよりも大きくなると、Azure Backup Server はディスク サイズを 25% 増やそうとします。
- ストレージ プールの詳細: 合計や残りのディスク サイズなど、ストレージ プールの状態が表示されます。
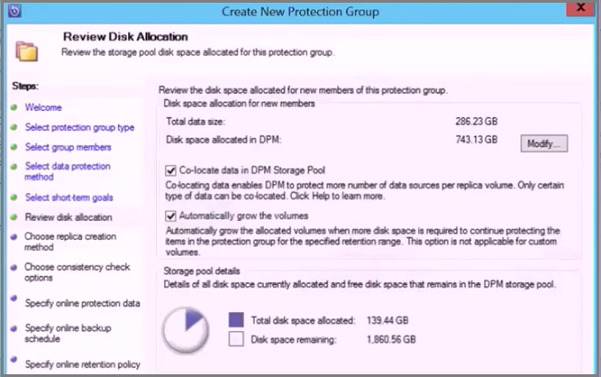
[レプリカの作成方法の選択] ページで、初期バックアップの作成方法を指定し、[次へ] を選択します。
- 既定値は、 [自動 (ネットワーク経由)] と [今すぐ] です。
- 既定値を使用する場合は、ピーク時以外を指定することをお勧めします。 [時間指定] を選択し、日時を指定します。
- データが大量にある場合や、ネットワークの状態が最適でない場合は、リムーバブル メディアを使用してオフラインでデータをレプリケートすることを検討してください。
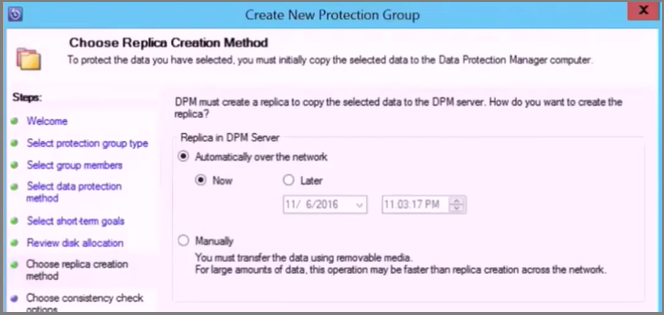
[整合性チェック オプション] で、整合性チェックを自動化する方法とタイミングを選択します。 [次へ] を選択します。
- 整合性チェックは、レプリカ データが不整合になったときに実行することや、設定したスケジュールで実行することができます。
- 自動整合性チェックを構成しない場合は、チェックを手動で実行できます。 これを行うには、保護グループを右クリック >[整合性チェックの実行] を選択します。
[オンライン保護するデータの指定] ページで、バックアップする VM または VM フォルダーを選択します。 メンバーを個別に選択するか、 [すべて選択] を選択してすべてのメンバーを選択することができます。 [次へ] を選択します。
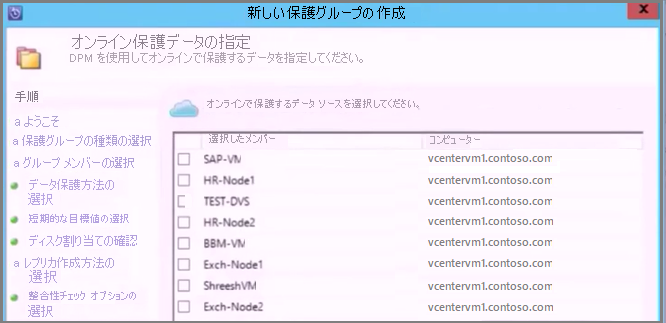
[オンライン バックアップ スケジュールの指定] ページで、ローカル ストレージから Azure にデータをバックアップする頻度を指定します。
- スケジュールに従って、データのクラウド復旧ポイントが生成されます。 [次へ] を選択します。
- 復旧ポイントは生成されると、Azure の Recovery Services コンテナーに転送されます。
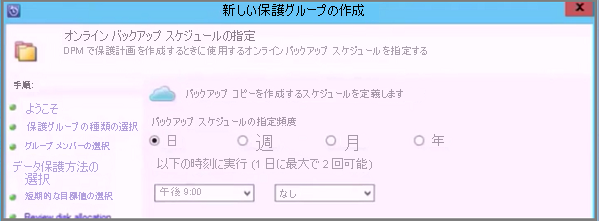
[オンライン保持ポリシーの指定] ページで、Azure への毎日/毎週/毎月/毎年のバックアップから作成される復旧ポイントを保持する期間を指定します。 [次へ] を選択します。
- Azure にデータを保持できる期間に制限はありません。
- 唯一の制限は、保護されたインスタンスあたりの復旧ポイントの数が 9999 までであることです。 この例では、保護するインスタンスは VMware サーバーです。
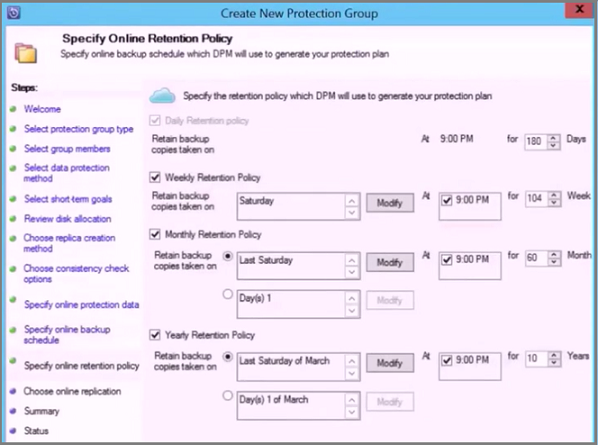
[概要] ページで設定を確認して、 [グループの作成] を選択します。
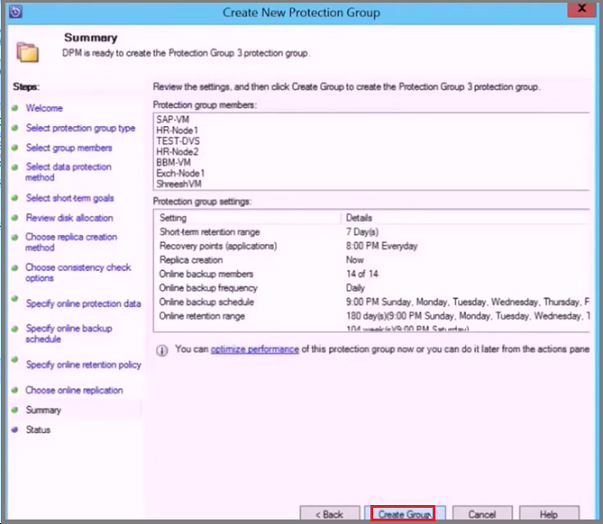
VMware の並列バックアップ
Note
この機能は、MABS V3 UR1 (以降) に適用される機能。
以前のバージョンの MABS では、並列バックアップは保護グループ間でのみ実行されていました。 MABS V3 UR1 (以降) では、1 つの保護グループ内のすべての VMware VM バックアップが並列化され、VM のバックアップをよりすばやく行えます。 すべての VMware デルタ レプリケーション ジョブが並列で実行されます。 既定では、並列で実行されるジョブの数は 8 に設定されます。
次に示すように、レジストリ キーを使用してジョブの数を変更できます (既定では存在しません。自分で追加する必要があります)。
キー パス: HKLM\Software\Microsoft\Microsoft Data Protection Manager\Configuration\ MaxParallelIncrementalJobs
キーの種類: DWORD (32 ビット)。VMware。
データ: 数値。この値には、並列バックアップ用に選んだ仮想マシンの数 (10 進数) を指定します。
Note
ジョブの数をより大きい値に変更できます。 ジョブの数を 1 に設定すると、レプリケーション ジョブは順次実行されます。 数値を大きくするには、VMware のパフォーマンスを考慮する必要があります。 使用されるリソースの数と VMWare vSphere Server で必要となる追加の使用量を検討し、並列で実行するデルタ レプリケーション ジョブの数を決定します。 また、この変更は、新しく作成された保護グループにのみ影響します。 既存の保護グループについては、別の VM を一時的に保護グループに追加する必要があります。 これにより、保護グループの構成が更新されます。 手順が完了したら、この VM を保護グループから削除できます。
VMware vSphere 6.7、7.0、および 8.0
vSphere 6.7、7.0、および 8.0 をバックアップするには、次の手順に従います。
- MABS サーバーで TLS 1.2 を有効にする
Note
VMware 6.7 以降では、TLS が通信プロトコルとして有効になっています。
- 次のようにレジストリ キーを設定します。
Windows Registry Editor Version 5.00
[HKEY_LOCAL_MACHINE\SOFTWARE\WOW6432Node\Microsoft\.NETFramework\v2.0.50727]
"SystemDefaultTlsVersions"=dword:00000001
"SchUseStrongCrypto"=dword:00000001
[HKEY_LOCAL_MACHINE\SOFTWARE\WOW6432Node\Microsoft\.NETFramework\v4.0.30319]
"SystemDefaultTlsVersions"=dword:00000001
"SchUseStrongCrypto"=dword:00000001
[HKEY_LOCAL_MACHINE\SOFTWARE\Microsoft\.NETFramework\v2.0.50727]
"SystemDefaultTlsVersions"=dword:00000001
"SchUseStrongCrypto"=dword:00000001
[HKEY_LOCAL_MACHINE\SOFTWARE\Microsoft\.NETFramework\v4.0.30319]
"SystemDefaultTlsVersions"=dword:00000001
"SchUseStrongCrypto"=dword:00000001
VMware VM バックアップからディスクを除外する
MABS V3 UR1 (以降) では、VMware VM のバックアップから特定のディスクを除外できます。 C:\Program Files\Microsoft Azure Backup Server\DPM\DPM\bin folder に構成スクリプト ExcludeDisk.ps1 があります。
ディスクの除外を構成するには、次の手順に従います。
除外する VMware VM とディスクの詳細を特定する
VMware コンソールで、ディスクを除外する VM 設定に移動します。
除外するディスクを選択し、そのディスクのパスをメモします。
たとえば、ハード ディスク 2 を TestVM4 から除外するためのハード ディスク 2 のパスは [datastore1] TestVM4/TestVM4_1.vmdk になります。
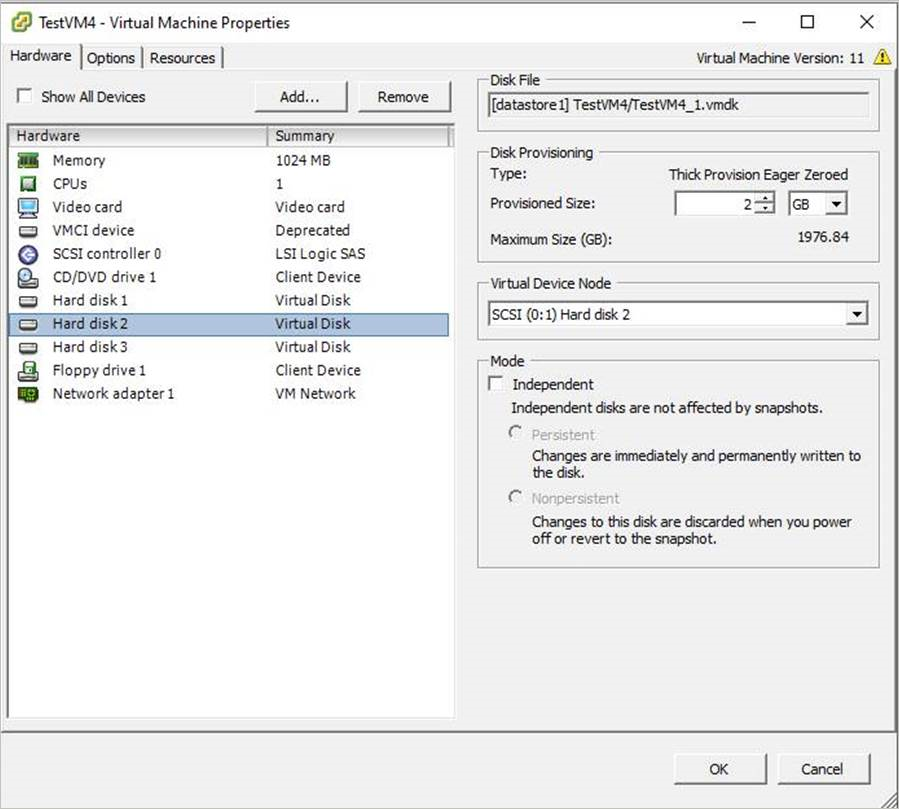
MABS サーバーを構成する
VMware VM が保護対象として構成されている MABS サーバーに移動し、ディスクの除外を構成します。
MABS サーバーで保護されている VMware ホストの詳細を取得します。
$psInfo = get-DPMProductionServer $psInfoServerName ClusterName Domain ServerProtectionState ---------- ----------- ------ --------------------- Vcentervm1 Contoso.COM NoDatasourcesProtectedVMware ホストを選択し、VMware ホストに対する VM の保護を一覧表示します。
$vmDsInfo = get-DPMDatasource -ProductionServer $psInfo[0] -Inquire $vmDsInfoComputer Name ObjectType -------- ---- ---------- Vcentervm1 TestVM2 VMware Vcentervm1 TestVM1 VMware Vcentervm1 TestVM4 VMwareディスクを除外する VM を選択します。
$vmDsInfo[2]Computer Name ObjectType -------- ---- ---------- Vcentervm1 TestVM4 VMwareディスクを除外するには、
Binフォルダーに移動し、次のパラメーターを使用して ExcludeDisk.ps1 スクリプトを実行します。Note
このコマンドを実行する前に、MABS サーバー上の DPMRA サービスを停止します。 そうしないと、スクリプトで成功が返されますが、除外リストは更新されません。 サービスを停止する前に、進行中のジョブがないことを確認してください。
除外対象にディスクを追加するか削除するには、次のコマンドを実行します。
./ExcludeDisk.ps1 -Datasource $vmDsInfo[0] [-Add|Remove] "[Datastore] vmdk/vmdk.vmdk"例:
TestVM4 に対するディスクの除外を追加するには、次のコマンドを実行します。
C:\Program Files\Microsoft Azure Backup Server\DPM\DPM\bin> ./ExcludeDisk.ps1 -Datasource $vmDsInfo[2] -Add "[datastore1] TestVM4/TestVM4\_1.vmdk"Creating C:\Program Files\Microsoft Azure Backup Server\DPM\DPM\bin\excludedisk.xml Disk : [datastore1] TestVM4/TestVM4\_1.vmdk, has been added to disk exclusion list.ディスクが除外対象として追加されていることを確認します。
特定の VM に対する既存の除外を表示するには、次のコマンドを実行します。
./ExcludeDisk.ps1 -Datasource $vmDsInfo[0] [-view]例
C:\Program Files\Microsoft Azure Backup Server\DPM\DPM\bin> ./ExcludeDisk.ps1 -Datasource $vmDsInfo[2] -view<VirtualMachine> <UUID>52b2b1b6-5a74-1359-a0a5-1c3627c7b96a</UUID> <ExcludeDisk>[datastore1] TestVM4/TestVM4\_1.vmdk</ExcludeDisk> </VirtualMachine>この VM の保護を構成すると、保護中は除外されたディスクは表示されません。
Note
既に保護されている VM に対してこれらの手順を実行する場合は、除外するディスクを追加した後、手動で整合性チェックを実行する必要があります。
除外対象からディスクを削除する
除外対象からディスクを削除するには、次のコマンドを実行します。
C:\Program Files\Microsoft Azure Backup Server\DPM\DPM\bin> ./ExcludeDisk.ps1 -Datasource $vmDsInfo[2] -Remove "[datastore1] TestVM4/TestVM4\_1.vmdk"
ApplicationQuiesceFault
VMware VM のクラッシュ整合性バックアップにフォールバックする
以下の場合、Windows を実行している VMware VM のアプリケーション整合性バックアップが ApplicationQuiesceFault エラーで失敗する可能性があります。
- VM 内の VSS プロバイダーが安定した状態ではありません。
- VM の負荷が高い状態です。
この休止エラーを解決し、クラッシュ整合性バックアップで失敗したアプリケーション整合性バックアップを再試行するには、V4 UR1 以上を実行している MABS サーバーで次のレジストリ キーを使用します。
Name - FailbackToCrashConsistentBackup DWORD = 1
Path- SOFTWARE\\MICROSOFT\\MICROSOFT DATA PROTECTION MANAGER\\VMWare
次のステップ
バックアップを設定するときの問題をトラブルシューティングする場合は、「Azure Backup Server のトラブルシューティング」をご覧ください。