Azure PowerShell を使用して Azure VM をバックアップおよび復元する
この記事では、PowerShell コマンドレットを使用して Azure Backup Recovery Services コンテナーの Azure VM をバックアップおよび復元する方法を説明します。
Azure Backup では、VM 上のデータが誤って破壊されることを防ぐために、独立して分離されたバックアップを提供しています。 バックアップは、復旧ポイントの管理機能をビルトインで備えた Recovery Services コンテナーに格納されます。 構成とスケーリングは単純で、バックアップは最適化され、必要に応じて簡単に復元することができます。
仮想マシンをバックアップ (または保護) する前に、前提条件をすべて満たして、VM を保護するための環境を準備する必要があります。
開始する前に
- Recovery Services コンテナーについての詳細情報を確認します。
- Azure VM バックアップのアーキテクチャを確認して、バックアップ プロセスについて学び、サポート、制限、および前提条件を確認します。
- Recovery Services の PowerShell オブジェクト階層を確認します。
Recovery Services オブジェクトの階層
オブジェクト階層の概要を次の図に示します。
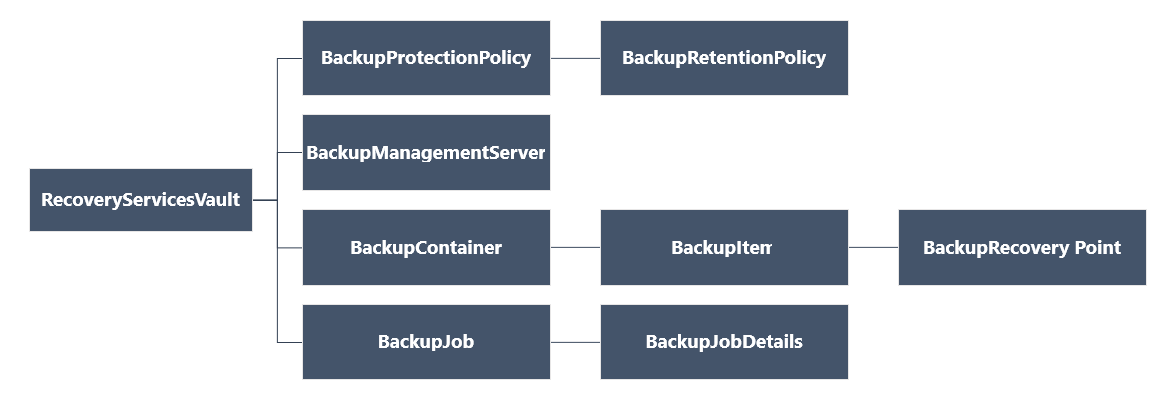
Azure ライブラリの Az.RecoveryServicesコマンドレット リファレンスのリファレンスを確認します。
設定して登録する
Note
Azure を操作するには、Azure Az PowerShell モジュールを使用することをお勧めします。 作業を始めるには、「Azure PowerShell をインストールする」を参照してください。 Az PowerShell モジュールに移行する方法については、「AzureRM から Az への Azure PowerShell の移行」を参照してください。
開始するには
以下のコマンドを入力して、使用可能な Azure Backup の PowerShell コマンドレットを検索します。
Get-Command *azrecoveryservices*Azure Backup、Azure Site Recovery、Recovery Services コンテナーのエイリアスとコマンドレットが表示されます。 次の画像は表示例です。 コマンドレットの完全な一覧ではありません。
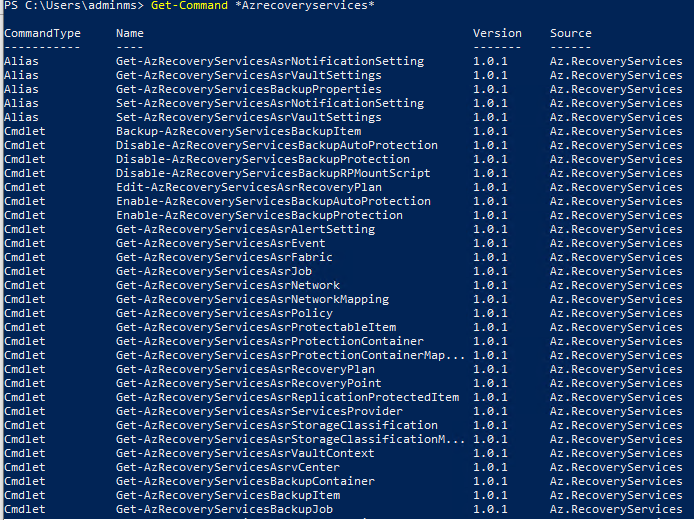
Connect-AzAccount を使用して Azure アカウントにサインインします。 このコマンドレットを実行すると、アカウントの資格情報を入力する Web ページが表示されます。
- または、 -Credential パラメーターを使用して、Connect-AzAccount コマンドレットのパラメーターとしてアカウントの資格情報を含められます。
- CSP パートナーがテナントの代理として活動している場合は、tenantID またはテナントのプライマリ ドメイン名を使用して顧客をテナントとして指定します。 次に例を示します。Connect-AzAccount -Tenant "fabrikam.com"
1 つのアカウントが複数のサブスクリプションを持つことができるため、使用するサブスクリプションをアカウントに関連付けます。
Select-AzSubscription -SubscriptionName $SubscriptionNameAzure Backup を初めて使用する場合、 Register-AzResourceProvider コマンドレットを使って Azure Recovery Services プロバイダーをサブスクリプションに登録する必要があります。
Register-AzResourceProvider -ProviderNamespace "Microsoft.RecoveryServices"次のコマンドを使用して、プロバイダーが正しく登録されたことを確認できます。
Get-AzResourceProvider -ProviderNamespace "Microsoft.RecoveryServices"コマンドの出力では、RegistrationState が Registered に変更されるはずです。 そうでない場合は、 Register-AzResourceProvider コマンドレットをもう一度実行してください。
Recovery Services コンテナーを作成する
次の手順では、Recovery Services コンテナーの作成について説明します。 Recovery Services コンテナーは Backup コンテナーとは異なります。
Recovery Services コンテナーは Resource Manager リソースであるため、リソース グループ内に配置する必要があります。 既存のリソース グループを使用することも、 New-AzResourceGroup コマンドレットを使ってリソース グループを作成することもできます。 新しいリソース グループを作成するときは、リソース グループの名前と場所を指定します。
New-AzResourceGroup -Name "test-rg" -Location "West US"New-AzRecoveryServicesVault コマンドレットを使用して Recovery Services コンテナーを作成します。 リソース グループに使用したのと同じコンテナーの場所を指定してください。
New-AzRecoveryServicesVault -Name "testvault" -ResourceGroupName "test-rg" -Location "West US"使用するストレージ冗長性の種類を指定します。 ローカル冗長ストレージ (LRS)、geo 冗長ストレージ (GRS)、またはゾーン冗長ストレージ (ZRS) を使用できます。 次に示す例では、
testvaultの -BackupStorageRedundancy オプションが GeoRedundant に設定されています。$vault1 = Get-AzRecoveryServicesVault -Name "testvault" Set-AzRecoveryServicesBackupProperty -Vault $vault1 -BackupStorageRedundancy GeoRedundantヒント
Azure Backup コマンドレットの多くは、入力として Recovery Services コンテナー オブジェクトを必要としています。 このため、Backup Recovery Services コンテナー オブジェクトを変数に格納すると便利です。
サブスクリプション内のコンテナーの表示
サブスクリプション内のコンテナーをすべて表示するには、Get-AzRecoveryServicesVault を使用します。
Get-AzRecoveryServicesVault
出力は次のサンプルのようなものになります。関連する ResourceGroupName と Location が指定されていることに注目してください。
Name : Contoso-vault
ID : /subscriptions/1234
Type : Microsoft.RecoveryServices/vaults
Location : WestUS
ResourceGroupName : Contoso-docs-rg
SubscriptionId : 1234-567f-8910-abc
Properties : Microsoft.Azure.Commands.RecoveryServices.ARSVaultProperties
Azure VM のバックアップ
Recovery Services コンテナーを使用して仮想マシンを保護します。 保護を適用する前に、資格情報コンテナーのコンテキスト (資格情報コンテナーで保護されているデータの種類) を設定し、保護ポリシーを確認します。 保護ポリシーは、バックアップ ジョブが実行される時間と各バックアップ スナップショットの保持期間を設定するスケジュールです。
コンテナーのコンテキストの設定
VM 上の保護を有効にする前に、Set-AzRecoveryServicesVaultContext を使用してコンテナーのコンテキストを設定します。 コンテナーのコンテキストを設定すると、後続のすべてのコマンドレットに適用されます。 次の例は、コンテナー testvault のコンテナーのコンテキストを設定します。
Get-AzRecoveryServicesVault -Name "testvault" -ResourceGroupName "Contoso-docs-rg" | Set-AzRecoveryServicesVaultContext
コンテナー ID をフェッチする
コンテナーのコンテキストの設定は、Azure PowerShell のガイドラインに従って廃止される予定です。 代わりに、次のようにコンテナー ID を格納またはフェッチし、関連するコマンドに渡すことができます。 そのため、コンテナーのコンテキストを設定していない場合や、特定のコンテナーに対して実行するコマンドを指定する場合は、次のように関連するすべてのコマンドにコンテナー ID を "-vaultID" として渡します。
$targetVault = Get-AzRecoveryServicesVault -ResourceGroupName "Contoso-docs-rg" -Name "testvault"
$targetVault.ID
または
$targetVaultID = Get-AzRecoveryServicesVault -ResourceGroupName "Contoso-docs-rg" -Name "testvault" | select -ExpandProperty ID
ストレージ レプリケーションの設定を変更する
LRS/GRS に対するコンテナーのストレージ レプリケーションの構成を設定するには、Set-AzRecoveryServicesBackupProperty コマンドを使用します。
Set-AzRecoveryServicesBackupProperty -Vault $targetVault -BackupStorageRedundancy GeoRedundant/LocallyRedundant
Note
記憶域冗長は、コンテナーに保護されているバックアップ項目がない場合にのみ変更できます。
保護ポリシーの作成
Recovery Services コンテナーの作成時に、既定の保護およびアイテム保持ポリシーも付属しています。 既定の保護ポリシーは、毎日指定した時刻にバックアップ ジョブをトリガーします。 既定のアイテム保持ポリシーは、毎日の復旧ポイントを 30 日間保持します。 既定のポリシーを使用すると、VM を迅速に保護することができ、後で異なる詳細な内容にポリシーを編集することもできます。
Get-AzRecoveryServicesBackupProtectionPolicy を使用し、コンテナーで利用できる保護ポリシーを表示します。 このコマンドレットを使用して、特定のポリシーを取得したり、ワークロードの種類に関連付けられているポリシーを表示したりできます。 次の例では、ワークロードの種類 AzureVM のポリシーを取得します。
Get-AzRecoveryServicesBackupProtectionPolicy -WorkloadType "AzureVM" -VaultId $targetVault.ID
出力は次の例のようになります。
Name WorkloadType BackupManagementType BackupTime DaysOfWeek
---- ------------ -------------------- ---------- ----------
DefaultPolicy AzureVM AzureVM 4/14/2016 5:00:00 PM
Note
PowerShell の BackupTime フィールドのタイムゾーンは UTC です。 ただし、Azure ポータルにバックアップ時刻が表示されるとき、時刻はローカル タイムゾーンに調整されます。
バックアップ保護ポリシーは、少なくとも 1 つのアイテム保持ポリシーと関連付けられます。 アイテム保持ポリシーでは、復旧ポイントが削除される前に保持される期間が定義されています。
- 既定のアイテム保持ポリシーを表示するには、Get-AzRecoveryServicesBackupRetentionPolicyObject を使用します。
- 同様に Get-AzRecoveryServicesBackupSchedulePolicyObject を使用して、既定のスケジュール ポリシーを取得できます。
- New-AzRecoveryServicesBackupProtectionPolicy コマンドレットは、バックアップ ポリシー情報を保持する PowerShell オブジェクトを作成します。
- スケジュール ポリシーとアイテム保持ポリシー オブジェクトは、New-AzRecoveryServicesBackupProtectionPolicy コマンドレットへの入力として使用されます。
既定では、開始時刻はスケジュール ポリシー オブジェクトで定義されます。 開始時刻を希望の時刻に変更するには、次の例を使用します。 希望の開始時刻も、UTC で指定する必要があります。 次の例では、毎日のバックアップの希望の開始時刻が午前 01:00 UTC であるものとします。
$schPol = Get-AzRecoveryServicesBackupSchedulePolicyObject -WorkloadType "AzureVM"
$UtcTime = Get-Date -Date "2019-03-20 01:00:00Z"
$UtcTime = $UtcTime.ToUniversalTime()
$schpol.ScheduleRunTimes[0] = $UtcTime
重要
開始時刻は 30 分単位のみで指定する必要があります。 上の例では、"01:00:00" または "02:30:00" のみを指定できます。 開始時刻を "01:15:00" にすることはできません。
次の例では、スケジュール ポリシーとアイテム保持ポリシーを変数に格納します。 次の例では、これらの変数を使用して、保護ポリシー NewPolicy の作成時にパラメーターを定義します。
$retPol = Get-AzRecoveryServicesBackupRetentionPolicyObject -WorkloadType "AzureVM"
New-AzRecoveryServicesBackupProtectionPolicy -Name "NewPolicy" -WorkloadType "AzureVM" -RetentionPolicy $retPol -SchedulePolicy $schPol -VaultId $targetVault.ID
出力は次の例のようになります。
Name WorkloadType BackupManagementType BackupTime DaysOfWeek
---- ------------ -------------------- ---------- ----------
NewPolicy AzureVM AzureVM 4/24/2016 1:30:00 AM
保護を有効にする
保護ポリシーを定義したら、アイテムのポリシーも有効にする必要があります。 Enable-AzRecoveryServicesBackupProtection を使用して、保護を有効にします。 保護を有効にするには、アイテムとポリシーの 2 つのオブジェクトが必要です。 ポリシーがコンテナーに関連付けられると、ポリシーのスケジュールで定義された時刻にバックアップのワークフローが開始されます。
重要
PowerShell を使用して一度に複数の VM のバックアップを有効にするときは、1 つのポリシーに 100 を超える VM が関連付けられていないことを確認します。 これは、推奨されるベスト プラクティスです。 現時点では、100 を超える VM がある場合に PowerShell クライアントでは明示的にブロックされませんが、このチェックは将来追加される予定です。
以下の例では、ポリシー NewPolicy を使用してアイテム V2VM の保護を有効にします。 例は、VM が暗号化されるかどうか、暗号化の種類によって異なります。
暗号化されていない Resource Manager VM で保護を有効にするには:
$pol = Get-AzRecoveryServicesBackupProtectionPolicy -Name "NewPolicy" -VaultId $targetVault.ID
Enable-AzRecoveryServicesBackupProtection -Policy $pol -Name "V2VM" -ResourceGroupName "RGName1" -VaultId $targetVault.ID
暗号化された VM (BEK と KEK を使用して暗号化) で保護を有効にするには、キーとシークレットをキー コンテナーから読み取るためのアクセス許可を Azure Backup サービスに付与する必要があります。
Set-AzKeyVaultAccessPolicy -VaultName "KeyVaultName" -ResourceGroupName "RGNameOfKeyVault" -PermissionsToKeys backup,get,list -PermissionsToSecrets get,list -ServicePrincipalName 262044b1-e2ce-469f-a196-69ab7ada62d3
$pol = Get-AzRecoveryServicesBackupProtectionPolicy -Name "NewPolicy" -VaultId $targetVault.ID
Enable-AzRecoveryServicesBackupProtection -Policy $pol -Name "V2VM" -ResourceGroupName "RGName1" -VaultId $targetVault.ID
暗号化された VM (BEK だけを使用して暗号化) で保護を有効にするには、シークレットをキー コンテナーから読み取るためのアクセス許可を Azure Backup サービスに付与する必要があります。
Set-AzKeyVaultAccessPolicy -VaultName "KeyVaultName" -ResourceGroupName "RGNameOfKeyVault" -PermissionsToSecrets backup,get,list -ServicePrincipalName 262044b1-e2ce-469f-a196-69ab7ada62d3
$pol = Get-AzRecoveryServicesBackupProtectionPolicy -Name "NewPolicy" -VaultId $targetVault.ID
Enable-AzRecoveryServicesBackupProtection -Policy $pol -Name "V2VM" -ResourceGroupName "RGName1" -VaultId $targetVault.ID
Note
Azure Government クラウドを使用している場合は、Set-AzKeyVaultAccessPolicy コマンドレットの ServicePrincipalName パラメーターで、値 ff281ffe-705c-4f53-9f37-a40e6f2c68f3 を使用します。
こちらのシナリオに記載されているように、いくつかのディスクを選択的にバックアップし、他のディスクを除外する場合は、こちらに記載された要領で保護を構成し、関連するディスクのみをバックアップすることができます。
バックアップ ジョブの監視
Azure ポータルを使用せず、バックアップ ジョブなどの実行時間の長い操作を監視できます。 進行中のジョブの状態を取得するには、Get-AzRecoveryservicesBackupJob コマンドレットを使用します。 このコマンドレットは、特定のコンテナーのバックアップ ジョブを取得し、そのコンテナーはコンテナーのコンテキストで指定されます。 次の例では、配列として進行中のジョブの状態を取得し、状態を $joblist 変数に格納します。
$joblist = Get-AzRecoveryservicesBackupJob –Status "InProgress" -VaultId $targetVault.ID
$joblist[0]
出力は次の例のようになります。
WorkloadName Operation Status StartTime EndTime JobID
------------ --------- ------ --------- ------- ----------
V2VM Backup InProgress 4/23/2016 5:00:30 PM cf4b3ef5-2fac-4c8e-a215-d2eba4124f27
完了確認のためにこれらのジョブをポーリングすると、不要な追加コードが発生します。そのため、代わりに Wait-AzRecoveryServicesBackupJob コマンドレットを使用します。 このコマンドレットは、ジョブが完了するまで、または指定したタイムアウト値に到達するまで、実行を一時停止します。
Wait-AzRecoveryServicesBackupJob -Job $joblist[0] -Timeout 43200 -VaultId $targetVault.ID
Azure VM のバックアップを管理する
保護ポリシーの変更
保護ポリシーを変更するには、Set-AzRecoveryServicesBackupProtectionPolicy を使用して SchedulePolicy または RetentionPolicy オブジェクトを変更します。
スケジュールされた時間を変更する
保護ポリシーを作成するときに、開始時刻が既定で割り当てられます。 次の例では、保護ポリシーの開始時刻を変更する方法を示します。
$SchPol = Get-AzRecoveryServicesBackupSchedulePolicyObject -WorkloadType "AzureVM"
$UtcTime = Get-Date -Date "2019-03-20 01:00:00Z" (This is the time that you want to start the backup)
$UtcTime = $UtcTime.ToUniversalTime()
$SchPol.ScheduleRunTimes[0] = $UtcTime
$pol = Get-AzRecoveryServicesBackupProtectionPolicy -Name "NewPolicy" -VaultId $targetVault.ID
Set-AzRecoveryServicesBackupProtectionPolicy -Policy $pol -SchedulePolicy $SchPol -VaultId $targetVault.ID
リテンション期間を変更する
次の例では、復旧ポイントのリテンション期間を 365 日に変更します。
$retPol = Get-AzRecoveryServicesBackupRetentionPolicyObject -WorkloadType "AzureVM"
$retPol.DailySchedule.DurationCountInDays = 365
$pol = Get-AzRecoveryServicesBackupProtectionPolicy -Name "NewPolicy" -VaultId $targetVault.ID
Set-AzRecoveryServicesBackupProtectionPolicy -Policy $pol -RetentionPolicy $RetPol -VaultId $targetVault.ID
インスタント リストア スナップショットの保持期間を構成する
Note
Azure PowerShell バージョン 1.6.0 以降では、PowerShell を使用して、ポリシーのインスタント リストアのスナップショット保持期間を更新できます。
$bkpPol = Get-AzRecoveryServicesBackupProtectionPolicy -WorkloadType "AzureVM" -VaultId $targetVault.ID
$bkpPol.SnapshotRetentionInDays=7
Set-AzRecoveryServicesBackupProtectionPolicy -policy $bkpPol -VaultId $targetVault.ID
既定値は 2 です。 1 から 5 の数値を設定できます。 毎週のバックアップ ポリシーの場合は、期間は 5 に設定されていて、変更することはできません。
スナップショットの保持中に Azure Backup リソース グループを作成する
Note
Azure PowerShell バージョン 3.7.0 以降、インスタント スナップショットを格納するためにリソース グループを作成し、編集することができます。
リソース グループの作成ルールとその他の関連する詳細情報については、「Virtual Machines の Azure Backup リソース グループ」ドキュメントを参照してください。
$bkpPol = Get-AzureRmRecoveryServicesBackupProtectionPolicy -name "DefaultPolicyForVMs"
$bkpPol.AzureBackupRGName="Contoso_"
$bkpPol.AzureBackupRGNameSuffix="ForVMs"
Set-AzureRmRecoveryServicesBackupProtectionPolicy -policy $bkpPol
保護された VM のディスクを除外する
Azure VM バックアップでは、ディスクを選択的に除外または含める機能が提供されます (この機能はこれらのシナリオで役立ちます)。 仮想マシンが既に Azure VM バックアップによって保護されていて、すべてのディスクがバックアップされている場合は、こちらに記載されているように、保護を変更してディスクを選択的に追加または除外することができます。
バックアップをトリガーする
バックアップ ジョブをトリガーするには、Backup-AzRecoveryServicesBackupItem を使用します。 初回バックアップの場合、完全バックアップが行われます。 以後のバックアップは、増分コピーとなります。 次の例では、60 日間保持される VM のバックアップが作成されます。
$namedContainer = Get-AzRecoveryServicesBackupContainer -ContainerType "AzureVM" -Status "Registered" -FriendlyName "V2VM" -VaultId $targetVault.ID
$item = Get-AzRecoveryServicesBackupItem -Container $namedContainer -WorkloadType "AzureVM" -VaultId $targetVault.ID
$endDate = (Get-Date).AddDays(60).ToUniversalTime()
$job = Backup-AzRecoveryServicesBackupItem -Item $item -VaultId $targetVault.ID -ExpiryDateTimeUTC $endDate
出力は次の例のようになります。
WorkloadName Operation Status StartTime EndTime JobID
------------ --------- ------ --------- ------- ----------
V2VM Backup InProgress 4/23/2016 5:00:30 PM cf4b3ef5-2fac-4c8e-a215-d2eba4124f27
Note
PowerShell での StartTime フィールドと EndTime フィールドのタイムゾーンは UTC です。 ただし、Azure ポータルに時刻が表示されるとき、時刻はローカル タイムゾーンに調整されます。
バックアップ項目のポリシーを変更する
既存のポリシーを変更したり、バックアップ対象項目のポリシーを Policy1 から Policy2 に変えたりすることができます。 バックアップ対象項目のポリシーを切り替えるには、該当するポリシーとバックアップ項目をフェッチして、バックアップ項目をパラメーターに指定して Enable-AzRecoveryServices コマンドを使用します。
$TargetPol1 = Get-AzRecoveryServicesBackupProtectionPolicy -Name <PolicyName> -VaultId $targetVault.ID
$anotherBkpItem = Get-AzRecoveryServicesBackupItem -WorkloadType AzureVM -BackupManagementType AzureVM -Name "<BackupItemName>" -VaultId $targetVault.ID
Enable-AzRecoveryServicesBackupProtection -Item $anotherBkpItem -Policy $TargetPol1 -VaultId $targetVault.ID
このコマンドは、バックアップの構成が完了するまで待機してから、次の出力を返します。
WorkloadName Operation Status StartTime EndTime JobID
------------ --------- ------ --------- ------- -----
TestVM ConfigureBackup Completed 3/18/2019 8:00:21 PM 3/18/2019 8:02:16 PM 654e8aa2-4096-402b-b5a9-e5e71a496c4e
保護の停止
データの保持
保護を停止する場合は、Disable-AzRecoveryServicesBackupProtection PowerShell コマンドレットを使用できます。 これによって、スケジュールされているバックアップは停止されますが、それまでにバックアップされたデータは永続的に保持されます。
$bkpItem = Get-AzRecoveryServicesBackupItem -BackupManagementType AzureVM -WorkloadType AzureVM -Name "<backup item name>" -VaultId $targetVault.ID
Disable-AzRecoveryServicesBackupProtection -Item $bkpItem -VaultId $targetVault.ID
バックアップの再開
保護が停止された場合、バックアップ データが保持されていれば、もう一度保護を再開できます。 更新された保護のポリシーを割り当てる必要があります。 コマンドレットは、バックアップ項目の変更ポリシーと同じです。
$TargetPol1 = Get-AzRecoveryServicesBackupProtectionPolicy -Name <PolicyName> -VaultId $targetVault.ID
$anotherBkpItem = Get-AzRecoveryServicesBackupItem -WorkloadType AzureVM -BackupManagementType AzureVM -Name "<BackupItemName>" -VaultId $targetVault.ID
Enable-AzRecoveryServicesBackupProtection -Item $anotherBkpItem -Policy $TargetPol1 -VaultId $targetVault.ID
バックアップ データの削除
コンテナーに格納されたバックアップ データを完全に削除するには、保護を無効にするコマンドに -RemoveRecoveryPoints フラグまたはスイッチを付加します。
Disable-AzRecoveryServicesBackupProtection -Item $bkpItem -VaultId $targetVault.ID -RemoveRecoveryPoints
Azure VM の復元
VM の復元に Azure portal を使用した場合と PowerShell を使用した場合の間には重要な違いがあります。 PowerShell の場合、復旧ポイントからディスクと構成情報が作成されたら、復元操作は完了します。 復元操作で仮想マシンは作成されません。 ディスクから仮想マシンを作成するには、「復元されたディスクからの VM の作成」を参照してください。 VM 全体を復元しないが、Azure VM バックアップからいくつかのファイルを復元または復旧する場合は、ファイルの回復に関するセクションを参照してください。
ヒント
復元操作で仮想マシンは作成されません。
次の図では、RecoveryServicesVault から BackupRecoveryPoint までのオブジェクト階層が示されています。

バックアップ データを復元するには、バックアップ項目と、復元する特定の時点のデータを保持する復旧ポイントを特定します。 Restore-AzRecoveryServicesBackupItem を使用し、コンテナーからアカウントにデータを復元します。
Azure VM を復元する基本的な手順は次のとおりです。
- VM を選択します。
- 復元ポイントを選択します。
- ディスクを復元します。
- 保存されたディスクから VM を作成します。
PowerShell を使用して、上記の手順を個別に実行せずに、バックアップ コンテンツを VM (元または新規) に直接復元することもできるようになりました。 詳細については、「PowerShell を使用して仮想マシンにデータを復元する」を参照してください。
VM を選択する (ファイルを復元する場合)
バックアップする正しいアイテムを特定する PowerShell オブジェクトを取得するには、資格情報コンテナー内のコンテナーから開始し、オブジェクト階層の上から下に進みます。 VM を表すコンテナーを選択するには、Get-AzRecoveryServicesBackupContainer コマンドレットを使用し、Get-AzRecoveryServicesBackupItem コマンドレットへのパイプとして使用します。
$namedContainer = Get-AzRecoveryServicesBackupContainer -ContainerType "AzureVM" -Status "Registered" -FriendlyName "V2VM" -VaultId $targetVault.ID
$backupitem = Get-AzRecoveryServicesBackupItem -Container $namedContainer -WorkloadType "AzureVM" -VaultId $targetVault.ID
回復ポイントを選択する (ファイルを復元する場合)
Get-AzRecoveryServicesBackupRecoveryPoint コマンドレットを使用して、バックアップ項目のすべての復旧ポイントを一覧表示します。 その後、復元に使用する復旧ポイントを選択します。 使用する復旧ポイントがわからない場合、一覧にある最新の RecoveryPointType = AppConsistent ポイントを選択することをお勧めします。
次のスクリプトでは、 $rp 変数が、過去 7 日間に選択したバックアップ項目の復旧ポイントの配列になっています。 この配列は時間の逆順で並べ替えられています。最新の復旧ポイントのインデックスは 0 です。 標準の PowerShell 配列のインデックスを使用して、復旧ポイントを選択します。 次の例では、$rp[0] は最新の復旧ポイントを選択します。
$startDate = (Get-Date).AddDays(-7)
$endDate = Get-Date
$rp = Get-AzRecoveryServicesBackupRecoveryPoint -Item $backupitem -StartDate $startdate.ToUniversalTime() -EndDate $enddate.ToUniversalTime() -VaultId $targetVault.ID
$rp[0]
出力は次の例のようになります。
RecoveryPointAdditionalInfo :
SourceVMStorageType : NormalStorage
Name : 15260861925810
ItemName : VM;iaasvmcontainer;RGName1;V2VM
RecoveryPointId : /subscriptions/XX/resourceGroups/ RGName1/providers/Microsoft.RecoveryServices/vaults/testvault/backupFabrics/Azure/protectionContainers/IaasVMContainer;iaasvmcontainer;RGName1;V2VM/protectedItems/VM;iaasvmcontainer; RGName1;V2VM/recoveryPoints/15260861925810
RecoveryPointType : AppConsistent
RecoveryPointTime : 4/23/2016 5:02:04 PM
WorkloadType : AzureVM
ContainerName : IaasVMContainer;iaasvmcontainer; RGName1;V2VM
ContainerType : AzureVM
BackupManagementType : AzureVM
ディスクの復元
Restore-AzRecoveryServicesBackupItem コマンドレットを使用して、復旧ポイントまでバックアップ項目のデータと構成を復元します。 復旧ポイントを特定したら、それを -RecoveryPoint パラメーターの値として使用します。 上のサンプルでは、使用する復旧ポイントとして $rp[0] が選択されていました。 次のサンプル コードでは、 $rp[0] をディスクの復元に使用する復旧ポイントとして指定しています。
ディスクと構成情報を復元するには、次のコマンドを実行します。
$restorejob = Restore-AzRecoveryServicesBackupItem -RecoveryPoint $rp[0] -StorageAccountName "DestAccount" -StorageAccountResourceGroupName "DestRG" -VaultId $targetVault.ID
$restorejob
マネージド ディスクの復元
Note
バックアップされた VM でマネージド ディスクが使用されている場合、それらをマネージド ディスクとして復元できるよう、Azure PowerShell RM モジュール バージョン 6.7.0 以降には新機能が導入されています。
追加のパラメーター TargetResourceGroupName で、マネージド ディスクの復元先とする RG を指定できます。
重要
パフォーマンスが大幅に向上するため、マネージド ディスクを復元する場合は TargetResourceGroupName を使用することを強くお勧めします。 このパラメーターを指定しない場合は、インスタント リストア機能の利点を活用することができず、復元操作の速度が低下します。 マネージド ディスクをアンマネージド ディスクとして復元することが目的の場合は、このパラメーターは指定せず、-RestoreAsUnmanagedDisks パラメーターを指定して意図を明確にしてください。
-RestoreAsUnmanagedDisks パラメーターは Azure PowerShell 3.7.0 以降から使用できます。 将来のバージョンでは、適切な復元エクスペリエンスのために、これらのパラメーターのいずれかを指定することが必須となります。
$restorejob = Restore-AzRecoveryServicesBackupItem -RecoveryPoint $rp[0] -StorageAccountName "DestAccount" -StorageAccountResourceGroupName "DestRG" -TargetResourceGroupName "DestRGforManagedDisks" -VaultId $targetVault.ID
VMConfig.JSON ファイルはストレージ アカウントに復元され、マネージド ディスクは指定したターゲット RG に復元されます。
出力は次の例のようになります。
WorkloadName Operation Status StartTime EndTime JobID
------------ --------- ------ --------- ------- ----------
V2VM Restore InProgress 4/23/2016 5:00:30 PM cf4b3ef5-2fac-4c8e-a215-d2eba4124f27
Wait-AzRecoveryServicesBackupJob コマンドレットを使用して、復元ジョブが完了するまで待機します。
Wait-AzRecoveryServicesBackupJob -Job $restorejob -Timeout 43200
復元ジョブが完了したら、Get-AzRecoveryServicesBackupJobDetail コマンドレットを使用して復元操作の詳細を取得します。 JobDetails プロパティには、VM を再構築するために必要な情報が含まれています。
$restorejob = Get-AzRecoveryServicesBackupJob -Job $restorejob -VaultId $targetVault.ID
$details = Get-AzRecoveryServicesBackupJobDetail -Job $restorejob -VaultId $targetVault.ID
マネージド ID を使用したディスクの復元
Azure Backup では、復元操作中にマネージド ID (MSI) を使用して、ディスクを復元する必要があるストレージ アカウントにアクセスすることもできます。 このオプションは現在、マネージド ディスクの復元でのみサポートされています。
ディスクの復元にコンテナーのシステムによって割り当てられたマネージド ID を使用するには、Restore-AzRecoveryServicesBackupItem コマンドに追加のフラグ -UseSystemAssignedIdentity を渡します。 ユーザー割り当てマネージド ID を使用する場合は、パラメーター -UserAssignedIdentityId を渡します。コンテナーのマネージド ID の Azure Resource Manager ID をパラメーターの値として指定します。 コンテナーのマネージド ID を有効にする方法については、この記事を参照してください。
選択的なディスクの復元
ユーザーは、バックアップ セット全体ではなく、いくつかのディスクを選択的に復元できます。 こちらに記載されているように、必要なディスク LUN をパラメーターとして指定し、セット全体ではなく、それらのディスクのみを復元します。
重要
ディスクを選択的に復元するには、ディスクを選択的にバックアップする必要があります。 詳細については、こちらをご覧ください。
ディスクを復元したら、次のセクションに移動して VM を作成します。
セカンダリ リージョンへのディスクの復元
VM を保護したコンテナーでリージョンをまたがる復元が有効になっている場合、バックアップ データはセカンダリ リージョンにレプリケートされます。 バックアップ データを使用して復元を実行できます。 セカンダリ リージョンで復元をトリガーするには、次の手順を実行します。
VM が保護されているコンテナー ID をフェッチします。
復元する適切なバックアップ項目を選択します。
復元を実行するために使用するセカンダリ リージョンの適切な回復ポイントを選択します。
この手順を完了するには、次のコマンドを実行します。
$rp=Get-AzRecoveryServicesBackupRecoveryPoint -UseSecondaryRegion -Item $backupitem -VaultId $targetVault.ID $rp=$rp[0]セカンダリ リージョンで復元をトリガーするには、
-RestoreToSecondaryRegionパラメーターを指定して Restore-AzRecoveryServicesBackupItem コマンドレットを実行します。この手順を完了するには、次のコマンドを実行します。
$restorejob = Restore-AzRecoveryServicesBackupItem -RecoveryPoint $rp[0] -StorageAccountName "DestAccount" -StorageAccountResourceGroupName "DestRG" -TargetResourceGroupName "DestRGforManagedDisks" -VaultId $targetVault.ID -VaultLocation $targetVault.Location -RestoreToSecondaryRegion -RestoreOnlyOSDisk出力は次の例のようになります。
WorkloadName Operation Status StartTime EndTime JobID ------------ --------- ------ --------- ------- ---------- V2VM CrossRegionRestore InProgress 4/23/2016 5:00:30 PM cf4b3ef5-2fac-4c8e-a215-d2eba4124f27復元ジョブを監視するには、
-UseSecondaryRegionパラメーターを指定して、Get-AzRecoveryServicesBackupJob コマンドレットを実行します。この手順を完了するには、次のコマンドを実行します。
Get-AzRecoveryServicesBackupJob -From (Get-Date).AddDays(-7).ToUniversalTime() -To (Get-Date).ToUniversalTime() -UseSecondaryRegion -VaultId $targetVault.ID出力は次の例のようになります。
WorkloadName Operation Status StartTime EndTime JobID ------------ --------- ------ --------- ------- ----- V2VM CrossRegionRestore InProgress 2/8/2021 4:24:57 PM 2d071b07-8f7c-4368-bc39-98c7fb2983f7
クロスゾーン復元
Azure ゾーン固定 VM を、同じリージョンの任意の可用性ゾーンで復元できます。
別のゾーンに VM を復元するには、Restore-AzRecoveryServicesBackupItem コマンドレットでTargetZoneNumber パラメーターを指定します。
$restorejob = Restore-AzRecoveryServicesBackupItem -RecoveryPoint $rp[0] -StorageAccountName "DestAccount" -StorageAccountResourceGroupName "DestRG" -VaultId $targetVault.ID -TargetZoneNumber 3
出力は次の例のようになります。
WorkloadName Operation Status StartTime EndTime JobID
------------ --------- ------ --------- ------- -----
zonevmeus2 Restore InProgress 1/3/2022 10:27:20 AM b2298...
クロスゾーン復元は、次のシナリオでのみサポートされています。
- ソース VM がゾーン固定であり、暗号化されていない。
- 回復ポイントがコンテナー層にのみ存在する。 スナップショットのみ、またはスナップショットとコンテナーの層はサポートされていません。
- 回復オプションが、新しい VM の作成またはディスクの復元のいずれかである。 [ディスクの交換] オプションでは、ソース データが置換されるため、可用性ゾーン オプションは適用できません。
- コンテナーのストレージ冗長が ZRS の場合の、同じリージョンでの VM またはディスクの作成。 ソース VM がゾーン固定であっても、コンテナーのストレージ冗長が GRS の場合、これは機能しません。
- コンテナーのストレージ冗長がリージョンをまたがる復元に対して有効であり、かつペアになっているリージョンでゾーンがサポートされている場合の、ペア リージョンでの VM またはディスクの作成。
Azure VM でディスクを置き換える
ディスクと構成情報を置き換えるには、次の手順を行います。
- 手順 1:ディスクを復元する
- 手順 2:PowerShell を使用してデータ ディスクをデタッチする
- 手順 3:PowerShell を使用してデータ ディスクを Windows VM にアタッチする
復元されたディスクからの VM の作成
ディスクを復元したら、次の手順でディスクから仮想マシンを作成し、構成します。
Note
- AzureAz モジュール 3.0.0 以上が必要です。
- 復元されたディスクから暗号化された VM を作成するには、Azure のロールに Microsoft.KeyVault/vaults/deploy/action の実行が許可されている必要があります。 ロールにこのアクセス許可がない場合は、この操作でカスタム ロールを作成します。 詳細については、「Azure カスタム ロール」を参照してください。
- ディスクを復元した後、新しい VM の作成に直接使用できるデプロイ テンプレートを取得できます。 暗号化された/暗号化されていないマネージド/アンマネージド VM を作成するための別の PowerShell コマンドレットは必要ありません。
デプロイ テンプレートを使用して VM を作成する
結果のジョブの詳細には、クエリを実行してデプロイできるテンプレート URI が示されます。
$properties = $details.properties
$storageAccountName = $properties["Target Storage Account Name"]
$containerName = $properties["Config Blob Container Name"]
$templateBlobURI = $properties["Template Blob Uri"]
テンプレートは、顧客のストレージ アカウントと指定されたコンテナーの下にあるため、直接アクセスすることはできません。 このテンプレートにアクセスするには (一時的な SAS トークンと共に) 完全な URL が必要です。
最初に、templateBlobURI からテンプレート名を抽出します。 その形式を次に示します。 PowerShell の分割操作を使用して、この URL から最終的なテンプレート名を抽出できます。
https://<storageAccountName.blob.core.windows.net>/<containerName>/<templateName>次に、ここの説明に従って完全な URL を生成できます。
Set-AzCurrentStorageAccount -Name $storageAccountName -ResourceGroupName <StorageAccount RG name> $templateBlobFullURI = New-AzStorageBlobSASToken -Container $containerName -Blob <templateName> -Permission r -FullUriここの説明に従って、テンプレートをデプロイして新しい VM を作成します。
New-AzResourceGroupDeployment -Name ExampleDeployment -ResourceGroupName ExampleResourceGroup -TemplateUri $templateBlobFullURI
構成ファイルを使用して VM を作成する
次のセクションでは、VMConfig ファイルを使用して VM を作成するために必要な手順を示します。
Note
VM を作成するには、上記で詳しく説明したデプロイ テンプレートを使用することを強くお勧めします。 このセクション (ポイント 1 ~ 6) は、まもなく非推奨となる予定です。
復元されたディスクのプロパティに対し、ジョブの詳細を照会します。
$properties = $details.properties $storageAccountName = $properties["Target Storage Account Name"] $containerName = $properties["Config Blob Container Name"] $configBlobName = $properties["Config Blob Name"]Azure Storage コンテキストを設定し、JSON 構成ファイルを復元します。
Set-AzCurrentStorageAccount -Name $storageaccountname -ResourceGroupName "testvault" $destination_path = "C:\vmconfig.json" Get-AzStorageBlobContent -Container $containerName -Blob $configBlobName -Destination $destination_path $obj = ((Get-Content -Path $destination_path -Raw -Encoding Unicode)).TrimEnd([char]0x00) | ConvertFrom-JsonJSON 構成ファイルを使用して VM 構成を作成します。
$vm = New-AzVMConfig -VMSize $obj.'properties.hardwareProfile'.vmSize -VMName "testrestore"OS ディスクとデータ ディスクを接続します。 この手順では、さまざまな管理対象/暗号化 VM 構成の例を提示します。 自分の VM 構成に最適なサンプルを利用してください。
- 管理対象外の暗号化されていない VM - 管理対象外の暗号化されていない VM には、次のサンプルを使用します。
Set-AzVMOSDisk -VM $vm -Name "osdisk" -VhdUri $obj.'properties.StorageProfile'.osDisk.vhd.Uri -CreateOption "Attach" $vm.StorageProfile.OsDisk.OsType = $obj.'properties.StorageProfile'.OsDisk.OsType foreach($dd in $obj.'properties.StorageProfile'.DataDisks) { $vm = Add-AzVMDataDisk -VM $vm -Name "datadisk1" -VhdUri $dd.vhd.Uri -DiskSizeInGB 127 -Lun $dd.Lun -CreateOption "Attach" }- 管理対象外の Microsoft Entra ID を使用して暗号化された VM (BEK のみ) - 管理対象外の Microsoft Entra ID を使用して暗号化された VM (BEK のみを使用して暗号化) では、ディスクをアタッチする前に、キー コンテナーにシークレットを復元する必要があります。 詳細については、Azure Backup 復旧ポイントから暗号化された仮想マシンの復元に関する記事を参照してください。 次の例では、暗号化された VM の OS とデータ ディスクをアタッチする方法を示します。 OS ディスクの設定時には、関連する OS の種類が示されていることを確認してください。
$dekUrl = "https://ContosoKeyVault.vault.azure.net:443/secrets/ContosoSecret007/xx000000xx0849999f3xx30000003163" $dekUrl = "/subscriptions/abcdedf007-4xyz-1a2b-0000-12a2b345675c/resourceGroups/ContosoRG108/providers/Microsoft.KeyVault/vaults/ContosoKeyVault" Set-AzVMOSDisk -VM $vm -Name "osdisk" -VhdUri $obj.'properties.storageProfile'.osDisk.vhd.uri -DiskEncryptionKeyUrl $dekUrl -DiskEncryptionKeyVaultId $keyVaultId -CreateOption "Attach" -Windows/Linux $vm.StorageProfile.OsDisk.OsType = $obj.'properties.storageProfile'.osDisk.osType foreach($dd in $obj.'properties.storageProfile'.dataDisks) { $vm = Add-AzVMDataDisk -VM $vm -Name "datadisk1" -VhdUri $dd.vhd.Uri -DiskSizeInGB 127 -Lun $dd.Lun -CreateOption "Attach" }- 管理対象外の Microsoft Entra ID を使用して暗号化された VM (BEK と KEK) - 管理対象外の Microsoft Entra ID を使用して暗号化された VM (BEK と KEK を使用して暗号化) では、ディスクをアタッチする前に、キー コンテナーにキーとシークレットを復元します。 詳細については、Azure Backup 復旧ポイントから暗号化された仮想マシンの復元に関する記事を参照してください。 次の例では、暗号化された VM の OS とデータ ディスクをアタッチする方法を示します。
$dekUrl = "https://ContosoKeyVault.vault.azure.net:443/secrets/ContosoSecret007/xx000000xx0849999f3xx30000003163" $kekUrl = "https://ContosoKeyVault.vault.azure.net:443/keys/ContosoKey007/x9xxx00000x0000x9b9949999xx0x006" $keyVaultId = "/subscriptions/abcdedf007-4xyz-1a2b-0000-12a2b345675c/resourceGroups/ContosoRG108/providers/Microsoft.KeyVault/vaults/ContosoKeyVault" Set-AzVMOSDisk -VM $vm -Name "osdisk" -VhdUri $obj.'properties.storageProfile'.osDisk.vhd.uri -DiskEncryptionKeyUrl $dekUrl -DiskEncryptionKeyVaultId $keyVaultId -KeyEncryptionKeyUrl $kekUrl -KeyEncryptionKeyVaultId $keyVaultId -CreateOption "Attach" -Windows $vm.StorageProfile.OsDisk.OsType = $obj.'properties.storageProfile'.osDisk.osType foreach($dd in $obj.'properties.storageProfile'.dataDisks) { $vm = Add-AzVMDataDisk -VM $vm -Name "datadisk1" -VhdUri $dd.vhd.Uri -DiskSizeInGB 127 -Lun $dd.Lun -CreateOption "Attach" }- 管理対象外の Microsoft Entra ID を使用して暗号化された VM (BEK のみ) - 管理対象外の Microsoft Entra ID を使用して暗号化された VM (BEK のみを使用して暗号化) では、元の keyVault/シークレットを使用できない場合、Azure Backup 復旧ポイントから暗号化された仮想マシンの復元に関する記事にある手順に従って、シークレットをキー コンテナーに復元します。 次のスクリプトを実行して、復元された OS BLOB に暗号化の詳細を設定します (この手順はデータ BLOB には必要ありません)。 復元された keyVault から $dekurl をフェッチすることができます。
次のスクリプトは、元の keyVault とシークレットを利用できない場合にのみ実行する必要があります。
$dekUrl = "https://ContosoKeyVault.vault.azure.net/secrets/ContosoSecret007/xx000000xx0849999f3xx30000003163" $keyVaultId = "/subscriptions/abcdedf007-4xyz-1a2b-0000-12a2b345675c/resourceGroups/ContosoRG108/providers/Microsoft.KeyVault/vaults/ContosoKeyVault" $encSetting = "{""encryptionEnabled"":true,""encryptionSettings"":[{""diskEncryptionKey"":{""sourceVault"":{""id"":""$keyVaultId""},""secretUrl"":""$dekUrl""}}]}" $osBlobName = $obj.'properties.StorageProfile'.osDisk.name + ".vhd" $osBlob = Get-AzStorageBlob -Container $containerName -Blob $osBlobName $osBlob.ICloudBlob.Metadata["DiskEncryptionSettings"] = $encSetting $osBlob.ICloudBlob.SetMetadata()シークレットが使用できるようになり、暗号化の詳細も OS BLOB に設定されたら、次のスクリプトを使用してディスクをアタッチします。
元の keyVault とシークレットが利用できる場合、上記のスクリプトを実行する必要はありません。
Set-AzVMOSDisk -VM $vm -Name "osdisk" -VhdUri $obj.'properties.StorageProfile'.osDisk.vhd.Uri -CreateOption "Attach" $vm.StorageProfile.OsDisk.OsType = $obj.'properties.StorageProfile'.OsDisk.OsType foreach($dd in $obj.'properties.StorageProfile'.DataDisks) { $vm = Add-AzVMDataDisk -VM $vm -Name "datadisk1" -VhdUri $dd.vhd.Uri -DiskSizeInGB 127 -Lun $dd.Lun -CreateOption "Attach" }- Microsoft Entra ID を使用しない管理対象外の暗号化された VM (BEK および KEK) - Microsoft Entra ID を使用しない管理対象外の暗号化された VM (BEK および KEK を使用して暗号化) では、元の keyVault/キー/シークレットを使用できない場合、Azure Backup 復旧ポイントからの暗号化されていない仮想マシンの復元に関する記事にある手順に従って、キーとシークレットをキー コンテナーに復元します。 次のスクリプトを実行して、復元された OS BLOB に暗号化の詳細を設定します (この手順はデータ BLOB には必要ありません)。 復元された keyVault から $dekurl と $kekurl をフェッチすることができます。
次のスクリプトは、元の keyVault、キー、シークレットを利用できない場合にのみ実行する必要があります。
$dekUrl = "https://ContosoKeyVault.vault.azure.net/secrets/ContosoSecret007/xx000000xx0849999f3xx30000003163" $kekUrl = "https://ContosoKeyVault.vault.azure.net/keys/ContosoKey007/x9xxx00000x0000x9b9949999xx0x006" $keyVaultId = "/subscriptions/abcdedf007-4xyz-1a2b-0000-12a2b345675c/resourceGroups/ContosoRG108/providers/Microsoft.KeyVault/vaults/ContosoKeyVault" $encSetting = "{""encryptionEnabled"":true,""encryptionSettings"":[{""diskEncryptionKey"":{""sourceVault"":{""id"":""$keyVaultId""},""secretUrl"":""$dekUrl""},""keyEncryptionKey"":{""sourceVault"":{""id"":""$keyVaultId""},""keyUrl"":""$kekUrl""}}]}" $osBlobName = $obj.'properties.StorageProfile'.osDisk.name + ".vhd" $osBlob = Get-AzStorageBlob -Container $containerName -Blob $osBlobName $osBlob.ICloudBlob.Metadata["DiskEncryptionSettings"] = $encSetting $osBlob.ICloudBlob.SetMetadata()キー/シークレットが使用できるようになり、暗号化の詳細が OS BLOB に設定されたら、次のスクリプトを使用してディスクをアタッチします。
元の keyVault、キー、シークレットが利用できる場合、上記のスクリプトを実行する必要はありません。
Set-AzVMOSDisk -VM $vm -Name "osdisk" -VhdUri $obj.'properties.StorageProfile'.osDisk.vhd.Uri -CreateOption "Attach" $vm.StorageProfile.OsDisk.OsType = $obj.'properties.StorageProfile'.OsDisk.OsType foreach($dd in $obj.'properties.StorageProfile'.DataDisks) { $vm = Add-AzVMDataDisk -VM $vm -Name "datadisk1" -VhdUri $dd.vhd.Uri -DiskSizeInGB 127 -Lun $dd.Lun -CreateOption "Attach" }管理対象の暗号化されていない VM - 管理対象の暗号化されていない VM では、復元されたマネージド ディスクをアタッチします。 詳細については、PowerShell を使用して Windows VM にデータ ディスクを接続するに関する記事を参照してください。
管理対象の Microsoft Entra ID を使用して暗号化された VM (BEK のみ) - 管理対象の Microsoft Entra ID を使用して暗号化された VM (BEK のみを使用して暗号化) では、復元されたマネージド ディスクをアタッチします。 詳細については、PowerShell を使用して Windows VM にデータ ディスクを接続するに関する記事を参照してください。
管理対象の Microsoft Entra ID を使用して暗号化された VM (BEK および KEK) - 管理対象の Microsoft Entra ID を使用して暗号化された VM (BEK および KEK を使用して暗号化) では、復元されたマネージド ディスクをアタッチします。 詳細については、PowerShell を使用して Windows VM にデータ ディスクを接続するに関する記事を参照してください。
管理対象の Microsoft Entra ID を使用して暗号化された VM (BEK のみ) - 管理対象のMicrosoft Entra ID を使用して暗号化された VM (BEK のみを使用して暗号化) では、元の keyVault/シークレットを使用できない場合、Azure Backup 復旧ポイントから暗号化された仮想マシンの復元に関する記事にある手順に従って、シークレットをキー コンテナーに復元します。 次のスクリプトを実行して、復元された OS ディスクに暗号化の詳細を設定します (この手順はデータディスクには必要ありません)。 復元された keyVault から $dekurl をフェッチすることができます。
次のスクリプトは、元の keyVault とシークレットを利用できない場合にのみ実行する必要があります。
$dekUrl = "https://ContosoKeyVault.vault.azure.net/secrets/ContosoSecret007/xx000000xx0849999f3xx30000003163" $keyVaultId = "/subscriptions/abcdedf007-4xyz-1a2b-0000-12a2b345675c/resourceGroups/ContosoRG108/providers/Microsoft.KeyVault/vaults/ContosoKeyVault" $diskupdateconfig = New-AzDiskUpdateConfig -EncryptionSettingsEnabled $true $encryptionSettingsElement = New-Object Microsoft.Azure.Management.Compute.Models.EncryptionSettingsElement $encryptionSettingsElement.DiskEncryptionKey = New-Object Microsoft.Azure.Management.Compute.Models.KeyVaultAndSecretReference $encryptionSettingsElement.DiskEncryptionKey.SourceVault = New-Object Microsoft.Azure.Management.Compute.Models.SourceVault $encryptionSettingsElement.DiskEncryptionKey.SourceVault.Id = $keyVaultId $encryptionSettingsElement.DiskEncryptionKey.SecretUrl = $dekUrl $diskupdateconfig.EncryptionSettingsCollection.EncryptionSettings = New-Object System.Collections.Generic.List[Microsoft.Azure.Management.Compute.Models.EncryptionSettingsElement] $diskupdateconfig.EncryptionSettingsCollection.EncryptionSettings.Add($encryptionSettingsElement) $diskupdateconfig.EncryptionSettingsCollection.EncryptionSettingsVersion = "1.1" Update-AzDisk -ResourceGroupName "testvault" -DiskName $obj.'properties.StorageProfile'.osDisk.name -DiskUpdate $diskupdateconfigシークレットが使用できるようになり、暗号化の詳細が OS ディスクに設定されたら、「PowerShell を使用して Windows VM にデータ ディスクを接続する」を参照して、復元されたマネージド ディスクをアタッチします。
- Microsoft Entra ID を使用しない管理対象の暗号化された VM (BEK および KEK) - Microsoft Entra ID を使用しない管理対象の暗号化された VM (BEK および KEK を使用して暗号化) では、元の keyVault/キー/シークレットを使用できない場合、Azure Backup 復旧ポイントから暗号化されていない仮想マシンの復元に関する記事にある手順に従って、キーとシークレットをキー コンテナーに復元します。 その後、次のスクリプトを実行して、復元された OS ディスクに暗号化の詳細を設定します (この手順はデータ ディスクには必要ありません)。 復元された keyVault から $dekurl と $kekurl をフェッチすることができます。
次のスクリプトは、元の keyVault、キー、シークレットを利用できない場合にのみ実行する必要があります。
$dekUrl = "https://ContosoKeyVault.vault.azure.net/secrets/ContosoSecret007/xx000000xx0849999f3xx30000003163" $kekUrl = "https://ContosoKeyVault.vault.azure.net/keys/ContosoKey007/x9xxx00000x0000x9b9949999xx0x006" $keyVaultId = "/subscriptions/abcdedf007-4xyz-1a2b-0000-12a2b345675c/resourceGroups/ContosoRG108/providers/Microsoft.KeyVault/vaults/ContosoKeyVault" $diskupdateconfig = New-AzDiskUpdateConfig -EncryptionSettingsEnabled $true $encryptionSettingsElement = New-Object Microsoft.Azure.Management.Compute.Models.EncryptionSettingsElement $encryptionSettingsElement.DiskEncryptionKey = New-Object Microsoft.Azure.Management.Compute.Models.KeyVaultAndSecretReference $encryptionSettingsElement.DiskEncryptionKey.SourceVault = New-Object Microsoft.Azure.Management.Compute.Models.SourceVault $encryptionSettingsElement.DiskEncryptionKey.SourceVault.Id = $keyVaultId $encryptionSettingsElement.DiskEncryptionKey.SecretUrl = $dekUrl $encryptionSettingsElement.KeyEncryptionKey = New-Object Microsoft.Azure.Management.Compute.Models.KeyVaultAndKeyReference $encryptionSettingsElement.KeyEncryptionKey.SourceVault = New-Object Microsoft.Azure.Management.Compute.Models.SourceVault $encryptionSettingsElement.KeyEncryptionKey.SourceVault.Id = $keyVaultId $encryptionSettingsElement.KeyEncryptionKey.KeyUrl = $kekUrl $diskupdateconfig.EncryptionSettingsCollection.EncryptionSettings = New-Object System.Collections.Generic.List[Microsoft.Azure.Management.Compute.Models.EncryptionSettingsElement] $diskupdateconfig.EncryptionSettingsCollection.EncryptionSettings.Add($encryptionSettingsElement) $diskupdateconfig.EncryptionSettingsCollection.EncryptionSettingsVersion = "1.1" Update-AzDisk -ResourceGroupName "testvault" -DiskName $obj.'properties.StorageProfile'.osDisk.name -DiskUpdate $diskupdateconfigキー/シークレットが使用できるようになり、暗号化の詳細が OS ディスクに設定されたら、「PowerShell を使用して Windows VM にデータ ディスクを接続する」を参照して、復元されたマネージド ディスクをアタッチします。
ネットワーク設定を設定します。
$nicName="p1234" $pip = New-AzPublicIpAddress -Name $nicName -ResourceGroupName "test" -Location "WestUS" -AllocationMethod Dynamic $virtualNetwork = New-AzVirtualNetwork -ResourceGroupName "test" -Location "WestUS" -Name "testvNET" -AddressPrefix 10.0.0.0/16 $virtualNetwork | Set-AzVirtualNetwork $vnet = Get-AzVirtualNetwork -Name "testvNET" -ResourceGroupName "test" $subnetindex=0 $nic = New-AzNetworkInterface -Name $nicName -ResourceGroupName "test" -Location "WestUS" -SubnetId $vnet.Subnets[$subnetindex].Id -PublicIpAddressId $pip.Id $vm=Add-AzVMNetworkInterface -VM $vm -Id $nic.Id仮想マシンを作成します。
New-AzVM -ResourceGroupName "test" -Location "WestUS" -VM $vmADE 拡張子をプッシュします。 ADE 拡張機能がプッシュされていない場合、データ ディスクは暗号化されていないとマークされるため、以下の手順を実行する必要があります。
Microsoft Entra ID を使用した VM の場合 -データ ディスクの暗号化を手動で有効にするには、次のコマンドを使用します。
BEK のみ
Set-AzVMDiskEncryptionExtension -ResourceGroupName $RG -VMName $vm.Name -AadClientID $aadClientID -AadClientSecret $aadClientSecret -DiskEncryptionKeyVaultUrl $dekUrl -DiskEncryptionKeyVaultId $keyVaultId -VolumeType DataBEK と KEK
Set-AzVMDiskEncryptionExtension -ResourceGroupName $RG -VMName $vm.Name -AadClientID $aadClientID -AadClientSecret $aadClientSecret -DiskEncryptionKeyVaultUrl $dekUrl -DiskEncryptionKeyVaultId $keyVaultId -KeyEncryptionKeyUrl $kekUrl -KeyEncryptionKeyVaultId $keyVaultId -VolumeType DataMicrosoft Entra ID を使用しない VM の場合 -データ ディスクの暗号化を手動で有効にするには、次のコマンドを使用します。
コマンドの実行中に AADClientID の入力を求められた場合、Azure PowerShell を更新する必要があります。
BEK のみ
Set-AzVMDiskEncryptionExtension -ResourceGroupName $RG -VMName $vm.Name -DiskEncryptionKeyVaultUrl $dekUrl -DiskEncryptionKeyVaultId $keyVaultId -SkipVmBackup -VolumeType "All"BEK と KEK
Set-AzVMDiskEncryptionExtension -ResourceGroupName $RG -VMName $vm.Name -DiskEncryptionKeyVaultUrl $dekUrl -DiskEncryptionKeyVaultId $keyVaultId -KeyEncryptionKeyUrl $kekUrl -KeyEncryptionKeyVaultId $keyVaultId -SkipVmBackup -VolumeType "All"
Note
暗号化された VM のディスク復元プロセスの一部として作成された JASON ファイルを手動で削除してください。
Azure VM バックアップからのファイルの復元
Azure VM バックアップからは、ディスクを復元するだけでなく、個々のファイルを復元することもできます。 ファイルの復元機能では、復旧ポイントのすべてのファイルにアクセスできます。 通常のファイルの場合と同様に、ファイル エクスプローラーを使用してファイルを管理します。
Azure VM バックアップからファイルを復元する基本的な手順は次のとおりです。
- VM の選択
- 復元ポイントの選択
- 復旧ポイントのディスクのマウント
- 必要なファイルのコピー
- ディスクのマウント解除
VM を選択する (VM を復元する場合)
バックアップする正しいアイテムを特定する PowerShell オブジェクトを取得するには、資格情報コンテナー内のコンテナーから開始し、オブジェクト階層の上から下に進みます。 VM を表すコンテナーを選択するには、Get-AzRecoveryServicesBackupContainer コマンドレットを使用し、Get-AzRecoveryServicesBackupItem コマンドレットへのパイプとして使用します。
$namedContainer = Get-AzRecoveryServicesBackupContainer -ContainerType "AzureVM" -Status "Registered" -FriendlyName "V2VM" -VaultId $targetVault.ID
$backupitem = Get-AzRecoveryServicesBackupItem -Container $namedContainer -WorkloadType "AzureVM" -VaultId $targetVault.ID
回復ポイントを選択する (VM を復元する場合)
Get-AzRecoveryServicesBackupRecoveryPoint コマンドレットを使用して、バックアップ項目のすべての復旧ポイントを一覧表示します。 その後、復元に使用する復旧ポイントを選択します。 使用する復旧ポイントがわからない場合、一覧にある最新の RecoveryPointType = AppConsistent ポイントを選択することをお勧めします。
次のスクリプトでは、 $rp 変数が、過去 7 日間に選択したバックアップ項目の復旧ポイントの配列になっています。 この配列は時間の逆順で並べ替えられています。最新の復旧ポイントのインデックスは 0 です。 標準の PowerShell 配列のインデックスを使用して、復旧ポイントを選択します。 次の例では、$rp[0] は最新の復旧ポイントを選択します。
$startDate = (Get-Date).AddDays(-7)
$endDate = Get-Date
$rp = Get-AzRecoveryServicesBackupRecoveryPoint -Item $backupitem -StartDate $startdate.ToUniversalTime() -EndDate $enddate.ToUniversalTime() -VaultId $targetVault.ID
$rp[0]
出力は次の例のようになります。
RecoveryPointAdditionalInfo :
SourceVMStorageType : NormalStorage
Name : 15260861925810
ItemName : VM;iaasvmcontainer;RGName1;V2VM
RecoveryPointId : /subscriptions/XX/resourceGroups/ RGName1/providers/Microsoft.RecoveryServices/vaults/testvault/backupFabrics/Azure/protectionContainers/IaasVMContainer;iaasvmcontainer;RGName1;V2VM/protectedItems/VM;iaasvmcontainer; RGName1;V2VM/recoveryPoints/15260861925810
RecoveryPointType : AppConsistent
RecoveryPointTime : 4/23/2016 5:02:04 PM
WorkloadType : AzureVM
ContainerName : IaasVMContainer;iaasvmcontainer; RGName1;V2VM
ContainerType : AzureVM
BackupManagementType : AzureVM
復旧ポイントのディスクのマウント
Get-AzRecoveryServicesBackupRPMountScript コマンドレットを使用して、スクリプトで復旧ポイントのすべてのディスクをマウントします。
Note
ディスクは、iSCSI に接続されたディスクとして、スクリプトが実行されているマシンにマウントされます。 マウントはすぐに行われます。課金は発生しません。
Get-AzRecoveryServicesBackupRPMountScript -RecoveryPoint $rp[0] -VaultId $targetVault.ID
出力は次の例のようになります。
OsType Password Filename
------ -------- --------
Windows e3632984e51f496 V2VM_wus2_8287309959960546283_451516692429_cbd6061f7fc543c489f1974d33659fed07a6e0c2e08740.exe
ファイルの回復先となるマシンでこのスクリプトを実行します。 スクリプトを実行するには、与えられたパスワードを入力する必要があります。 ディスクが接続されたら、エクスプローラーを使用し、新しいボリュームとファイルを参照します。 詳細については、「Azure 仮想マシンのバックアップからファイルを回復する」というバックアップに関する記事を参照してください。
ディスクのマウント解除
必要なファイルがコピーされたら、Disable-AzRecoveryServicesBackupRPMountScript を使用してディスクのマウントを解除します。 復旧ポイントのファイルへのアクセスが削除されるように、必ずディスクのマウントを解除してください。
Disable-AzRecoveryServicesBackupRPMountScript -RecoveryPoint $rp[0] -VaultId $targetVault.ID
PowerShell を使用して仮想マシンにデータを復元する
複数の手順を実行せずに、元または別の VM にデータを直接復元できるようになりました。
元の VM にデータを復元する
$vault = Get-AzRecoveryServicesVault -ResourceGroupName "resourceGroup" -Name "vaultName"
$BackupItem = Get-AzRecoveryServicesBackupItem -BackupManagementType "AzureVM" -WorkloadType "AzureVM" -Name "V2VM" -VaultId $vault.ID
$StartDate = (Get-Date).AddDays(-7)
$EndDate = Get-Date
$RP = Get-AzRecoveryServicesBackupRecoveryPoint -Item $BackupItem -StartDate $StartDate.ToUniversalTime() -EndDate $EndDate.ToUniversalTime() -VaultId $vault.ID
$OriginalLocationRestoreJob = Restore-AzRecoveryServicesBackupItem -RecoveryPoint $RP[0] -StorageAccountName "DestStorageAccount" -StorageAccountResourceGroupName "DestStorageAccRG" -VaultId $vault.ID -VaultLocation $vault.Location
WorkloadName Operation Status StartTime EndTime
------------ --------- ------ --------- -------
V2VM Restore InProgress 26-Apr-16 1:14:01 PM 01-Jan-01 12:00:00 AM
最後のコマンドは、元の場所の復元操作をトリガーして、既存の VM でデータをインプレース復元します。
新しく作成された VM にデータを復元する
$vault = Get-AzRecoveryServicesVault -ResourceGroupName "resourceGroup" -Name "vaultName"
$BackupItem = Get-AzRecoveryServicesBackupItem -BackupManagementType "AzureVM" -WorkloadType "AzureVM" -Name "V2VM" -VaultId $vault.ID
$StartDate = (Get-Date).AddDays(-7)
$EndDate = Get-Date
$RP = Get-AzRecoveryServicesBackupRecoveryPoint -Item $BackupItem -StartDate $StartDate.ToUniversalTime() -EndDate $EndDate.ToUniversalTime() -VaultId $vault.ID
$AlternateLocationRestoreJob = Restore-AzRecoveryServicesBackupItem -RecoveryPoint $RP[0] -TargetResourceGroupName "Target_RG" -StorageAccountName "DestStorageAccount" -StorageAccountResourceGroupName "DestStorageAccRG" -TargetVMName "TargetVirtualMachineName" -TargetVNetName "Target_VNet" -TargetVNetResourceGroup "" -TargetSubnetName "subnetName" -VaultId $vault.ID -VaultLocation $vault.Location
WorkloadName Operation Status StartTime EndTime
------------ --------- ------ --------- -------
V2VM Restore InProgress 26-Apr-16 1:14:01 PM 01-Jan-01 12:00:00 AM
最後のコマンドは、別の場所の復元操作をトリガーして、パラメーター TargetVMName、TargetVNetName、TargetVNetResourceGroup、TargetSubnetName で指定された入力に従って、Target_RG リソース グループに新しい VM を作成します。 これにより、必要な VM、仮想ネットワーク、サブネットでデータが復元されます。
次のステップ
PowerShell を使用して Azure リソースを操作する場合は、Windows Server のバックアップのデプロイと管理に関する PowerShell の記事をご覧ください。 DPM バックアップを管理する場合は、記事「DPM 用の Backup のデプロイと管理」を参照してください。