Azure VMware Solution で VM をデプロイするためのコンテンツ ライブラリを作成する
コンテンツ ライブラリは、ライブラリ項目の形式でコンテンツを格納および管理します。 1 つのライブラリ項目は、仮想マシン (VM) をデプロイするために使用するファイルで構成されます。
この記事では、vSphere クライアントでコンテンツ ライブラリを作成した後、コンテンツ ライブラリにある ISO イメージを使用して VM をデプロイする方法について説明します。
前提条件
このチュートリアルを完了するには、NSX-T Data Center セグメントとマネージド DHCP サービスが必要です。 詳細については、「Azure VMware Solution の DHCP を構成する」を参照してください。
コンテンツ ライブラリを作成する
vSphere クライアントから、[Menu]\(メニュー\)> [Content Libraries]\(コンテンツ ライブラリ\) を選択します。
![vSphere クライアントの [Content Libraries]\(コンテンツ ライブラリ\) メニュー オプションを示すスクリーンショット。](media/content-library/vsphere-menu-content-libraries.png)
[Add]\(追加\) を選択して、新しいコンテンツ ライブラリを作成します。
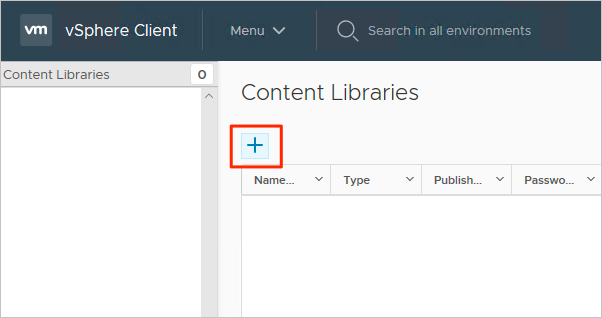
名前を入力し、vCenter Server の IP アドレスを確認して、[次へ] を選択します。
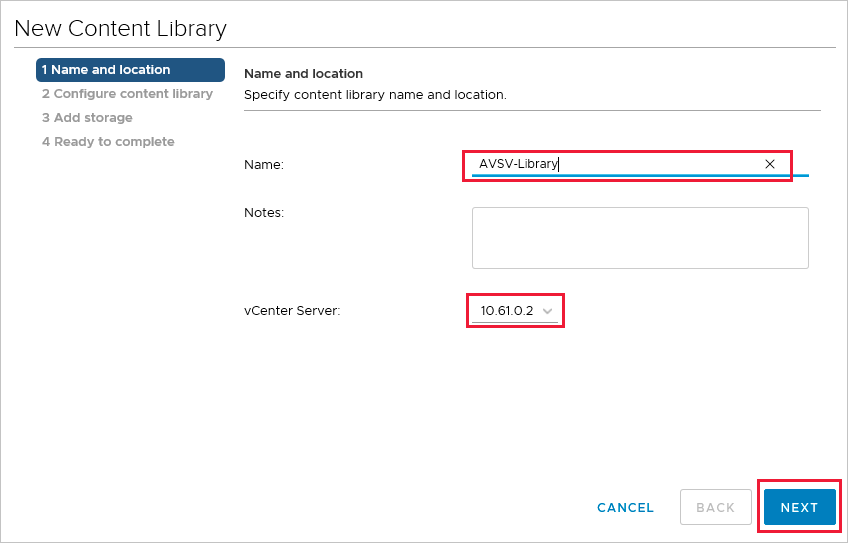
[ローカル コンテンツ ライブラリ] を選択し、[次へ] を選択します。
![新しいコンテンツ ライブラリ用に選択された [Local content library]\(ローカル コンテンツ ライブラリ\) オプションを示すスクリーンショット。](media/content-library/new-content-library-step-2.png)
コンテンツ ライブラリを格納するデータストアを選択し、[次へ] を選択します。
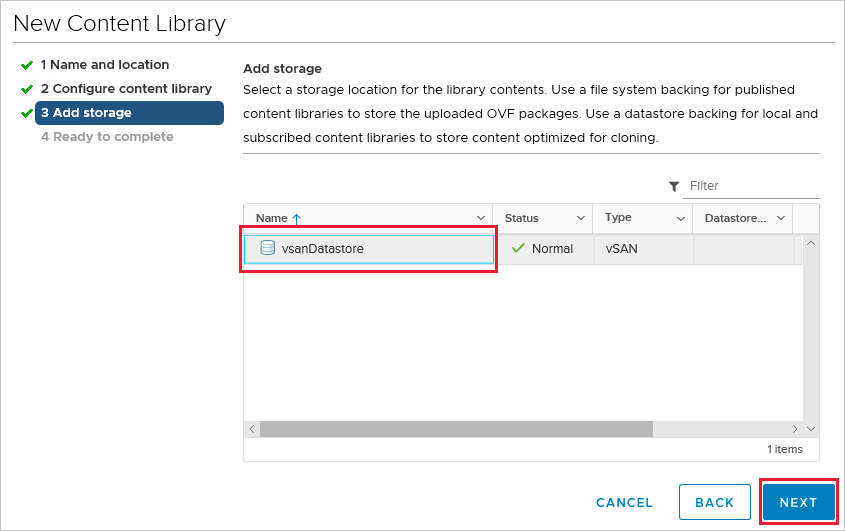
コンテンツ ライブラリの設定を確認し、[完了] を選択します。
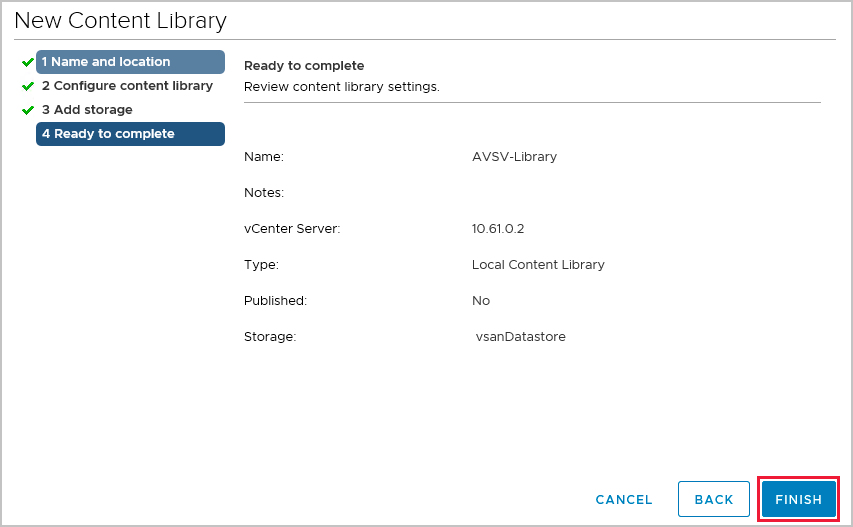
ISO イメージをコンテンツ ライブラリにアップロードする
コンテンツ ライブラリを作成したので、ISO イメージを追加して、プライベート クラウド クラスターに VM をデプロイできます。
vSphere クライアントから、[Menu]\(メニュー\)> [Content Libraries]\(コンテンツ ライブラリ\) を選択します。
新しい ISO に使用するコンテンツ ライブラリを右クリックし、[Import Item] (インポート項目) を選択します。
次のいずれかを実行してソースのライブラリ項目をインポートし、[インポート] を選択します。
[URL] を選択し、ISO をダウンロードするための URL を指定します。
[ローカル ファイル] を選択して、ローカル システムからアップロードします。
ヒント
必要に応じて、宛先のカスタム項目名とメモを定義できます。
ライブラリを開き、[Other Types] (他の種類) タブを選択して、ISO が正常にアップロードされたことを確認します。
プライベート クラウド クラスターに VM をデプロイする
vSphere クライアントから、[Menu]\(メニュー\)> [Hosts and Clusters]\(ホストとクラスター\) を選択します。
左側のパネルで、ツリーを展開してクラスターを選択します。
[Actions]\(アクション\)> [New Virtual Machine]\(新しい仮想マシン\) を選択します。
ウィザードを実行して、必要な設定を変更します。
[New CD/DVD Drive]\(新しい CD または DVD ドライブ\)> [Client Device]\(クライアント デバイス\)> [Content Library ISO File]\(コンテンツ ライブラリ ISO ファイル\) を選択します。
前のセクションでアップロードした ISO を選択してから、[OK] を選択します。
[接続] チェック ボックスをオンにして、ISO が電源オン時にマウントされるようにします。
[New Network]\(新しいネットワーク\)> [Select dropdown]\(ドロップダウンの選択\)> [Browse]\(参照\) を選択します。
[logical switch (segment)] (論理スイッチ (セグメント)) を選択し、[OK] を選択します。
その他のハードウェア設定を変更し、[次へ] を選択します。
設定を確認し、[完了] を選択します。
次のステップ
Azure VMware Solution で VM をデプロイするためのコンテンツ ライブラリを作成したので、次の詳細について学習します。