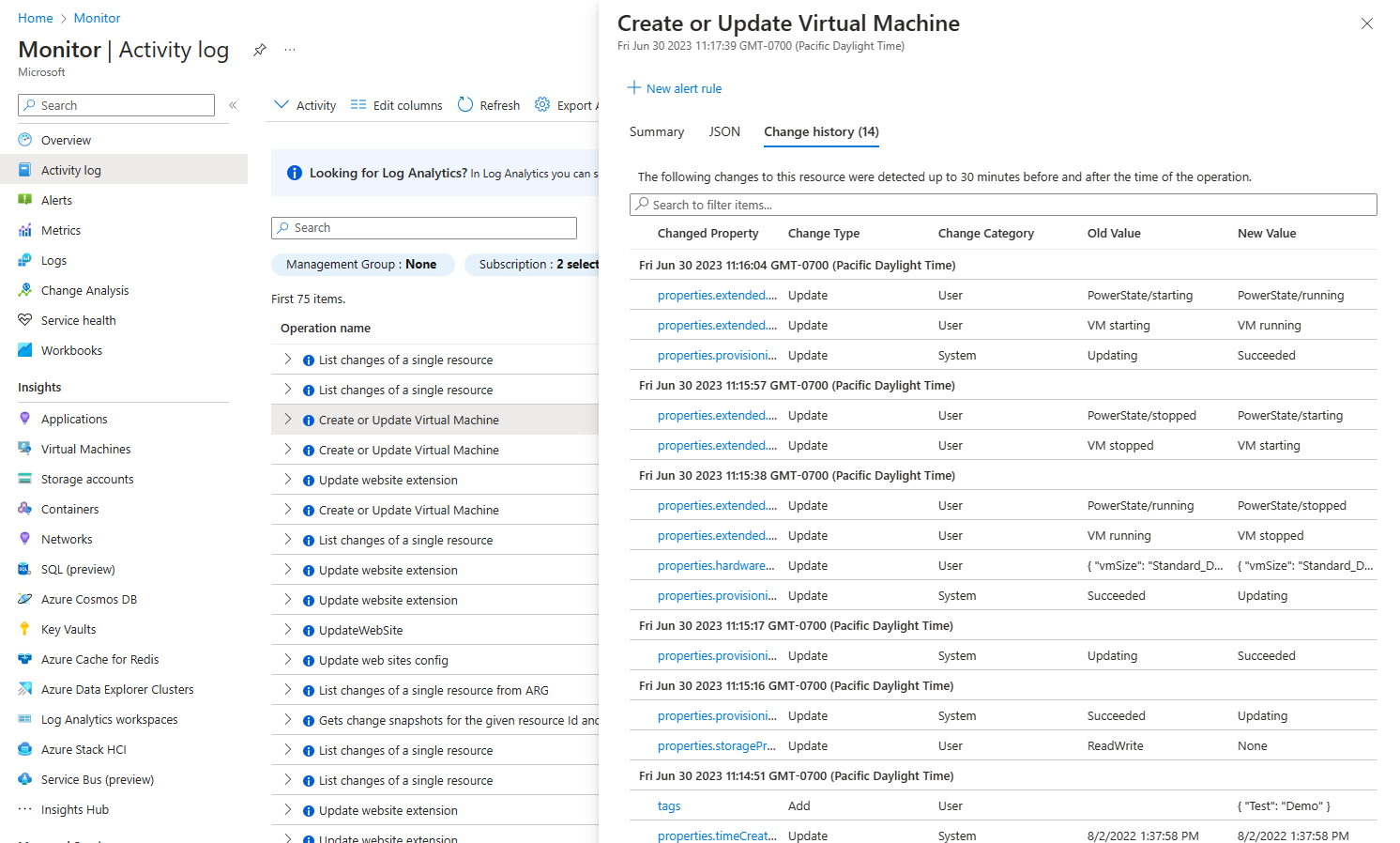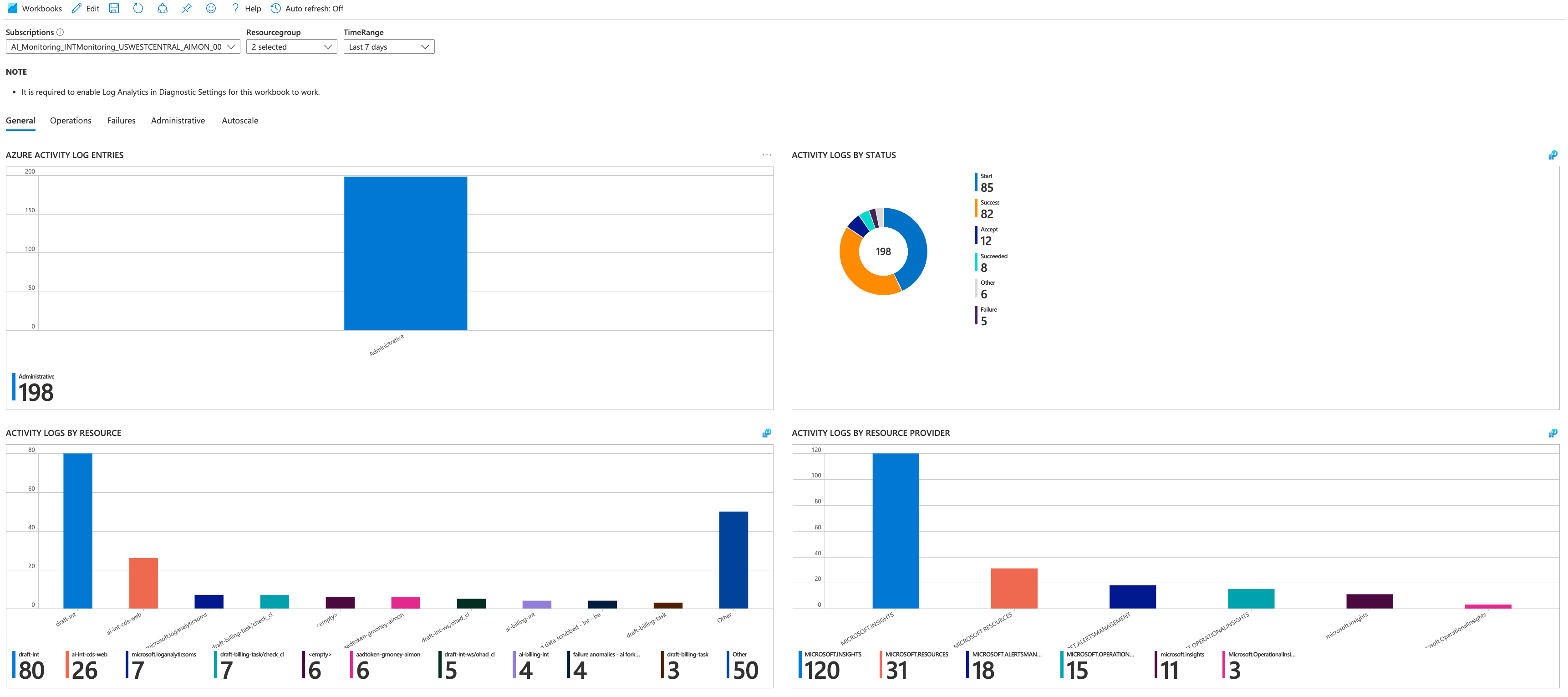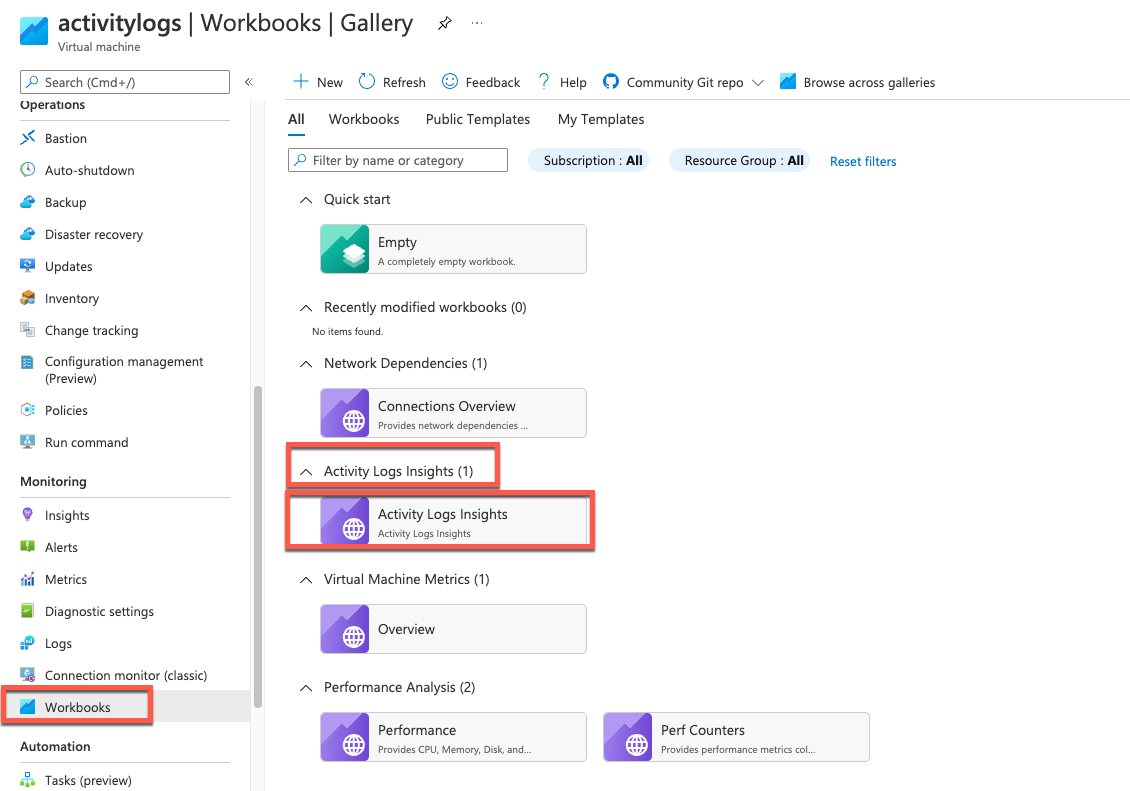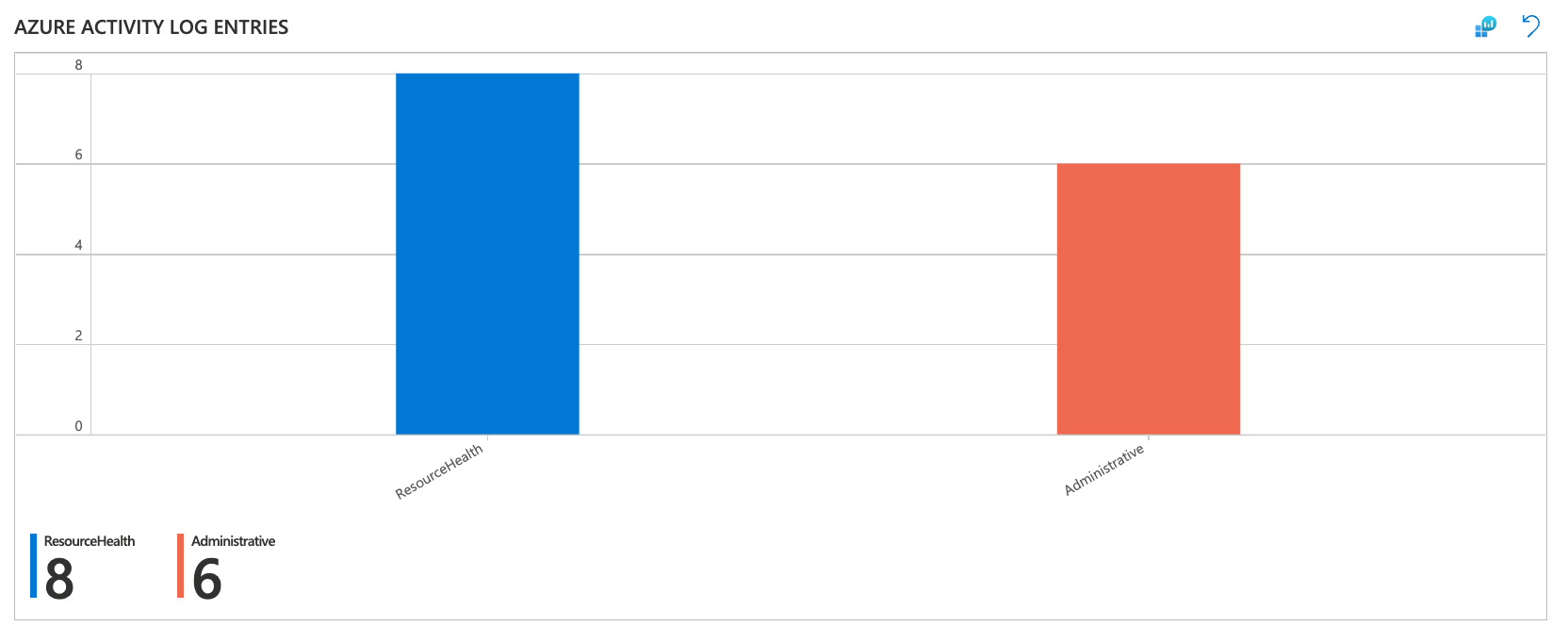Azure Monitor アクティビティ ログとアクティビティ ログの分析情報を使用する
Azure Monitor アクティビティ ログは、サブスクリプション レベルのイベントに関する分析情報を提供するプラットフォーム ログです。 このアクティビティ ログには、リソースが変更されたときや仮想マシンが起動されたときなどの情報が含まれます。 この記事では、アクティビティ ログを表示して、さまざまな宛先に送信する方法について説明します。
アクティビティ ログを表示する
アクティビティ ログには、Azure portal のほとんどのメニューからアクセスできます。 開くメニューによって、最初のフィルターが決まります。 [モニター] メニューから開くと、そのサブスクリプションに対するフィルターだけになります。 リソースのメニューから開くと、フィルターはそのリソースに対して設定されます。 いつでもフィルターを変更して、他のすべてのエントリを表示できます。 フィルターにプロパティを追加するには、[フィルターの追加] を選択します。
アクティビティ ログのカテゴリの説明については、「Azure アクティビティ ログのイベント スキーマ」を参照してください。
アクティビティ ログをダウンロードする
[CSV 形式でダウンロード] を選択し、現在のビューのイベントをダウンロードします。
変更履歴を表示する
イベントによっては、変更履歴を表示することができます。そこには、そのイベントの間に発生した変更が表示されます。 アクティビティ ログから、詳細を確認したいイベントを選びます。 [変更履歴] タブを選択すると、操作の時刻から 30 分前後のリソースの変更履歴を確認できます。
イベントに関連する変更がある場合は、表示される変更のリストから選ぶことができます。 変更を選ぶと、[変更履歴] ページが開きます。 このページには、リソースに対する変更が表示されます。 次の例では、VM のサイズが変更されていることがわかります。 このページには、変更前と変更後の VM サイズが表示されます。 変更履歴の詳細については、「リソースの変更の取得」を参照してください。
保持期間
アクティビティログイベントは、Azure で 90 日間保持された後、削除されます。 ボリュームに関係なく、この期間中のエントリに対して料金は発生しません。 保持期間の延長など、より多くの機能を使用するには、診断設定を作成し、必要に応じてエントリを別の場所にルーティングします。 条件については、前のセクションを参照してください。
アクティビティ ログの分析情報
アクティビティ ログの分析情報は、サブスクリプション内のリソースとリソース グループに対する変更を監視する一連のダッシュボードで確認できます。 また、ダッシュボードには、サブスクリプションでアクティビティを実行したユーザーまたはサービスとアクティビティの状態に関するデータも表示されます。 この記事では、Azure portal でアクティビティ ログの分析情報をオンボードして表示する方法について説明します。
アクティビティ ログの分析情報は、AzureActivity テーブルのデータを視覚化するダッシュボードでキュレーションされた Log Analytics ブックです。 たとえば、データには、リソースを削除、更新、または作成した管理者や、アクティビティの成否などが含まれる場合があります。
Azure Monitor では、ユーザーが Log Analytics ワークスペースに送信するすべてのアクティビティ ログが、AzureActivity というテーブルに保存されます。 アクティビティ ログの分析情報を使う前に、Log Analytics ワークスペースへのログの送信を有効にする必要があります。
アクティビティ ログの分析情報をリソース グループまたはサブスクリプションのレベルで表示する
アクティビティ ログの分析情報をリソース グループまたはサブスクリプションのレベルで表示するには、次の手順に従います。
Azure portal で、[監視]>[ブック] を選びます。
[分析情報] セクションで、[アクティビティ ログの分析情報] を選びます。
[アクティビティ ログの分析情報] ページの上部で、次の項目を選びます。
- [サブスクリプション] ドロップダウンから 1 つ以上のサブスクリプション。
- [現在のリソース] ドロップダウンからリソースとリソース グループ。
- [時間範囲] ドロップダウンからデータを表示する時間範囲。
アクティビティ ログの分析情報をリソース レベルで表示する
注意
現在、アクティビティ ログの分析情報では Application Insights リソースがサポートされません。
アクティビティ ログの分析情報をリソース レベルで表示するには、次の手順に従います。
Azure portal でリソースに移動し、[ブック] を選びます。
[アクティビティ ログの分析情報] セクションで [アクティビティ ログの分析情報] を選びます。
[アクティビティ ログの分析情報] ページの上部で、[TimeRange] ドロップダウンからデータを表示する時間範囲を選びます。
次のステップ
各項目の詳細情報