Azure NetApp Files のボリューム レプリケーションを作成する
この記事では、レプリケーション ピアリングを作成してリージョン間レプリケーションを設定する方法について説明します。
レプリケーション ピアリングを設定すると、ある Azure NetApp Files ボリューム (ソース) から別の別の Azure NetApp Files ボリューム (宛先) にデータを非同期的にレプリケートできます。 ソース ボリュームと宛先ボリュームは別々のリージョンにデプロイする必要があります。 ターゲットの容量プールのサービス レベルは、ソースの容量プールのものと一致させることも、別のサービス レベルを選択することもできます。
現在、Azure NetApp Files レプリケーションでは複数のサブスクリプションがサポートされていません。レプリケーションはすべて、1 つのサブスクリプションで実行する必要があります。
開始する前に、リージョン間レプリケーションを使用するための要件と考慮事項を必ず確認してください。
ソース ボリュームのリソース ID を見つける
レプリケートするソース ボリュームのリソース ID を取得する必要があります。
ソース ボリュームに移動し、[設定] の下の [プロパティ] を選択して、ソース ボリュームのリソース ID を表示します。
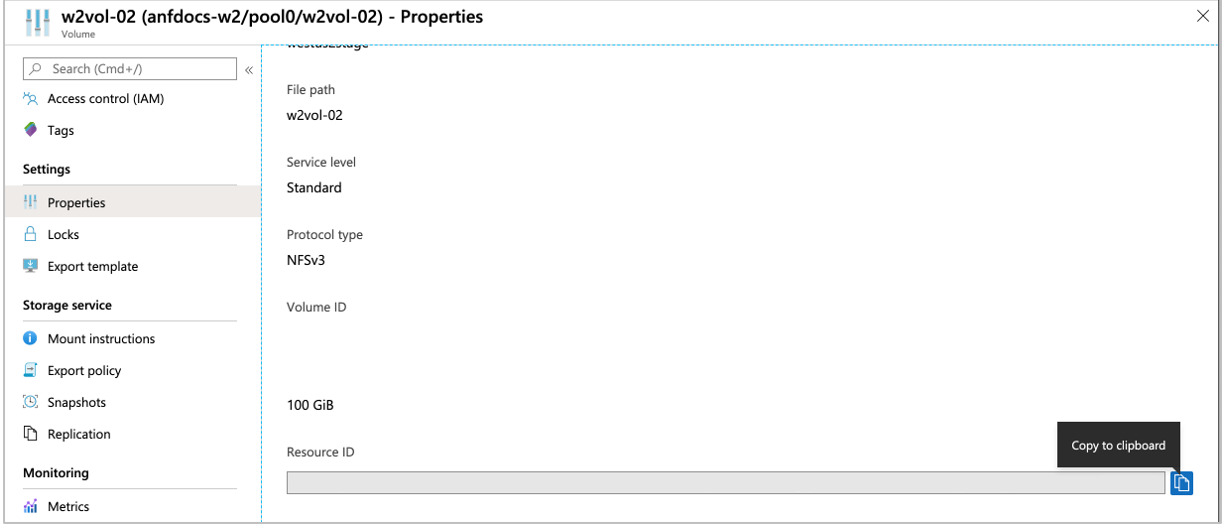
リソース ID をクリップボードにコピーします。 この情報は後で必要になります。
データ レプリケーション ボリューム (宛先ボリューム) を作成する
ソース ボリュームのデータのレプリケート先である宛先ボリュームを作成する必要があります。 宛先ボリュームを作成するには、宛先のリージョンに NetApp アカウントと容量プールを持っている必要があります。
宛先アカウントは、ソース ボリューム リージョンとは異なるリージョンにある必要があります。 必要に応じて、「NetApp アカウントを作成する」の手順に従って、レプリケーションに使用する Azure リージョンに NetApp アカウントを作成します。
別のリージョン内の既存の NetApp アカウントを選択することもできます。必要に応じて、容量プールの作成に関するページの手順に従って、新しく作成した NetApp アカウントに容量プールを作成します。
また、既存の容量プールを選択して、宛先ボリュームをホストすることもできます。
ターゲットの容量プールのサービス レベルは、ソースの容量プールのものと一致させることも、別のサービス レベルを選択することもできます。
「サブネットを Azure NetApp Files に委任する」の手順に従って、レプリケーションに使用するリージョン内でサブネットを委任します。
宛先の NetApp アカウントの [ストレージ サービス] の下の [ボリューム] を選択して、データ レプリケーション ボリュームを作成します。 続いて、[+ データ レプリケーションの追加] ボタンを選択します。
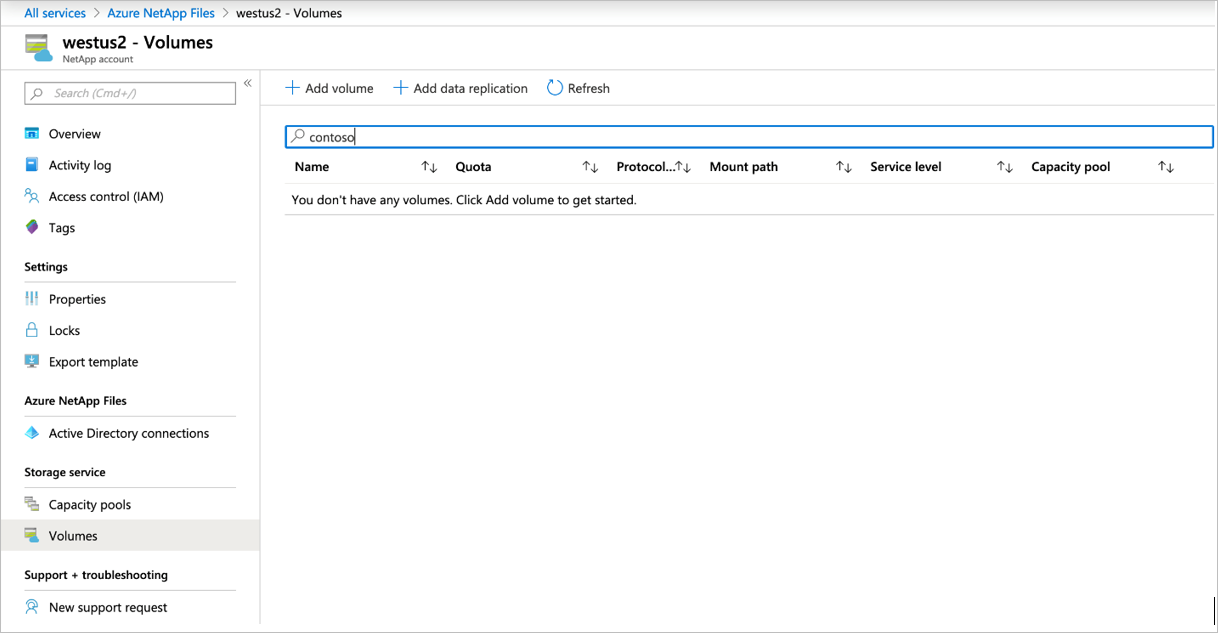
表示された [ボリュームの作成] ページで、[基本] タブの下にある次のフィールドを入力します。
- ボリューム名
- 容量プール
- Volume quota (ボリューム クォータ)
Note
宛先ボリュームのボリューム クォータ (サイズ) は、ソース ボリュームのものをミラーリングする必要があります。 ソース ボリュームよりも小さいサイズを指定すると、宛先ボリュームのサイズが自動的にソース ボリュームのサイズに変更されます。
- 仮想ネットワーク
- Subnet
フィールドの詳細については、「NFS ボリュームを作成する」を参照してください。
[プロトコル] タブで、ソース ボリュームと同じプロトコルを選択します。
NFS プロトコルの場合、エクスポート ポリシー ルールが、エクスポートにアクセスするリモート ネットワーク内のすべてのホストの要件を満たしていることを確認します。[タグ] タブで、必要に応じてキーと値のペアを作成します。
[レプリケーション] タブで、「ソース ボリュームのリソース ID を見つける」で取得したソース ボリュームのリソース ID を貼り付け、目的のレプリケーション スケジュールを選択します。 レプリケーション スケジュールには、10 分ごと、毎時、毎日の 3 つの選択肢があります。
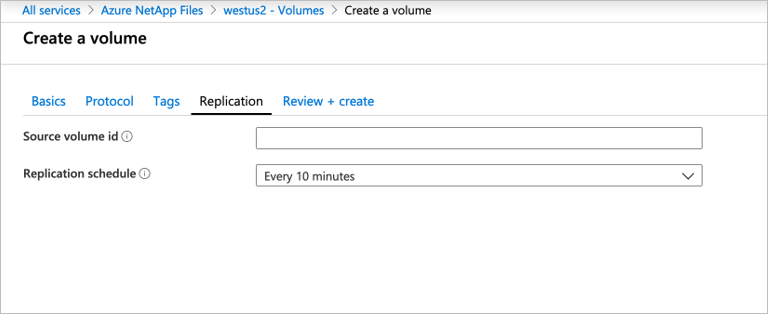
[確認と作成] を選択し、続いて [作成] を選択してデータ レプリケーション ボリュームを作成します。
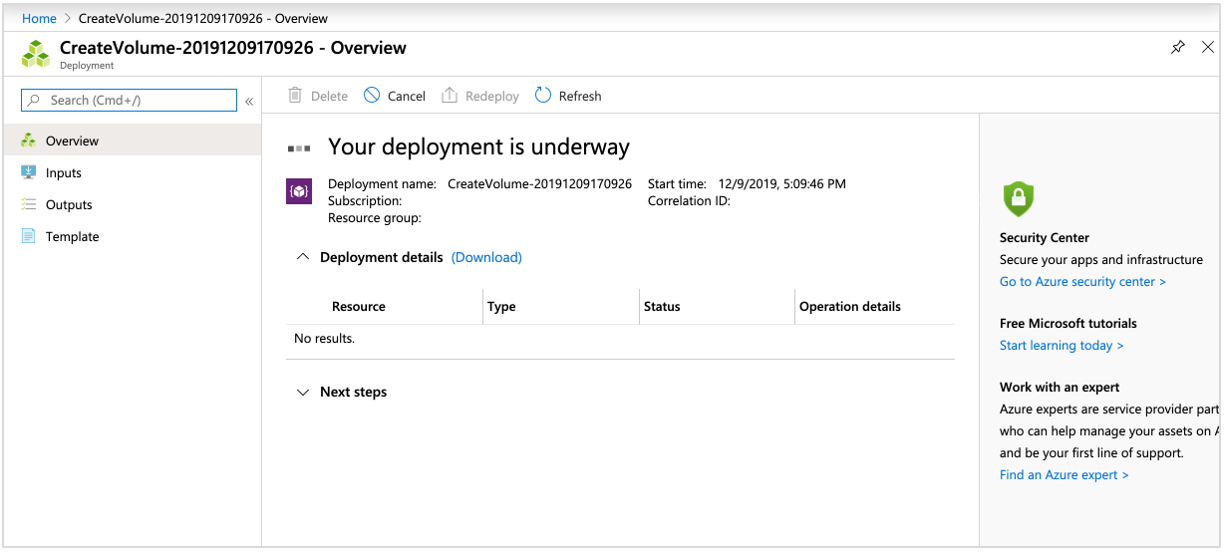
ソース ボリュームからレプリケーションを承認する
レプリケーションを承認するには、レプリケーションの宛先ボリュームのリソース ID を取得し、レプリケーションのソース ボリュームの [承認] フィールドに貼り付ける必要があります。
Azure portal で、Azure NetApp Files に移動します。
レプリケーションの宛先ボリュームが配置されている宛先の NetApp アカウントと宛先の容量プールに移動します。
レプリケーションの宛先ボリュームを選択し、[設定] の下の [プロパティ] に移動して、宛先ボリュームの [リソース ID] を見つけます。 宛先ボリュームのリソース ID をクリップボードにコピーします。
![[プロパティ] のリソース ID](media/cross-region-replication-create-peering/cross-region-replication-properties-resource-id.png)
Azure NetApp Files で、レプリケーションのソース アカウントとソース容量プールに移動します。
レプリケーションのソース ボリュームを見つけて選択します。 [ストレージ サービス] の下の [レプリケーション] に移動し、続いて [承認] を選択します。
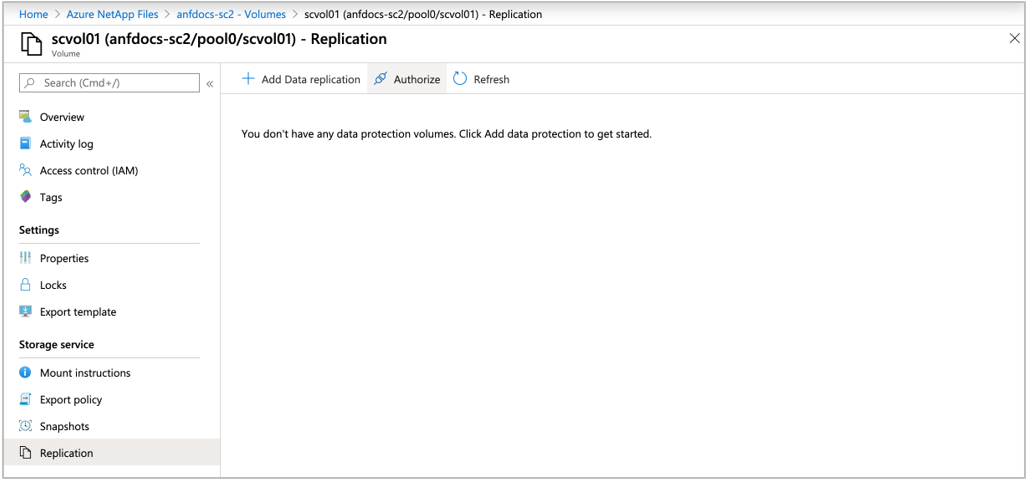
[承認] フィールドに、手順 3. で取得した宛先レプリケーション ボリュームのリソース ID を貼り付け、[OK] を選択します。
Note
特定の時点での宛先ストレージの状態など、さまざまな要因により、ソース ボリュームの使用領域と宛先ボリュームの使用領域に差異がある可能性があります。