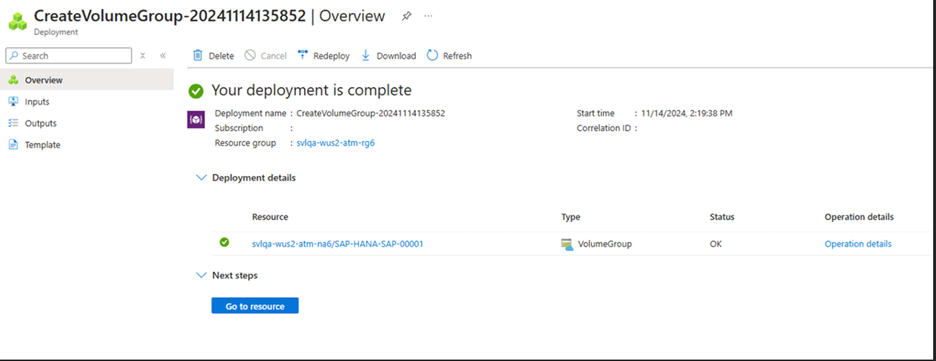SAP HANA のアプリケーション ボリューム グループを使用して最初の SAP HANA ホストをデプロイする
すべてのデプロイは、単一の SAP HANA ホストのボリュームから開始します。 このことは、大規模な複数ホスト インストールの場合でも当てはまります。 共有、ログバックアップ、およびデータバックアップ ボリュームは最初のホストに対してのみ作成されます。 複数ホスト環境内の他のすべてのホストは、これらのボリュームを共有し、追加ホストごとにデータおよびログ ボリュームのみを追加します。
この記事では、SAP HANA の Azure NetApp Files アプリケーション ボリューム グループを使用して最初の SAP HANA ホストを展開する方法について説明します。
開始する前に
「SAP HANA のアプリケーション ボリューム グループの要件と考慮事項」を理解しておいてください。
SAP HANA 拡張機能 1 のアプリケーション ボリューム グループを使用すると、ボリュームのピン留めを使用せずに Standard ネットワーク機能と可用性ゾーンのボリューム配置を選択できます。 この機能を使用するには、拡張機能 1 に登録する必要があります。 または、ピン留めに関する推奨事項に従います。 可用性セット内の少なくとも 1 つの HANA 仮想マシン (VM) を起動しておきます。 または、SAP HANA 拡張機能 1 のアプリケーション ボリューム グループを使用することもできます。
拡張機能 1 の登録
SAP HANA 拡張機能 1 の Azure NetApp Files アプリケーション ボリューム グループは、現在プレビューの段階です。 初めて使用する前に、機能を登録する必要があります。 機能の登録が完了するまで最長で 60 分かる場合があります。
機能を登録する
Register-AzProviderFeature -ProviderNamespace Microsoft.NetApp -FeatureName ANFHANAVolumeGroupExtension1機能の登録の状態を確認します。
Note
RegistrationState が
Registering状態からRegisteredに変化するまでに最大 60 分間かかる場合があります。 この状態がRegisteredになってから続行してください。Get-AzProviderFeature -ProviderNamespace Microsoft.NetApp -FeatureName ANFHANAVolumeGroupExtension1
また、Azure CLI のコマンドaz feature register と az feature show を使用して、機能を登録し、登録状態を表示することもできます。
手順
重要
SAP HANA 拡張機能 1 プレビューのアプリケーション ボリューム グループへの登録が完了している場合、この手順のオプションは異なります。 構成に適したタブを選択します。 この機能を利用するには、拡張機能 1 に登録する必要があります。
お使いの NetApp アカウントから、[アプリケーション ボリューム グループ] を選択し、次に [+ グループの追加] を選択します。
[展開の種類] で [SAP HANA]、[次へ] の順に選択します。
[SAP HANA] タブで、HANA 固有の情報を指定します。
-
SAP ID (SID):
3 文字の英数字の SAP HANA システム識別子。 -
グループ名: ボリューム グループ名。 複数ホストの SAP HANA システムの場合、各ホストは独自のグループを作成します。 最初のホストを作成しているため、グループ名は
'Name-proposal'-00001で始まります。 -
SAP ノード メモリ:
この値では、ホスト上の SAP HANA データベースのサイズを定義します。 これは、必要なボリューム サイズとスループットを計算するために使用されます。 -
容量のオーバーヘッド (%):
データ保護にスナップショットを使用する場合は、追加の容量を計画する必要があります。 このフィールドには、データ ボリュームの追加サイズ (%) が追加されます。 この値は、"change rate per day" X "number of days retention"を使用して見積もることができます。 -
単一ホスト:
このオプションを、SAP HANA 単一ホスト システム、または複数ホスト システムの最初のホストに選択します。 最初のホストで作成されるのは、共有、ログバックアップ、およびデータバックアップ ボリュームのみです。 - 複数ホスト: 複数ホストの HANA システムにホストをさらに追加する場合は、このオプションを選択します。
[次へ: ボリューム グループ] を選択します。
-
SAP ID (SID):
[ボリューム グループ] タブで、ボリューム グループを作成するための情報を指定します。
-
近接配置グループ (PPG):
VM の近くにデータ、ログ、および共有ボリュームを作成することを指定します。 -
容量プール:
すべてのボリュームは、単一の手動 QoS 容量プールに配置されます。 ログバックアップ ボリュームとデータバックアップ ボリュームを個別の容量プールに作成する場合は、それらのボリュームをボリューム グループに追加せずに個別に作成することを選択できます。 -
仮想ネットワーク:
VM が配置されている既存の VNet を指定します。 -
サブネット:
NFS エクスポートの IP アドレスが作成される委任されたサブネットを指定します。 委任されたサブネットに十分な空き IP アドレスがあることを確かめてください。
タグを選択します。
-
近接配置グループ (PPG):
[ボリューム グループ] タブの [タグ] セクションでは、必要に応じてボリュームのタグを追加できます。
[次へ: プロトコル] を選択します。
[ボリューム グループ] タブの [プロトコル] セクションで、[エクスポート ポリシー] を変更できます。これは、すべてのボリュームに共通である必要があります。
[次へ: ボリューム] を選択します。
[ボリューム] タブには、提案されたボリューム名、クォータ、およびスループットを使用して作成されるボリュームが表示されます。
さらに [ボリューム] タブには、データ、ログ、および共有ボリュームだけが HANA VM の近くに作成されることが表示されます。 その他のボリューム (データ バックアップとログ バックアップ) は、リージョン内の別の場所に作成されます。
データ バックアップとログ バックアップ ボリュームの作成は省略可能です。
[ボリューム] タブで、各ボリュームを選択して、ボリュームの詳細を表示または変更できます。 たとえば、"data-volume-name" を選択します。
SAP HANA の認定の制限により、すべての設定を変更できるわけではありません。
ボリュームを選択すると、[基本] タブで次の値を変更できます。
-
[ボリューム名]:
推奨される名前付け規則を保持することをお勧めします。 -
[クォータ]:
ボリュームのサイズです。 -
スループット:
開発またはテスト システムのスループット要件は、使用事例に必要な値に応じて削減できます。
[次へ: プロトコル] を選択して、プロトコルの設定を確認します。
-
[ボリューム名]:
ボリュームの [プロトコル] タブで、[ファイル パス] (ボリュームをマウントできるエクスポート名) と [エクスポート ポリシー] を必要に応じて変更できます。
データ ボリュームとログ ボリュームのプロトコルを変更することはできません。
ボリュームのタグを指定する場合は、[タグ] タブを選択します。 または、[ボリューム] を選択して、ボリュームの概要ページに戻ります。
[ボリューム] ページにボリュームの詳細が表示されます。
データバックアップ ボリュームやログバックアップ ボリュームなど、オプションのボリューム (
*でマーク) をボリューム グループから削除する場合は、そのボリュームを選択し、[ボリュームの削除] を選択します。 表示されるダイアログ ボックスで削除を確認します。重要
削除されたボリュームをボリューム グループに再度追加することはできません。 アプリケーション ボリューム グループの構成を停止して再起動する必要があります。
[ボリューム] を選択して、ボリュームの概要ページに戻ります。 確認と作成 をクリックします。
[確認と作成] タブには、すべてのボリュームとその作成方法が一覧表示されます。 [ボリューム グループの作成] をクリックして、ボリューム グループの作成を開始します。
ボリューム グループ展開ワークフローが開始されます。 進行状況を監視できます。 このプロセスが完了するまでに数分かかることがあります。
ボリューム グループの一覧を表示して、新しいボリューム グループを表示できます。 新しいボリューム グループを選択すると、作成される各ボリュームの詳細と状態を確認できます。
ボリューム グループの作成は、"すべてまたはなし" の操作です。 1 つのボリュームを作成できない場合、残りのボリュームはすべて削除されます。
次のステップ
- SAP HANA の Azure NetApp Files アプリケーション ボリューム グループについて
- SAP HANA のアプリケーション ボリューム グループの要件と考慮事項
- SAP HANA のアプリケーション ボリューム グループを使用して複数ホスト SAP HANA システムにホストを追加する
- HSR のセカンダリ データベースとして SAP HANA システムのボリュームを追加する
- リージョン間レプリケーションを使用して、SAP HANA システムのボリュームを DR システムとして追加する
- アプリケーション ボリューム グループ内のボリュームを管理する
- アプリケーション ボリューム グループを削除する
- アプリケーション ボリューム グループに関する FAQ
- アプリケーション ボリューム グループのエラーのトラブルシューティング

![[ボリューム グループの作成] ウィンドウを示すスクリーンショット。](media/application-volume-group-deploy-first-host/application-volume-group-create-group.png)



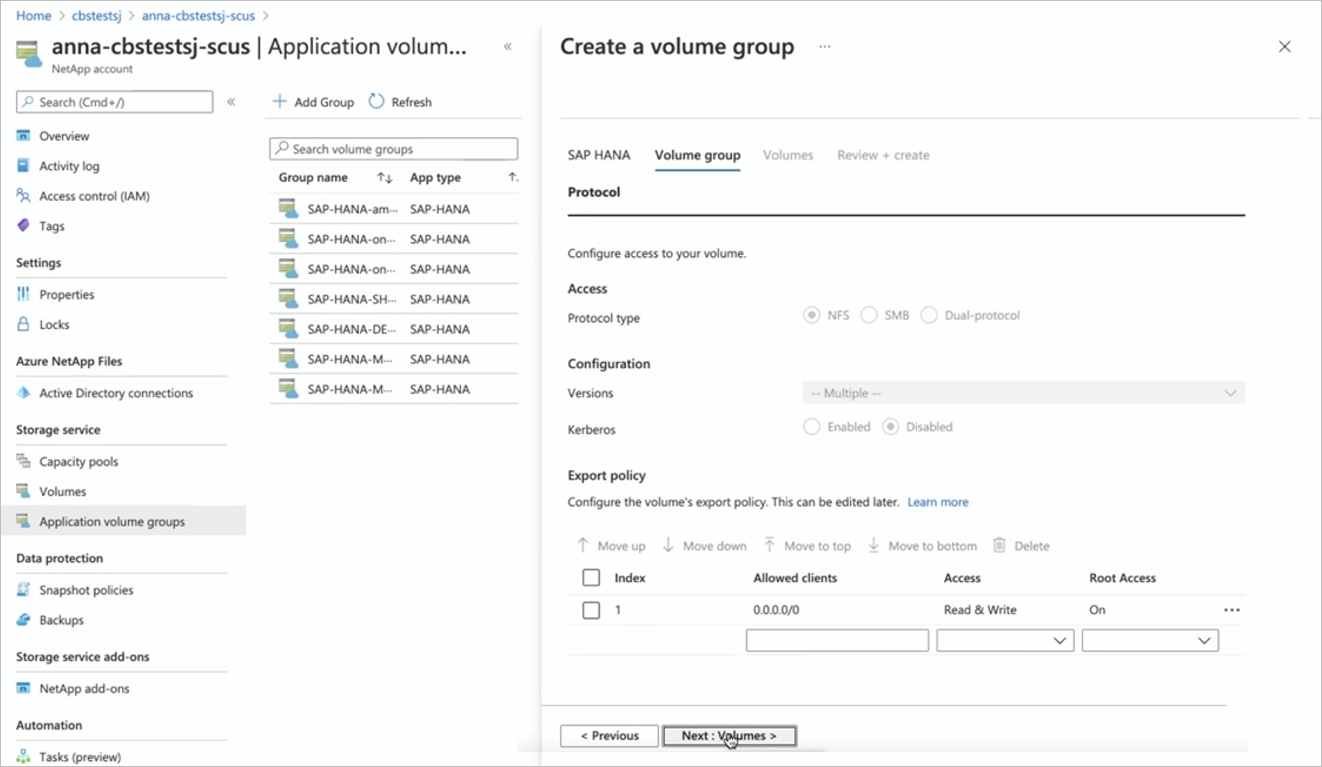

![[ボリューム グループの作成] ページの [基本] タブを示すスナップショット。](media/application-volume-group-deploy-first-host/application-create-volume-basics-tab.png)
![[ボリューム グループの作成] ページの [プロトコル] タブを示すスナップショット。](media/application-volume-group-deploy-first-host/application-create-volume-protocol-tab.png)
![[ボリューム] ページのボリュームの詳細を示すスナップショット。](media/application-volume-group-deploy-first-host/application-volume-details.png)

![[確認と作成] タブを示すスクリーンショット。](media/application-volume-group-deploy-first-host/application-review-create.png)
![[デプロイが進行中です] ウィンドウを示すスクリーンショット。](media/application-volume-group-deploy-first-host/application-deployment-in-progress.png)


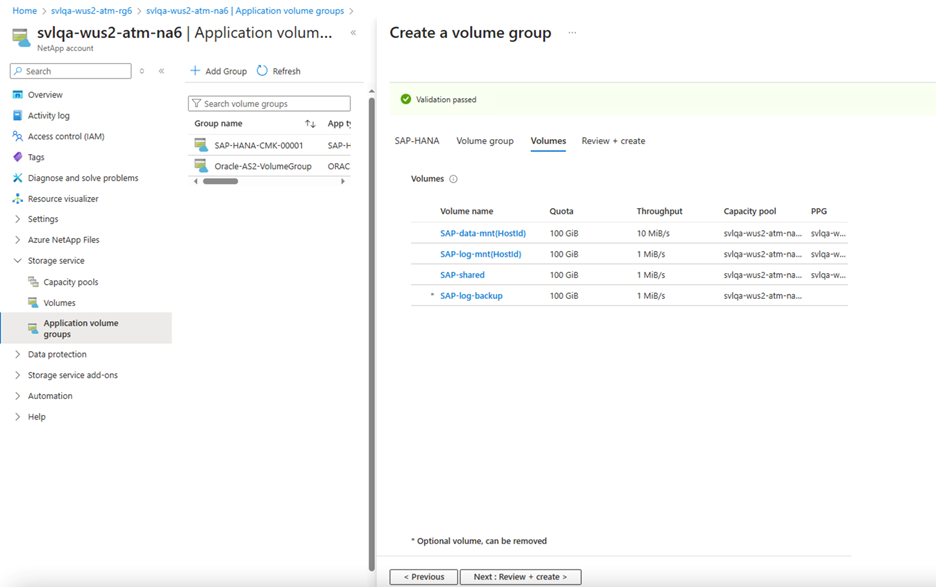 (./media/application-volume-group-deploy-first-host/volume-validation-extension-one.png#lightbox)]
(./media/application-volume-group-deploy-first-host/volume-validation-extension-one.png#lightbox)]