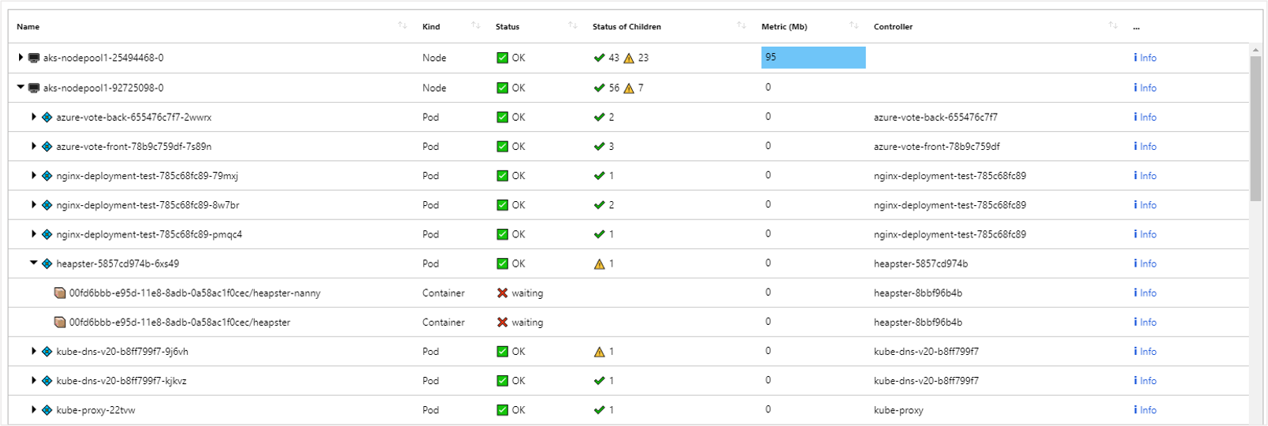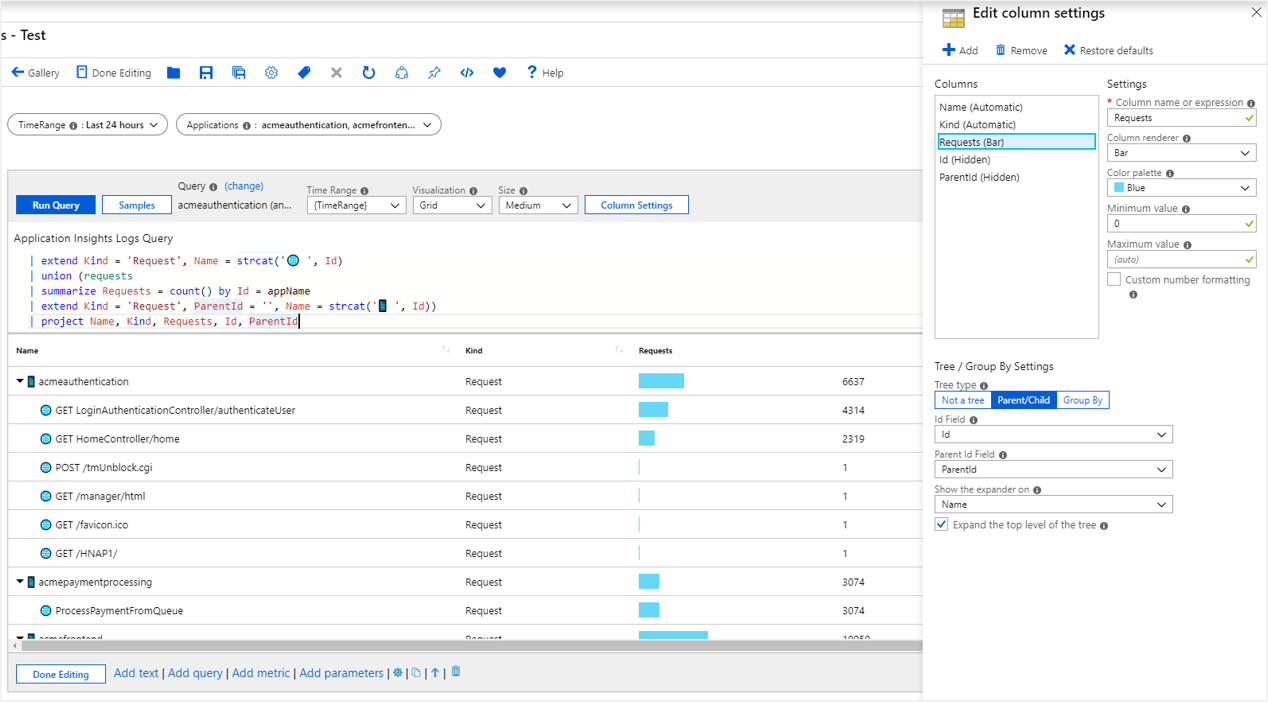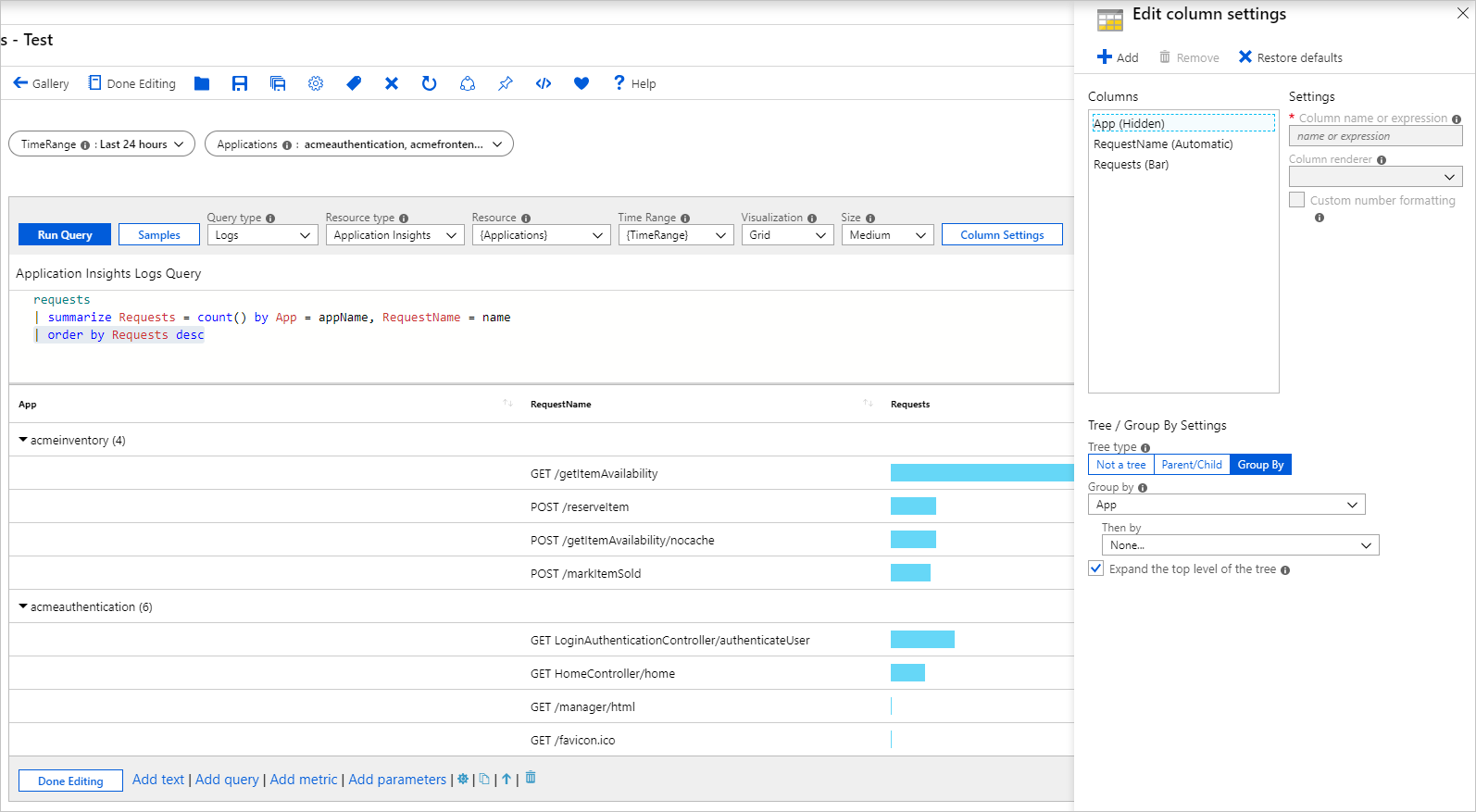ツリーの視覚化
ブックは、ツリー グリッドを使用した階層ビューがサポートします。 ツリーを使用すると、ドリルダウン エクスペリエンスのためにいくつかの行を次のレベルに展開できます。
次の例は、ツリー グリッドとして視覚化されるワーキング セット サイズのコンテナー正常性メトリックを示しています。 最上位レベルのノードは Azure Kubernetes Service (AKS) ノードです。 次のレベルのノードはポッドであり、最終レベルのノードはコンテナーです。 ヒートマップ、アイコン、リンクを含むグリッドと同様に、列の書式を設定できることに注意してください。 この場合の基になるデータ ソースは、AKS ログを含む Log Analytics ワークスペースです。
ツリー グリッドを追加する
ツール バーの [編集] を選択して、ブックを編集モードに切り替えます。
[追加]>[クエリの追加] を選んで、ログ クエリ コントロールをブックに追加します。
[クエリの種類] で、[ログ] を選択します。 [リソースの種類] で、Application Insights などを選択し、ターゲットにするリソースを選択します。
クエリ エディターを使用して、分析用の KQL を入力します。
requests | summarize Requests = count() by ParentId = appName, Id = name | extend Kind = 'Request', Name = strcat('🌐 ', Id) | union (requests | summarize Requests = count() by Id = appName | extend Kind = 'Request', ParentId = '', Name = strcat('📱 ', Id)) | project Name, Kind, Requests, Id, ParentId | order by Requests desc[視覚化] を [グラフ] に設定します。
[列の設定] ボタンを選択して、[列の設定の編集] ペインを開きます。
上部にある [列] セクションで、次のように設定します。
- ID - 列レンダラー:
Hidden - 親 ID - 列レンダラー:
Hidden - 要求 - 列レンダラー:
Bar - カラー パレット:
Blue - 最小値 :
0
- ID - 列レンダラー:
下部にある [設定によるツリー/グループ] セクションで、次のように設定します。
- ツリーの種類:
Parent/Child - ID フィールド:
Id - 親 ID フィールド:
ParentId - 展開を表示する:
Name - [ツリーの最上位レベルを展開] チェック ボックスを選択します。
- ツリーの種類:
ペインの下部にある [保存して閉じる] ボタンを選択します。
ツリー設定
| 設定 | 説明 |
|---|---|
Id Field |
グリッド内のすべての行の一意の ID。 |
Parent Id Field |
現在の行の親の ID。 |
Show the expander on |
ツリーの展開コントロールを表示する列。 ツリー グリッドでは、ID フィールドと親 ID フィールドはわかりにくいため、非表示にすることが一般的です。 代わりに、エンティティの名前のように読みやすい値を持つ展開コントロールがフィールドに表示されます。 |
Expand the top level of the tree |
ツリー グリッドを選択すると、最上位レベルで展開します。 このオプションは既定でより多くの情報を表示する場合に役立ちます。 |
グリッドでのグループ化
グループ化を使用すると、前の例に示すような階層ビューを簡単なクエリで作成できます。 ツリーの内部ノードでは集計が失われますが、一部のシナリオでは許容されます。 基になる結果セットを適切なツリー形式に変換できない場合は、グループ化 を使用してツリー ビューを作成します。 たとえば、アラート、正常性、メトリック データなどです。
グループ化を使用してツリーを追加する
ツール バーの [編集] を選択して、ブックを編集モードに切り替えます。
[追加]>[クエリの追加] を選んで、ログ クエリ コントロールをブックに追加します。
[クエリの種類] で、[ログ] を選択します。 [リソースの種類] で、Application Insights などを選択し、ターゲットにするリソースを選択します。
クエリ エディターを使用して、分析用の KQL を入力します。
requests | summarize Requests = count() by App = appName, RequestName = name | order by Requests desc[視覚化] を [グラフ] に設定します。
[列の設定] ボタンを選択して、[列の設定の編集] ペインを開きます。
上部にある [列] セクションで、次のように設定します。
- アプリ - 列レンダラー:
Hidden - 要求 - 列レンダラー:
Bar - カラー パレット:
Blue - 最小値 :
0
- アプリ - 列レンダラー:
下部にある [設定によるツリー/グループ] セクションで、次のように設定します。
- ツリーの種類:
Group By - グループ化:
App - 次に優先されるキー:
None - [ツリーの最上位レベルを展開] チェック ボックスを選択します。
- ツリーの種類:
ペインの下部にある [保存して閉じる] ボタンを選択します。