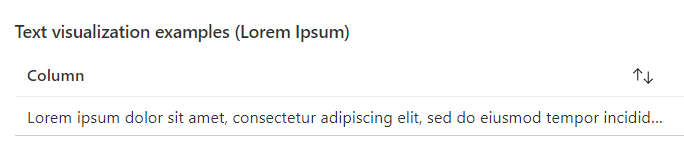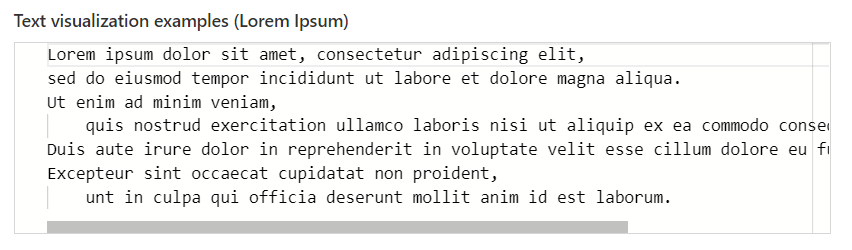テキストの視覚化
クエリ ステップでのテキストの "視覚化" は、テキスト "ステップ" とは異なります。 テキスト ステップはブックの最上位項目であり、コンテンツ内のパラメーターの置換をサポートし、エラーや警告のスタイルを設定できるようにします。
テキストの "視覚化" は Azure Data Explorer の render card の動作に似ており、クエリによって返される最初のセル値 (そして、最初のセル値 "のみ": 行 0、列 0) が視覚化に表示されます。
テキストの視覚化には、ブックに表示されるテキストのスタイルを変更するスタイル設定があります。
テキスト スタイル
テキスト ステップでは、次のテキストのスタイルを使用できます。
| Style | 説明 |
|---|---|
plain |
その他の書式設定は適用されません。 テキスト値はプレーン テキストと見なされ、特別な書式設定は適用されません。 |
header |
テキストは、ステップ ヘッダーと同じスタイルで書式設定されます。 |
bignumber |
テキストは、タイルとグラフ ベースの視覚化で使われる "大きな数字" スタイルで書式設定されます。 |
markdown |
テキスト値はマークダウン セクションに表示されます。 テキスト コンテンツ内のすべてのマークダウン コンテンツは、そのように解釈され、書式設定に使用されます。 |
editor |
テキスト値は、改行とタブ書式を考慮してエディター コントロールに表示されます。 |
例
セルでテキストを返すクエリの場合の、標準グリッド視覚化での表示:
このクエリでは、非常に長い文字列として表示される 1 列のデータが返されたことがわかります。 すべての例で、クエリ ステップのヘッダー セットは同じです。
プレーンの例
視覚化が Text に設定され、Plain スタイルが選ばれている場合、テキストは標準のポータル テキスト ブロックとして表示されます。
テキストは折り返され、特殊な書式設定の値は書式設定なしでそのまま表示されます。
ヘッダーの例
テキストはステップ ヘッダーと同じスタイルで表示されます。
大きな数字の例
テキストは大きな数字のスタイルで表示されます。
Markdown の例
Markdown の例では、Markdown の書式設定要素が内部に含まれるようにクエリ応答が調整されています。 テキストに Markdown の書式設定がない場合、表示はプレーン スタイルに似ています。
エディターの例
エディターの例では、改行文字 \n とタブ文字 \t がテキストに追加され、複数の行が作成されています。
この例では、エディターに水平スクロール バーがあり、このテキスト内の行の一部がコントロールより広いことを示していることに注意してください。