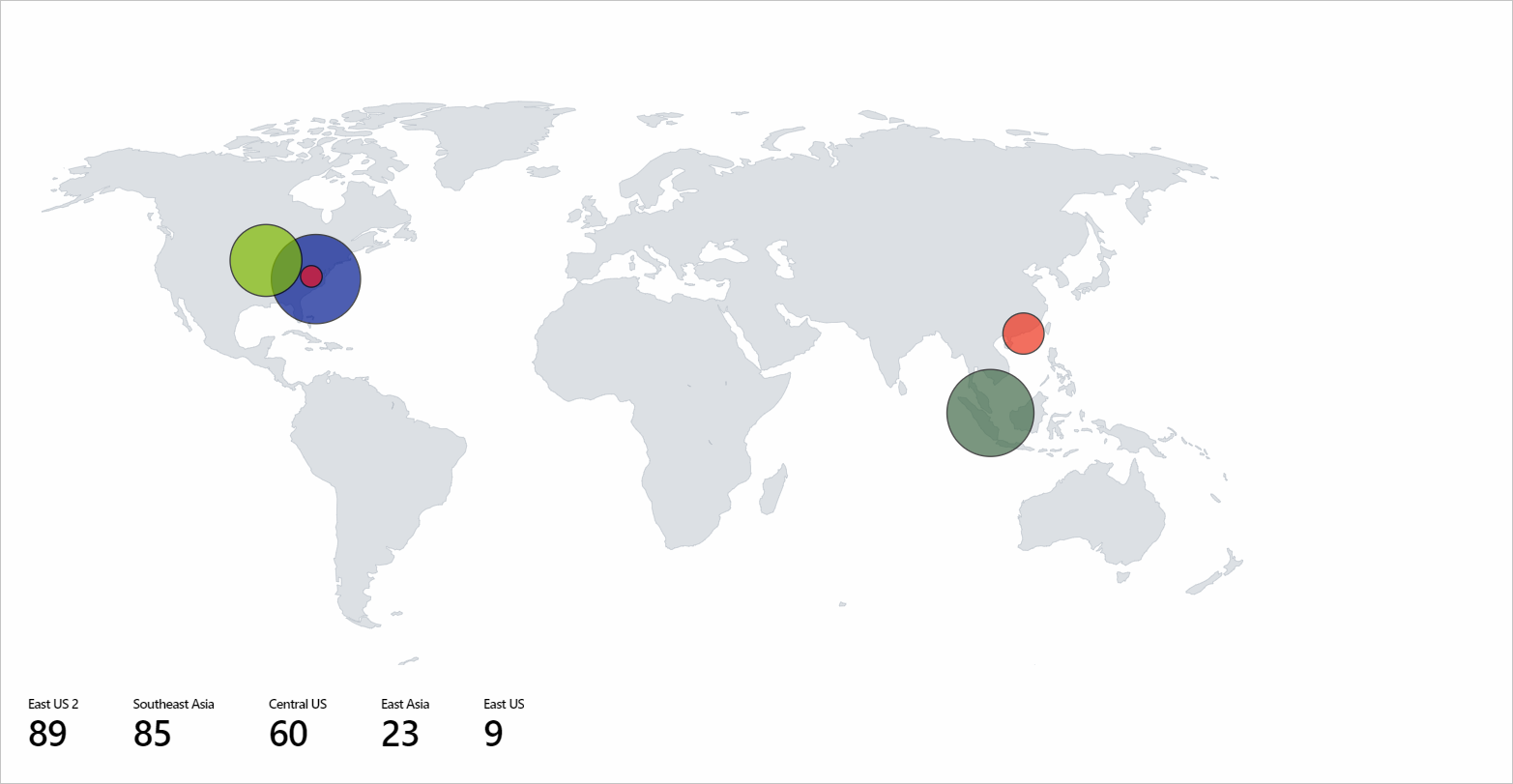マップの視覚エフェクト
Azure ブックのマップの視覚化は、特定の地域の問題を特定し、監視データの概要の集計ビューを表示するのに役立ちます。 マップは、それぞれの場所または国/リージョンにマップされたすべてのデータを集計します。
次のスクリーンショットは、さまざまなストレージ アカウントの合計トランザクションとエンドツーエンドの待ち時間を示しています。 ここでは、サイズはトランザクションの総数によって決定されています。 マップの下の色メトリックはエンドツーエンドの待ち時間を示しています。
一見すると、米国西部リージョンのトランザクション数は、米国東部リージョンに比べて少なく見えます。 ただし、米国西部リージョンのエンド ツー エンドの待機時間は米国東部リージョンよりも長くなります。 この情報から、米国西部に何らかの問題が発生しているという最初の分析情報が得られます。
マップを追加する
基になるデータまたはメトリックに次のものが含まれている場合は、マップを視覚化できます。
- 緯度/経度の情報。
- Azure リソース情報。
- Azure の場所情報。
- 国/地域、名前、または国/地域コード。
Azure の場所を使用する
[編集] を選択して、ブックを編集モードに切り替えます。
[追加]>[クエリの追加] の順に選択します。
[データ ソース] を Azure Resource Graph に変更します。 次に、ストレージ アカウントを持つ任意のサブスクリプションを選択します。
分析のために次のクエリを入力し、[クエリの実行] を選択します。
where type =~ 'microsoft.storage/storageaccounts' | summarize count() by location[サイズ] を
Largeに設定します。[視覚化] を
Mapに設定します。すべての設定が自動で入力されます。 カスタム設定の場合は、[マップの設定] を選択して、設定ペインを開きます。
次のマップの視覚化のスクリーンショットは、選択したサブスクリプションの Azure リージョンごとのストレージ アカウントを示します。
Azure リソースを使用する
- [編集] を選択して、ブックを編集モードに切り替えます。
- [追加]>[メトリックの追加]を選択します。
- ストレージ アカウントを持つサブスクリプションを使用します。
- [リソースの種類] を
storage accountに変更します。 [リソース] で、複数のストレージ アカウントを選択します。 - [メトリックの追加] を選択し、トランザクション メトリックを追加します。
- 名前空間:
Account - メトリック:
Transactions - 集計:
Sum
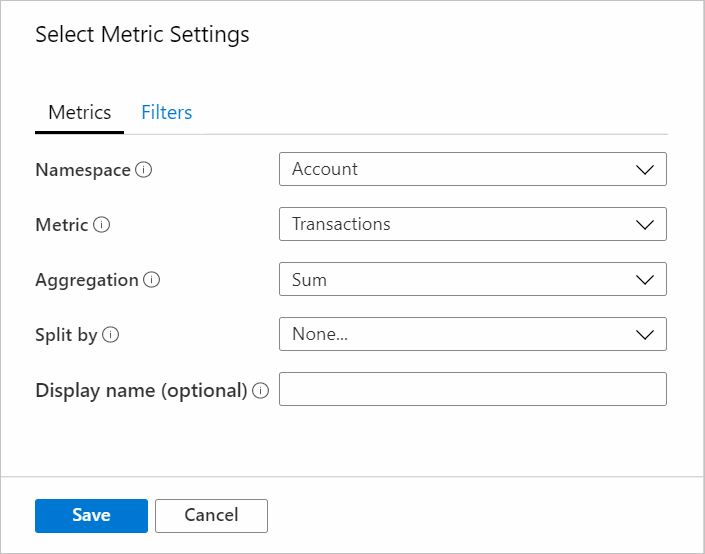
- 名前空間:
- [メトリックの追加] を選択し、[成功した場合の E2E 待機時間] メトリックを追加します。
- 名前空間:
Account - メトリック:
Success E2E Latency - 集計:
Average
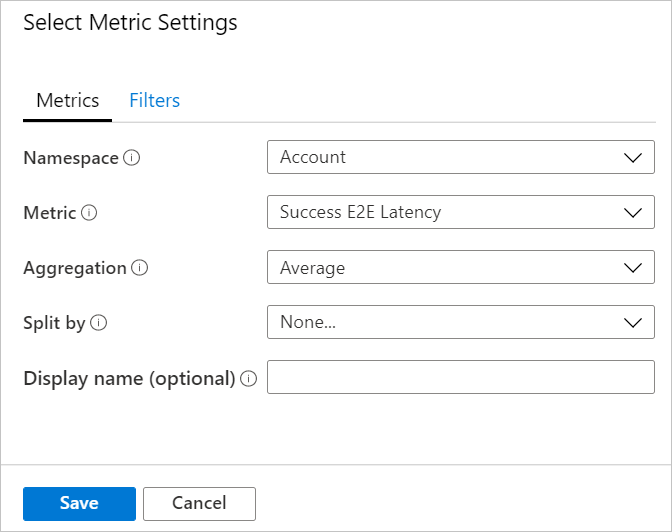
- 名前空間:
- [サイズ] を
Largeに設定します。 - [視覚化] を
Mapに設定します。 - [マップの設定] で、次のように設定します。
- Location info using (次を使用した場所情報):
Azure Resource - Azure resource field (Azure リソース フィールド):
Name - Size by (項目別サイズ):
microsoft.storage/storageaccounts-Transaction-Transactions - Aggregation for location (場所の集計):
Sum of values - Coloring type (色分けの種類):
Heatmap - Color by (項目別の色):
microsoft.storage/storageaccounts-Transaction-SuccessE2ELatency - Aggregation for color (色の集計):
Sum of values - Color palette (カラー パレット):
Green to Red - 最小値 :
0 - Metric value (メトリック値):
microsoft.storage/storageaccounts-Transaction-SuccessE2ELatency - Aggregate other metrics by (他のメトリックを集計する基準):
Sum of values - [カスタムの書式設定] チェック ボックスをオンにします。
- Unit (単位:):
Milliseconds - Style (スタイル):
Decimal - Maximum fractional digits (小数点以下の最大桁数):
2
- Location info using (次を使用した場所情報):
国/地域を使用する
[編集] を選択して、ブックを編集モードに切り替えます。
[追加]>[クエリの追加] の順に選択します。
[データ ソース] を
Logに変更します。Application Insightsとして [リソースの種類] を選択します。 次に、pageViewsデータを含む Application Insights リソースを選択します。クエリ エディターを使用して、分析用の KQL を入力し、 [クエリの実行] を選択します。
pageViews | project duration, itemCount, client_CountryOrRegion | limit 20[サイズ] を
Largeに設定します。[視覚化] を
Mapに設定します。すべての設定が自動で入力されます。 カスタム設定の場合は、 [マップの設定] を選択します。
緯度/場所を使用する
- [編集] を選択して、ブックを編集モードに切り替えます。
- [追加]>[クエリの追加] の順に選択します。
- [データ ソース] を
JSONに変更します。 - クエリ エディターで JSON データを入力し、[クエリの実行] を選択します。
- [サイズ] の値を
Largeに設定します。 - [視覚化] を
Mapに設定します。 - [メトリックの設定] にある [マップの設定] で、[メトリック ラベル] を
displayNameに設定します。 次に、[保存して閉じる] を選択します。
次のマップの視覚化では、選択されたメトリック ラベルで、各緯度と経度の場所のユーザーを示しています。
地図の設定
マップの設定には、レイアウト、色、メトリックが含まれます。
レイアウトの設定
| 設定 | 説明 |
|---|---|
Location info using |
マップに表示される項目の場所を取得する方法を選択します。 緯度/経度:緯度と経度の情報を含む列がある場合に、このオプションを選択します。 緯度と経度のデータを含む各行は、マップ上で個別の項目として表示されます。 Azure の場所: Azure の場所 (eastus、westeurope、centralindia) の情報を含む列がある場合に、このオプションを選択します。 その列を指定すると、Azure の各場所に対応する緯度と経度が取り込まれます。 同じ場所の行 (指定された集計に基づく) がグループ化されてマップ上に場所が表示されます。 Azure リソース: Azure リソース情報 (Azure Storage アカウントや Azure Cosmos DB アカウントなど) を含む列がある場合に、このオプションを選択します。 その列を指定すると、Azure の各リソースに対応する緯度と経度が取り込まれます。 同じ場所 (Azure の場所) の行 (指定された集計に基づく) がグループ化されてマップ上に場所が表示されます。 国/地域: 国、地域の名前、コード (US、米国、IN、インド、CN、中国) の情報を含む列がある場合に、このオプションを選択します。 その列を指定すると、国/地域/コードに対応する緯度と経度が取り込まれます。 同じ国-地域コード、国-地域名で行がグループ化されてマップ上に場所が表示されます。 国名と国番号は、マップ上で 1 つのエンティティとしてグループ化されることはありません。 |
Latitude/Longitude |
これらの 2 つのオプションは、Location Info フィールドの値が [緯度/経度] の場合に表示されます。 Latitude フィールドに緯度、Longitude フィールドに経度が指定されている列を選択します。 |
Azure location field |
このオプションは、Location Info フィールドの値が [Azure の場所] の場合に表示されます。 Azure の場所情報を含む列を選択します。 |
Azure resource field |
このオプションは、Location Info フィールドの値が [Azure リソース] の場合に表示されます。 Azure のリソース情報を含む列を選択します。 |
Country/Region field |
このオプションは、Location Info フィールドの値が [国または地域] の場合に表示されます。 国/地域の情報を含む列を選択します。 |
Size by |
このオプションは、マップに表示される項目のサイズを制御します。 サイズは、ユーザーが指定した列の値によって異なります。 現在、円の半径は列の値の平方根に正比例します。 [なし] を選択すると、すべての円に既定の地域サイズが表示されます。 |
Aggregation for location |
このフィールドは、同じ Azure の場所、Azure リソース、国-地域を含む Size by 列を集計する方法を指定します。 |
Minimum region size |
このフィールドは、マップに表示される項目の最小半径を指定します。 これは、Size by 列の値の間に大きな差があるため、小さい項目がマップにほとんど表示されない場合に使用されます。 |
Maximum region size |
このフィールドは、マップに表示される項目の最大半径を指定します。 これは、Size by 列の値が非常に大きく、それらが占めているマップの領域が非常に大きい場合に使用されます。 |
Default region size |
このフィールドは、マップに表示される項目の既定の半径を指定します。 Size by 列が [なし] であるか、値が 0 の場合に、既定の半径が使用されます。 |
Minimum value |
リージョンのサイズを計算するために使用する最小値。 指定しない場合、最小値は集計後の最も小さい値になります。 |
Maximum value |
リージョンのサイズを計算するために使用する最大値。 指定しない場合、最大値は集計後の最も大きい値になります。 |
Opacity of items on Map |
このフィールドは、マップに表示される項目の透明度を指定します。 不透明度 1 は、透明度がないことを意味します。 不透明度が 0 は、項目はマップに表示されないことを意味します。 マップ上に非常に多くの項目がある場合は、重なり合う項目がすべて表示されるように、不透明度を低い値に設定することができます。 |
色の設定
| 色分けの種類 | 説明 |
|---|---|
None |
すべてのノードが同じ色になります。 |
Thresholds |
この種類のセルの色は、しきい値ルールによって設定されます (たとえば、CPU > 90% => 赤、60% > CPU > 90% => 黄、CPU < 60% => 緑)。
|
Heatmap |
この種類のセルは、カラー パレットと Color by フィールドに基づいて色分けされます。 また、この種類は同じ Color by と Aggregation for color オプションがしきい値として使用されます。 |
メトリックの設定
| 設定 | 説明 |
|---|---|
Metric Label |
このオプションは、Location Info フィールドの値が [緯度/経度] の場合に表示されます。 この機能を使用すると、マップの下に表示されるメトリックに表示するラベルを選択できます。 |
Metric Value |
このフィールドは、マップの下に表示されるメトリック値を指定します。 |
Create 'Others' group after |
このフィールドは、「その他」グループが作成される前の制限を指定します。 |
Aggregate 'Others' metrics by |
このフィールドは、「その他」グループが表示される場合にそれに使用する集計を指定します。 |
Custom formatting |
このフィールドを使用して、数値の単位、スタイル、書式設定のオプションを設定します。 この設定は、グリッドのカスタム書式設定と同じです。 |
次のステップ
ブックで蜂の巣の視覚化を作成する方法について説明します。