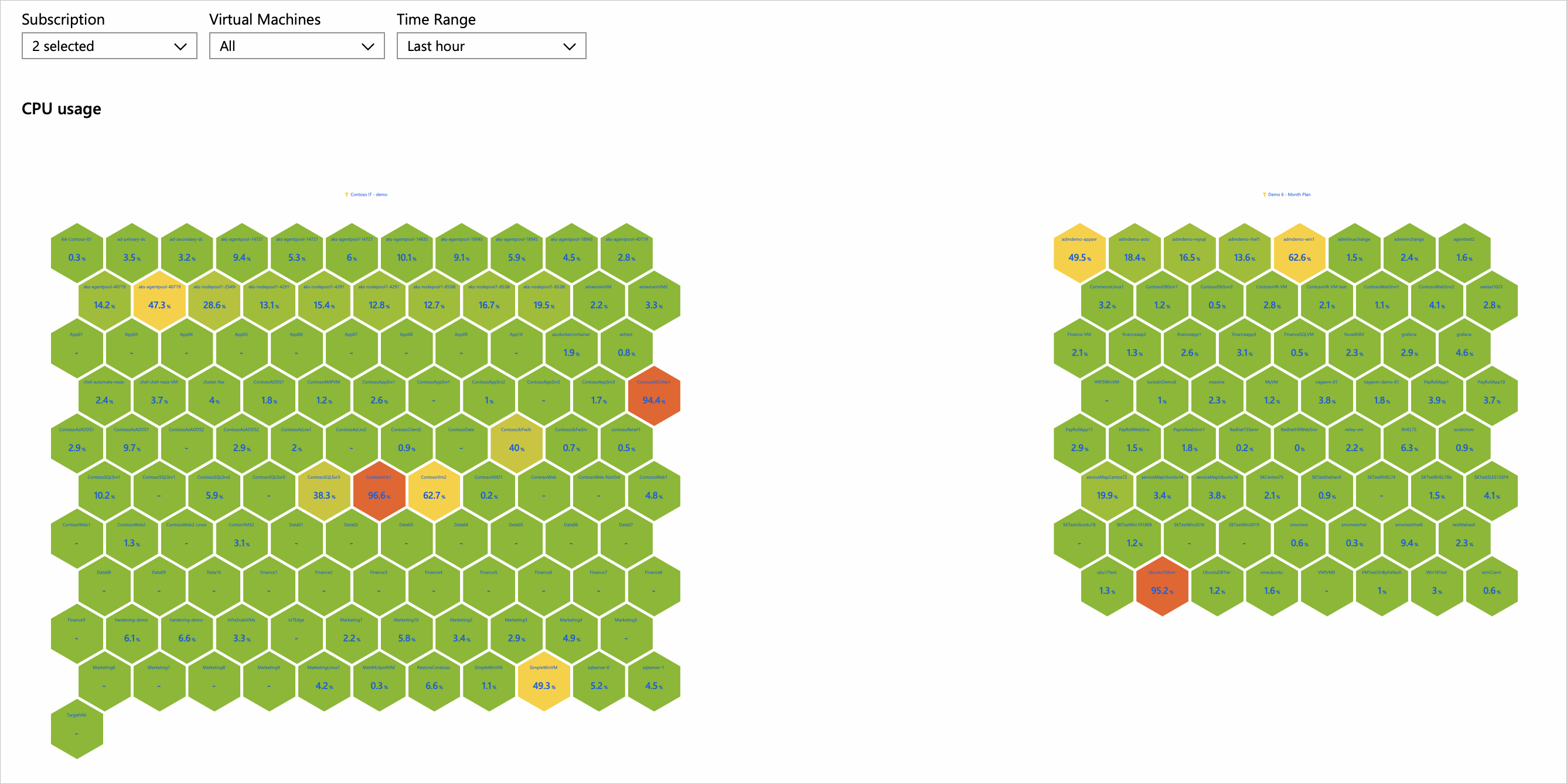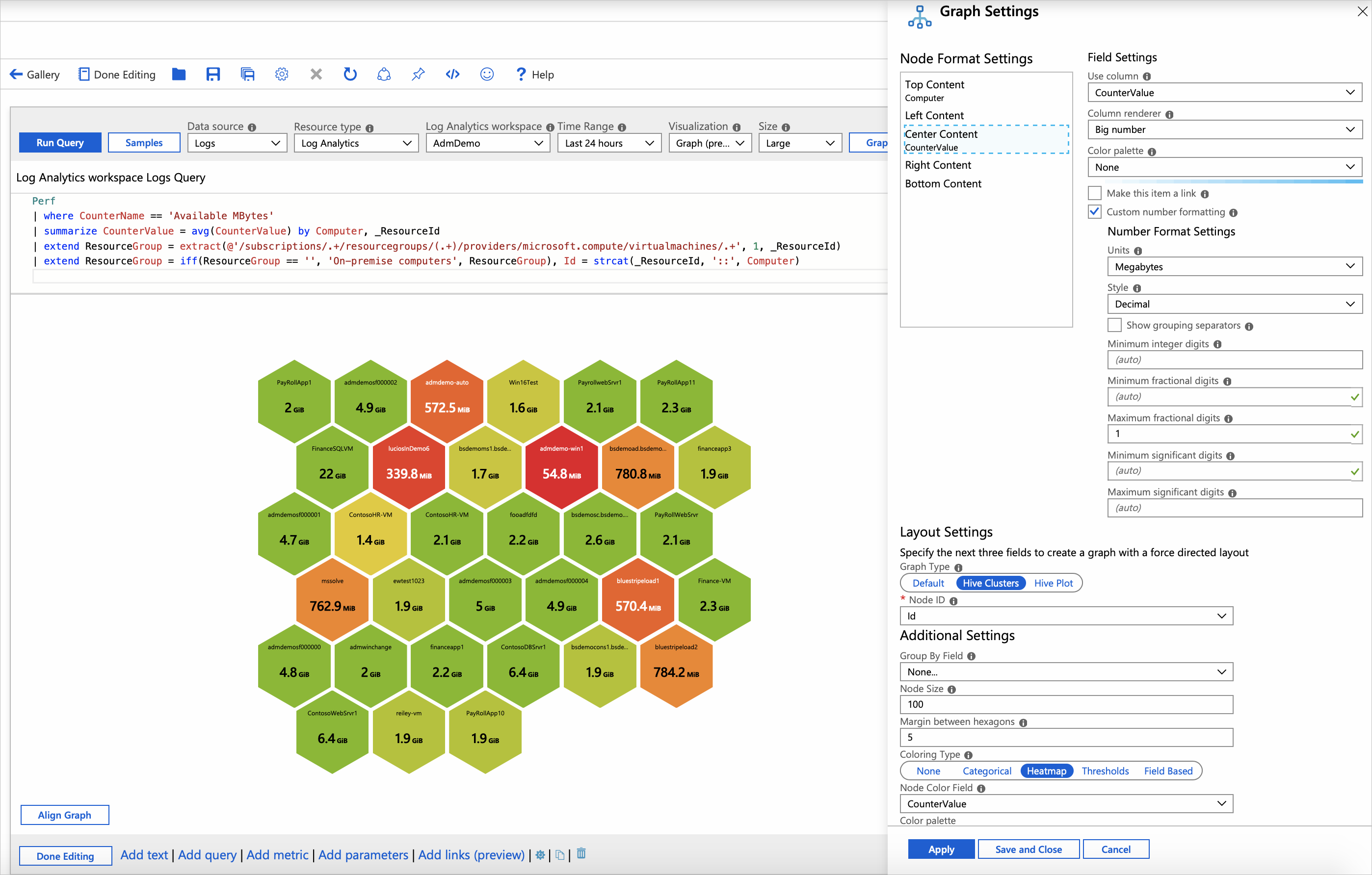ハニカムの視覚化
Azure ブックのハニカムの視覚化では、必要に応じてクラスターとしてグループ化できるメトリックまたはカテゴリの高密度ビューが提供されます。 これらは、ホットスポットを視覚的に特定し、さらに詳しく調べる際に役立ちます。
下の画像は、2 つのサブスクリプションにまたがる仮想マシンの CPU 使用率を示しています。 各セルは 1 つの仮想マシンを表します。 色/ラベルは、その平均 CPU 使用率を表します。 赤いセルはホット マシンです。 仮想マシンはサブスクリプションによってクラスター化されます。
この動画では、ハイブ クラスターのビルド方法を説明します。
ハニカムを追加する
[編集] を選択して、ブックを編集モードに切り替えます。
[追加]>[クエリの追加] を選んで、ログ クエリ コントロールをブックに追加します。
[データ ソース] で、[ログ] を選択します。 [リソースの種類] で、[Log Analytics] を選択します。 [リソース] で、仮想マシンのパフォーマンス ログがあるワークスペースをポイントします。
クエリ エディターを使用して、分析用の KQL を入力します。
Perf | where CounterName == 'Available MBytes' | summarize CounterValue = avg(CounterValue) by Computer, _ResourceId | extend ResourceGroup = extract(@'/subscriptions/.+/resourcegroups/(.+)/providers/microsoft.compute/virtualmachines/.+', 1, _ResourceId) | extend ResourceGroup = iff(ResourceGroup == '', 'On-premises computers', ResourceGroup), Id = strcat(_ResourceId, '::', Computer)クエリを実行します。
[視覚化] を [
Graph] に設定します。[グラフの設定] を選択します。
- 上部にある [Node Format Settings]\(ノード形式の設定\) で、次のように設定します。
- コンテンツの上揃え
- 使用する列:
Computer - 列レンダラー:
Text
- 使用する列:
- コンテンツの中央揃え
- 使用する列:
CounterValue - 列レンダラー:
Big Number - カラー パレット:
None - [カスタムの数値の書式設定] チェック ボックスをオンにします。
- 単位:
Megabytes - 小数点以下の最大桁数:
1
- 使用する列:
- コンテンツの上揃え
- 下部にある [レイアウトの設定] で、次のように設定します。
- グラフの種類:
Hive Clusters - ノード ID:
Id - グループ化フィールド:
None - ノード サイズ: 100
- 六角形間の余白:
5 - 色の種類:
Heatmap - ノードの色フィールド:
CounterValue - カラー パレット:
Red to Green - 最小値 :
100 - 最大値 :
2000
- グラフの種類:
- 上部にある [Node Format Settings]\(ノード形式の設定\) で、次のように設定します。
ペインの下部にある [保存して閉じる] を選択します。
ハニカムのレイアウト設定
| 設定 | 説明 |
|---|---|
Node ID |
ノードの一意の ID を提供する列を選択します。 列の値には、文字列または数値を使用できます。 |
Group By Field |
ノードをクラスター化する列を選択します。 |
Node Size |
六角形のセルのサイズを設定します。 Margin between hexagons プロパティと共に使用して、ハニカム チャートの外観をカスタマイズします。 |
Margin between hexagons |
六角形のセル間の間隔を設定します。 Node size プロパティと共に使用して、ハニカム チャートの外観をカスタマイズします。 |
Coloring Type |
ノードの色設定に使用するスキームを選択します。 |
Node Color Field |
ノード領域の基になるメトリックを提供する列を選択します。 |
ノードの色分けの種類
| 色分けの種類 | 説明 |
|---|---|
None |
すべてのノードが同じ色になります。 |
Categorical |
ノードには、結果セット内の列の値またはカテゴリに基づいて色が割り当てられます。 上の例では、結果セットの列 Kind に基づいて色分けされます。 サポートされているパレットは、Default、Pastel、および Cool toneです。 |
Heatmap |
この種類のセルは、メトリック列とカラー パレットに基づいて色分けされています。 色の設定では、セル全体にわたるメトリックを簡単に強調表示できます。 |
Thresholds |
この種類のセルの色は、しきい値ルールによって設定されます (たとえば、CPU > 90% => 赤、60% > CPU > 90% => 黄、CPU < 60% => 緑)。 |
Field Based |
この種類の列には、ノードに使用する特定の RGB 値が用意されています。 柔軟性が最も高くなりますが、通常、設定するためにより多くの作業が必要となります。 |
ノードの形式の設定
ノードの各部分 (上、左、中央、右、および下) に配置するコンテンツを指定できます。 テキスト、大きな数字、スパーク ライン、アイコンなど、ブックでサポートされているレンダラーは自由に使用できます。
次のステップ
- ブックで複合バー レンダラーを作成する方法を確認します。
- Azure Monitor ログ データを Power BI にインポートする方法を確認します。