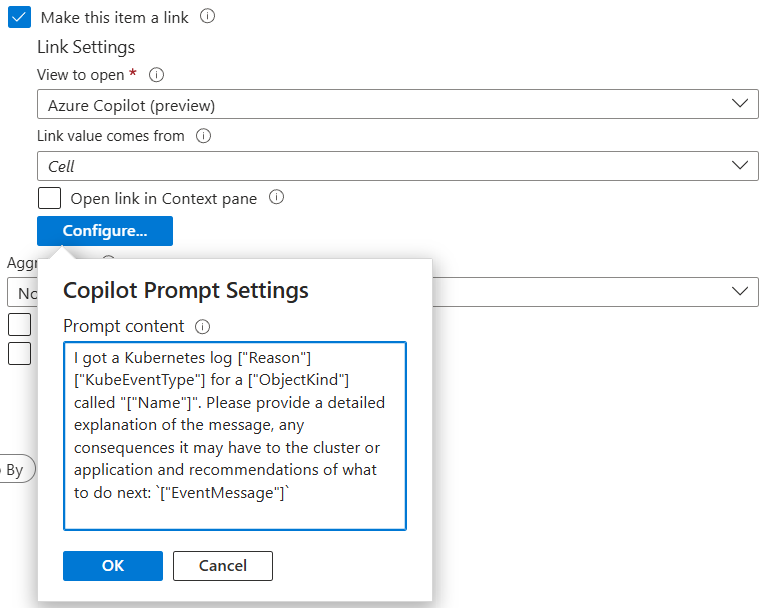リンク アクション
リンク アクションにアクセスするには、ブック リンク コンポーネントを使うか、グリッド、タイトル、またはグラフの列設定を使います。
一般的なリンク アクション
| リンク アクション | 選択時のアクション |
|---|---|
| 一般詳細 | プロパティ グリッドのコンテキスト ビューに行の値を表示します。 |
| セルの詳細 | プロパティ グリッドのコンテキスト ビューにセルの値を表示します。 情報を含む動的な型がセルに含まれている場合に便利です (たとえば、場所、ロール インスタンスなどの要求プロパティを含む JSON)。 |
| URL | セルの値には有効な HTTP URL を指定する必要があります。 このセルは、その URL を新しいタブで開くリンクです。 |
Application Insights
| リンク アクション | 選択時のアクション |
|---|---|
| カスタム イベントの詳細 | セル内のカスタム イベント ID ("itemId") を使用して Application Insights 検索の詳細を開きます。 |
| 詳細 | 依存関係、例外、ページ ビュー、要求、トレースを除き、[カスタム イベントの詳細] に似ています。 |
| カスタム イベント ユーザー フロー | セル内のカスタム イベント名に基づいてピボットされた Application Insights User Flows エクスペリエンスを開きます。 |
| ユーザー フロー | 例外、ページ ビューおよび要求を除き、カスタム イベント User Flows に似ています。 |
| ユーザー タイムライン | セル内のユーザー ID ("user_Id") を使用してユーザー タイムラインを開きます。 |
| セッション タイムライン | セル内の値に対して Application Insights 検索エクスペリエンスを開きます (たとえば、セル内の値が abc であればテキスト abc を検索します)。 |
Azure リソース
| リンク アクション | 選択時のアクション |
|---|---|
| ARM デプロイ | Azure Resource Manager (ARM) テンプレートをデプロイします。 この項目を選ぶと、さらにフィールドが表示され、開く ARM テンプレートとテンプレートのパラメーターを構成できます。 「Azure Resource Manager デプロイのリンク設定」を参照してください。 |
| アラート ルールの作成 | リソースのアラート ルールを作成します。 |
| カスタム ビュー | カスタム ビューを開きます。 この項目を選ぶと、さらにフィールドが表示され、ビューの拡張機能、ビュー名、ビューを開くために使うパラメーターを構成できます。 カスタム ビューのリンク設定を参照してください。 |
| メトリック | メトリック ビューを開きます。 |
| ソースの概要 | セルのリソース ID 値に基づいて、ポータルでリソースのビューを開きます。 必要に応じて、リソース ビューで特定のメニュー項目を開くサブメニュー値を設定することもできます。 |
| ブック (テンプレート) | ブック テンプレートを開きます。 この項目を選ぶと、さらにフィールドが表示され、開くテンプレートを構成できます。 ブック (テンプレート) の設定を参照してください。 |
| Copilot in Azure (プレビュー) | アクションが呼び出されると、書式設定が行われ、Microsoft Copilot in Azure (プレビュー) にプロンプトが送信されます。 「Copilot in Azure (プレビュー) の設定」を参照してください。 |
リンク設定
リンク レンダラーを使用する場合は、次の設定を使用できます。
| 設定 | 説明 |
|---|---|
| 開くビュー | アクションの 1 つを選択できます。 |
| メニュー項目 | [リソースの概要] を選んだ場合は、これがリソースの概要のメニュー項目になります。 これを使うと、リソースの "概要" ではなく、アラートまたはアクティビティ ログを開くことができます。 メニュー項目の値は、Azure のリソースの種類ごとに異なります。 |
| リンク ラベル | 指定した場合、この値はグリッド列に表示されます。 この値を指定しない場合は、セルの値が表示されます。 ヒートマップやアイコンなど、別の値を表示する場合は、リンク レンダラーを使わないでください。 代わりに、適切なレンダラーを使い、[この項目をリンクにする] オプションを選びます。 |
| コンテキスト ペインでリンクを開く | 指定した場合、リンクは、完全なビューとして開くのではなく、ウィンドウの右側にポップアップ "コンテキスト" ビューとして開かれます。 |
[この項目をリンクにする] オプションを使う場合は、次の設定を使用できます。
| 設定 | 説明 |
|---|---|
| リンク値の取得元 | リンクを含むレンダラーとしてセルが表示される場合、このフィールドには、リンクに使われる "リンク" 値の取得元を指定します。 グリッドの他の列のドロップダウンから選択できます。 たとえば、セルはヒートマップ値にすることができます。 ただし、行のリソース ID の [リソースの概要] を開くリンクにしたい場合があります。 その場合は、リソース ID フィールドから取得するリンク値を設定します。 |
| 開くビュー | 上記と同じです。 |
| メニュー項目 | 上記と同じです。 |
| コンテキスト ペインでリンクを開く | 上記と同じです。 |
ARM アクションの設定
ARM API の詳細を指定して ARM アクションを呼び出すには、この設定を使用します。 ARM REST API のドキュメントは、こちらをご覧ください。 すべての UX フィールドで、{paramName} を使用してパラメーターを解決できます。 ["columnName"] を使用して列を解決することもできます。 次の図の例では、["id"] を記述して id 列を参照できます。 列が Azure リソース ID の場合は、フォーマッタ label を使用してリソースのフレンドリ名を取得できます。 パラメーターの書式設定を参照してください。
[ARM Action Settings]\(ARM アクションの設定\) タブ
このセクションでは、ARM アクション API を定義します。
| ソース | 説明 |
|---|---|
| ARM アクション パス | ARM アクション パス。 例: "/subscriptions/:subscription/resourceGroups/:resourceGroup/someAction?api-version=:apiversion"。 |
| HTTP メソッド | HTTP メソッドを選択します。 使用可能な選択肢は、POST、PUT、PATCH、DELETE です |
| 長時間実行された操作 | 長時間実行された操作は、Azure-AsyncOperation から URI をポーリングするか、元の操作から Location 応答ヘッダーをポーリングします。 非同期 Azure 操作の追跡の詳細を参照してください。 |
| パラメーター | キーと値を含む URL パラメーター グリッド。 |
| ヘッダー | キーと値を含むヘッダー グリッド。 |
| 本文 | JSON の要求ペイロードのエディター。 |
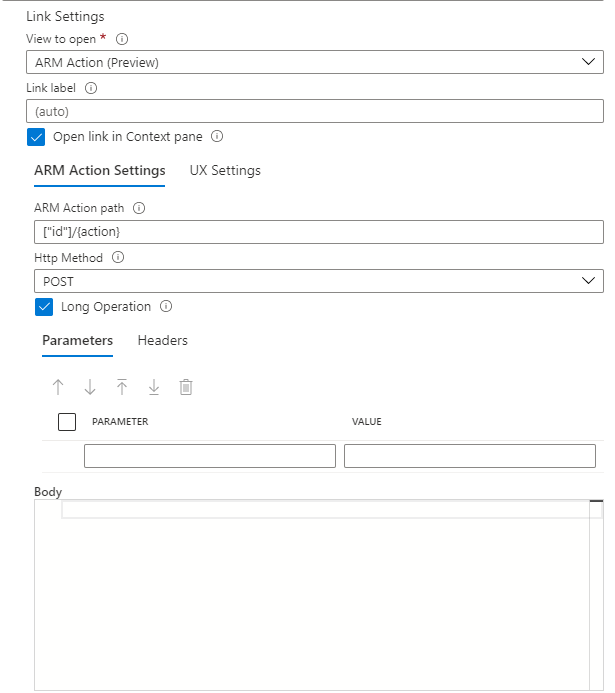
ARM アクションの UX 設定
このセクションでは、ARM アクションを実行する前にユーザーに表示される内容を構成します。
| ソース | 説明 |
|---|---|
| Title | 実行ビューで使用されるタイトル。 |
| [Customize ARM Action name]\(ARM アクション名のカスタマイズ\) | 作成者は、アクションがトリガーされた後に通知に表示される ARM アクションをカスタマイズできます。 |
| [Description of ARM Action]\(ARM アクションの説明\) | ユーザーが ARM アクションを実行するときに役立つ説明を提供するために使用される Markdown テキストです。 |
| 実行ボタン テキストの取得元 | ARM アクションをトリガーするために実行ボタンで使用されるラベル。 |
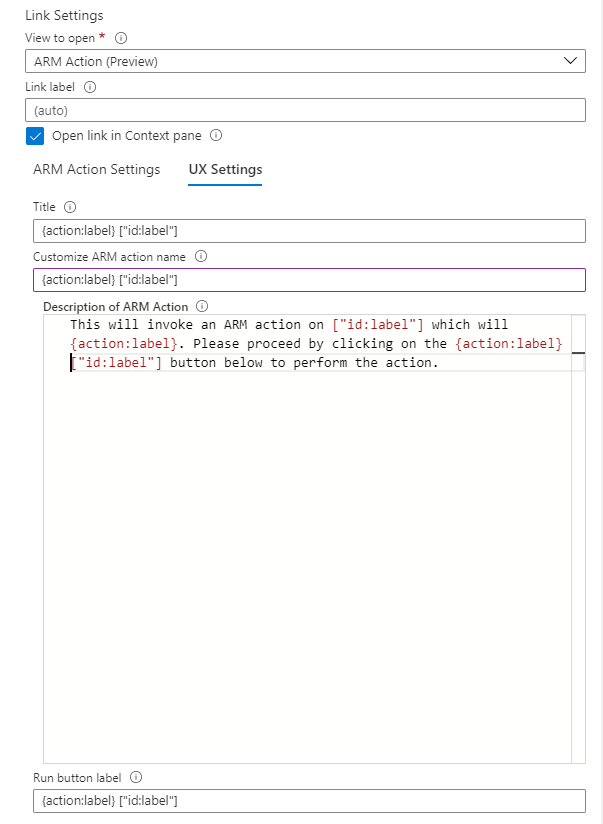
これらの構成が設定されると、ユーザーがリンクを選択したときに、ここで説明する UX でビューが開きます。 ユーザーが [次からの実行ボタン テキスト] で指定されたボタンを選択すると、構成された値を使用して ARM アクションが実行されます。 コンテキスト ウィンドウの下部で、[要求の詳細を表示] を選択して、ARM アクションに使用される HTTP メソッドと ARM API エンドポイントを調べることができます。
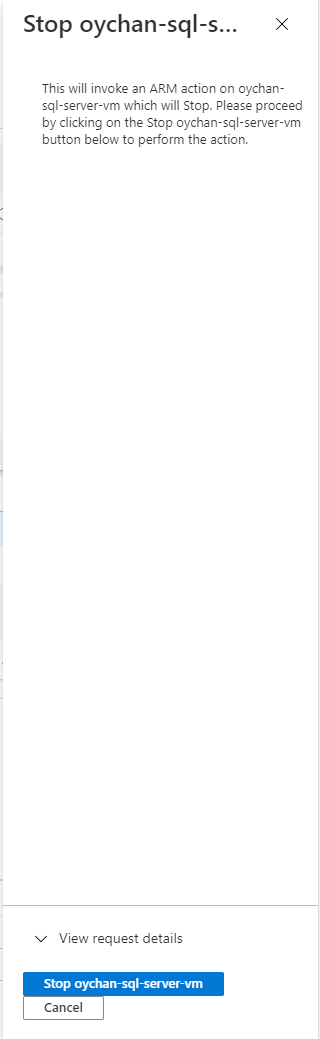
ARM アクションの進行状況と結果は、Azure portal の通知として表示されます。

Azure Resource Manager デプロイのリンク設定
リンクの種類が [ARM デプロイ] の場合、Resource Manager のデプロイを開くには、さらに設定を指定する必要があります。 構成には 2 つの主要なタブがあります。[テンプレート設定] と [UX 設定] です。
テンプレート設定
このセクションでは、テンプレートの取得元と、Resource Manager デプロイの実行に使用されるパラメーターを定義します。
| source | 説明 |
|---|---|
| リソース グループ ID の取得元 | リソース ID は、デプロイされたリソースを管理するために使用されます。 サブスクリプションは、デプロイされたリソースとコストを管理するために使用されます。 リソース グループは、すべてのリソースを整理および管理するフォルダーのように使用されます。 この値を指定しない場合、デプロイは失敗します。 [リンク ソース] の [セル]、[列]、[パラメーター]、または [静的な値] から選びます。 |
| ARM テンプレート URI の取得元 | ARM テンプレート自体の URI。 テンプレートをデプロイするユーザーは、テンプレート URI にアクセスできる必要があります。 [リンク ソース] の [セル]、[列]、[パラメーター]、または [静的な値] から選びます。 詳細については、「Azure クイック スタート テンプレート」を参照してください。 |
| ARM テンプレートのパラメーター | 先ほど定義したテンプレート URI に使用するテンプレート パラメーターを定義します。 これらのパラメーターは、テンプレートを実行ページにデプロイするために使用されます。 グリッドには、テンプレート URI に定義されている名前を使用してパラメーターを入力し、それを静的な空の値に設定するのに役立つ [展開] ツールバー ボタンが含まれています。 このオプションを使用できるのは、グリッドにパラメーターがなく、テンプレート URI が設定されている場合のみです。 下部のセクションは、パラメーターの出力がどのように見えるかをプレビューしたものです。 [更新] を選んで、現在の変更でプレビューを更新します。 通常、パラメーターは値です。 参照は、ユーザーがアクセスできるキー コンテナーのシークレットを指す可能性があるものです。 [テンプレート ビューアー ペインの制限] には参照パラメーターが正しくレンダリングされず、null/値として表示されます。 その結果、ユーザーは [テンプレート ビューアー] タブから参照パラメーターを正しくデプロイできなくなります。 |
UX 設定
このセクションでは、Resource Manager のデプロイを実行する前に表示される内容を構成します。
| ソース | 説明 |
|---|---|
| タイトルの取得元 | 実行ビューで使用されるタイトル。 [リンク ソース] の [セル]、[列]、[パラメーター]、または [静的な値] から選びます。 |
| 説明の取得元 | ユーザーがテンプレートをデプロイするときに役立つ説明を提供するために使用される Markdown テキストです。 [リンク ソース] の [セル]、[列]、[パラメーター]、または [静的な値] から選びます。 [静的な値] を選ぶと、複数行テキスト ボックスが表示されます。 このテキスト ボックスでは、 "{paramName}" を使用してパラメーターを解決できます。 また、{columnName_column} のように列名の後に "_column" を追加することで、列をパラメーターとして扱うこともできます。 次の画像例のように、"{VMName_column}" と記述して列 "VMName" を参照することができます。 コロンの後の値はパラメーター フォーマッタです。 この場合は value です。 |
| 実行ボタン テキストの取得元 | ARM テンプレートをデプロイする実行ボタンに使われるラベル。 ユーザーはこのボタンを選んで ARM テンプレートのデプロイを開始します。 |
これらの構成を設定した後にリンクを選ぶと、UX 設定に記述した UX を使用してビューが開きます。 [次からの実行ボタン テキスト] を選ぶと、[テンプレート設定] の値を使って ARM テンプレートがデプロイされます。 [テンプレートの表示] を選ぶと [テンプレート ビューアー] タブが開き、デプロイ前にテンプレートとパラメーターを確認できます。
カスタム ビューのリンク設定
Azure portal で [カスタム ビュー] を開くには、この設定を使います。 設定は、フォームまたは URL を使用して構成できます。
Note
メニューを含むビューは、コンテキスト タブでは開くことができません。メニューを含むビューがコンテキスト タブで開く構成の場合、リンクを選択してもコンテキスト タブは表示されません。
フォーム
| source | 説明 |
|---|---|
| 拡張機能の名前 | ビューの名前をホストする拡張機能の名前。 |
| ビューの名前 | 開くビューの名前。 |
入力にはグリッドと JSON の 2 種類があります。 単純なキーと値のタブ入力には、グリッドを使います。 入れ子になった JSON 入力を指定する場合は、JSON を使用します。
グリッド
- パラメーター名: ビューの入力パラメーターの名前。
- パラメーターの取得元: ビュー パラメーターの値の取得元を示します。 [リンク ソース] の [セル]、[列]、[パラメーター]、または [静的な値] から選びます。
注意
[静的な値] を選ぶと、かっこを使ってテキスト ボックス内の
"{paramName}"をリンクすることにより、パラメーターを解決できます。 列は、"{columnName_column}"のように列名の後に_columnを追加することで、パラメーター列として扱うことができます。 - パラメーター値: [パラメーターの取得元] の値に応じて、このドロップダウンには使用できるパラメーター、列、または静的な値が表示されます。
JSON
- エディターで JSON 形式のタブ入力を指定します。 [グリッド] モードと同様に、パラメーターの場合は
{paramName}、列の場合は{columnName_column}を使って、パラメーターと列を参照することができます。 [Show JSON Sample] (JSON サンプルの表示) を選ぶと、ビューの入力に対して予想されるすべての解決済みのパラメーターと列の出力がユーザーに表示されます。
URL
拡張機能、ビューの名前、ビューを開くために必要なすべての入力を含むポータル URL を貼り付けます。 [Initialize Settings] (設定の初期化) を選ぶと、フォームが設定されるので、ビューの入力を追加、変更、削除できます。
ブック (テンプレート) のリンク設定
選んだリンクの種類が [ブック (テンプレート)] の場合、正しいブック テンプレートを開くには、さらに設定を指定する必要があります。 以下の設定には、各設定に適した値をグリッドで見つける方法に関するオプションがあります。
| 設定 | 説明 |
|---|---|
| ブック所有者のリソース ID の取得元 | この値は、ブックを "所有する" Azure リソースのリソース ID です。 通常は、Application Insights リソース、または Log Analytics ワークスペースです。 Azure Monitor 内では、この値はリテラル文字列の "Azure Monitor" である場合もあります。 ブックが保存されている場合、この値はブックのリンク先です。 |
| ブックのリソースの取得元 | ブックで使用される既定のリソースを指定する Azure リソース ID の配列。 たとえば、開いているテンプレートが仮想マシンのメトリックを示している場合、ここに表示される値は仮想マシンのリソース ID となります。 多くの場合、所有者とリソースは同じ設定値に設定されます。 |
| テンプレート ID の取得元 | 開くテンプレートの ID を指定します。 最も一般的なケースはギャラリーのコミュニティ テンプレートです。 テンプレートのパスの先頭に Community- を付けます。Workbooks/Performance/Apdex テンプレートの場合は Community-Workbooks/Performance/Apdex などです。 保存されたブックまたはテンプレートへのリンクである場合は、その項目の Azure リソース ID への完全なパスを使用します。たとえば、/subscriptions/12345678-a1b2-1234-a1b2-c3d4e5f6/resourceGroups/rgname/providers/microsoft.insights/workbooks/aaaa0a0a-bb1b-cc2c-dd3d-eeeeee4e4e4e などです。 |
| ブックの種類の取得元 | 開くブック テンプレートの種類を指定します。 最も一般的なケースでは、既定値またはブック オプションを使って現在のブックの値を使用するようにします。 |
| ギャラリーの種類の取得元 | この値には、開くテンプレートの [ギャラリー] ビューに表示されるギャラリーの種類を指定します。 最も一般的なケースでは、既定値またはブック オプションを使って現在のブックの値を使用するようにします。 |
| 場所の取得元 | 特定のブック リソースを開く場合は、場所フィールドを指定する必要があります。 場所が指定されていない場合、ブックの内容の検索に時間がかかります。 場所がわかっている場合は、それを指定します。 場所がわからない場合、または特定の場所がないテンプレートを開く場合は、このフィールドを Default のままにします。 |
| テンプレートに特定のパラメーターを渡す | テンプレートに特定のパラメーターを渡す場合に選択します。 選ぶと、指定したパラメーターのみがテンプレートに渡されます。それ以外の場合は、現在のブックのすべてのパラメーターがテンプレートに渡されます。 この場合、パラメーター names を両方のブックで同じにして、このパラメーター値が機能するようにする必要があります。 |
| ブック テンプレートのパラメーター | このセクションでは、ターゲット テンプレートに渡されるパラメーターを定義します。 名前は、ターゲット テンプレートのパラメーターの名前と一致している必要があります。 [セル]、[列]、[パラメーター]、[静的な値] から選びます。 ターゲット テンプレートにそのパラメーターを渡す場合は、名前と値を空にすることはできません。 |
先ほどの各設定について、リンク先ブックの値の取得元を選ぶ必要があります。 「リンク元」を参照してください
ブックのリンクが開かれると、先ほどの設定で構成されたすべての値に新しいブック ビューが渡されます。
リンク元
| source | 説明 |
|---|---|
| Cell (セル) | グリッド内のそのセルの値をリンク値として使います。 |
| 列 | 選ぶと、グリッド内の別の列を選択できるフィールドが表示されます。 その行の列の値がリンク値に使用されます。 このリンク値は、[テンプレート ID] フィールドを [列] に設定することで、グリッドの各行で異なるテンプレートを開くことができるようにするためによく使われます。 または、[ブック リソース] フィールドを Azure リソース ID を含む列に設定した場合、異なるリソースに対して同じブック テンプレートを開くために使われます。 |
| パラメーター | 選ぶと、パラメーターを選択できるフィールドが表示されます。 リンクを選んだときの値には、そのパラメーターの値が使われます。 |
| 静的な値 | 選ぶと、リンク先ブックで使われる静的な値を入力できるフィールドが表示されます。 この値が主に使用されるのは、グリッド内のすべての行で 1 つのフィールドに同じ値が使用される場合です。 |
| コンポーネント | ブックの現在のコンポーネントで設定されている値を使います。 クエリとメトリックのコンポーネントでは、リンク先ブック リソースを、現在のブックではなく、クエリまたはメトリックのコンポーネントで使われているリソースに設定することが一般的です。 |
| Workbooks | 現在のブックで設定されている値を使用します。 |
| Default | 値が指定されていない場合に使用される既定値を使用します。 この状況は [ギャラリーの種類の取得元] に一般的であり、既定のギャラリーは所有者リソースの種類によって設定されます。 |
Copilot in Azure (プレビュー) の設定
Copilot in Azure (プレビュー) リンクが呼び出されると、構成済みのリンクが書式設定され、プロンプトとして Microsoft Copilot in Azure (プレビュー) に送信されます。 Microsoft Copilot in Azure は、プロンプトに応答して、Azure の概念、サービス、またはオファリングの詳細について説明します。 リンク アクションは、パラメーター値またはグリッド コンテンツをプロンプト テキストに挿入するように構成できます。
Note
お使いの環境で Microsoft Copilot in Azure (プレビュー) が有効になっていない場合は、Microsoft Copilot in Azure にプロンプトを送信する代わりに、書式設定されたプロンプトが [セルの詳細] 作業ウィンドウに表示されます。
[構成...] ボタンを選択して、Copilot in Azure (プレビュー) プロンプト設定ウィンドウを開きます。 Copilot in Azure (プレビュー) プロンプト設定にテキスト領域が表示され、そこでプロンプト テキストを構成し、標準の {parameter} 構文を使用してパラメーター マーカーを挿入したり、標準の ["column name"] 構文を使用してグリッド列を参照したりできます。 現在、プロンプト コンテンツは書式設定後 500 文字に制限されています。 残りのコンテンツはすべて切り捨てられます。
![[リンク設定] を示すスクリーンショット。](media/workbooks-link-actions/link-settings.png)
![[テンプレート設定] タブを示すスクリーンショット。](media/workbooks-link-actions/template-settings.png)
![Resource Manager の [UX 設定] タブを示すスクリーンショット。](media/workbooks-link-actions/ux-settings.png)


![[カスタム ビューを開く] 設定ウィンドウを示すスクリーンショット。](media/workbooks-link-actions/custom-view-settings-grid.png)
![URL からのカスタム ビュー設定ビューが表示されている [列の設定の編集] ペインを示すスクリーンショット。](media/workbooks-link-actions/custom-tab-settings-url.png)
![ブックの [リンク設定] を示すスクリーンショット。](media/workbooks-link-actions/workbook-link-settings.png)
![ブックの [テンプレート パラメーター設定] を示すスクリーンショット。](media/workbooks-link-actions/workbook-template-link-settings-parameter.png)