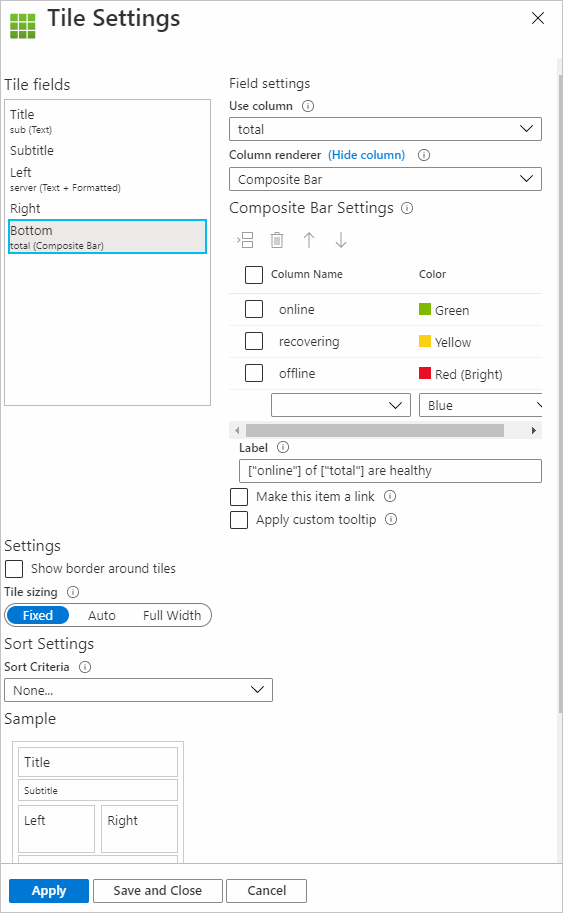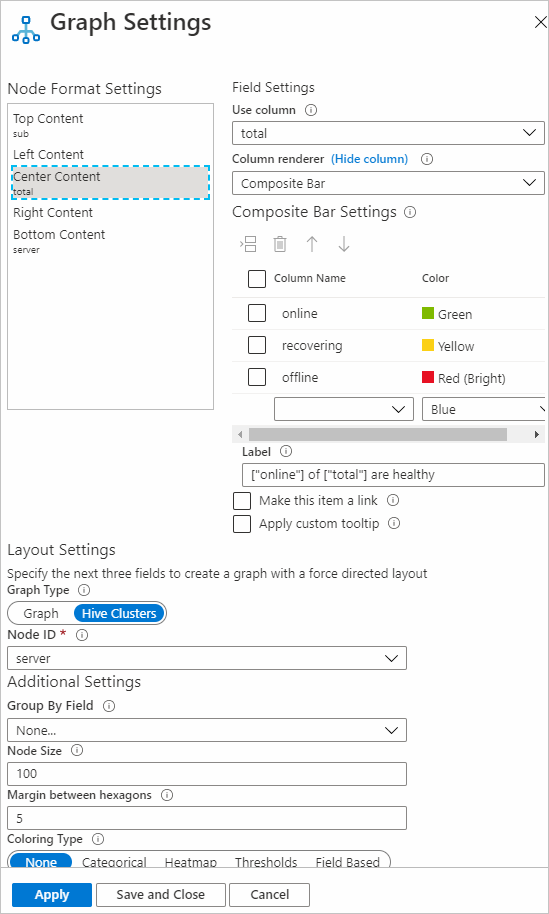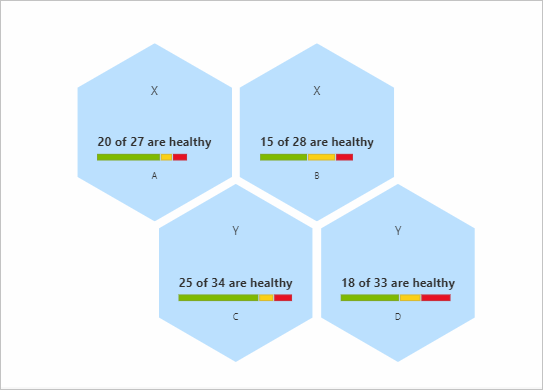複合棒グラフ レンダラー
Azure Workbooks では、複合棒グラフを使用してデータをレンダリングできます。 この棒グラフは、複数の棒で構成されています。
次の図は、データベース状態の複合棒グラフを示しています。 オンライン、オフライン、回復状態のサーバーの数を示しています。
複合棒グラフ レンダラーは、グリッド、タイル、およびグラフの各視覚化に対してサポートされています。
複合棒グラフ レンダラーの追加
[編集] を選択して、ブックを編集モードに切り替えます。
[追加]>[クエリの追加] の順に選択します。
[データ ソース] を
JSONに設定し、[視覚化] をGridに設定します。次の JSON データを追加します。
[ {"sub":"X", "server": "A", "online": 20, "recovering": 3, "offline": 4, "total": 27}, {"sub":"X", "server": "B", "online": 15, "recovering": 8, "offline": 5, "total": 28}, {"sub":"Y", "server": "C", "online": 25, "recovering": 4, "offline": 5, "total": 34}, {"sub":"Y", "server": "D", "online": 18, "recovering": 6, "offline": 9, "total": 33} ]クエリを実行します。
[列の設定] を選択して設定ペインを開きます。
[列] で、
totalを選択します。 [列レンダラー] で、Composite Barを選択します。[複合棒グラフの設定] の下に、以下を設定します。
列名 Color オンライン [緑] 回復 黄 offline 赤 (明るい) [ラベル] で、
["online"] of ["total"] are healthyと入力します。[オンライン]、[オフライン]、および[回復]の列の設定では、[列レンダラー] を
Hiddenに設定できます (省略可能)。[ラベル] タブを選択して、合計列のラベルを
Database Statusに更新します (省略可能)。[適用] を選択します。
複合棒グラフの設定は、次のスクリーンショットのようになります。
前述の設定値を使用した複合棒グラフ:
複合棒グラフの設定
列名と対応する色を選択すると、列はその色で複合棒グラフの一部として表示されます。 行の挿入、削除、および上下移動を行うことができます。
ラベル
複合棒グラフのラベルは、複合棒グラフの上部に表示されます。 静的なテキスト、列、およびパラメーターを組み合わせて使用できます。 [ラベル] が空の場合は、現在の列の値がラベルとして表示されます。 前の例では、[ラベル] フィールドを黒のままにした場合は、合計列の値が表示されます。
列は ["columnName"] で参照します。
パラメーターは {paramName} で参照します。
列名とパラメーター名の両方で、大文字と小文字が区別されます。 [この項目をリンクにする] を選択した後、リンク設定を追加することで、ラベルをリンクにすることもできます。
集約
集計は、ツリー/グループ化の視覚化で役に立ちます。 グループ行の列のデータは、その列の集計セットによって決定されます。 複合棒グラフに適用できる集計として、[なし]、[合計]、[継承] の 3 種類があります。
グループ化設定を追加するには:
- 列の設定で、設定を追加する列に移動します。
- [Tree/Group By Settings](ツリー/グループ化設定) の [ツリーの種類] で、[グループ化] を選択します。
- グループ分けするフィールドを選択します。
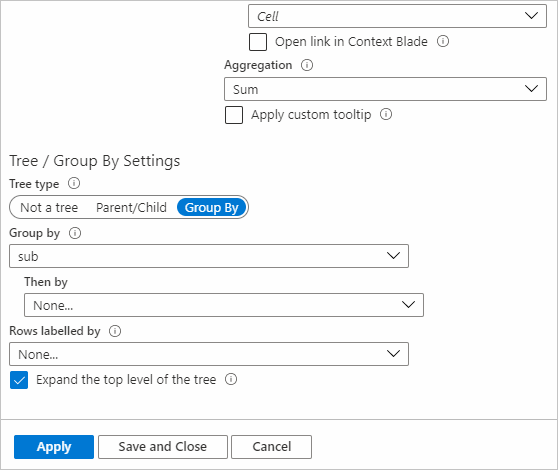
なし
集計で [なし] の設定は、グループ行でその列の結果が表示されていないことを意味します。
SUM
集計が [合計] として設定されている場合、グループ行の列には、それを表示するために使用された列の合計を使用して複合棒グラフが表示されます。 ラベルには、その中で参照された列の合計も使用されます。
次の例では、[オンライン]、[オフライン]、および [回復中] のすべてに max 集計が設定され、合計列の集計は [合計] になっています。
継承
集計が [継承] として設定されている場合、グループ行の列には、それを表示するために使用された列に対してユーザーによって設定された集計を使用して複合棒グラフが表示されます。 ラベルで使用される列でも、ユーザーによって設定された集計が使用されます。 現在の列レンダラーが複合棒グラフであり、(前の例の合計のように) ラベル内で参照される場合、その列の集計として合計 が使用されます。
次の例では、[オンライン]、[オフライン]、および [回復中] のすべてに max 集計が設定され、合計列の集計では [継承] が使用されています。
並べ替え
グリッド視覚化では、複合棒グラフ レンダラーが設定された列に対する行の並べ替えは、複合棒グラフの計算を動的に表示するために使用された列の合計値に基づいて動作します。 前の例では、並べ替えに使用される値は、その特定の行の [オンライン]、[回復中]、および [オフライン] の各列の合計です。
タイルの視覚化
タイル視覚化用の複合棒グラフ レンダラーを作成するには:
- [追加]>[クエリの追加] の順に選択します。
- データ ソース を
JSONに変更します。 前の例のデータを入力します。 - [視覚化] を [
Tiles] に変更します - クエリを実行します。
- [タイルの設定] を選択します。
- [タイルのフィールド] で、[左] を選択します。
- [フィールドの設定] で、次のように設定します。
- 使用する列:
server - 列レンダラー:
Text
- 使用する列:
- [タイルのフィールド] で、[下] を選択します。
- [フィールドの設定] で、次のように設定します。
使用する列:
total列レンダラー:
Composite Bar[複合棒グラフの設定] の下に、以下を設定します。
列名 Color オンライン [緑] 回復 黄 offline 赤 (明るい) [ラベル] で、
["online"] of ["total"] are healthyと入力します。
- [適用] を選択します。
タイル用の複合棒グラフの設定:
前述の設定が設定されたタイルでの複合棒グラフの表示は次の例のようになります。
グラフの視覚化
グラフの視覚化 (種類は Hive クラスター) 用の複合棒グラフ レンダラーを作成するには:
- [追加]>[クエリの追加] の順に選択します。
- [データ ソース] を
JSONに変更します。 前の例のデータを入力します。 - [視覚化] を [
Graphs] に変更します - クエリを実行します。
- [グラフの設定] を選択します。
- [ノードの形式設定] で、[コンテンツの中央揃え] を選択します。
- [フィールドの設定] で、次のように設定します。
使用する列:
total列レンダラー:
Composite Bar[複合棒グラフの設定] の下に、以下を設定します。
列名 Color オンライン [緑] 回復 黄 offline 赤 (明るい) [ラベル] で、
["online"] of ["total"] are healthyと入力します。
- [レイアウトの設定] で、次のように設定します。
- グラフの種類:
Hive Clusters - ノード ID:
server - グループ化フィールド:
None - ノード サイズ:
100 - 六角形間の余白:
5 - 色の種類:
None
- グラフの種類:
- [適用] を選択します。
グラフ用の複合棒グラフの設定:
前述の設定が設定された複合棒グラフのグラフの表示は次の例のようになります。
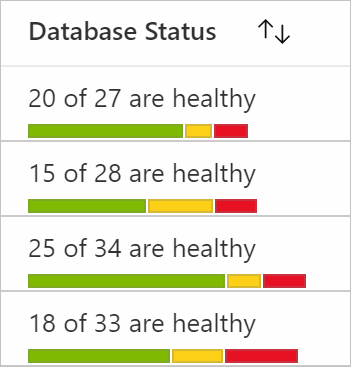
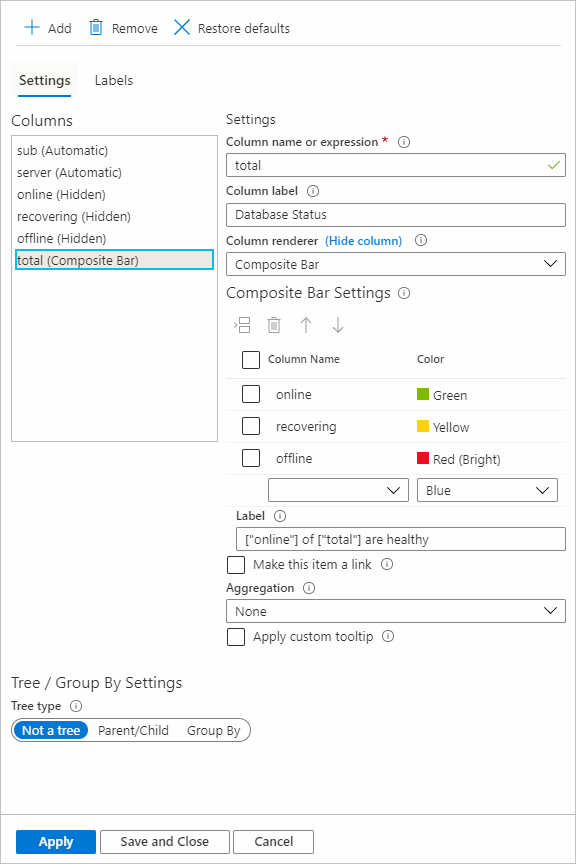
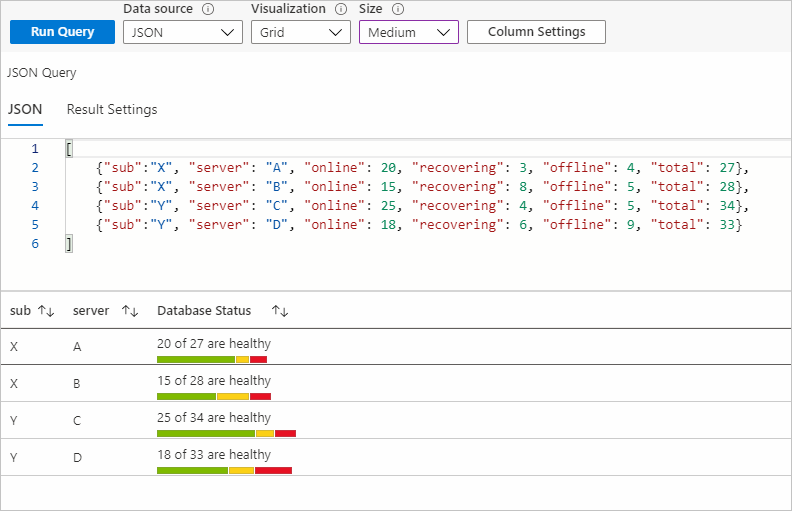
![集計の設定が [なし] の複合棒グラフを示すスクリーンショット。](media/workbooks-composite-bar/none.png)
![集計の設定が [合計] の複合棒グラフを示すスクリーンショット。](media/workbooks-composite-bar/sum.png)
![集計の設定が [継承] の複合棒グラフを示すスクリーンショット。](media/workbooks-composite-bar/inherit.png)