コードの最適化の設定
Web アプリケーションの CPU とメモリのボトルネックを特定し、分析するよう、コード最適化を設定することは、Azure portal では簡単なプロセスです。 このガイドでは、以下の方法について説明します。
- Web アプリを Application Insights に接続します。
- Web アプリで Profiler を有効にします。
デモ ビデオ
Web アプリを Application Insights に接続する
Web アプリのコード最適化を設定する前に、お使いのアプリが Application Insights リソースに接続されていることを確認します。
Azure portal で、お使いの Web アプリケーションに移動します。
左側のメニューから、[設定]、[Application Insights] の順に選択します。
Web アプリケーションの [Application Insights] ブレードで、次のオプションを決定します。
Web アプリが既に Application Insights リソースに接続されている場合:
ブレードの上部に お使いのアプリが Application Insights リソース {リソースの名前} に接続されていますというバナーが表示されます。
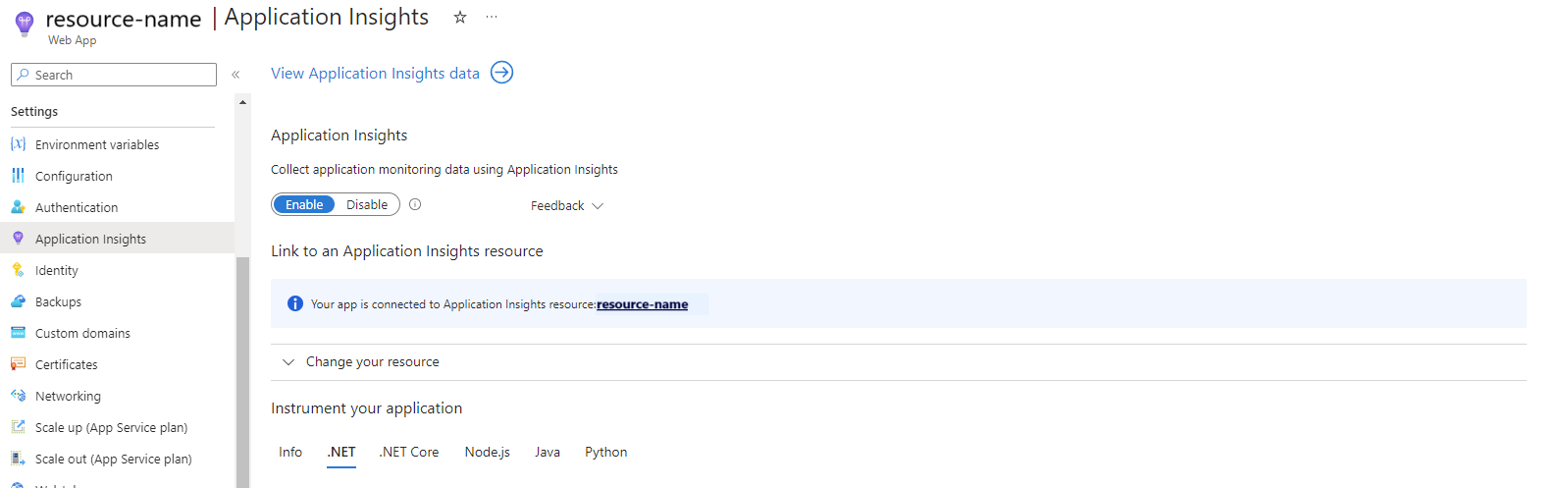
Web アプリを Application Insights リソースに接続する必要がある場合:
ブレードの上部に 自動作成された Application Insights リソース {リソースの名前} にお使いのアプリが接続されますというバナーが表示されます。
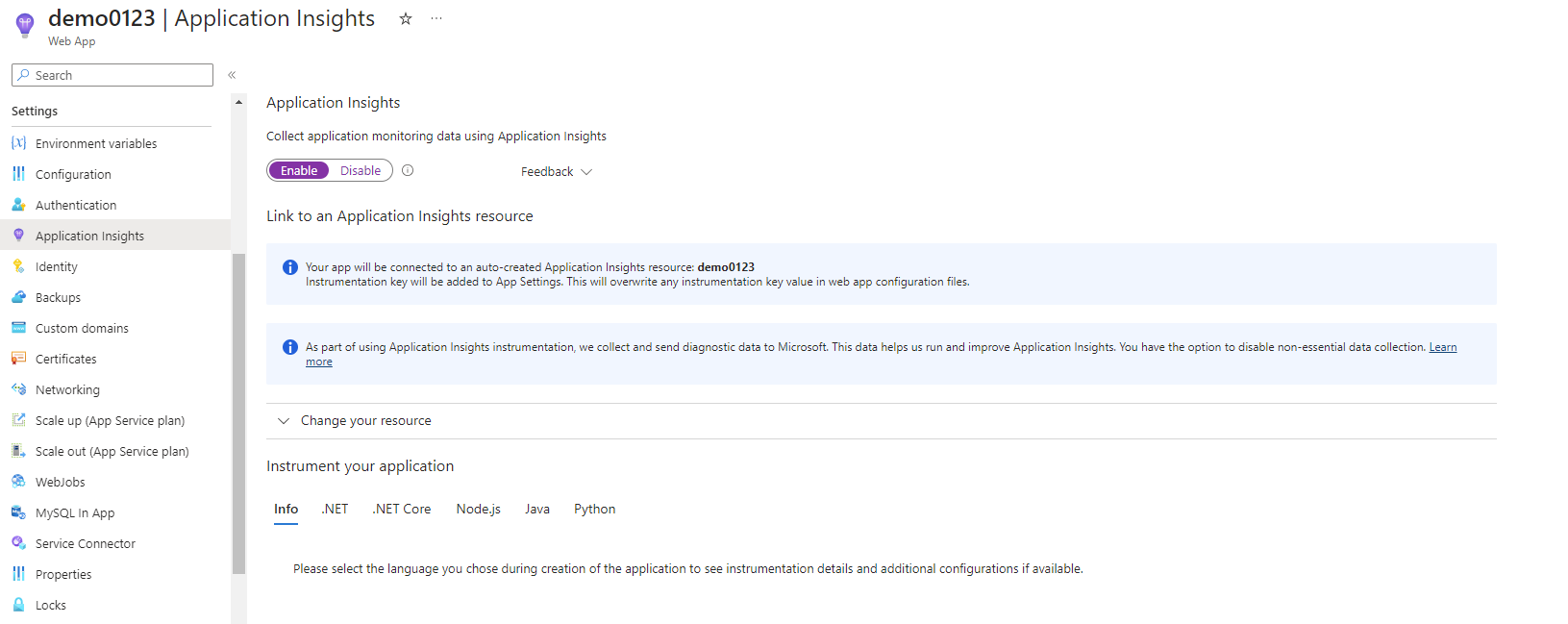
[Application Insights] ウィンドウの下部にある [適用] をクリックします。
Web アプリで Profiler を有効にする
Profiler によって、分析するコード最適化のために Web アプリ上のトレースが収集されます。 数時間後、アプリケーション パフォーマンスのボトルネックがコード最適化によって検出された場合、コード最適化の分析情報を表示し、レビューできます。
引き続き Application Insights ブレードで、[アプリケーションをインストルメント化する] の下で [.NET] タブを選択します。
[Profiler] で、トグルを選択し、Web アプリの Profiler を有効にします。
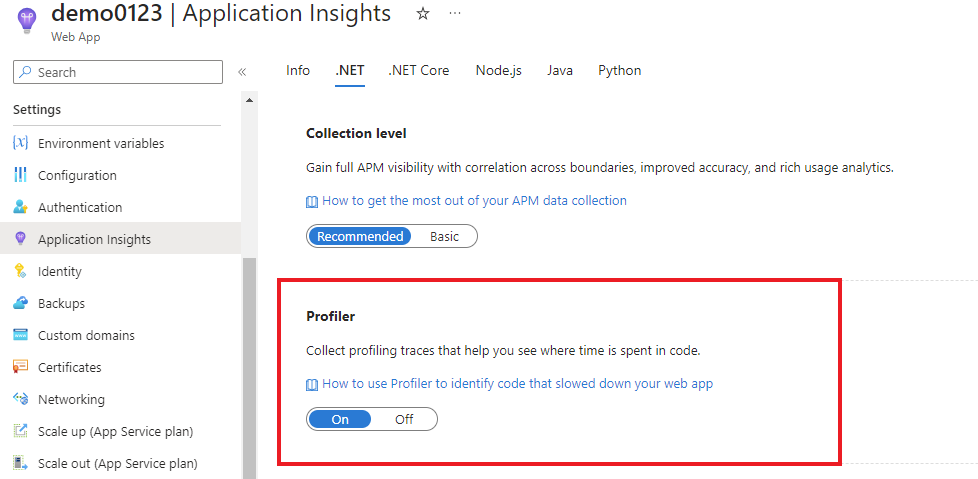
Profiler でトレースが収集されることを確認します。
- Application Insights リソースに移動します。
- 左側のメニュー [調査]、[パフォーマンス] の順に選択します。
- [パフォーマンス] ブレードのトップ メニューから [Profiler] を選択します。
- Web アプリから収集されたプロファイラー トレースをレビューします。 トレースが表示されない場合、トラブルシューティング ガイドを参照してください。