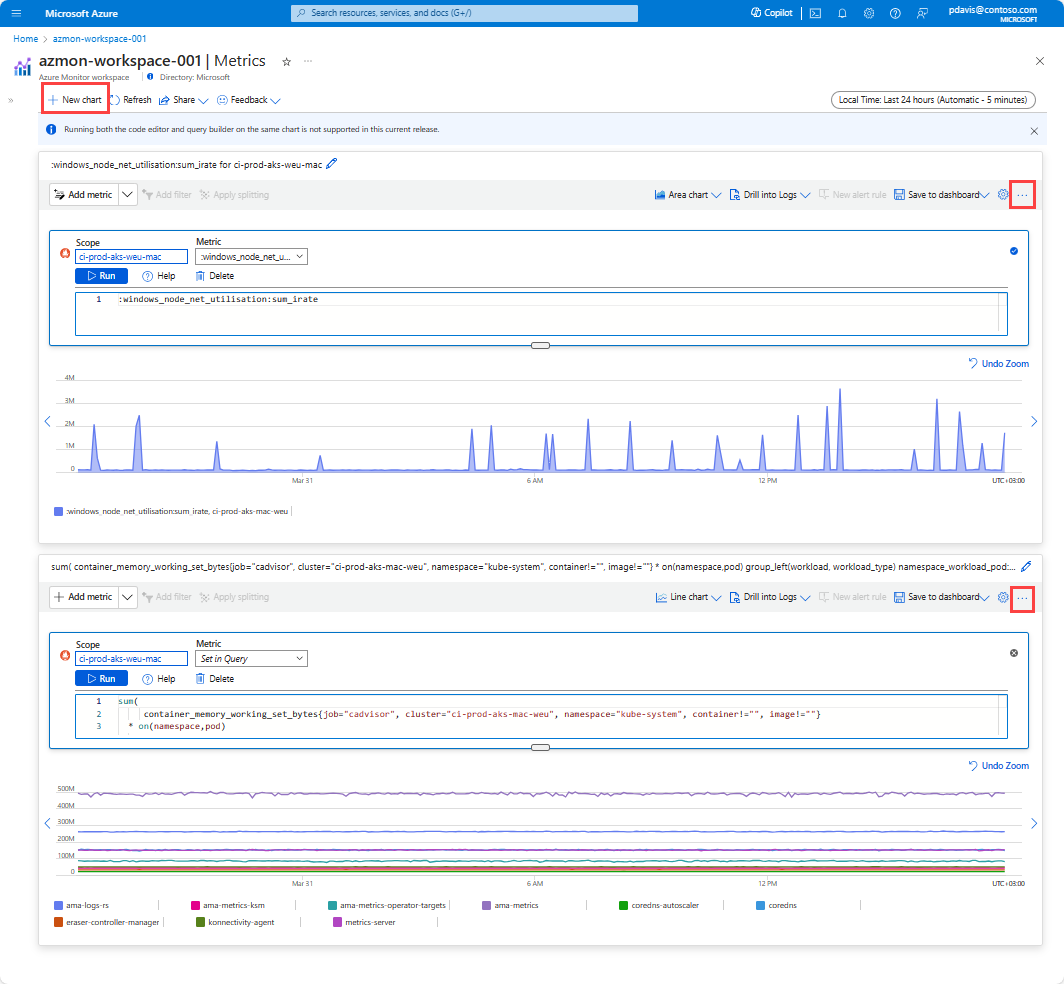PromQL を使用した Azure Monitor メトリックス エクスプローラー (プレビュー)
PromQL を使用した Azure Monitor メトリックス エクスプローラー (プレビュー) を使用すると、Azure Monitor ワークスペースに保存されているメトリックに Prometheus クエリ言語 (PromQL) を使用して、メトリックを分析できます。
PromQL を使用した Azure Monitor メトリックス エクスプローラー (プレビュー) は、Azure Monitor ワークスペースの [メトリック] メニュー項目から使用できます。 クエリ ビルダーを使用すると、PromQL またはその他の Azure リソースを使用して Azure Monitor ワークスペースからメトリックのクエリを実行できます。
Note
複数のリソース、リソース グループ、またはサブスクリプションのメトリックを視覚化するには、サブスクリプション レベルの "監視閲覧者" ロールが必要です。 詳細については、「Azure portal で Azure ロールを割り当てる」を参照してください。
グラフを作成する
グラフ ペインには、メトリックのグラフを作成するための次の 2 つのオプションがあります。
- エディターを使用して追加する。
- ビルダーを使用して追加する。
エディターを使用してグラフを追加すると、PromQL クエリを入力してメトリック データを取得できます。 エディターには、PromQL クエリ用の構文強調表示と IntelliSense が用意されています。 現在、クエリは、Azure Monitor ワークスペースに格納されているメトリックに制限されています。 PromQL の詳細については、「Prometheus のクエリ」を参照してください。
ビルダーを使用してグラフを追加すると、任意の Azure リソースからメトリックを選択できます。 ビルダーには、選択したスコープで使用できるメトリックの一覧が表示されます。 ビルダーからメトリック、集計の種類、グラフの種類を選択します。 ビルダーを使用して、Azure Monitor ワークスペースに格納されているメトリックのグラフを作成することはできません。
エディターと PromQL を使用してグラフを作成する
クエリ エディターを使用してメトリックを追加するには、次の手順を行います。
[メトリックの追加] を選択し、ドロップダウンから [エディターを使用して追加] を選択します。
ドロップダウン リストから [スコープ] を選択します。 このスコープは、メトリックが格納されている Azure Monitor ワークスペースです。
エディター フィールドに PromQL を入力するか、[メトリック] ドロップダウンから 1 つのメトリックを選択します。
[実行] を選択してクエリを実行し、結果をグラフに表示します。 歯車アイコンを選択すると、グラフをカスタマイズできます。 グラフのタイトルの変更、注釈の追加、グラフの時間の範囲の設定を行うことができます。
ビルダーを使用してグラフを作成する
ビルダーを使用してメトリックを追加するには、次の手順を行います。
[メトリックの追加] を選択し、ドロップダウンから [ビルダーを使用して追加] を選択します。
[スコープ] を選択します。 スコープには、サブスクリプション内の任意の Azure リソースを指定できます。
ドロップダウン リストから [メトリック名前空間] を選択します。 メトリック名前空間は、メトリックのカテゴリです。
ドロップダウン リストから [メトリック] を選択します。
ドロップダウン リストから [集計] の種類を選択します。
スコープ、メトリック、集計の選択の詳細については、「メトリックの分析」を参照してください。
メトリックは、既定では折れ線グラフで表示されます。 ツール バーのドロップダウン リストから、好みのグラフの種類を選択します。 歯車アイコンを選択して、グラフをカスタマイズします。 グラフのタイトルの変更、注釈の追加、グラフの時間の範囲の設定を行うことができます。
複数のメトリックとグラフ
1 つのワークスペースで複数のグラフをホストできます。 各グラフには、複数のメトリックを含めることができます。
メトリックを追加する
グラフに複数のメトリックを追加するには、[メトリック] を選択します。 ビルダーまたはエディターを使用して、メトリックをグラフに追加します。
Note
同じグラフでコード エディターとクエリ ビルダーの両方を使用することは、Azure Monitor メトリックス エクスプローラーのプレビュー リリースではサポートされていないため、予期しない動作が発生する可能性があります。
新しいグラフを追加する
追加のグラフを作成するには、[新しいグラフ] を選択します。 1 つのグラフに、複数のメトリック、および異なる種類のグラフと設定を含めることができます。
時間の範囲と細分性は、ワークスペース内のすべてのグラフに適用されます。
グラフを削除する
グラフを削除するには、省略記号 (...) オプションを選択し、[削除] を選択します。
時間の範囲と細分性を構成する
監視シナリオに関連するデータを表示するようにメトリック グラフの時間の範囲と細分性を構成します。 既定では、直近の 24 時間のメトリック データがグラフに表示されます。
グラフの時間の範囲を設定するには、ツール バーで時刻ピッカーを選択します。 定義済みの時間の範囲を選択するか、カスタムの時間の範囲を設定します。
期間粒度は、チャート上のデータ ポイントのサンプリングと表示の頻度です。 時間の細分性を選択するには、メトリックス エクスプローラーの時刻ピッカーを使用します。 データが、選択した細分性よりも低いまたは高い頻度で格納されている場合、表示されるメトリック値は、選択した細分性のレベルで集計されます。 期間粒度は、既定では [自動] に設定されます。 自動設定によって、選択した時間の範囲に基づいて最適な期間粒度が選択されます。
時間の範囲と細分性の構成の詳細については、「メトリックの分析」を参照してください。
グラフ機能
グラフを操作して、メトリック データに関するより詳細な分析情報を取得します。 対話的なグラフ機能には、次のようなものがあります。
- 拡大。 グラフの特定の領域を拡大するには、その領域を選択してドラッグします。
- Pan. 時間軸に沿ってグラフを左右にシフトします。
- グラフの種類、Y 軸の範囲、凡例などのグラフ設定の変更。
- グラフの保存と共有
グラフ機能の詳細については、「対話的なグラフ機能」を参照してください。