Azure Maps Power BI 視覚化のパス レイヤー
Azure Maps Power BI 視覚化のパス レイヤー機能を使うと、複数の地理的ポイント間の接続を視覚化できます。
パス レイヤー機能は、次のような複数のシナリオで使用できます。
- ルートの視覚化: 車両、船舶、または飛行機による場所の間の経路の表示。
- ネットワーク分析: サプライ チェーン ルートや通信ネットワークなど、ネットワーク内のノード間の接続を調べます。
- 移動追跡: 時間と空間の経過に伴う資産または個人の監視。
このガイドでは、この機能を効果的に使う方法について説明します。
パス レイヤーを追加する
このセクションでは、データを追加して、パス レイヤーを構成する方法について説明します。 始める前に、Power BI で Azure Maps 視覚化を開く必要があります。 Power BI レポートに Azure Maps 視覚化を追加する方法について詳しくは、「Azure Maps Power BI ビジュアルを使用する」をご覧ください。
| 設定 | 説明 |
|---|---|
| 設定を適用する | 設定を適用するパス |
| 色 | 線の色 |
| Transparency | 線の透明度 |
| 幅 | 線の幅 |
| 最大ズーム | レイヤーが表示される最大ズーム レベル |
| 最小ズーム | レイヤーが表示される最小ズーム レベル |
パス レイヤーにデータを追加する
パスを描画するには、[パス ID] と [ポイントの順序] のデータを指定します。
各パスを最もよく表す列を [パス ID] フィールドに追加します。 パス ID は、各地理空間データ ポイントが属する線を識別するために使われます。 複数のパスがある場合、各パスには一意のパス ID が必要です。
パスに沿ったポイントの順序を指定する列を、[ポイントの順序] フィールドに追加します。 ポイントの順序は、パスを形成するポイントのシーケンスを指定します。
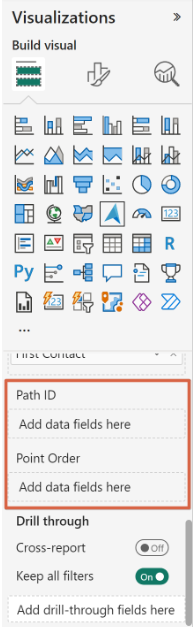
パス レイヤーを構成する
データを追加したら、パス レイヤーの色、線の幅、不透明度を調整できます。 凡例またはパス ID、パスの色指定、同じ凡例を持つ場所によって、設定をまったく同一に適用します。
データを追加した後、要件に従ってパス レイヤーを構成できます。 パスのスタイルは、線の色、幅、不透明度を調整してカスタマイズできます。 これらの設定は、凡例またはパス ID に基づいて適用できます。 凡例が指定されている場合、同じ凡例に関連付けられているパスと場所は同じ色になります。
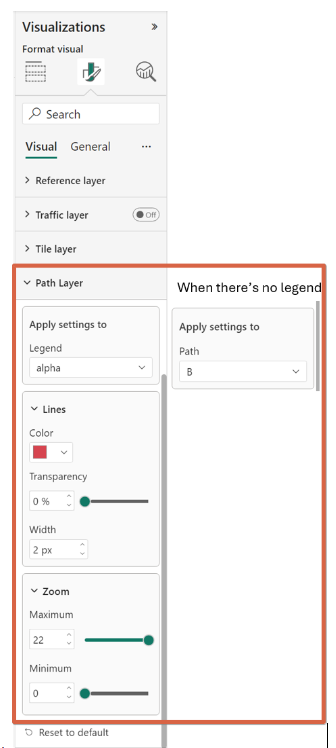
パス レイヤーを操作する
パス レイヤー機能には、いくつかの対話型オプションが用意されています。
ホバーと選択: ポイントを選択するパスをホバーします。パスをクリックすると、最も近いポイントが選択されます。 ポイントを選ぶと、凡例、パス ID、場所、ポイントの順序によって他のレポートも選択されます。
ツールヒント: 線をホバーすると、最も近いポイントの情報が表示されます。
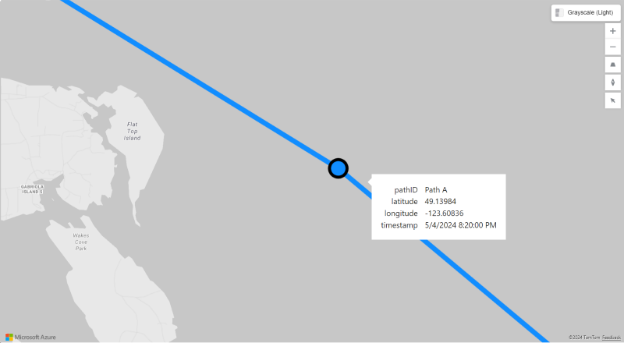
パス レイヤーを探索してカスタマイズする
パス レイヤーの視覚化によって明らかにされる接続と分析情報を調べます。 特定の要件に合わせて設定をさらにカスタマイズし、地理空間データからより深い分析情報を導き出します。
パス レイヤーの凡例
凡例フィールドのウェルにフィールドを追加すると、より高いレベルのグループ化が作成されます。 そのため、同じ凡例に関連付けられているパスと場所は同じ色になります。 そのプロセスを次に示します。
- 凡例によるグループ化: 凡例を指定すると、凡例に基づいてパスと場所がグループ化されます。 たとえば、飛行経路と航空会社を凡例として視覚化した場合、同じ航空会社に関連付けられているすべてのパスと場所は同じ色になります。 さらに、2 つの行があり、1 つは凡例 "Contoso" とパス ID "A123"、もう 1 つは凡例 "MSAirline" とパス ID "A123" である場合、パス レイヤーはこれらを 2 つの異なるパス "Contoso-A123" と "MSAirline-A123" として解釈します。
- 凡例によるスタイル設定: 凡例を使ってスタイル (色、線の幅、不透明度) を構成し、パス グループを視覚的に区別します。
- 凡例による対話式操作: パス レイヤーを操作するとき、パスまたはポイントを選ぶと、凡例、パス ID、場所、ポイントの順序に基づいて他のレポートも選択されます。 これにより、関連するすべてのデータ ポイントがまとめて強調表示されます。
始点と終点のデータを処理する
パス レイヤーで始点と終点のデータを使うには、Azure Maps 視覚化ではそのようなデータが直接サポートされていないため、最初に変換する必要があります。 これを行うには、Power Query のピボット解除機能を使います。 方法は次のとおりです。
データをインポートする: 始点と終点のデータを Power BI にインポートします。
ピボット解除機能を適用する: 次の Power Query を使ってデータを変換します。
let // Importing the source. Source = … // Create "path_id" to set in the "Path ID" field well later in the visual. // Since each row represents a line here, we can simply use the row index as path ID #"Added Index" = Table.AddIndexColumn(Source, "path_id", 0, 1, Int64.Type), // This is the key point of the transformation. // We transform the original rows into two: one for the origin and one for the destination. #"Unpivoted Other Columns" = Table.UnpivotOtherColumns(#"Added Index", {"path_id"}, "point_order", "city"), // We only support timestamp and number for the point order. So, convert the "origin" as 0 and "destination" as 1 #"Replaced Values" = Table.ReplaceValue(Table.ReplaceValue(#"Unpivoted Other Columns", "origin", "0", Replacer.ReplaceText, {"point_order"}), "destination", "1", Replacer.ReplaceText, {"point_order"}) in #"Replaced Values"
変換前
| origin | destination |
|---|---|
| ニューヨーク | Los Angeles |
| シカゴ | ヒューストン |
| マイアミ | アトランタ |
| Seattle | デンバー |
| ボストン | サンフランシスコ |
変換後
| path_id | point_order | city |
|---|---|---|
| 0 | 0 | ニューヨーク |
| 0 | 1 | Los Angeles |
| 1 | 0 | シカゴ |
| 1 | 1 | ヒューストン |
| 2 | 0 | マイアミ |
| 2 | 1 | アトランタ |
| 3 | 0 | Seattle |
| 3 | 1 | デンバー |
| 4 | 0 | ボストン |
| 4 | 1 | サンフランシスコ |
現在の制限
- パス レイヤーは、バブル、参照、トラフィック、タイル レイヤーなど、特定のマップ データ レイヤーのみと互換性があります。
- パス レイヤーが有効になっている場合、データ バインド参照レイヤーは使用できません。
- パス ID が指定されている場合、場所階層 (ドリルダウン) は無効になります。
まとめ
Azure Maps 視覚化のパス レイヤー機能は、空間的な接続を視覚化および分析するためのツールです。 この新しい機能を使って、レポートをより良くできます。