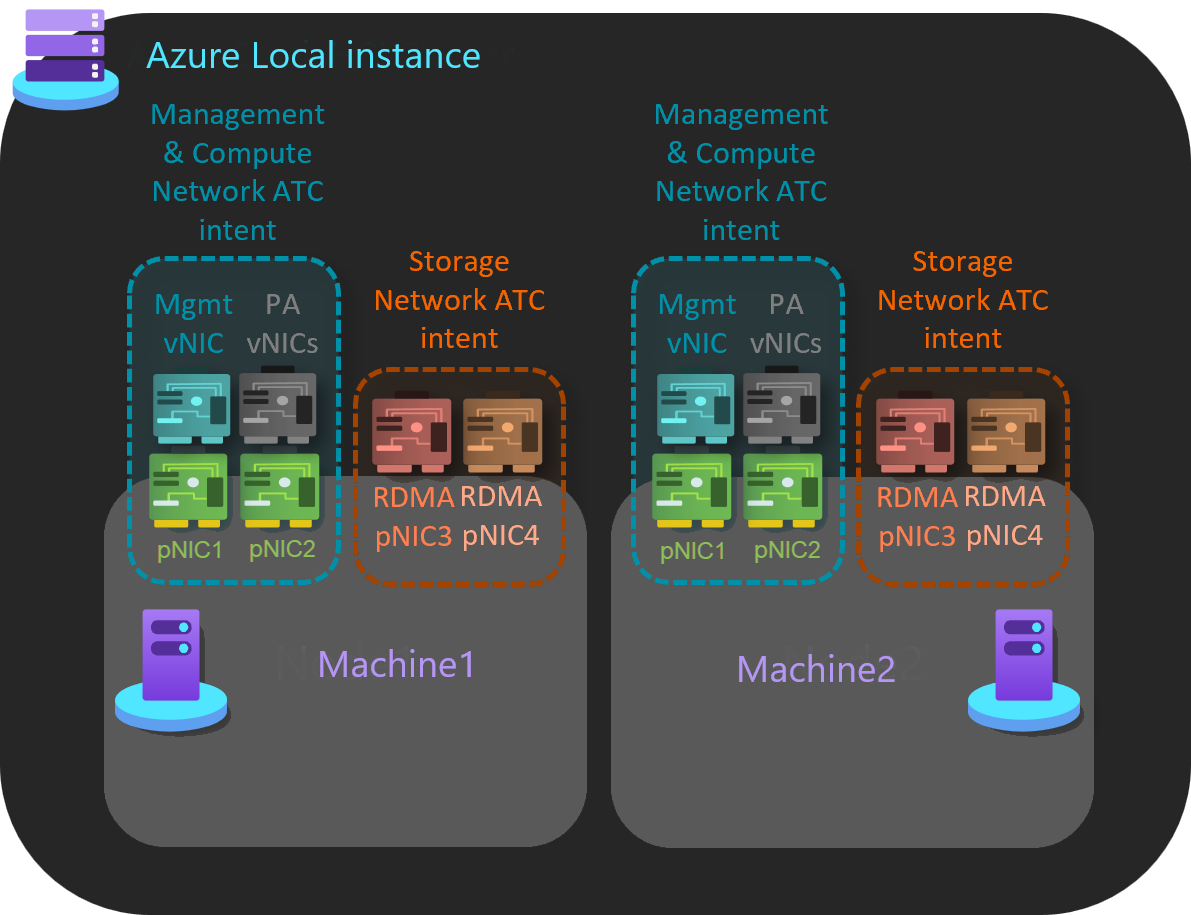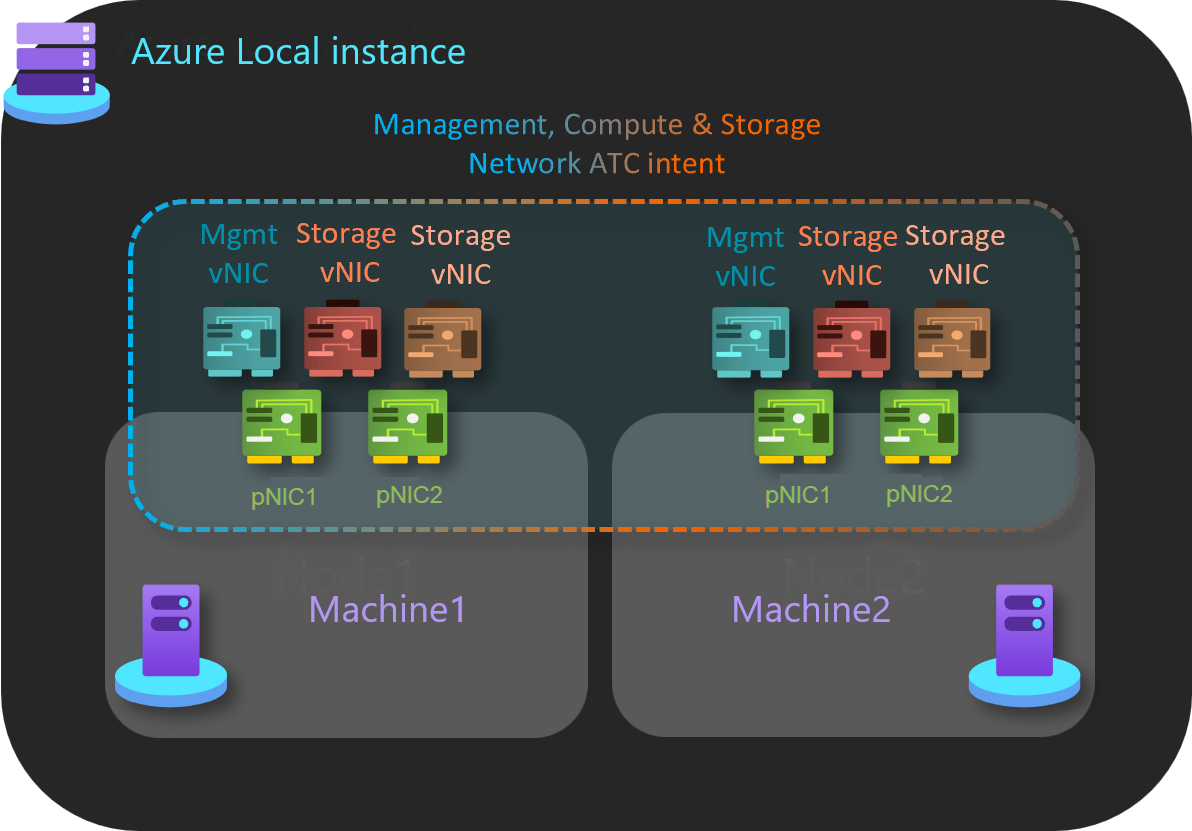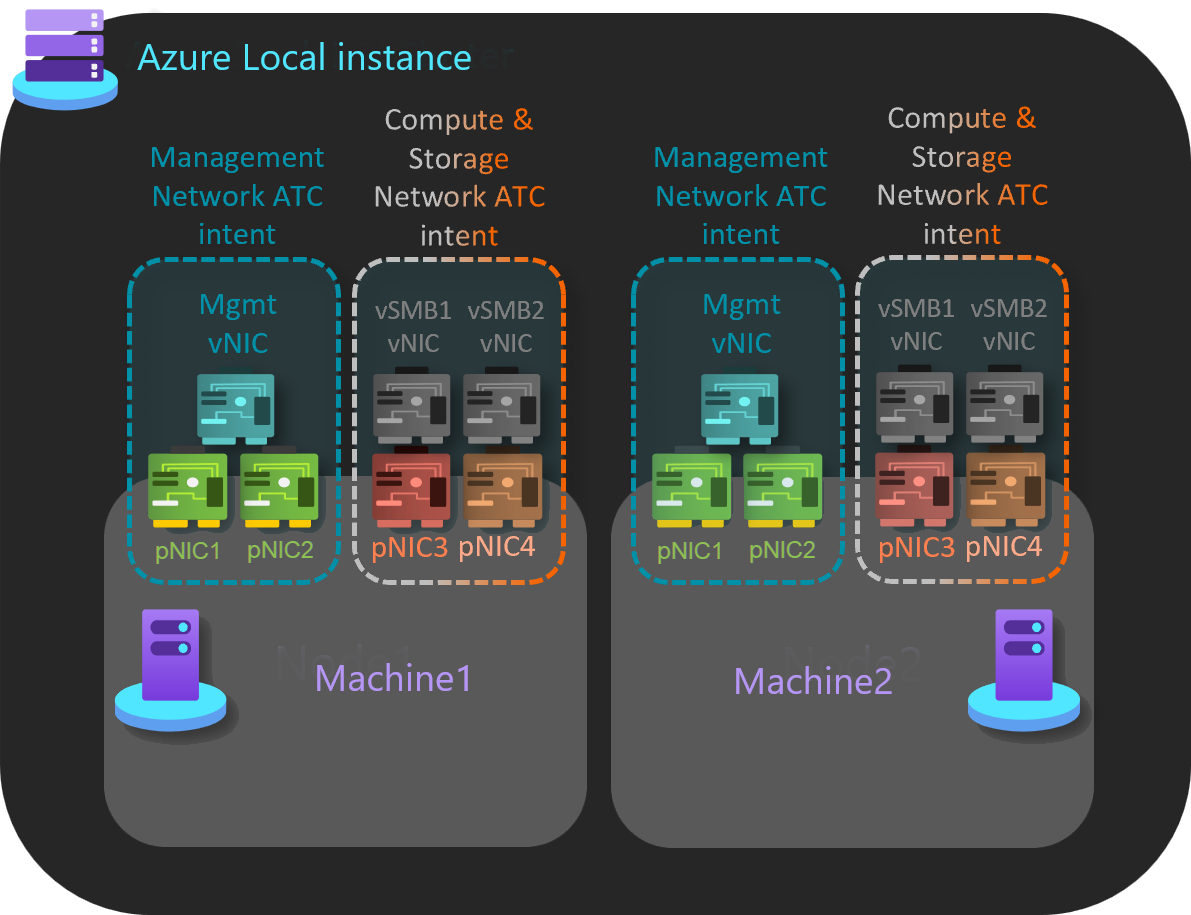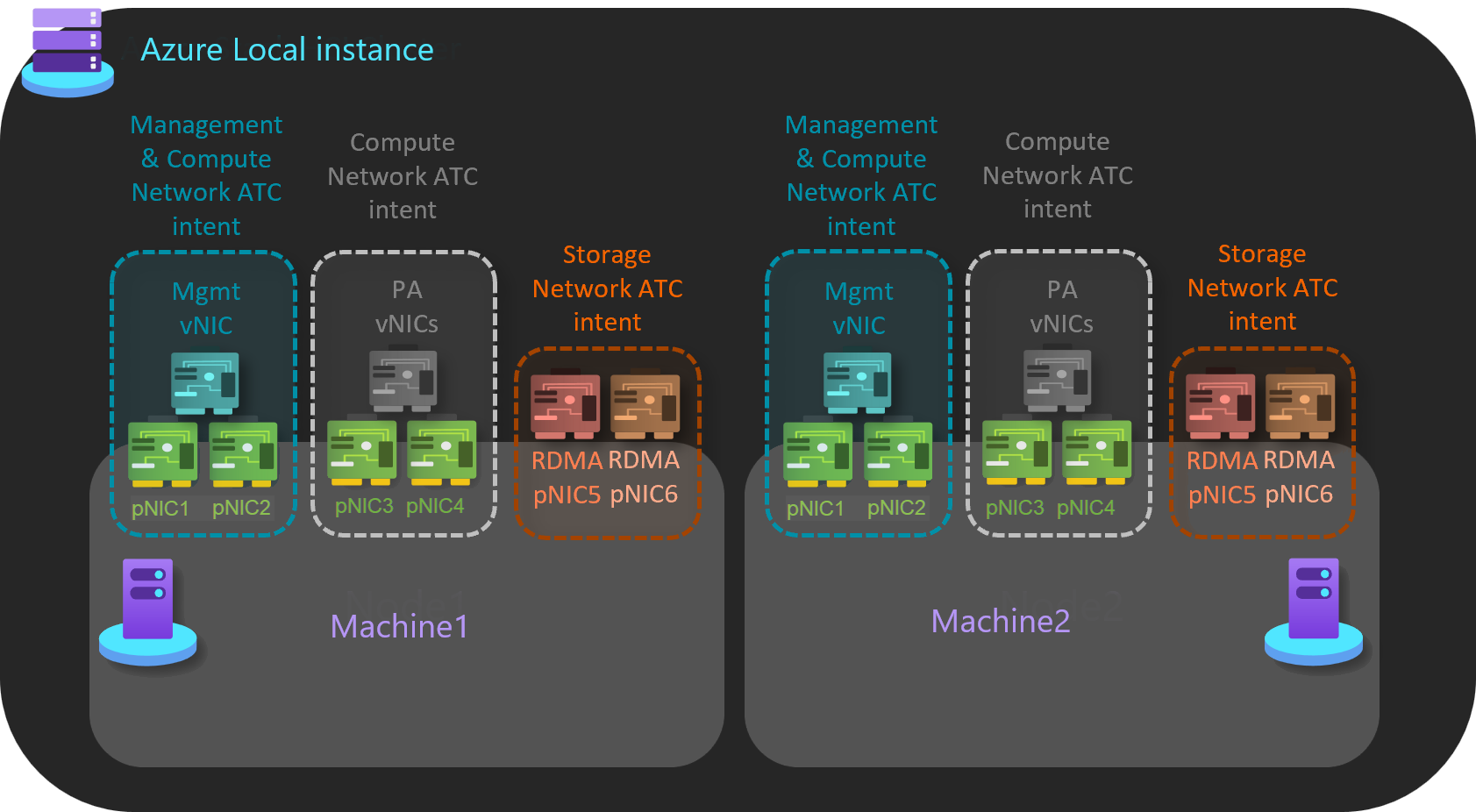Azure Local バージョン 22H2 に Network ATC をインストールして有効にする
適用対象: Azure Local バージョン 23H2 および 22H2
この記事では、バージョン 22H2 を実行している既存の Azure ローカル インスタンスに Network ATC をインストールして有効にする方法について説明します。 Network ATC を有効にすると、いくつかの利点を活用し、すべての新しいデプロイでこの構成を利用できます。
重要
- ソリューションのアップグレードを適用する前に、既存の Azure Local インスタンスに Network ATC をインストールして有効にしてください。 既存のシステムでネットワーク ATC が既に有効になっている場合は、この手順をスキップできます。
- オペレーティング システムをバージョン 22H2 からバージョン 23H2 にアップグレードした後で、Network ATC を設定することをお勧めします。 詳細については、「 PowerShell を使用して Azure Local を最新バージョン 23H2 にアップグレードするを参照してください。
ネットワーク ATC について
ネットワーク ATC はシステム データベースに情報を格納し、システム内の他のマシンにレプリケートします。 最初のマシンから、システム内の他のマシンがシステム データベースの変更を確認し、新しい意図を作成します。 ここでは、新しい意図を受け取るシステムを設定します。 さらに、仮想マシン (VM) が存在するマシンでネットワーク ATC サービスを停止または無効にすることで、新しい意図のロールアウトを制御します。
メリット
Azure Local の場合、Network ATC には次の利点があります。
- ホスト ネットワークの展開時間、複雑さ、エラーを削減します。
- Microsoft が検証し、サポートされている最新のベスト プラクティスを展開します。
- システム全体の構成の一貫性を確保します。
- 構成の誤差を排除します。
開始する前に
既存の Azure Local に Network ATC をインストールして有効にする前に、次のことを確認してください。
- 実行中の VM がないホスト上にいます。
- 実行中のワークロードがあるシステムを使用している。
Network ATC をインストールして有効にする手順
重要
Azure ローカル コンピューターでワークロードを実行していない場合は、 Step 4: VM を実行せずに一時停止しているマシン上の既存の構成を削除します ネットワーク ATC と競合する可能性がある以前の構成を削除してから、「 Network ATC を使用したホスト ネットワークのデプロイ」に記載されている標準的な手順に従って意図を追加します
手順 1: ネットワーク ATC をインストールする
この手順では、次のコマンドを使用して、システム内のすべてのコンピューターに Network ATC をインストールします。 再起動は不要です。
Install-WindowsFeature -Name NetworkATC
手順 2: ネットワーク ATC サービスを停止する
VM の実行中に Network ATC が意図を適用しないようにするには、一時停止していないすべてのマシンでネットワーク ATC サービスを停止または無効にします。 次のコマンドを使用します。
Set-Service -Name NetworkATC -StartupType Disabled
Stop-Service -Name NetworkATC
手順 3: システム内の 1 台のコンピューターを一時停止する
システム内の 1 台のマシンを一時停止すると、すべてのワークロードが他のマシンに移動され、コンピューターが変更可能になります。 一時停止したマシンは、ネットワーク ATC に移行されます。 コンピューターを一時停止するには、次のコマンドを使用します。
Suspend-ClusterNode
手順 4: VM を実行せずに、一時停止したマシン上の既存の構成を削除する
この手順では、RDMA トラフィックの VMSwitch、データ センター ブリッジング (NetQos) ポリシー、負荷分散フェールオーバー (LBFO) など、ネットワーク ATC の新しい意図を実装する機能を妨げる可能性がある以前の構成を排除します。 Network ATC は、名前が一致する既存の構成を採用しようとしますが、 NetQos やその他の設定を含め、現在の構成を削除し、Network ATC で必要な構成項目などを再デプロイする方が簡単です。
システムに複数の VMSwitch がある場合は、インテントで使用されているアダプターに接続されているスイッチを指定してください。
既存の VMSwitch 構成を削除するには、次のコマンドを実行します。
Get-VMSwitch -Name <VMSwitchName> | Remove-VMSwitch -force
既存の NetQos 構成を削除するには、次のコマンドを使用します。
Get-NetQosTrafficClass | Remove-NetQosTrafficClass
Get-NetQosPolicy | Remove-NetQosPolicy -Confirm:$false
Get-NetQosFlowControl | Disable-NetQosFlowControl
LBFO は Azure Local ではサポートされていません。 ただし、LBFO チームを誤ってデプロイした場合は、次のコマンドを使用して削除する必要があります。
Get-NetLBFOTeam | Remove-NetLBFOTeam -Confirm:$true
マシンが Virtual Machine Manager (VMM) 経由で構成されている場合は、それらの構成オブジェクトも削除する必要があります。
手順 5: ネットワーク ATC サービスを開始する
予防措置として、ロールアウトの速度を制御するために、マシンを一時停止した後、前の手順でネットワーク ATC サービスを停止して無効にしました。 ネットワーク ATC 意図はシステム全体で実装されるため、この手順は 1 回だけ実行します。
ネットワーク ATC サービスを開始するには、一時停止しているコンピューターでのみ、次のコマンドを実行します。
Start-Service -Name NetworkATC
Set-service -Name NetworkATC -StartupType Automatic
手順 6: ネットワーク ATC 意図を追加する
追加できるさまざまな意図があります。 次のセクションの例を使用して、目的の意図を特定します。
Network ATC 意図を追加するには、展開する意図に適したオプションを指定して Add-NetIntent コマンドを実行します。
インテントの例
Network ATC によって変更されるのは、デプロイするものではなく、ホスト ネットワークのデプロイ方法です。 各シナリオが Microsoft でサポートされている場合は、複数のシナリオをデプロイできます。 一般的なホスト ネットワーク パターンの例と、Azure Local の対応する PowerShell コマンドを次に示します。
これらの例は、使用可能な唯一の組み合わせではありませんが、可能性のアイデアを提供する必要があります。
わかりやすくするために、SET チームごとに 2 つの物理アダプターのみを示しますが、さらに追加することもできます。 詳細については、Azure Local の Network 参照パターンの概要を参照してください。
ストレージ用に別の意図を持つ 1 つの意図でのグループ管理とコンピューティング
この例では、マシン間で管理される 2 つの意図があります。
管理とコンピューティング: この意図では、ネットワーク アダプター ポートの専用ペアが使用されます。
ストレージ: この意図では、ネットワーク アダプター ポートの専用ペアが使用されます。
このホスト ネットワーク パターンを実装する例を次に示します。
Add-NetIntent -Name Management_Compute -Management -Compute -AdapterName pNIC1, pNIC2 Add-NetIntent -Name Storage -Storage -AdapterName pNIC3, pNIC4
1 つの意図ですべてのトラフィックをグループ化する
この例では、マシン間で 1 つの意図が管理されています。
管理、コンピューティング、ストレージ: この意図では、ネットワーク アダプター ポートの専用ペアが使用されます。
このホスト ネットワーク パターンを実装する例を次に示します。
Add-NetIntent -Name MgmtComputeStorage -Management -Compute -Storage -AdapterName pNIC1, pNIC2
別の管理意図を使用して、1 つの意図でコンピューティング トラフィックとストレージ トラフィックをグループ化する
この例では、マシン間で管理される 2 つの意図があります。
管理: この意図では、ネットワーク アダプター ポートの専用ペアが使用されます。
コンピューティングとストレージ: この意図では、ネットワーク アダプター ポートの専用ペアが使用されます。
このホスト ネットワーク パターンを実装する例を次に示します。
Add-NetIntent -Name Mgmt -Management -AdapterName pNIC1, pNIC2 Add-NetIntent -Name Compute_Storage -Compute -Storage -AdapterName pNIC3, pNIC4
完全に分離されたホスト ネットワーク
この例では、マシン間で管理される 3 つの意図があります。
管理: この意図では、ネットワーク アダプター ポートの専用ペアが使用されます。
コンピューティング: この意図では、ネットワーク アダプター ポートの専用ペアが使用されます。
ストレージ: この意図では、ネットワーク アダプター ポートの専用ペアが使用されます。
このホスト ネットワーク パターンを実装する例を次に示します。
Add-NetIntent -Name Mgmt -Management -AdapterName pNIC1, pNIC2 Add-NetIntent -Name Compute -Compute -AdapterName pNIC3, pNIC4 Add-NetIntent -Name Storage -Storage -AdapterName pNIC5, pNIC6
手順 7: 1 台のコンピューターでのデプロイを確認する
Get-NetIntentStatus コマンドは、要求された意図のデプロイ状態を示します。 結果は、システム内の各マシンの意図ごとに 1 つのオブジェクトを返します。 たとえば、2 つの意図を持つ 3 ノード システムがある場合は、それぞれ独自の状態を持つ 6 つのオブジェクトがコマンドによって返されます。
手順 5 で送信された意図がマシンによって正常にデプロイされたことを確認するには、次のコマンドを実行します。
Get-NetIntentStatus -Name <IntentName>
出力の例を次に示します。
PS C:\Users\administrator.CONTOSO> Get-NetlntentStatus
IntentName : convergedintent
Host : node1
IsComputelntentSet : True
IsManagementlntentSet : True
IsStoragelntentSet : True
IsStretchlntentSet : False
LastUpdated : 07/23/2024 11:11:15
LastSuccess : 07/23/2024 11:11:15
RetryCount : 0
LastConfigApplied : 1
Error :
Progress : 1 of 1
ConfigurationStatus : Success
ProvisioningStatus : Completed
追加された各意図に、作業中のホストのエントリがあることを確認します。 また、 ConfigurationStatus に Success が表示されていることを確認します。
ConfigurationStatus に Failed が表示される場合は、エラー メッセージがエラーの原因を示しているかどうかを確認します。 エラーの理由の詳細については、Microsoft-Windows-Networking-NetworkATC/Admin イベント ログを確認することもできます。 エラー解決の例については、「 Common エラー メッセージ」を参照してください。
手順 8: 他のマシンの VMSwitch の名前を変更する
この手順では、ネットワーク ATC でデプロイされたマシンから次のマシンに移動し、この 2 台目のマシンから VM を移行します。 2 つ目のコンピューターの VMSwitch 名が、ネットワーク ATC でデプロイされたコンピューターと同じであることを確認する必要があります。
重要
仮想スイッチの名前が変更されたら、仮想スイッチの新しい名前を適切にキャッシュできるように、各 VM を切断して再接続する必要があります。 これは、計画を完了する必要がある破壊的なアクションです。 このアクションを実行しないと、仮想スイッチが宛先に存在しないことを示すエラーでライブ マイグレーションが失敗します。
仮想スイッチの名前変更は中断を伴わない変更であり、すべてのマシンで同時に行うことができます。 次のコマンドを実行します。
#Run on the machine where you configured Network ATC
Get-VMSwitch | ft Name
#Run on the next machine to rename the virtual switch
Rename-VMSwitch -Name 'ExistingName' -NewName 'NewATCName'
スイッチの名前が変更されたら、vNIC を切断して再接続し、 VMSwitch 名の変更を行います。 次のコマンドを使用して、すべての VM に対してこのアクションを実行できます。
$VMSW = Get-VMSwitch
$VMs = Get-VM
$VMs | %{Get-VMNetworkAdapter -VMName $_.name | Disconnect-VMNetworkAdapter ; Get-VMNetworkAdapter -VMName $_.name | Connect-VMNetworkAdapter -SwitchName $VMSW.name}
次の 2 つの理由から、ネットワーク ATC VMSwitch を変更しないでください。
- ネットワーク ATC により、ライブ マイグレーションと対称性をサポートするために、システム内のすべてのマシンの名前が同じになります。
- ネットワーク ATC は、構成オブジェクトの名前を実装および制御します。 それ以外の場合は、この構成成果物が完全にデプロイされていることを確認する必要があります。
手順 9: マシンを再開する
システムを再入力またはサービスに戻すには、次のコマンドを実行します。
Resume-ClusterNode
Note
Azure Local にネットワーク ATC 設定を適用するには、手順 1 から 5 を繰り返します (名前が変更された仮想スイッチの削除はスキップします)、手順 7、および手順 9 はシステムの各マシンに対して繰り返します。
次のステップ
Azure Local のAssess ソリューションアップグレードの準備をする方法について説明します。