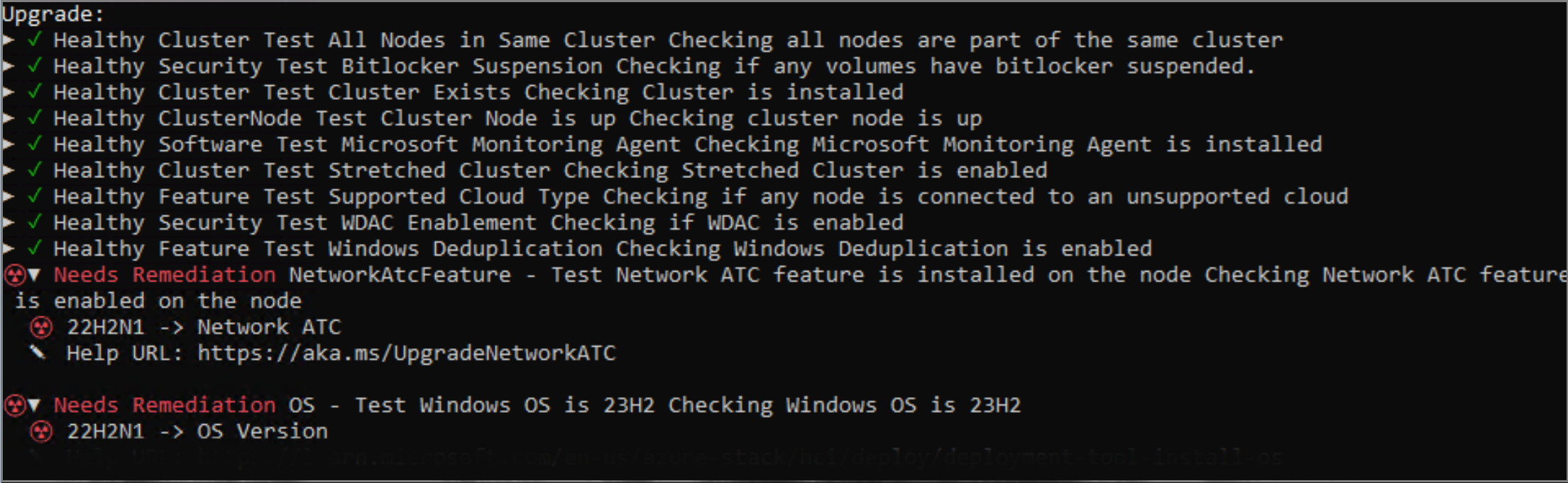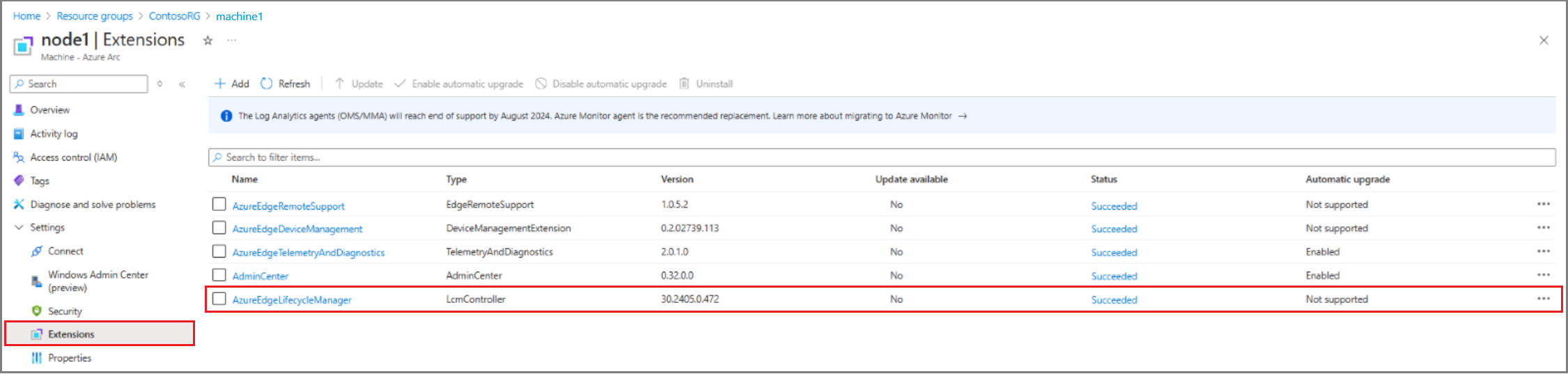Azure Local のソリューション アップグレードの準備状態を検証する
適用対象: Azure Local バージョン 23H2 および 22H2
この記事では、オペレーティング システム (OS) がバージョン 22H2 からバージョン 23H2 にアップグレードされた後に、Azure Local のアップグレード準備状況を評価する方法について説明します。
この記事では、OS バージョン 23H2 を新しいバージョンとして、バージョン 22H2 を古いバージョンとして参照します。
ソリューションアップグレードの準備状況を評価する
このオプション手順は、アップグレードに対する Azure Local の準備状況を評価するのに役立ちます。 次の手順は、アップグレードの準備状況を評価するのに役立ちます。
- 環境チェッカーをインストールして使用して、ネットワーク ATC がコンピューターにインストールされ、有効になっていることを確認します。 Arc Resource Bridge のプレビュー バージョンがシステムで実行されていないことを確認します。
- インフラストラクチャ ボリュームに十分なストレージ領域があることを確認します。
- 必要な Windows 機能とオプションの Windows 機能のインストール、アプリケーション制御ポリシーの有効化、BitLocker の中断、OS 言語などのその他のチェックを実行します。
- アップグレードをブロックする検証チェックを確認して修復します。
環境チェッカーを使用してアップグレードの準備状況を検証する
ソリューションをアップグレードする前に、環境チェッカーを使用してシステムの準備状況を検証することをお勧めします。 詳細については、「環境チェッカーを使用した Assess 環境の準備」を参照してください。 ソリューションの更新に対して修正アクションを準備する必要がある潜在的な結果を含むレポートが生成されます。
一部のアクションでは、マシンの再起動が必要です。 検証レポートの情報を使用すると、準備が整う前にメンテナンス期間を計画できます。 システムが要件を満たしていることを確認するために、ソリューションのアップグレード中に同じチェックが実行されます。
表: アップグレードの検証テストをブロックする
次の表に、アップグレードをブロックする重大度 Critical の検証テストを示します。 ソリューションのアップグレードを適用する前に、アップグレードをブロックするすべての項目に対処する必要があります。
| Name | 重要度 |
|---|---|
| Windows OS は 23H2 です | 重大 |
| AKS HCI のインストール状態 | 重大 |
| サポートされているクラウドの種類 | 重大 |
| BitLocker の中断 | 重大 |
| クラスターが存在する | 重大 |
| 同じクラスター内のすべてのノード | 重大 |
| クラスター ノードが稼働中 | 重大 |
| ストレッチ クラスター | 重大 |
| 言語は英語 | 重大 |
| Microsoft オンプレミス クラウド (MOC) のインストール状態 | 重大 |
| 実行中の MOC サービス | 重大 |
| ネットワーク ATC 機能がインストールされている | 重大 |
| 必要な Windows 機能 | 重大 |
| 記憶域プール | 重大 |
| ストレージ ボリューム | 重大 |
| Windows Defender for Application Control (WDAC) の有効化 | 重大 |
表: アップグレードの非ブロッキング検証テスト
次の表に、Azure Local バージョン 23H2 で導入された新機能を利用するために、アップグレード後に対処する必要がある重大度 Warning の検証テストを示します。
| Name | 重要度 |
|---|---|
トラステッド プラットフォーム モジュール (TPM) プロパティ OwnerClearDisabled が False である |
警告 |
TPM プロパティの TpmReady が True です |
警告 |
TPM プロパティの TpmPresent が True です |
警告 |
TPM プロパティの LockoutCount は 0 です |
警告 |
TPM プロパティの TpmActivated が True です |
警告 |
TPM プロパティの ManagedAuthLevel がいっぱいです |
警告 |
TPM プロパティ AutoProvisioning が有効 |
警告 |
TPM プロパティの LockedOut が False です |
警告 |
TPM プロパティの TpmEnabled が True です |
警告 |
環境チェッカーを設定する
Azure ローカル システムのマシンで環境チェッカーを設定するには、次の手順に従います。
システムのメンバーであるコンピューターを 1 つ選択します。
ローカル管理者の資格情報を使用してマシンにサインインします。
コンピューターに環境チェッカーをインストールします。 PSGallery から次の PowerShell コマンドを実行します。
Install-Module -Name AzStackHci.EnvironmentChecker -AllowClobber
検証を実行する
ローカル管理者の資格情報を使用して、環境チェッカーをインストールしたコンピューターにサインインします。
コンピューターで検証をローカルで実行するには、次の PowerShell コマンドを実行します。
Invoke-AzStackHciUpgradeValidationシステム内の他のマシンを検証するには、次の PowerShell コマンドを実行します。
$PsSession=New-Pssession -ComputerName "MyRemoteMachine" Invoke-AzStackHciUpgradeValidation -PsSession $PsSession(省略可能)
PassThruフラグを使用して、出力をフィルター処理できる生出力を取得します。 次のコマンドを実行します。$result=Invoke-AzStackHciUpgradeValidation -PassThru $result | ? status -eq "failure" |ft displayname,status,severityこのセクションを展開して、出力例を確認します。
表示名 状態 重要度 Windows OS が 23H2 であることをテストする 失敗 警告 テスト ネットワーク ATC 機能がノードにインストールされている 失敗 警告 必要な Windows 機能をテストする 失敗 警告 記憶域プールをテストする 失敗 警告 テスト TMP プロパティ OwnerCleareDisabledが False 22H2N1 です失敗 警告 TmpPReadyTMP プロパティのテストは True 22H2N1 です失敗 警告 TmpPresentTMP プロパティのテストは True 22H2N1 です失敗 警告 テスト TMP プロパティの LockOutCountは 0 です失敗 警告 TmpActivatedTMP プロパティのテストは True 22H2N1 です失敗 警告 AutoProvisioningが有効になっている TMP プロパティのテスト 22H2N1失敗 警告 TmpEnabledTMP プロパティのテストは True 22H2N1 です失敗 警告
修復ガイダンス
環境チェッカーの各検証チェックには、潜在的な問題の解決に役立つリンクを含む修復ガイダンスが含まれています。 詳細については、 修復ガイダンスを参照してください。
修復 1: 必要な Windows 機能とオプションの Windows 機能をインストールする
Azure Local バージョン 23H2 では、一連の Windows ロールと機能をインストールする必要があります。 一部の機能では、インストール後に再起動が必要になります。 そのため、役割と機能をインストールする前に、マシンをメンテナンス モードにすることが重要です。 すべてのアクティブな仮想マシン (VM) が他のマシンに移行されていることを確認します。
必要な機能をインストールするには、コンピューターごとに次のコマンドを使用します。 機能が既に存在する場合は、インストールによって自動的にスキップされます。
#Install Windows Roles & Features
$windowsFeature = @(
"Failover-Clustering",
"NetworkATC",
"RSAT-AD-Powershell",
"RSAT-Hyper-V-Tools",
"Data-Center-Bridging",
"NetworkVirtualization",
"RSAT-AD-AdminCenter"
)
foreach ($feature in $windowsFeature)
{
Install-WindowsFeature -Name $feature -IncludeAllSubFeature -IncludeManagementTools
}
#Install requires optional Windows features
$windowsOptionalFeature = @(
"Server-Core",
"ServerManager-Core-RSAT",
"ServerManager-Core-RSAT-Role-Tools",
"ServerManager-Core-RSAT-Feature-Tools",
"DataCenterBridging-LLDP-Tools",
"Microsoft-Hyper-V",
"Microsoft-Hyper-V-Offline",
"Microsoft-Hyper-V-Online",
"RSAT-Hyper-V-Tools-Feature",
"Microsoft-Hyper-V-Management-PowerShell",
"NetworkVirtualization",
"RSAT-AD-Tools-Feature",
"RSAT-ADDS-Tools-Feature",
"DirectoryServices-DomainController-Tools",
"ActiveDirectory-PowerShell",
"DirectoryServices-AdministrativeCenter",
"DNS-Server-Tools",
"EnhancedStorage",
"WCF-Services45",
"WCF-TCP-PortSharing45",
"NetworkController",
"NetFx4ServerFeatures",
"NetFx4",
"MicrosoftWindowsPowerShellRoot",
"MicrosoftWindowsPowerShell",
"Server-Psh-Cmdlets",
"KeyDistributionService-PSH-Cmdlets",
"TlsSessionTicketKey-PSH-Cmdlets",
"Tpm-PSH-Cmdlets",
"FSRM-Infrastructure",
"ServerCore-WOW64",
"SmbDirect",
"FailoverCluster-AdminPak",
"Windows-Defender",
"SMBBW",
"FailoverCluster-FullServer",
"FailoverCluster-PowerShell",
"Microsoft-Windows-GroupPolicy-ServerAdminTools-Update",
"DataCenterBridging",
"BitLocker",
"Dedup-Core",
"FileServerVSSAgent",
"FileAndStorage-Services",
"Storage-Services",
"File-Services",
"CoreFileServer",
"SystemDataArchiver",
"ServerCoreFonts-NonCritical-Fonts-MinConsoleFonts",
"ServerCoreFonts-NonCritical-Fonts-BitmapFonts",
"ServerCoreFonts-NonCritical-Fonts-TrueType",
"ServerCoreFonts-NonCritical-Fonts-UAPFonts",
"ServerCoreFonts-NonCritical-Fonts-Support",
"ServerCore-Drivers-General",
"ServerCore-Drivers-General-WOW64",
"NetworkATC"
)
foreach ($featureName in $windowsOptionalFeature)
{
Enable-WindowsOptionalFeature -FeatureName $featurename -All -Online
}
修復 2: マシンが稼働していることを確認する
すべてのマシンが稼働していること、およびシステムが Online であることを確認します。 フェールオーバー クラスター マネージャー UI または PowerShell コマンドレットを使用して、すべてのマシンがオンラインであることを確認します。
システムのすべてのマシンがオンラインであることを確認するには、次の PowerShell コマンドを実行します。
Get-ClusterNode -Cluster "mysystem"
修復 3: BitLocker を中断する
ソリューションのアップグレードを適用するときに再起動が発生した場合は、BitLocker を無効にします。 再起動が発生した場合は、BitLocker 回復を入力する必要があり、アップグレード プロセスが中断されます。
BitLocker を中断する
BitLocker を中断するには、次の PowerShell コマンドを実行します。
Suspend-Bitlocker -MountPoint "C:" -RebootCount 0
BitLocker を再開します
アップグレードが完了したら、BitLocker を再開するには、次の PowerShell コマンドを実行します。
Resume-Bitlocker -MountPoint "C:"
修復 4: アプリケーション制御 (WDAC) ポリシーを有効にする
システムが WDAC ポリシーを実行している場合、ソリューションの Arc 有効化と競合する可能性があります。 Arc でシステムを有効にする前に、ポリシーを無効にします。 システムが Arc 対応になった後、新しいバージョン 23H2 WDAC ポリシーを使用して WDAC を有効にすることができます。
WDAC ポリシーを無効にする方法の詳細については、「Windows Defender アプリケーション制御ポリシーの削除を参照してください。
修復 5: 言語が英語であることを確認する
英語を使用してインストールされたシステムのみが、ソリューションのアップグレードを適用できます。 システムが英語を使用してインストールされていることを確認します。
詳細については、「 Azure Local の OS 言語の確認」を参照してください。
修復 6: 記憶域プールの領域を確認する
Azure Local バージョン 23H2 では、専用ボリュームが作成されます。 このボリュームは、Arc リソース ブリッジの実行など、新しいインフラストラクチャ機能にのみ使用されます。
インフラストラクチャ ボリュームに必要なサイズは 250 GB です。 記憶域プールに、新しいボリュームに対応できる十分な領域があることを確認します。
記憶域プールの領域を解放する
記憶域スペース ダイレクトでは、既存のボリュームの圧縮はサポートされていません。 記憶域プールの領域を解放するには、次の 3 つの方法があります。
オプション 1: ボリュームを固定プロビジョニングからシン プロビジョニングに変換します。 シン プロビジョニング ボリュームの使用は、既定の設定で新しいシステムを展開するときの既定の構成でもあります。
オプション 2: すべてのデータをバックアップし、サイズを小さくしてボリュームを再作成し、コンテンツを復元します。
オプション 3: プール容量を拡張するために物理ドライブを追加します。
Note
ボリュームをシン プロビジョニングに変換する前に、その特定のボリュームに格納されているすべての VM をシャットダウンします。
使用可能な領域を確認する
記憶域プールの構成を確認するには、次の手順に従います。
記憶域プールのサイズと割り当てられたサイズを確認するには、次の PowerShell コマンドを実行します。
Get-StoragePool -IsPrimordial $falseこのセクションを展開して、出力例を確認します。
FriendlyName OperationalStatus HealthStatus IsPrimordial IsReadOnly サイズ AllocatedSize S2D on venom OK Healthy False いいえ 2 TB 1.53 TB 記憶域プール内のすべてのボリュームを一覧表示するには、次の PowerShell コマンドを実行します。
Get-StoragePool -IsPrimordial $false | Get-VirtualDiskこのセクションを展開して、出力例を確認します。
FriendlyName ResiliencySettingName FaultDomainRedundancy OperationalStatus HealthStatus サイズ FootprintOnPool StorageEfficiency ClusterPerformanceHistory ミラー 1 OK Healthy 21 GB 43 GB 48.84% TestVolume ミラー 0 OK Healthy 1 TB 1 TB (テラバイト) 99.95% TestVolume2 ミラー 0 OK Healthy 500 GB 55.5 GB 99.90% 固定ボリュームがプロビジョニングされていることを確認するには、次の PowerShell コマンドを実行します。
$volume = Get-VirtualDisk -FriendlyName TestVolume $volume.ProvisioningTypeこのセクションを展開して、出力例を確認します。
Fixedボリュームをシン プロビジョニングに変換するには、次の PowerShell コマンドを実行します。
Set-VirtualDisk -FriendlyName TestVolume -ProvisioningType Thin変換を完了するには、ボリュームを再起動する必要があります。 これを行うには、次の PowerShell コマンドを実行します。 システムに合わせて CSV 名を調整してください。
Get-ClusterSharedVolume -Name "System Disk 1" | Stop-ClusterResource Get-ClusterSharedVolume -Name "System Disk 1" | Start-ClusterResource記憶域プールの実際のフットプリントが変更されたことを確認するには、次の PowerShell コマンドを実行します。
Get-StoragePool -IsPrimordial $false| Get-VirtualDiskこのセクションを展開して、出力例を確認します。
FriendlyName ResiliencySettingName FaultDomainRedundancy OperationalStatus HealthStatus サイズ FootprintOnPool StorageEfficiency ClusterPerformanceHistory ミラー 1 OK Healthy 21 GB 43 GB 48.84% TestVolume ミラー 0 OK Healthy 1 TB 36.5 GB 98.63% TestVolume2 ミラー 0 OK Healthy 750 GB 28.5 GB 98.25%
修復 7: ストレージ ボリューム名を確認する
Azure Local バージョン 23H2 デプロイでは、既存の記憶域プールに専用のボリューム Infrastructure_1 が作成されます。 このボリュームは、新しいインフラストラクチャ機能専用です。
Infrastructure_1という名前のボリュームが存在しないことを確認してください。 同じ名前の既存のボリュームがある場合、このテストは失敗します。
Note
既存のボリュームの名前を変更すると、クラスター共有ボリュームのマウント ポイントが変更されると VM に影響します。 すべての VM に対して追加の構成変更が必要です。
既存のボリュームの名前を変更するには、次の PowerShell コマンドを実行します。
Set-VirtualDisk -FriendlyName Infrastructure_1 -NewFriendlyName NewName
修復 8: クラスターの機能レベルと記憶域プールのバージョンを確認する
クラスターの機能レベルと記憶域プールのバージョンが最新であることを確認します。 詳細については、「 クラスターの機能レベルと記憶域プールのバージョンを更新するを参照してください。
修復 9: Azure Arc ライフサイクル拡張機能を確認する
Azure Arc リソース ビューを使用して拡張機能の状態を確認します。
更新プログラムが利用可能な場合は、 AzureEdgeLifecycleManager 拡張機能を選択し、 Update を選択します。
AzureEdgeLifecycleManager拡張機能が一覧にない場合は、各コンピューターに次の手順を使用して手動でインストールします。
$ResourceGroup = "Your Resource Group Name" $Region = "eastus" #replace with your region $tenantid = "Your tenant ID" $SubscriptionId = "Your Subscription ID" Login-AzAccount –UseDeviceAuthentication –tenantid $tenantid –subscriptionid $SubscriptionId Install-module az.connectedmachine New-AzConnectedMachineExtension -Name "AzureEdgeLifecycleManager" -ResourceGroupName $ResourceGroup -MachineName $env:COMPUTERNAME -Location $Region -Publisher "Microsoft.AzureStack.Orchestration" -ExtensionType "LcmController" -NoWait
修復 10: MOC のインストール状態を確認する
Azure Local で AKS ワークロードを実行していた場合は、ソリューションのアップグレードを適用する前に、Azure Arc によって有効になっている AKS から Azure Kubernetes Service とすべての設定を削除する必要があります。 Kubernetes のバージョンは、Azure Local バージョン 22H2 とバージョン 23H2 の間で互換性がありません。 さらに、Arc VM のプレビュー バージョンは更新できません。
詳細については、「 Uninstall-Aks-Hci for AKS enabled by Azure Arc」を参照してください。
修復 11: AKS のインストール状態を確認する
Azure Local で AKS ワークロードを実行していた場合は、ソリューションのアップグレードを適用する前に、Azure Kubernetes Service とすべての設定を AKS ハイブリッドから削除する必要があります。 Kubernetes バージョンは、Azure Local バージョン 22H2 とバージョン 23H2 の間で互換性がありません。
詳細については、「 Uninstall-Aks-Hci for AKS enabled by Azure Arc」を参照してください。