Azure Migrate を使用して Azure Local に移行するための VMware VM を検出してレプリケートする (プレビュー)
適用対象: Azure Local バージョン 23H2
この記事では、Azure Migrate を使用して VMware 仮想マシン (VM) を Azure Local に移行するための検出とレプリケーションのフェーズについて説明します。
重要
現在、この機能はプレビュー段階にあります。 ベータ版、プレビュー版、または一般提供としてまだリリースされていない Azure の機能に適用される法律条項については、「Microsoft Azure プレビューの追加使用条件」を参照してください。
Azure Migrate のアプライアンスとその管理方法の詳細については、「 Azure Migrate アプライアンスを参照してください。
開始する前に
ソース VMware vCenter Server とターゲット Azure ローカル アプライアンスの両方について、基になるハードウェアに、16 GB 以上の RAM、80 GB のディスク ストレージ (HDD)、8 vCPU、および外部仮想スイッチを備えた Windows Server 2022 VM の作成をサポートするための十分なリソースがあることを確認します。
手順 1: ソース VMware アプライアンスを作成して構成する
プロジェクト キーを生成する
Azure portal で、Azure Migrate プロジェクトに移動し、 Servers、データベース、Web アプリに移動します。
[ Migration tools タイルで、 Discover を選択します。 Azure Local の Migration and Modernization Discover ページを必ず使用してください。 Discovery と Assessment Discover ページを使用すると、Azure ローカル移行がブロックされます。
[Discover] ページで、[移行先場所 Azure Local] を選択し Azure Migrate の [マシンを仮想化する] の下の [VMware vSphere Hypervisor を使用して Yes] を選択します。
ソース アプライアンスの名前を入力し、ソース VMware アプライアンスのキーを生成します。 詳細な手順については、「 プロジェクト キーの生成」を参照してください。
Project キー (メモ帳などのテキスト エディターに) をコピーし、後で使用するために保存します。
.ova ファイルまたは.zip ファイルを使用して Azure Migrate ソース アプライアンスをダウンロードできるようになりました。 詳細な手順については、以降のセクションで説明します。
ソース アプライアンスを作成する
アプライアンスは、 .ova ファイルまたは VMware ホスト サーバーにダウンロードした .zip ファイルを使用してインストールできます。
を使用してインストールします。OVA ファイル
この手順は、 を使用してソース VMware アプライアンスをデプロイする場合にのみ適用されます。OVA ファイル。
- をダウンロードしたら、OVA ファイルファイルが安全であることを検証します。
- ソース VMware アプライアンスを作成します。
- アプライアンスが Azure にアクセスできることを確認。
.zip ファイルを使用してインストールする
この手順は、.zip ファイルをダウンロードした場合にのみ適用されます。 ソース アプライアンスをインストールするには、 AzureMigrateInstaller.ps1 PowerShell スクリプトを使用します。 具体的な情報については、「 スクリプトを使用してアプライアンスを設定するを参照してください。
次の構成で VMware vCenter に VM を作成します。
- オペレーティング システム: Windows Server 2022
- vCPU: 8
- ディスク: >80 GB
- メモリ: 16 GB
VM が作成されたら、管理者として VM にサインインします。
ダウンロードした zip ファイルを、vCenter で作成した新しい VM にコピーします。 zip をフォルダーに抽出し、 AzureMigrateInstaller.ps1 PowerShell スクリプトが抽出されたフォルダー内に存在する場所に移動します。
管理者として PowerShell ウィンドウを開き、次のコマンドを実行します。
Set-ExecutionPolicy -ExecutionPolicy Unrestricted .\AzureMigrateInstaller.ps1 -Scenario VMware -Cloud Public -PrivateEndpoint:$false -EnableAzureStackHCITarget必要な構成としてオプション 1 を選択します。サーバーを検出、評価、移行する Primary アプライアンス。
画面の残りの手順に従って、ソース アプライアンスをインストールし、Internet Explorer をアンインストールします。
インストールが完了したら、VM を再起動します。 VM にサインインします。
ソース アプライアンスを構成し、VM を検出する
ソース アプライアンスがインストールされたら、次の手順に従います。
- ソース アプライアンスを構成します。 次の手順を実行します。
VMware Virtual Disk Development Kit (VDDK) がインストールされていることを確認します。 zip 形式の VMware Virtual Disk Development Kit をダウンロードして、指定されたフォルダー パスに展開します。 バージョン 8.0.0、8.0.1、および 8.0.2 は現在サポートされています。 バージョン 6.7.0 もサポートされていますが、パッケージは非推奨であるため、新しいデプロイではこのバージョンを使用できません。
重要
VDDK 7.0.X を使用しないでください。 これらのバージョンには既知の問題があり、移行中にエラーが発生します。
Verify を選択して、VMware VDDK が正常にインストールされていることを確認します。
VMware VM を検出するための vCenter サーバー資格情報を指定します。
- [Add Credentials] (資格情報の追加) を選択します。
- ソースの種類 vCenter Server として選択します。
- 資格情報の Friendly 名 を指定します。
- vCenter サーバーの Username と Password を入力します。
- 資格情報 保存します。
検出ソースを追加します。
- vCenter 検出ソースを追加します。
- vCenter サーバーの IP アドレスまたは FQDN を入力します。
- VMware VM を検出するときに使用する資格情報のフレンドリ名を入力します。
- [保存] を選択します。 [その他を選択して、各 vCenter サーバーに対してこの手順を繰り返します。 検出ソース テーブルが更新されます。
VMware から Azure ローカルへの移行では現在サポートされていないため、 アプリケーション検出とエージェントレス依存関係分析 セクションの下にあるスライダーを無効にします。
** [検出の開始]** を選択します。 検出が完了するまでに数分かかる場合があります。
次に、ターゲットの Azure ローカル インスタンスにオンボードします。
Azure Local へのオンボード
検出された VM をオンボードするための情報を追加しました。
- 情報の追加を選択します。
- ターゲットの Azure ローカル システムの Domain を入力します。
- ターゲットの Azure ローカル システムの Username と Password を指定します。
- [保存] を選択します。
情報テーブルが更新され、状態が Validated に変わります。
検出が完了するまで待ちます
検出が完了したことを示す緑色のチェックマークが表示されるまで待ちます。 移行準備チェックも正常に完了します。 検出が完了したら、Azure portal に移動して VM インベントリを確認します。
手順 2: ターゲット アプライアンスを作成して構成する
ターゲット アプライアンス キーを生成する
ターゲット アプライアンス キーを生成するには、次のタスクを実行します。
Azure portal で Azure Migrate プロジェクトに移動し、 サーバー、データベース、Web アプリを選択します。
Migration ツールの下に、検出されたサーバー 0 以外の値が表示されることを確認します。
[ Migration and modernizationで、 Replicate を選択します。
Specify 意図ページで、次の入力を指定します。
- [移行しますか?] で [サーバーまたは仮想マシン (VM)] を選択。
- 移行する場所azure Local を選択。
- 仮想化の種類VMware vSphere を選択します。
- オンプレミス アプライアンスの場合ソース アプライアンスが事前に設定されます。 複数のソース アプライアンスがある場合は、ドロップダウン リストから該当するアプライアンスを選択します。
ダウンロードして構成情報ブロックから Azure Local へのレプリケーションを開始する前にを選択します。
デプロイしてターゲット アプライアンスを構成します ペインで、ターゲット アプライアンスの名前を指定し、Generate キーを選択します。
Project キー (メモ帳などのテキスト エディターに) をコピーし、後で使用するために保存します。
ターゲット アプライアンスを作成する
アプライアンスは、.zip ファイルからダウンロードできます。 ステップ 2: Azure Migrate アプライアンスのダウンロードで、ダウンロード インストーラーを選択します。
スクリプト (.zip ファイル) を使用してインストールする
この手順は、ダウンロードした.zip ファイルに適用されます。
Hyper-V マネージャーを使用して、Windows Server 2022 で実行されているターゲット Azure ローカル マシンにスタンドアロン (非 HA) VM を作成し、80 GB (最小) のディスク ストレージ、16 GB (最小) メモリ、8 個の仮想プロセッサを使用します。 VM がインターネットにアクセスできることを確認します。
Hyper-V マネージャーでホストを選択します。
[Hyper-V 設定で、Enhanced セッション モード ポリシーを選択し拡張セッション モードが有効になっていることを確認します。 詳細については、「 Hyper-V ホストの拡張セッション モードでターンするを参照してください。
VM に管理者としてサインインします。
ダウンロードした.zip ファイルをコピーして、作成した VM 仮想ディスクに貼り付け、必要に応じて抽出します。
管理者として、抽出されたファイルのフォルダーから次の PowerShell スクリプトを実行して、ターゲット アプライアンスをインストールします。
Set-ExecutionPolicy -ExecutionPolicy Unrestricted .\AzureMigrateInstaller.ps1 -Scenario AzureStackHCI -Cloud Public -PrivateEndpoint:$falseVM を再起動してサインインします。
ターゲット アプライアンスを登録する
ターゲット アプライアンス VM にサインインします。
デスクトップ ショートカットから Azure Migrate Target Appliance Configuration Manager を開きます。 Terms of Use を読んで受け入れます。
前に生成したターゲット キーを見つけて、 Azure Migrate プロジェクト キーの検証のフィールドに貼り付け、 Verify を選択します。
確認が完了したら、 Log in を選択し、Azure アカウントにサインインします。
MFA 認証用の Authenticator (または類似) アプリに表示されるコードを入力します。
アプライアンスが正常に登録メッセージが表示されるまで待ちます。
Authenticator アプリに表示されるコードを使用して、Microsoft Azure PowerShell にサインインします。 アプライアンスが登録されるまでに最大 10 分かかる場合があります。
アプライアンスが登録されたら、 [Azure ローカル インスタンス情報の管理]でシステム情報の追加 選択。
ターゲットの Azure Local インスタンスに対して、システム FQDN (形式の例は systemname.domain.com)、ドメイン名、ユーザー名、パスワードを入力し、 Save を選択します。
資格情報が受け入れられると、状態が Validated に変わります。 [構成] をクリックします。
構成が完了するまで待つと、" Successful に構成された Azure Migrate プロジェクト" というメッセージが表示されます。
手順 3: レプリケーションを開始する
Azure portal で Azure Migrate プロジェクトに移動し、 サーバー、データベース、Web アプリを選択します。
[ Migration toolsで[ Replicateを選択します。
Specify 意図ページで、次の手順を実行します。
- 移行対象は サーバーまたは仮想マシン (VM) として自動的に設定されます。
- の [Azure Local に移行する場所を選択します。
- 仮想化の種類VMware vSphereを選択。
- 検出に使用オンプレミス アプライアンスとしてソース アプライアンスを選択します。
- 完了したら、 Continue を選択します。
Replicate ページの Basics タブで、次の手順を実行します。
- サブスクリプション フィールドが自動的に設定されます。 これがターゲットの Azure Local インスタンスを持つサブスクリプションでない場合は、システムを持つ Azure サブスクリプションを選択します。
- ターゲット システムに関連付けられているリソース グループを選択します。
- Target system で、Azure ローカル リソースを選択します。
- システムの緑色のチェックがあることを確認します。 緑色のチェックは、Arc Resource Bridge などの前提条件がすべてこのシステムで構成されていることを示します。
- 完了したら [次へ] を選択します。
[ターゲット アプライアンス] タブで、緑色のチェックマークを探して、ターゲット アプライアンスが接続されていることを確認します。
Note
緑色のチェックマークは、ターゲット アプライアンスが正常に登録され、構成されていることを示します。 ターゲット アプライアンスをまだ構成していない場合は、代わりに構成ページがここに表示されます。
[次へ] を選択します。
仮想マシン タブで、VM が検出され、一覧表示されていることを確認します。 ポータルの一覧から最大 10 個の VM を選択して、一度にレプリケートできます。 [次へ] を選択します。
[ ターゲット設定 タブで、次のタスクを実行します。
Storage アカウントサブスクリプションが自動的に設定されます。 ストレージ アカウントを作成するサブスクリプションでない場合は、別のサブスクリプションを選択します。
Note
移行するには、ストレージ アカウントを作成する必要があります。 このアカウントは、Azure プロジェクトと同じサブスクリプションに存在する必要があります。
ストレージ アカウントに関連付ける リソース グループ を選択します。
VM サブスクリプションが自動的に設定されます。
Cache ストレージ アカウントの場合既存のストレージ アカウントを選択します。 (新規) ストレージ アカウントを選択して、ランダムに生成された名前の新しいストレージ アカウントを作成することもできます。
Note
キャッシュ ストレージ アカウントとして使用する新しいストレージ アカウントを作成することをお勧めします。
移行した VM に関連付けるリソース グループを選択します。 このリソース グループは、ストレージ アカウントに関連付けられているリソース グループとは異なる場合があります。
前提条件として作成した論理ネットワークを選択します。 VM はこのネットワークに接続されています。
ドロップダウン リストに論理ネットワークが表示されない場合は、論理ネットワークを作成し論理ネットワークを再読み込みを選択します。
前提条件として作成したストレージ パスを選択します。 VM は、このストレージ パスに作成されます。
ドロップダウン リストにストレージ パスが表示されない場合は、 ストレージ パスを作成し ストレージ パス を選択します。
完了したら [次へ] を選択します。
[ Compute ] タブで、次の手順を実行します。
必要に応じてターゲット VM の名前を変更します。 VM 名が Azure の名前付け規則に準拠していることを確認。
ドロップダウン リストから各 VM の OS ディスクを選択します。
必要に応じて、VM ごとに動的 RAM を選択するなど、vCPU と RAM の数を構成します。
完了したら [次へ] を選択します。
Disks タブで、レプリケートするディスクを選択します。
Note
一度選択すると、OS ディスクを選択解除することはできません。
必要に応じてディスクの種類を変更し、 次へを選択します。
Review + レプリケーションの開始タブで、すべての値が正しいことを確認し、Replicateを選択します。
プロセスが完了するまでこのページを表示します (これには 5 ~ 10 分かかる場合があります)。 このページから移動すると、レプリケーションアーティファクトが完全に作成されず、レプリケーションが失敗し、最終的に移行されます。
サーバー、データベース、Web アプリ ページに自動的に移動します。 [ Migration tools タイルで、 Overview を選択します。
Azure Local migration > Replications に移動します。 レプリケーションの状態を確認します。 Refresh を選択すると、レプリケートされた VM が表示されます。
レプリケーションが続行すると、レプリケーションの状態に進行状況が表示されます。 定期的に更新を続けます。 初期レプリケーションが完了すると、時間単位の差分レプリケーションが開始されます。 Migration 状態移行するReady に変更。 VM は移行できます。
次のステップ
- VMware VM の移行を完了します。
![ソース アプライアンスの [移行ツール] タイルから [検出] ページに移動するスクリーンショット。](media/migrate-vmware-replicate/generate-source-appliance-project-key-1.png)
![[検出] ページへの移動のスクリーンショット。](media/migrate-vmware-replicate/generate-source-appliance-project-key-2.png)
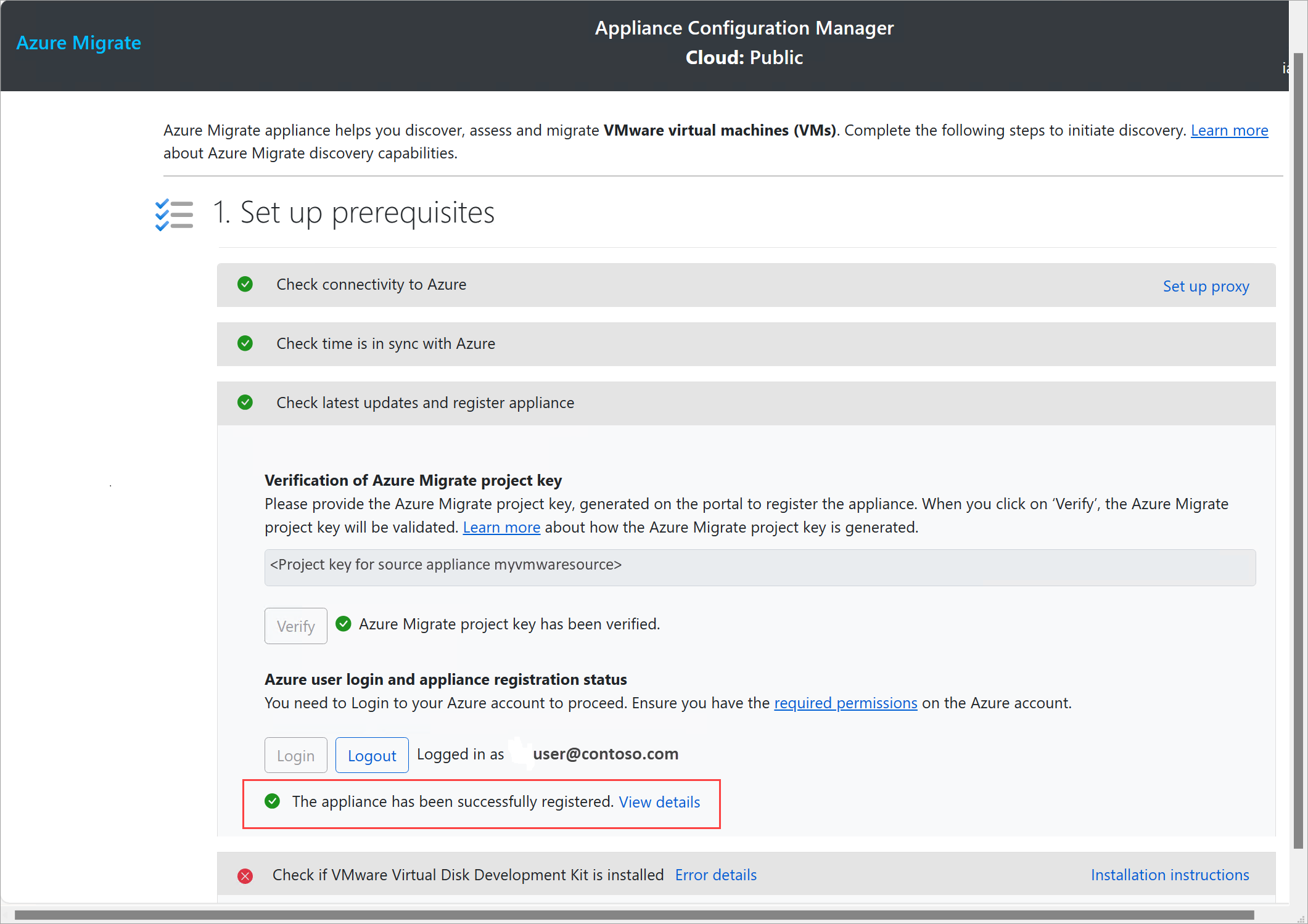
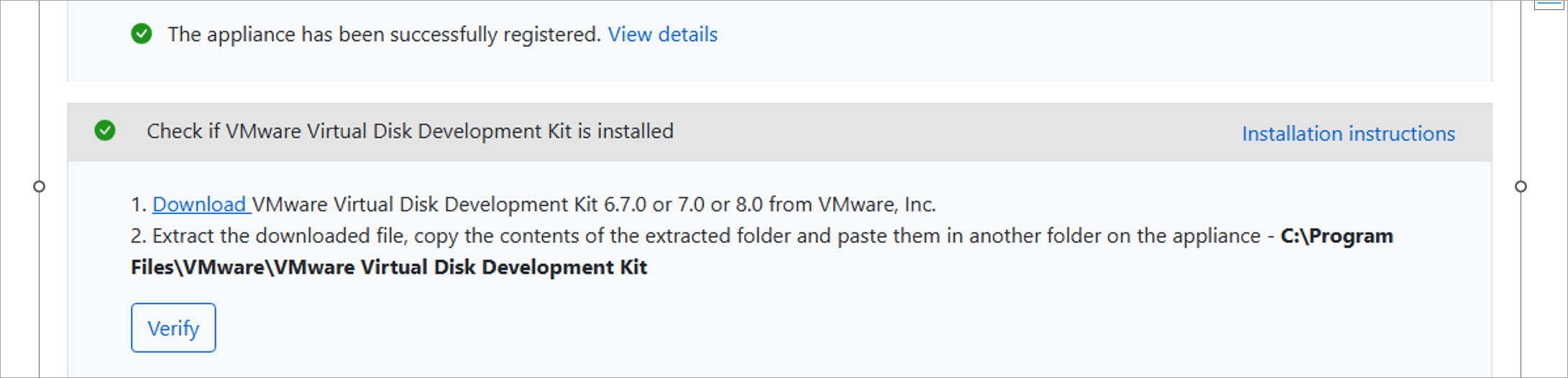
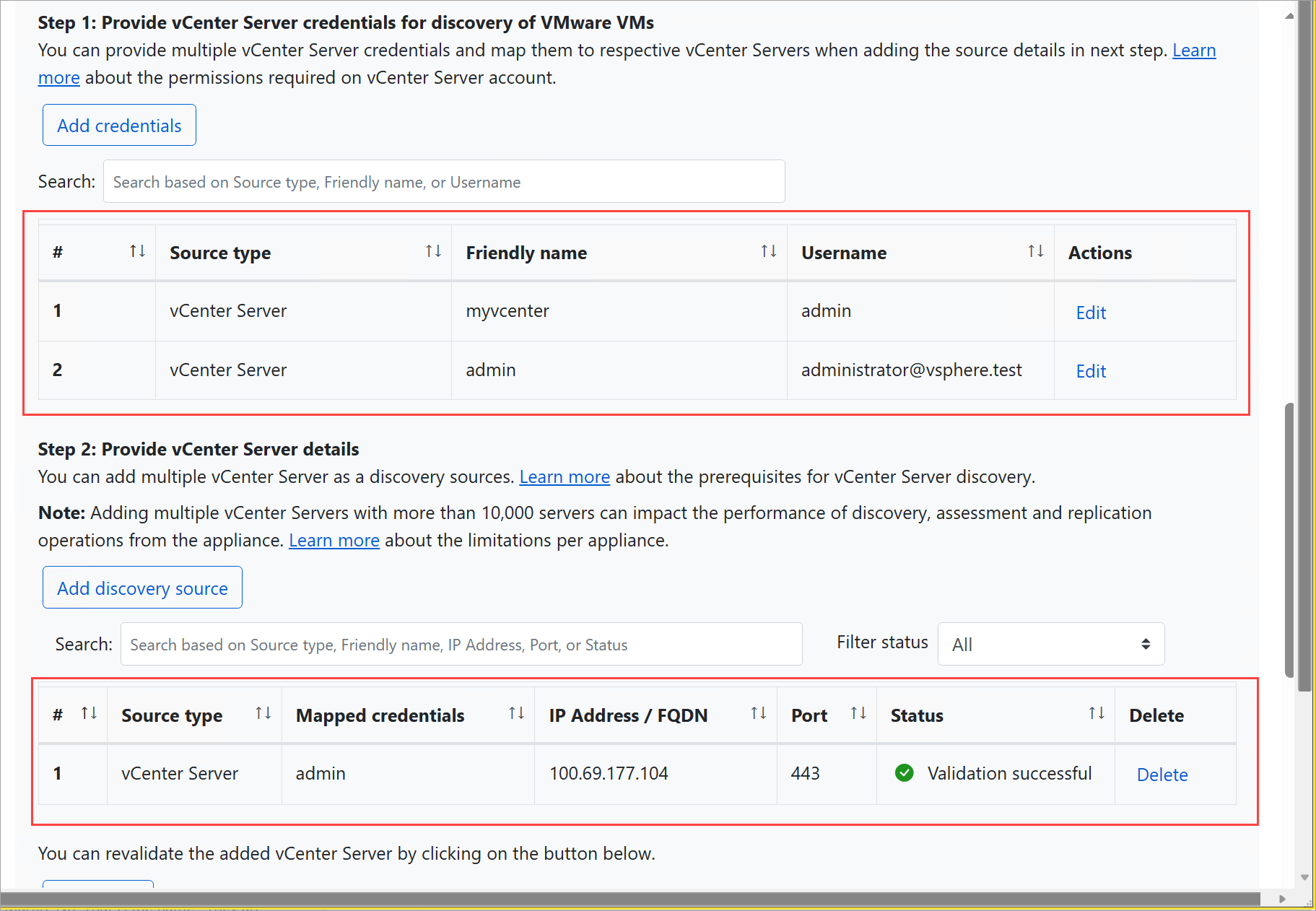
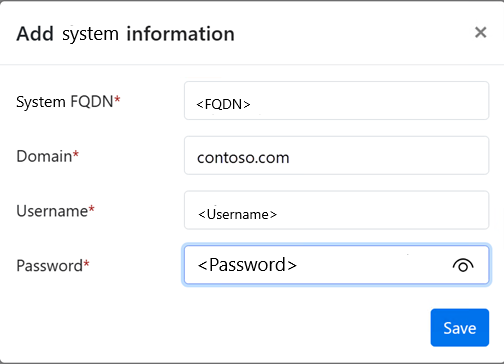
![[システム情報の追加] がテーブルに追加されていることを示すスクリーンショット。](media/migrate-vmware-replicate/add-target-cluster-information-2.png)
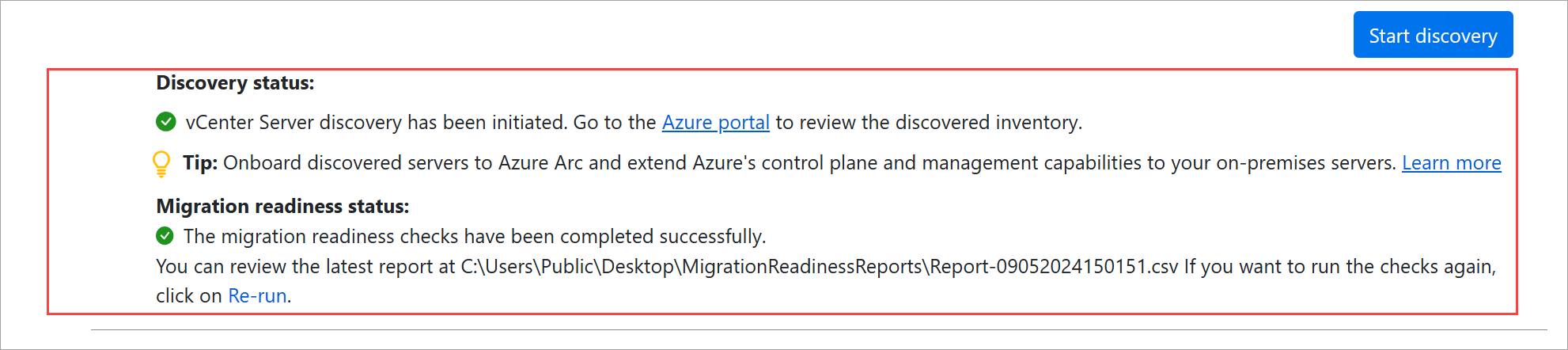
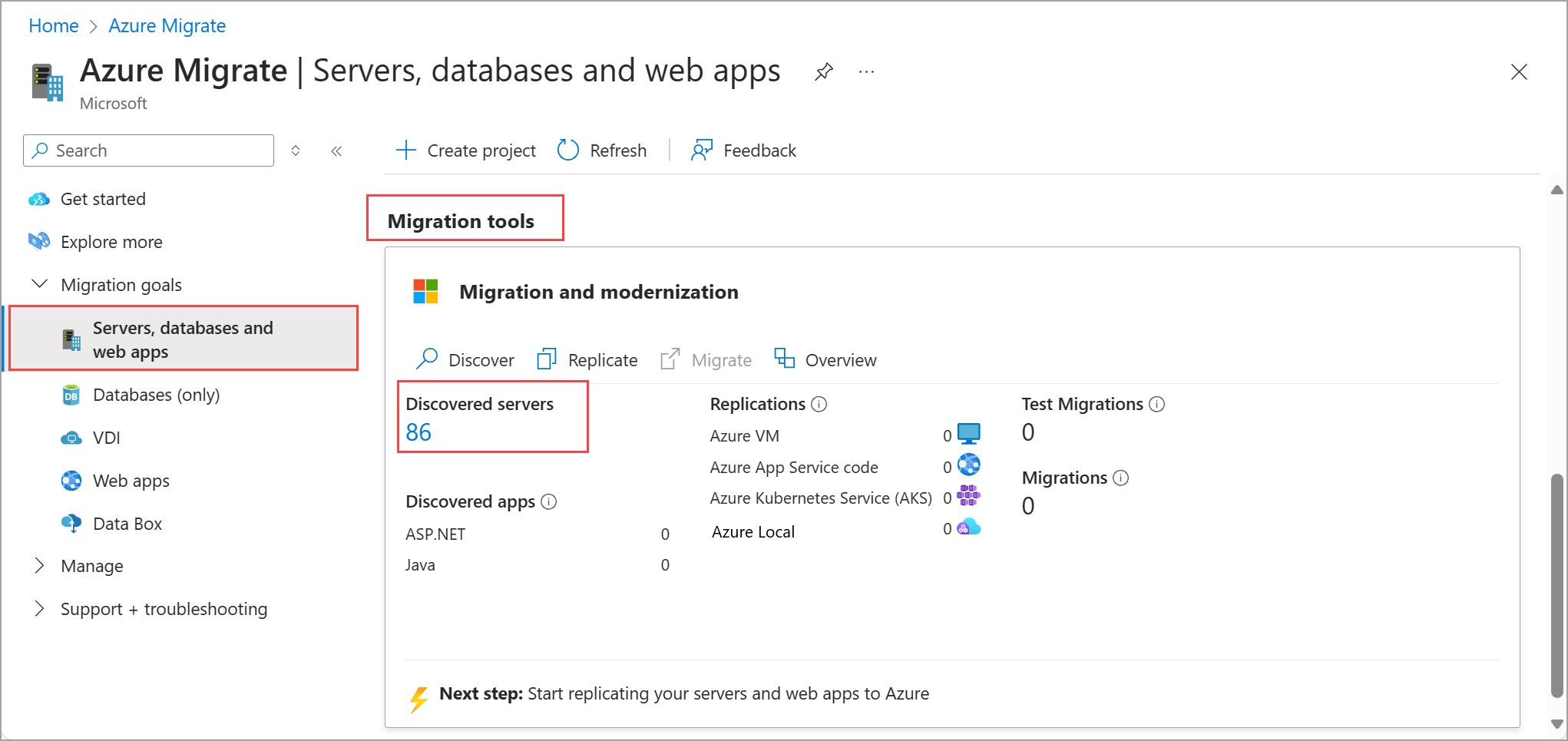
![[意図の指定] ページを示すスクリーンショット。](media/migrate-vmware-replicate/replicate-specify-intent.png)
![[キーの生成] ポップアップを示すスクリーンショット。](media/migrate-vmware-replicate/generate-target-key-1.png)
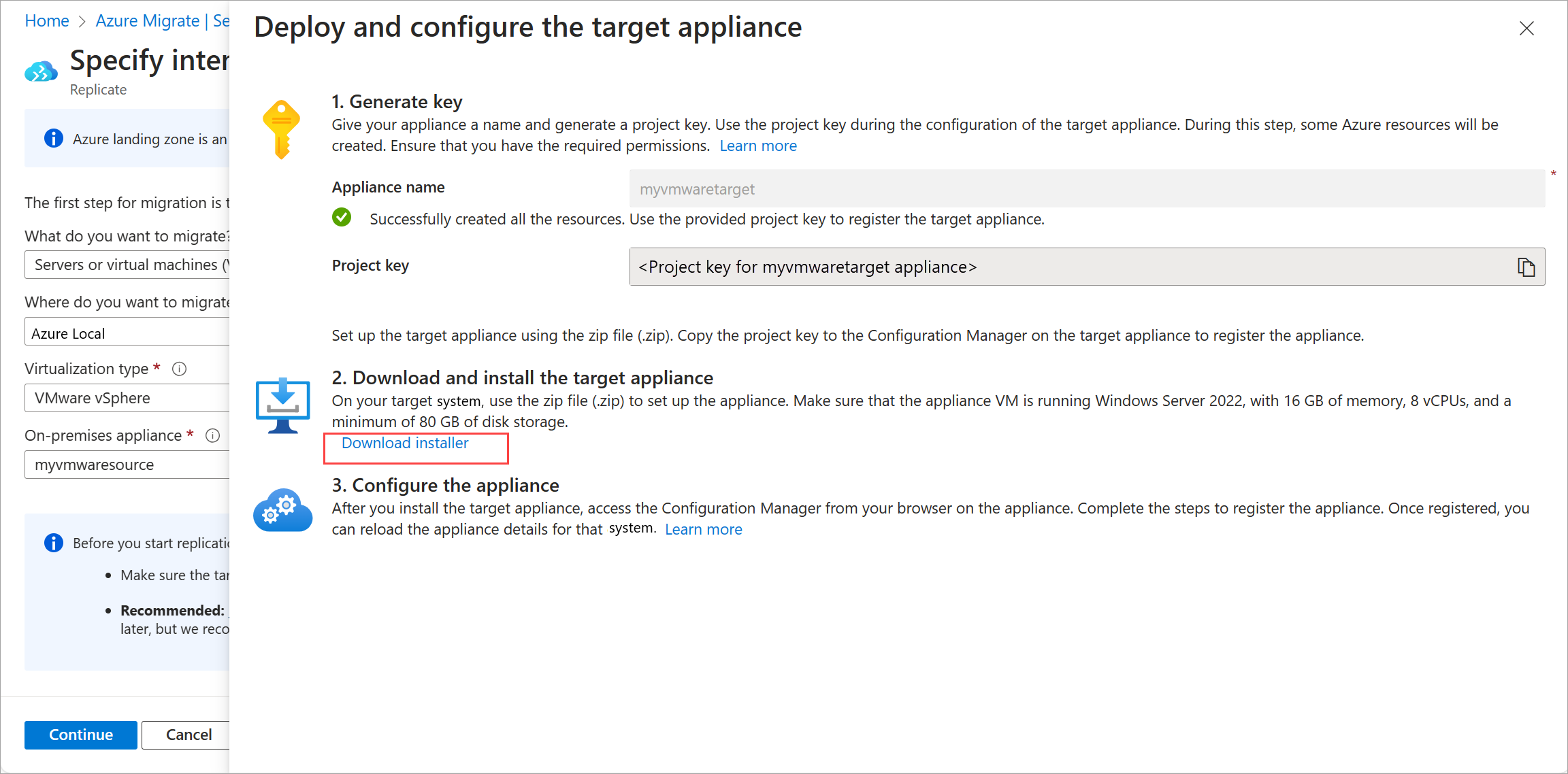
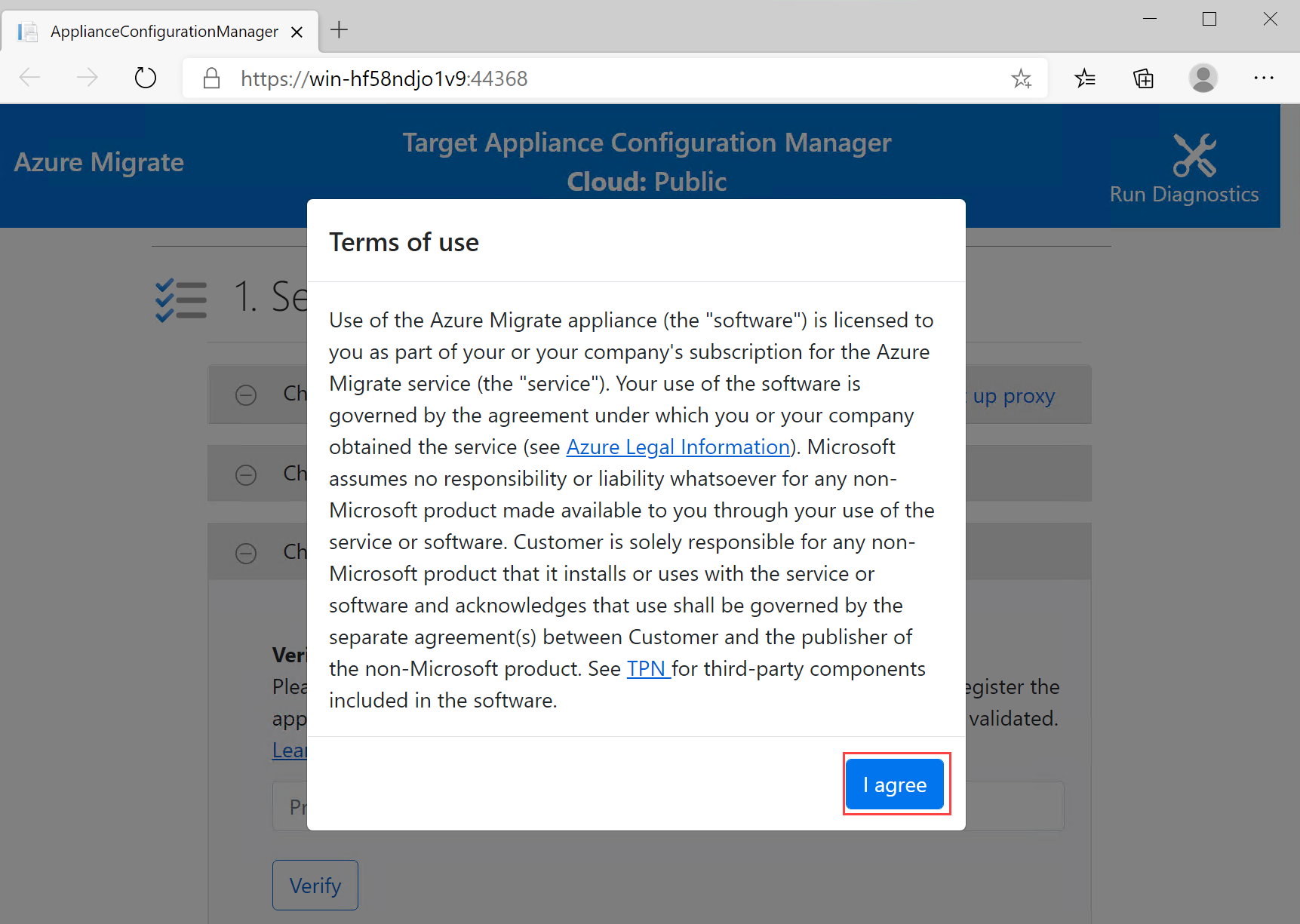
![[Azure Migrate プロジェクト キーの検証] で [確認] が選択されていることを示すスクリーンショット。](media/migrate-vmware-replicate/verify-target-appliance-project-key-1.png)
![[コードの認証] ポップアップを示すスクリーンショット。](media/migrate-vmware-replicate/enter-code-1.png)
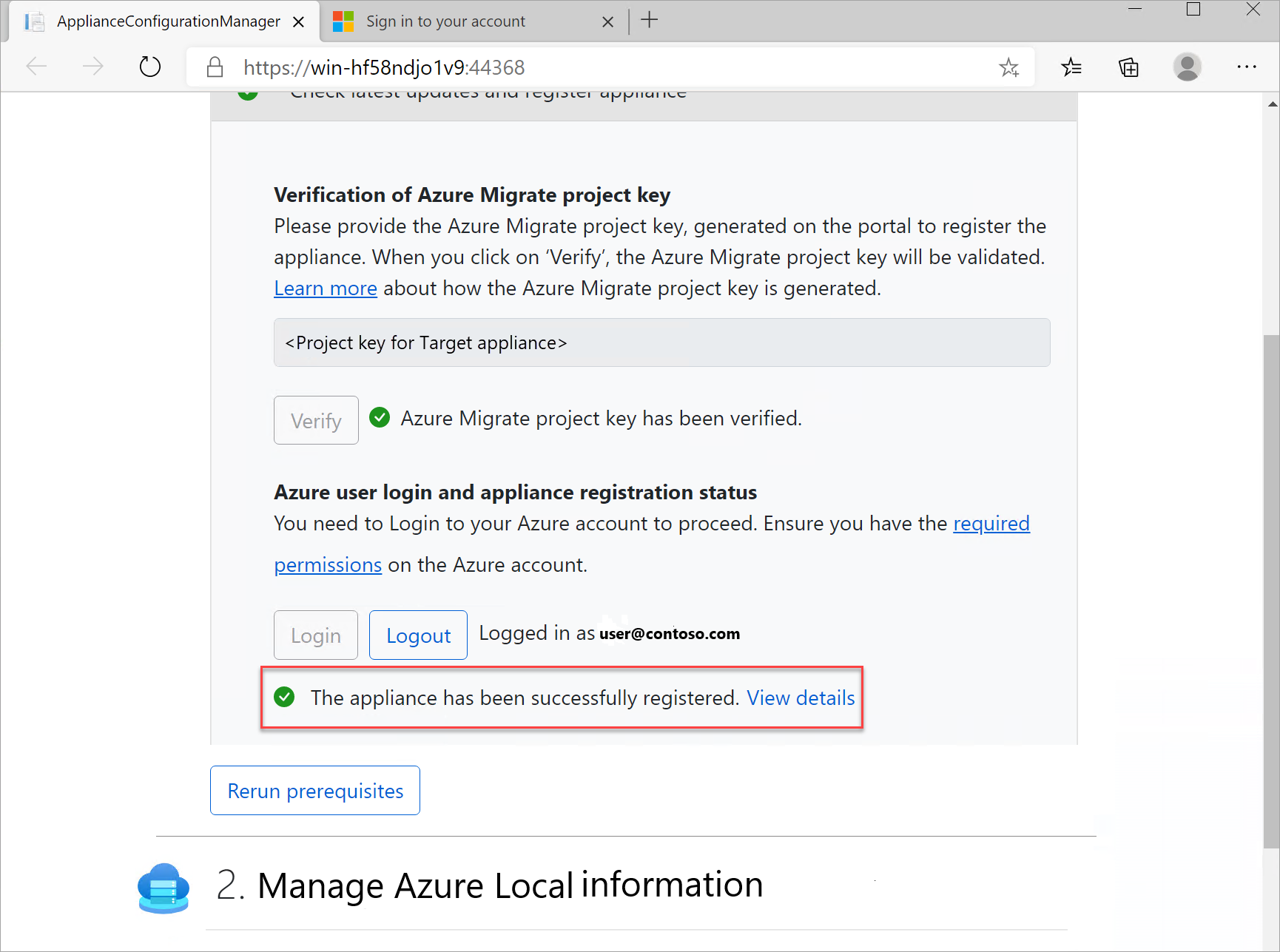
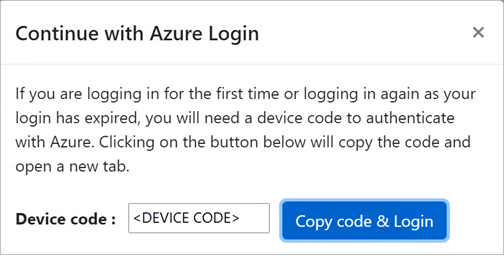
![[システム情報の追加] ボタンを示すスクリーンショット。](media/migrate-vmware-replicate/add-target-appliance-information-1.png)
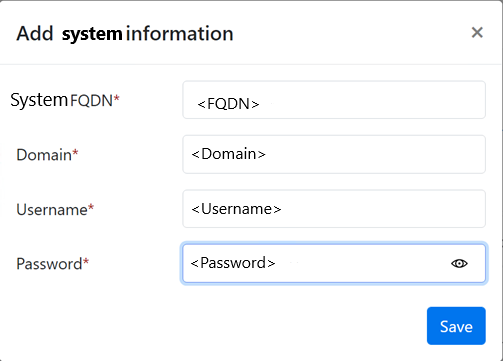
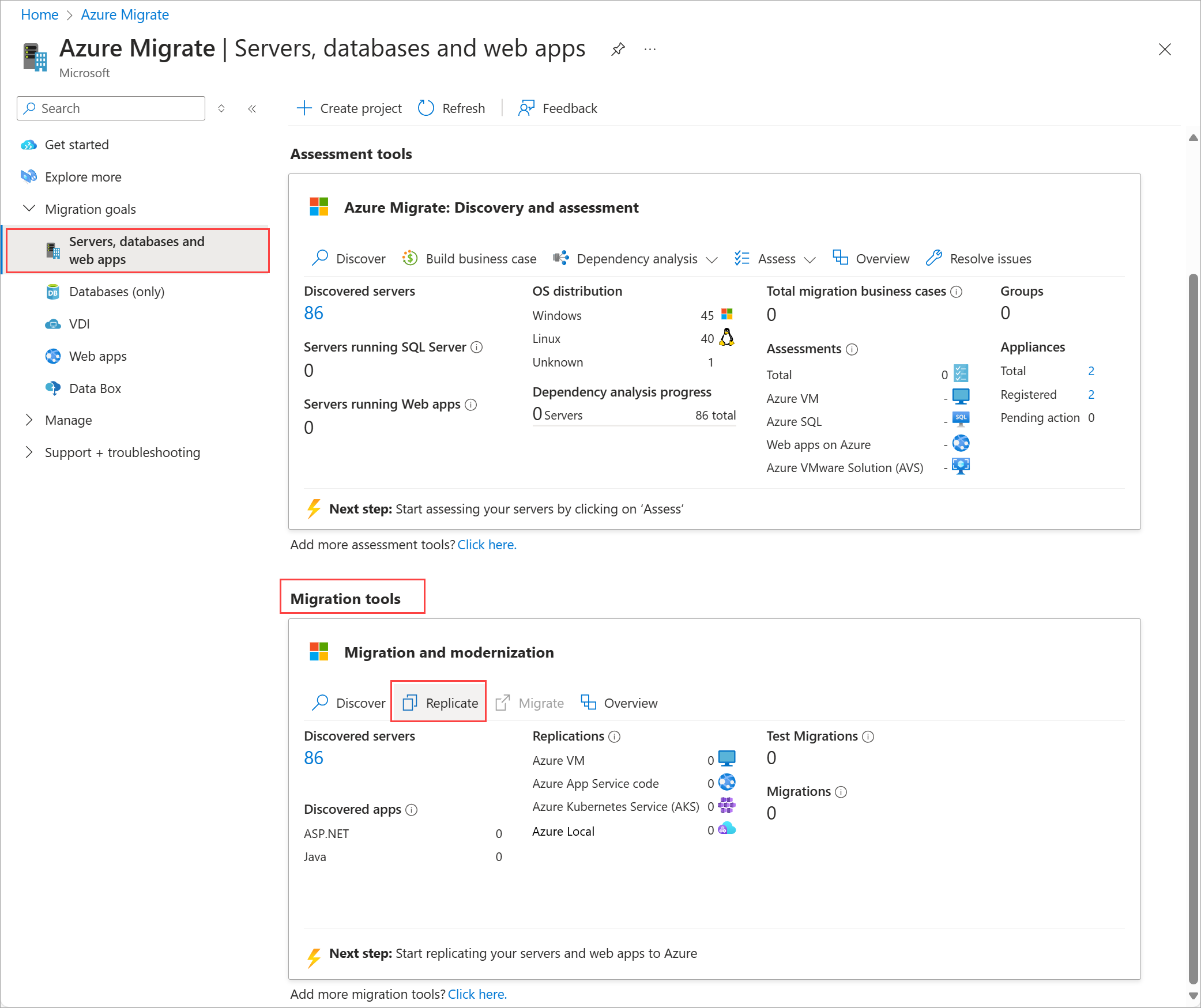
![レプリケーションの [意図の指定] ページを示すスクリーンショット。](media/migrate-vmware-replicate/replication-specify-intent-1.png)
![[基本] タブを示すスクリーンショット。](media/migrate-vmware-replicate/replicate-1-basics.png)
![[ターゲット アプライアンス] タブを示すスクリーンショット。](media/migrate-vmware-replicate/replicate-2-target.png)
![[仮想マシン] タブを示すスクリーンショット。](media/migrate-vmware-replicate/replicate-3-vm.png)
![[ターゲット設定] タブを示すスクリーンショット。](media/migrate-vmware-replicate/replicate-4-target-2.png)
![[コンピューティング] タブを示すスクリーンショット。](media/migrate-vmware-replicate/replicate-5-compute.png)
![[ディスク] タブを示すスクリーンショット。](media/migrate-vmware-replicate/replicate-6-disks.png)
![[確認とレプリケーションの開始] タブを示すスクリーンショット。](media/migrate-vmware-replicate/replicate-7-review.png)
![[確認とレプリケーションの開始] タブの警告を示すスクリーンショット。](media/migrate-vmware-replicate/replicate-77-review.png)
![移行の状態が [移行の準備完了] になっている Azure portal の [レプリケーション] ページを示すスクリーンショット。](media/migrate-vmware-replicate/migrate-replicated-virtual-machine-1-a.png)