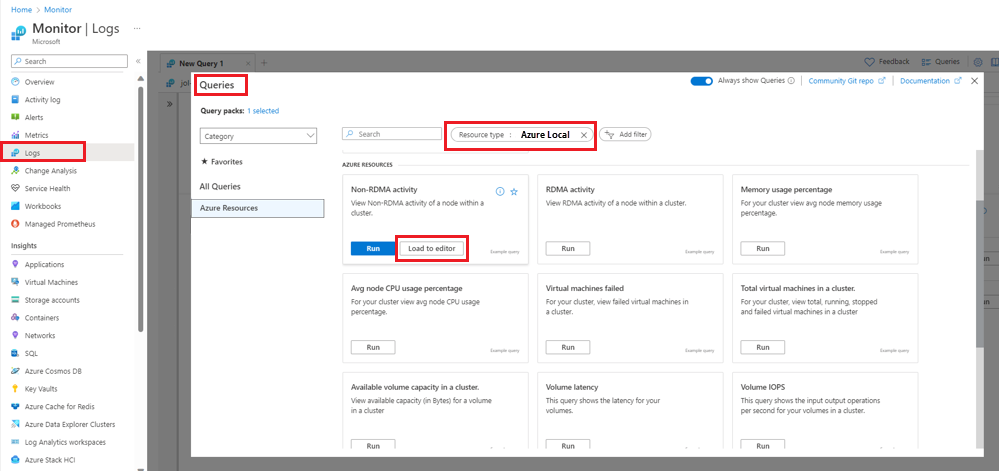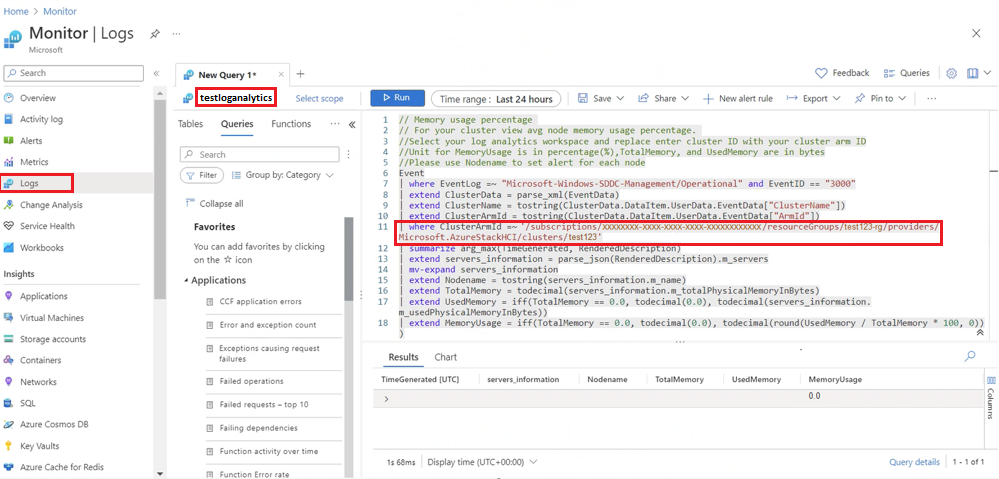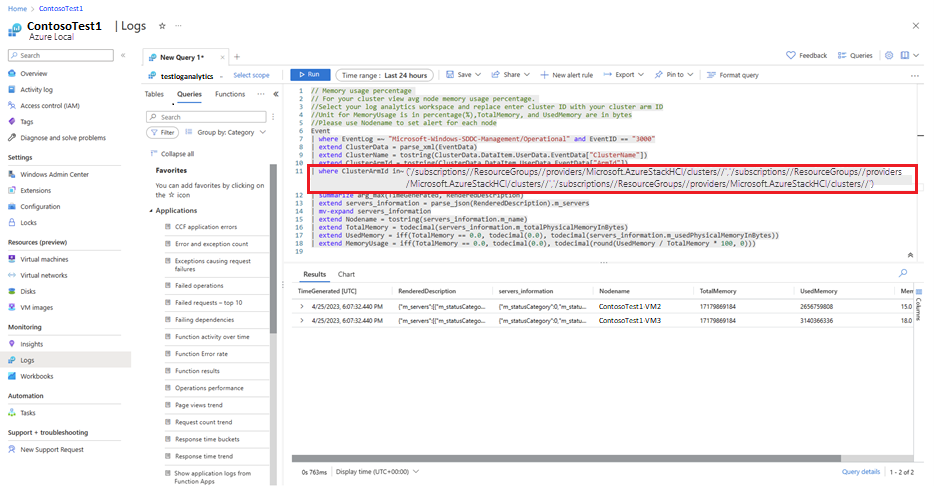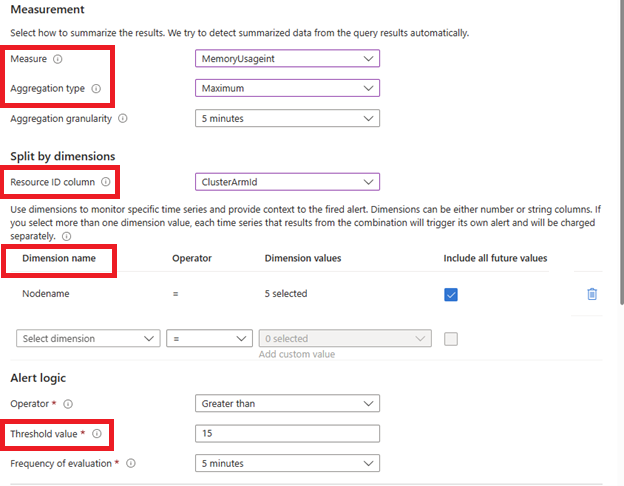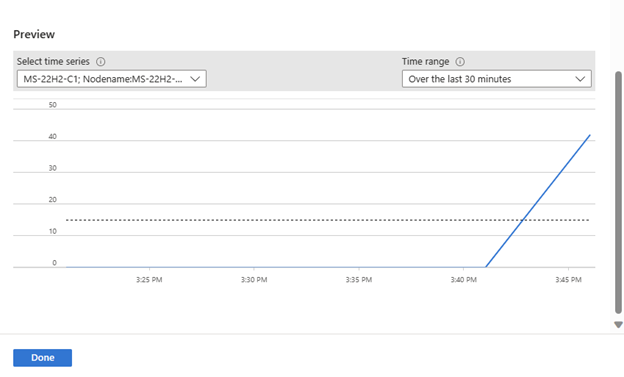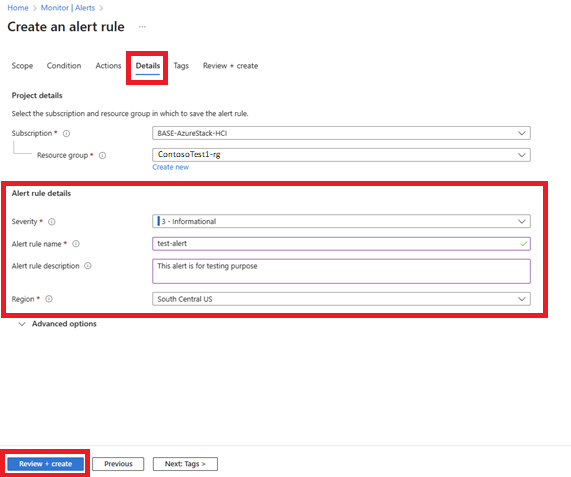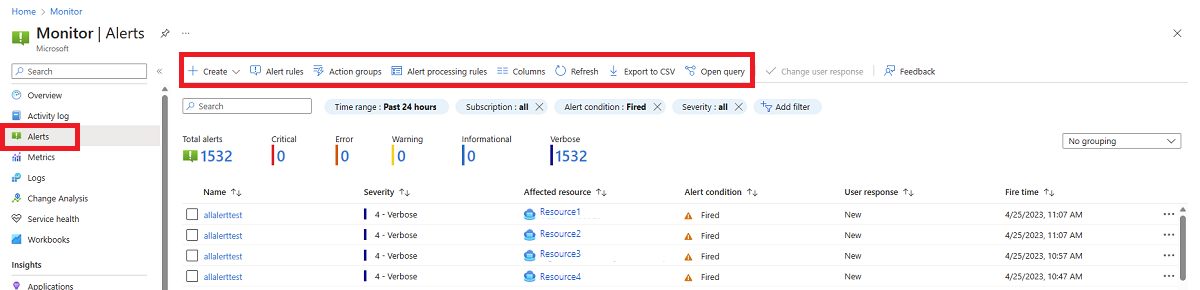Azure Local のログ アラートを設定する
適用対象: Azure Local バージョン 23H2 および 22H2
この記事では、Azure ローカル システムのログ アラートを設定する方法について説明します。Azure Local 用の Insights を使用し、平均ノード CPU、使用可能なメモリ、使用可能なボリューム容量などの既存のサンプル ログ クエリを使用します。
メトリック アラートを設定する方法については、「 Azure Local のメトリック アラートを設定する」を参照してください。
新しいログの収集、Insights ブックのカスタマイズ、ログを使用したアラートの作成に関するビデオ チュートリアルを少しお待ちください。
前提条件
開始する前に、次の前提条件が満たされていることを確認してください。
- デプロイおよび登録されている Azure ローカル システムにアクセスできます。
- クラスターで Insights が有効になっている必要があります。 Insights を有効にすると、Log Analytics ワークスペースで必要なログを収集するようにクラスターが構成されます。
Insights を使用してログ アラートを設定する
重要
重大度の高いアラートでは、Insights の使用はお勧めしません。 ログの収集には 15 分かかる場合があります。
Insights を使用してログ アラートを設定するには、次の手順に従います。 前提条件を確認して完了していることを確認します。
Azure portal から、 Monitor に移動または検索し、 Azure Local を選択します。
いずれかのタブを選択して、リソースの正常性を表示します。 たとえば、 Nodes を選択して、クラスター内のノードの正常性を表示します。
ブックをカスタマイズし、青い Logs ビュー アイコンが表示されるまで編集します。 アイコンを選択して、クエリを表示および編集します。
クエリが読み込まれたら、 + 新しいアラート ルールを選択します。
アラート インターフェイスから、アラートの条件、アクションなどを設定できます。 詳細については、「 ログクエリの結果 および Alert アクションと詳細を参照してください。
サンプル ログ クエリを使用してアラートを設定する
Azure ポータルで使用可能な既存のログ クエリを使用して、Azure ローカル システムの監視とアラートの設定を開始できます。 これらのクエリは、システムの正常性を確認して監視するのに役立ちます。
サンプル ログ クエリを使用してログ アラートを設定するには、次の手順に従います。 前提条件を確認して完了していることを確認します。
Azure portal で Azure ローカル システム リソース ページを参照し、サンプル ログ クエリを使用して監視するクラスターを選択します。
クラスター Overview ページで、 JSON ビューを選択します。
Resource ID ボックスから ClusterArmId の詳細をコピーします。
Azure portal で、 Monitor に移動または検索し、 Logs を選択します。
+ フィルターの追加を選択して、Resource 型のフィルターを追加。
Azure ローカル システムのサンプル ログ 一覧として Azure Local を選択します。
エディターに読み込むを選択してクエリ ワークスペースを開きます。
クラスター リソースにリンクされたログの スコープ を Log 分析ワークスペース に設定します。
ClusterArmIdクエリの
where ClusterArmId =~セクションに詳細を貼り付けて、クラスターに関連する結果を表示します。[実行] を選択します。
情報が表示されたら、ログを確認し、結果に基づいてアラートを作成できます。 詳細については、「 ログクエリの結果 および Alert アクションと詳細を参照してください。
複数のクラスターのアラートを設定する
新しいクエリを設定するか、複数のクラスター ClusterArmId に対応するように既存のクエリを変更するには、 | where ClusterArmId in~ 句をクエリに追加します。 クエリで使用するクラスターごとに ClusterArmId を含めます。 たとえば、| where ClusterArmId in~ ('ClusterArmId1', 'ClusterArmId2', 'ClusterArmId3') のように指定します。
クエリ結果をログに記録する
ログを追加した後、クラスター ログを格納するワークスペースに対してクエリを実行して、予想される結果が得られたことを確認する必要があります。 予想される結果が得られない場合は、ログ クエリを修正して再実行します。
新しいアラート ルールを作成する場合は、クエリ結果を集計するために条件付きの詳細を設定する必要があります。 これらの詳細は、測定、ディメンションによる分割、アラート ロジックの 3 つのカテゴリに基づいています。 アラートの詳細で、次のコンポーネントを入力します。
- メジャー: アラートの設定に使用される値。 既定では、数値のみを受け取ります。 値を整数に変換し、ドロップダウン リストから正しいものを選択します。
- 集計の種類: 指定したクラスター メモリ値が 1 つしか満たされていない場合でも、アラートを確実に受け取ります。 複数のクラスター上のアラートの場合は、集計の種類を平均または合計ではなく最大値として設定する必要があります。
- [リソース ID] 列: アラートのメジャー値を他の値に基づいて分割します。 クラスターでアラートを取得するには、
clusterarmIDを使用するか、ノードのアラートを設定するには、_resourceIDを使用します。 ログ クエリで値の名前の精度を確認します。 - ディメンション名: アラート メジャーをさらに分割します。 たとえば、ノードごとにアラートを取得するには、
Nodenameを選択します。- アラートを設定すると、ドロップダウン メニューにすべての値が表示されない場合があります。 今後のすべての値を含むのチェックボックスをオンにして、クラスター内の複数のノードで同じアラートを確実に設定します。
- しきい値: 設定した値に基づいて通知を提供します。
この例では、最大の集計の種類を持つメジャー値 Memoryusageint がしきい値の 15 分に達すると、アラートが表示されます。
詳細が設定されたら、アラートの精度について条件を確認できます。
アラートアクションと詳細
クラスター アラートの通知を受け取る方法を決定するには、図に示すように Actions タブを使用します。 新しいアクション グループを作成したり、既存のアクション グループのアラート ルールを設定したりできます。 電子メールや Event Hubs などを介して通知を受信することを選択できます。
アクションを設定すると、 Details タブでアラートの重大度、名前、説明、リージョンを設定できます。 Review + Create を選択して、すべてのアラート設定の最終レビューを行い、アラートを作成します。
アラートが設定されたら、 Alerts タブでアラート ルール、アクション グループなどを監視できます。
ログ収集の頻度
既定では、ログは 1 時間ごとに生成されます。 ログが収集される頻度を確認するには、次の PowerShell コマンドを使用します。
get-clusterresource "sddc management" | get-clusterparameter
ローカル コンピューターでのログ生成の頻度を変更するには、 CacheDumpIntervalInSeconds ログ収集パラメーターを変更します。
15 分ごとに設定されたログの頻度の例を次に示します。
get-clusterresource "sddc management" | set-clusterparameter -name "CacheDumpIntervalInSeconds" -value 900
Note
すべてのログを収集する頻度を 15 分未満に下げないでください。
次のステップ
Azure Monitor アラート ルールの作成 する方法について説明。
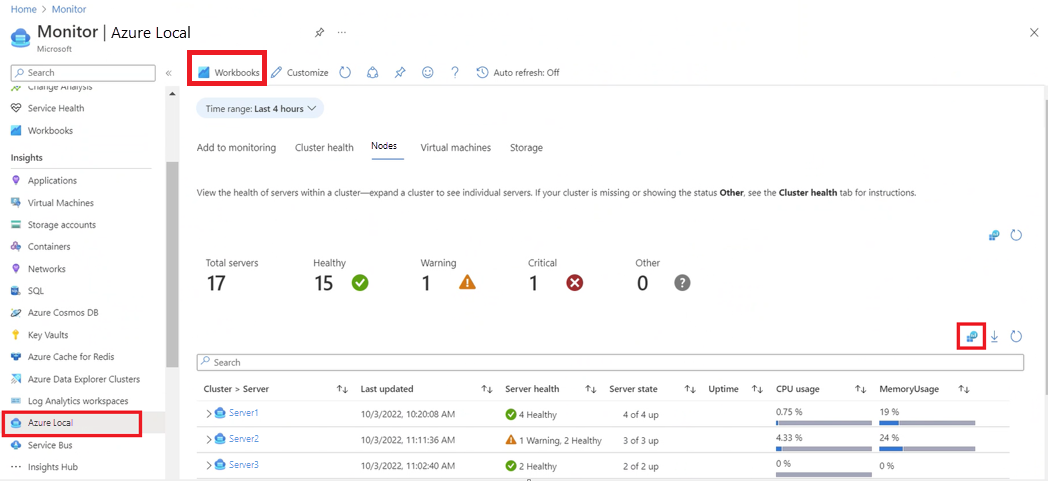
![クラスターの [新しいアラート ルール] と新しいアラートを作成する方法のスクリーンショット。](media/setup-system-alerts/new-alert-rule.png)
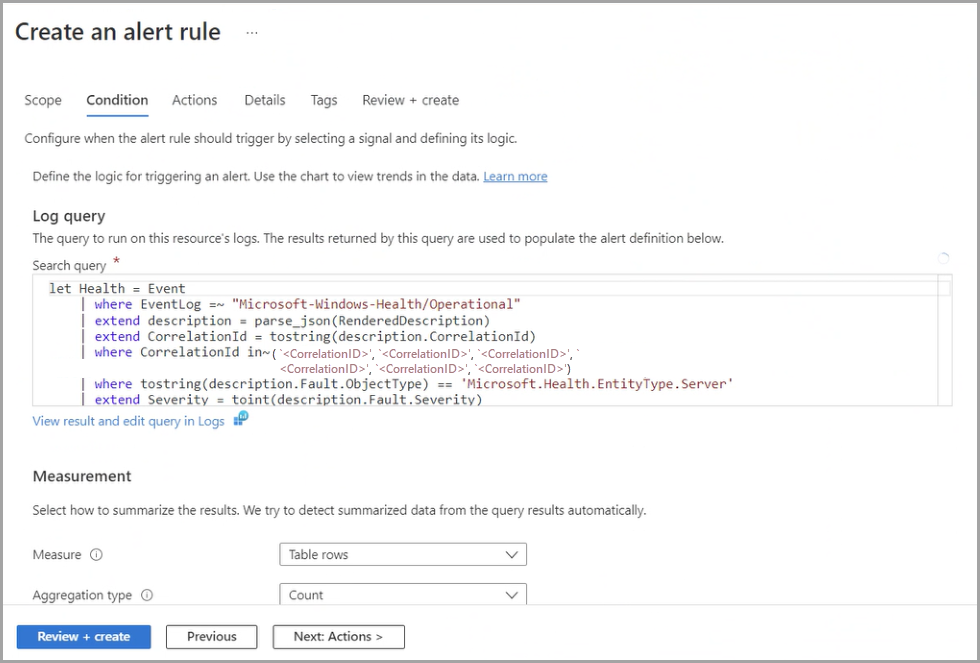
![ClusteArmId を検索するための [JSON ビュー] リンクのスクリーンショット。](media/setup-system-alerts/json-view.png)
![ClusteArmId 情報をコピーする [リソース JSON] ページのスクリーンショット。](media/setup-system-alerts/resource-id.png)