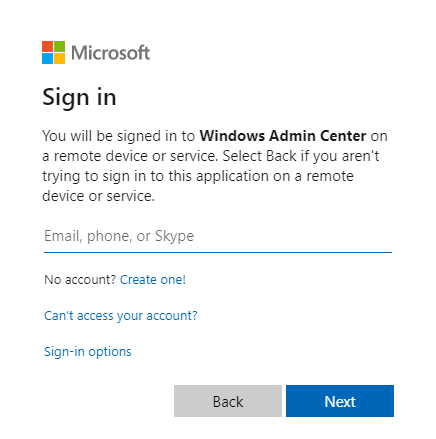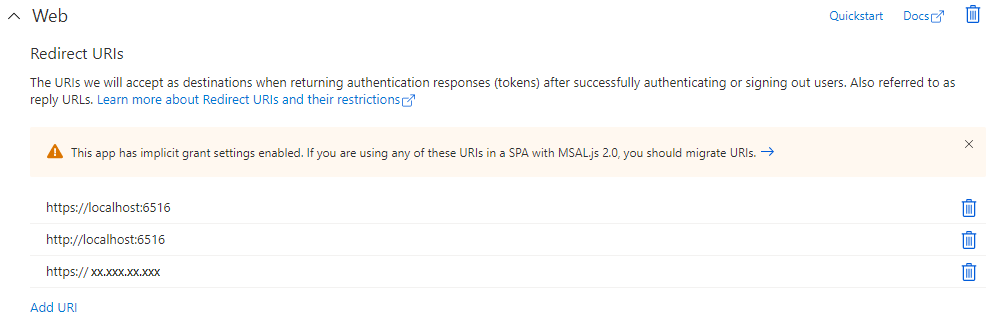Windows Admin Center を Azure に登録する
適用対象: Azure Stack HCI バージョン 22H2 および 21H2。Windows Server 2022、Windows Server 2019
重要
Azure Stack HCI が Azure Local の一部になりました。 製品ドキュメントの名前変更が進行中です。 ただし、古いバージョンの Azure Stack HCI (22H2 など) は引き続き Azure Stack HCI を参照し、名前の変更は反映されません。 詳細情報。
この記事では、Windows Admin Center を Azure に登録する方法について説明します。
Windows Admin Center で Azure サービスを使用するには、Windows Admin Center インスタンスを Azure に登録する必要があります。 これは、Windows Admin Center を使用して Azure Stack HCI を Azure と 登録する場合の前提条件。
開始する前に
登録プロセスを開始する前に、いくつかの要件と考慮事項があります。
Windows Admin Center を管理コンピューターにインストールする必要があります。
Windows Admin Center を使用して Azure Stack HCI を Azure に登録する場合は、同じ Microsoft Entra ID (テナント) ID を使用して、Azure Stack HCI の登録に使用する予定の同じ管理コンピューターに Windows Admin Center を登録してください。
インターネット接続にプロキシ サーバーを使用するようにネットワークが構成されている場合は、Windows Admin Center の設定でプロキシ設定を構成していることを確認してください。 プロキシ設定を構成した後、登録エラーを回避するために、Microsoft Entra の登録に進む前に、Windows Admin Center を実行しているサーバーで ServerManagmentGateway (Windows Admin Center) サービスを再起動します。
Microsoft Entra 管理者または既存の Azure アプリケーション ID がない場合は、Microsoft Entra 管理者に連絡して、既存の Azure アプリケーション ID を指定するか、登録プロセスの一環として作成新しいアプリケーション ID に同意する必要があります。
Windows Admin Center を Azure に登録する方法
登録ウィンドウを開くには、次の手順に従います。
Windows Admin Center で、ページの右上隅にある Settings 歯車アイコンを選択します。
左側のウィンドウの Settings メニューから、 Gateway>Register に移動します。
ページの中央にある Register ボタンを選択します。 登録ウィンドウがページの右側に表示されます。
登録ウィンドウで次の 1 回限りの登録手順に従って、Windows Admin Center を Azure に登録します。
Azure クラウドの選択ドロップダウン メニューから Azure クラウドを選択します。
[コピー] ボタンを選択します。
コードの入力リンクを選択します。 新しいブラウザー タブで Enter code ウィンドウが開きます。 Step 2 からコピーしたコードを貼り付け 次へ を選択。
コードを貼り付けた後、対話型の サインイン ウィンドウが表示されます。 Windows Admin Center で使用する Azure アカウントに関連付けられている電子メール アドレスを入力します。 表示される正確なプロンプトは、セキュリティ設定 (2 要素認証など) によって異なります。 画面の指示に従ってサインインします。
サインインすると、デバイス上の Windows Admin Center アプリケーションにサインインしていることを確認するメッセージが表示されます。 確認ウィンドウを閉じて、元の登録ページに戻ります。
Microsoft Entra ID (テナント) ID とアプリケーション ID を指定して、Microsoft Entra ID に接続します。 既に Azure テナント ID があり、前の手順を完了している場合は、テナント ID ドロップダウンに事前設定されている可能性があり、複数のオプションが含まれている可能性があります。 正しいテナント ID を選択してください。
Microsoft Entra 管理者からアプリケーション ID が提供されている場合は、 [既存のものを使用]を選択し アプリケーション ID を入力します。
既存の ID を持っていても、それが何であるかがわからない場合は、「 サインイン用のテナントとアプリ ID の値を取得する に関するページで説明されている手順に従って取得します。
既存の ID がない場合は、[ 新規作成を選択します。
[接続] を選択します。
Microsoft Entra 管理者の場合、または既存のアプリケーション ID を使用した場合は、Microsoft Entra ID に接続されていることを確認するメッセージが表示されます。 Permissions requested ダイアログ ボックスが表示される場合があります。 [Accept](承認) を選択します。
Microsoft Entra 管理者でなく、前の手順で Create new を選択して新しいアプリケーション ID を作成した場合は、Microsoft Entra 管理者に新しい Azure アプリケーション ID への同意を 依頼。
[ サインイン を選択して Azure アカウントにサインインします。
Note
管理者の承認が必要であるという通知を受け取った場合は、「 新しい Azure アプリケーション ID への同意に関するページで説明されているように、Microsoft Entra 管理者が Azure portal でアクセス許可を付与する必要がある可能性があります。 既に通知を受け取っている場合は、 Settings>Account に移動して、Windows Admin Center を更新してもう一度サインインしてみてください。
Windows Admin Center が Azure に登録されたら、Azure Stack HCI を Azure に 登録する準備ができました。
新しい Azure アプリケーション ID に同意を付与する
Note
この手順は、Microsoft Entra 管理者の場合にのみ適用されます。
Microsoft Entra 管理者の場合は、次の手順に従って、新しい Azure アプリケーション ID に同意を付与します。
Azure portal にサインインします。
Microsoft Entra ID に移動します。
[アプリの登録] を選択します。
[すべてのアプリケーション] を選択し、WindowsAdminCenter を検索します。
登録している Windows Admin Center システムのアドレスと一致する表示名を選択します。 ページの上部付近に表示される アプリケーション (クライアント) ID を書き留めます。 PC に Windows Admin Center を登録できるように、組織内の 1 人以上のユーザーに提供することが必要な場合があります。
API アクセス許可に移動し管理者の同意を選択します。 複数のユーザーに同じアプリケーション ID を使用する場合は、次の手順に進みます。それ以外の場合は完了です。
管理を便利かつ容易にするために、組織内の複数のユーザーが同じ Azure アプリ ID を使用して各自の PC に Windows Admin Center を登録できるようにすることができます。 これを行うには、すべてのユーザーが同じドメインおよびポート (通常は https://localhost:6516) に Windows Admin Center を登録する必要があります。 また、Microsoft Entra 管理者は、Azure portal でリダイレクト URI を追加する必要があります。
登録している Windows Admin Center インスタンスの Azure portal でアプリの登録を表示したまま、左側のウィンドウの Manage の下にある Authentication を選択します。
[リダイレクト URI] ボックスには、アプリ ID に登録されている最初の Windows Admin Center システムを表す既存の URI が表示されます。 [URI の追加] を選択し、新しいリダイレクト URI を 2 つ追加します (http://localhost:6516 と https://localhost:6516)。 [保存] を選択します。
重要
手順 5 の正しい Azure テナント ID とアプリケーション ID をユーザーに提供し、Windows Admin Center の登録時に 既存 アプリケーション ID を使用するようにユーザーに指示してください。 Microsoft Entra 管理者がリダイレクト URI を追加せず、複数のユーザーが同じアプリ ID に Windows Admin Center を登録しようとすると、応答 URL が一致しないというエラーが表示されることに注意してください。
Windows Admin Center の登録を解除する
Azure から Windows Admin Center の登録を解除すると、Windows Admin Center と、Microsoft Entra 管理者によって提供された、または Windows Admin Center の登録時に作成された Azure アプリ ID との間の関連付けが削除されます。 Azure アプリは削除されません。また、Windows Admin Center によって管理されているサーバーまたはクラスターによって使用される Azure サービスには影響しません。
Azure から Windows Admin Center の登録を解除するには、次の手順に従います。
Windows Admin Center を起動し、ページの右上隅にある Settings 歯車アイコンを選択します。
左側のウィンドウの Gateway メニューから Register を選択します。
Azure への登録 ウィンドウで、Unregister ボタンを選択します。
確認ダイアログで、 Confirmを選択します。
次のステップ
これで、次の準備ができました。
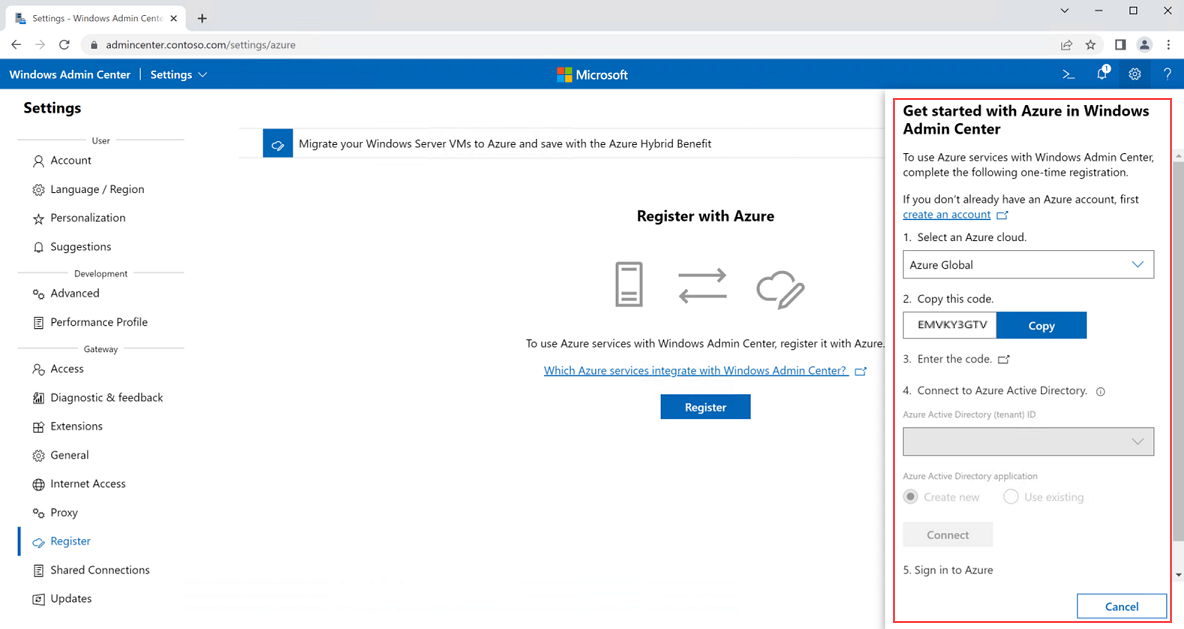
![[コードの入力] ウィンドウのスクリーンショット。](media/register-windows-admin-center/enter-code.png)