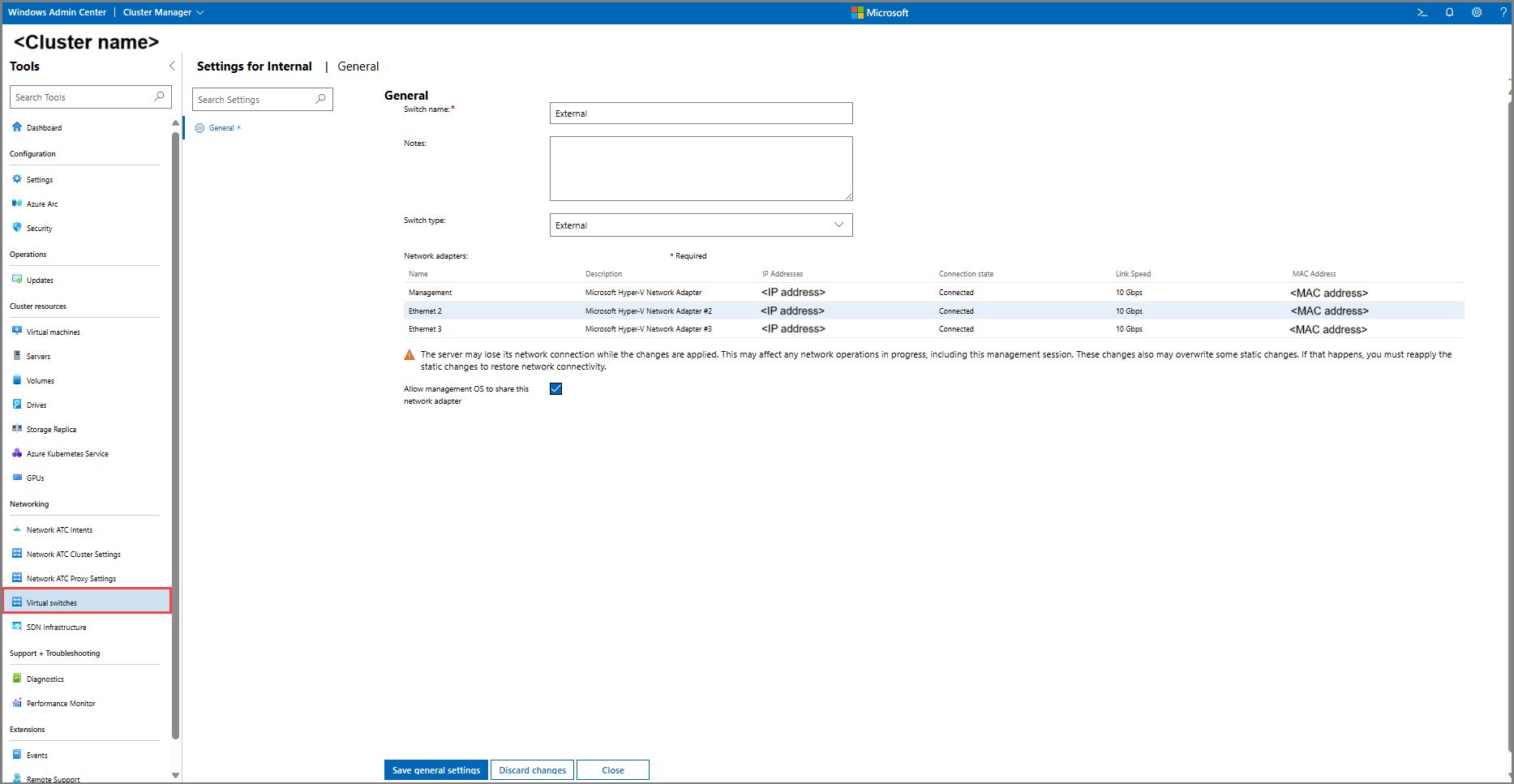Windows Admin Center から Azure Stack HCI クラスターを監視する
適用対象: Azure Stack HCI バージョン 22H2 および 21H2。Windows Server 2022、Windows Server 2019
重要
Azure Stack HCI が Azure Local の一部になりました。 ただし、古いバージョンの Azure Stack HCI (22H2 など) は引き続き Azure Stack HCI を参照し、名前の変更は反映されません。 詳細情報。
この記事では、Azure Stack HCI クラスターに接続し、Windows Admin Center を使用してクラスターとストレージの両方のパフォーマンスを監視する手順について説明します。
Windows Admin Center をインストールする
Windows Admin Center は、ローカルにデプロイされるブラウザーベースのアプリであり、Azure Stack HCI の管理に使用します。 Windows Admin Center をインストールする方法として最も簡単なのはローカル管理 PC にインストールすること (デスクトップ モード) ですが、サーバーにインストールすること (サービス モード) もできます。
Note
Azure AD 認証の場合は、サーバーに Windows Admin Center をインストールします。
Windows Admin Center をサーバーにインストールする場合、CredSSP が必要なタスク (クラスター作成や更新プログラムのインストールなど) では、Windows Admin Center サーバー上のゲートウェイ管理者グループのメンバーであるアカウントを使用する必要があります。 詳細については、「ユーザー アクセス制御とアクセス許可を構成する」の最初の 2 つのセクションを参照してください。
Azure Stack HCI クラスターを追加して接続する
Windows Admin Center のインストールが完了したら、メインの概要ページから、管理するクラスターを追加できます。
[すべての接続で [+ 追加] を選択します。
Server クラスターで Add を選択して、Azure Stack HCI クラスターを追加します。
管理するクラスターの名前を入力し、 追加を選択します。 クラスターが [概要] ページの接続リストに追加されます。
[ すべての接続で、追加したクラスターの名前を選択します。 Windows Admin Center がクラスター マネージャーを開始し、そのクラスターの Windows Admin Center ダッシュボードに直接移動します。
Windows Admin Center ダッシュボードを使用して監視する
Windows Admin Center ダッシュボードには、サーバー、ドライブ、およびボリュームに関するアラートと正常性情報のほか、CPU、メモリ、およびストレージの使用状況に関する詳細が表示されます。 Windows Admin Center ダッシュボードの上部には、サインインするとすぐに重要なアラートが目立つように表示されます。 ダッシュボードの下部には、入力/出力操作/秒 (IOPS) や、時間、日、週、月、年ごとの待機時間など、クラスターのパフォーマンス情報が表示されます。
仮想マシンの監視
アプリケーションやデータベースが動作している仮想マシン (VM) の正常性を把握することは重要です。 ワークロードを実行できるだけの CPU やメモリが VM に割り当てられていない場合は、パフォーマンスが低下したり、アプリケーションが利用できなくなったりする可能性があります。 ハートビートに対する VM の応答が 5 分以上の間に 3 回を下回った場合は、問題が生じている可能性があります。
Windows Admin Center で VM を監視するには、左側の Tools メニューから Virtual machines を選択します。
クラスターで実行されている VM の完全なインベントリを表示するには、ページの上部にある Inventory を選択します。 以下のように、各 VM に関する情報を含むテーブルが表示されます。
Name: VM の名前。
State: VM が実行されているか停止されているかを示します。
ホスト サーバー: VM が実行されているクラスター内のサーバーを示します。
CPU 使用率: VM が消費しているクラスターの CPU リソースの合計に対する割合。
メモリ不足: VM が消費している使用可能なメモリ リソースの割合。
メモリ需要: VM が消費している割り当て済みメモリ (GB または MB) の量。
割り当てられたメモリ: VM に割り当てられたメモリの合計量。
アップタイム: VM の実行時間 (日数:時間:分:秒)。
Heartbeat: クラスターが VM と通信できるかどうかを示します。
ディザスター リカバリーの状態: VM が Azure Site Recovery にサインインしているかどうかを示します。
サーバーの監視
Azure Stack HCI クラスターを構成するホスト サーバーを Windows Admin Center から直接監視できます。 ホスト サーバーは VM に必要なリソースを提供するのに十分な CPU やメモリで構成されていない場合、パフォーマンスのボトルネックになる可能性があります。
Windows Admin Center でサーバーを監視するには、左側の Tools メニューから Servers を選択します。
クラスター内のサーバーの完全なインベントリを表示するには、ページの上部にある Inventory を選択します。 以下のように、各サーバーに関する情報を含むテーブルが表示されます。
Name: クラスター内のホスト サーバーの名前。
Status: サーバーがアップまたはダウンしているかどうかを示します。
アップタイム: サーバーの稼働時間。
製造元: サーバーのハードウェアの製造元。
Model: サーバーのモデル。
シリアル番号: サーバーのシリアル番号。
CPU 使用率: 使用されているホスト サーバーの CPU の割合。 クラスター内のどのサーバーでも、CPU 使用率が 85% を上回る状態が 10 分を超えて続かないようにしてください。
メモリ使用量: 使用されているホスト サーバーのメモリの割合。 10 分以上の間、サーバーの使用可能なメモリが 100 MB を下回る場合は、メモリの増設を検討してください。
ボリュームを監視する
記憶域ボリュームはすぐにいっぱいになる場合があるため、アプリケーションへの影響を避けるために、それらを定期的に監視することが重要となります。
Windows Admin Center でボリュームを監視するには、左側の Tools メニューから Volumes を選択します。
クラスター上のストレージ ボリュームの完全なインベントリを表示するには、ページの上部にある Inventory を選択します。 以下のように、各ボリュームに関する情報を含むテーブルが表示されます。
Name: ボリュームの名前。
Status: "OK" は、ボリュームが正常であることを示します。それ以外の場合は、警告またはエラーが報告されます。
ファイル システム: ボリューム上のファイル システム (ReFS、CSVFS)。
回復性: ボリュームが双方向ミラー、3 方向ミラー、またはミラーアクセラレータパリティのどちらであるかを示します。
サイズ: ボリュームのサイズ (TB/GB)
記憶域プール: ボリュームが属している記憶域プール。
ストレージ使用量: 使用されているボリュームのストレージ容量の割合。
IOPS: 1 秒あたりの入出力操作の数。
ドライブを監視する
Azure Stack HCI では、個々のドライブが失われてもクラスターに重大な影響が及ばないよう、ストレージが仮想化されます。 ただし、故障したドライブは交換する必要があります。また、空き容量が不足したり待ち時間が長くなったりするとドライブがパフォーマンスに影響を及ぼす可能性があります。 オペレーティング システムがドライブと通信できない場合、ドライブが緩んでいる (または外れている) か、そのコネクタで障害が発生しているか、またはドライブ自体が故障している可能性があります。 通信が途絶えてから 15 分が経過したドライブは、Windows によって自動的にインベントリから削除されます。
Windows Admin Center でドライブを監視するには、左側の Tools メニューから Drives を選択します。
クラスター上のドライブの完全なインベントリを表示するには、ページの上部にある Inventory を選択します。 以下のように、各ドライブに関する情報を含むテーブルが表示されます。
シリアル番号: ドライブのシリアル番号。
Status: "OK" は、ドライブが正常であることを示します。それ以外の場合は、警告またはエラーが報告されます。
Model: ドライブのモデル。
サイズ: ドライブの合計容量 (TB/GB)。
種類: ドライブの種類 (SSD、HDD)。
Used for: ドライブがキャッシュと容量のどちらに使用されるかを示します。
場所: ドライブが接続されているストレージ アダプターとポート。
Server: ドライブが接続されているサーバーの名前。
記憶域プール: ドライブが属している記憶域プール。
ストレージ使用量: 使用されているドライブのストレージ容量の割合。
仮想スイッチ
クラスター内の仮想スイッチの設定を表示するには、左側の Tools メニューから 仮想スイッチを選択し、設定を表示する仮想スイッチの名前を選択します。 Windows Admin Center には、仮想スイッチと関連付けられているネットワーク アダプターとその IP アドレス、接続状態、リンク速度、MAC アドレスが表示されます。
パフォーマンス モニター ツールを使用してカウンターを追加する
Windows、アプリ、またはデバイスのパフォーマンス カウンターをリアルタイムで表示して比較するには、Windows Admin Center のパフォーマンス モニター ツールを使用します。
左側の [ツール] メニューから [パフォーマンス モニター] を選択します。
[ワークスペースの作成]を選択して新しいワークスペースを開始するか、前のワークスペースを復元するを選択します。
新しいワークスペースを作成する場合は、 [カウンターの追加 ] ボタンを選択し、監視する 1 つ以上のソース サーバーを選択するか、クラスター全体を選択します。
監視するオブジェクトとインスタンス、およびカウンターとグラフの種類を選択して、動的なパフォーマンス情報を表示します。
上部のメニューから [保存] > [名前を付けて保存] を選択して、ワークスペースを保存します。
PowerShell でパフォーマンス履歴を照会して処理する
クラスターとそのコンポーネントに関する情報を返す PowerShell コマンドレットを使用して Azure Stack HCI クラスターを監視することもできます。 「記憶域スペース ダイレクトのパフォーマンス履歴」を参照してください。
ヘルス サービス機能を使用する
クラスター上のヘルス サービス エラーは、どのようなものであれ調査する必要があります。 レポートを実行して障害を特定する方法については、「Windows Server でのヘルスサービス」を参照してください。
正常性状態と操作状態のトラブルシューティングを行う
記憶域プール、仮想ディスク、ドライブの正常性状態と操作状態については、「記憶域スペースのトラブルシューティングと、正常性と動作状態の記憶域スペース ダイレクト」を参照してください。
記憶域 QoS を使用してパフォーマンスを監視する
記憶域 QoS (サービスの品質) は、VM のストレージ I/O を一元的に監視および管理して、"迷惑な隣人" 問題を軽減し、一貫したパフォーマンスを提供する手段となります。 「記憶域のサービスの品質 (QoS)」を参照してください。
Azure portal から監視する
Azure portal から Azure Stack HCI クラスターを監視し、Azure Stack HCI の分析情報を使用してクラスターの正常性、パフォーマンス、使用状況を監視することができます。
次のステップ
関連情報については、以下も参照してください。
![Windows Admin Center の [すべての接続] ページのスクリーンショット。クラスターの追加に使用される [追加] ボタンが強調表示されています。](media/monitor-cluster/add-cluster.png?view=azloc-24113)
![[リソースの追加または作成] ページのスクリーンショット。](media/monitor-cluster/choose-connection-type.png?view=azloc-24113)
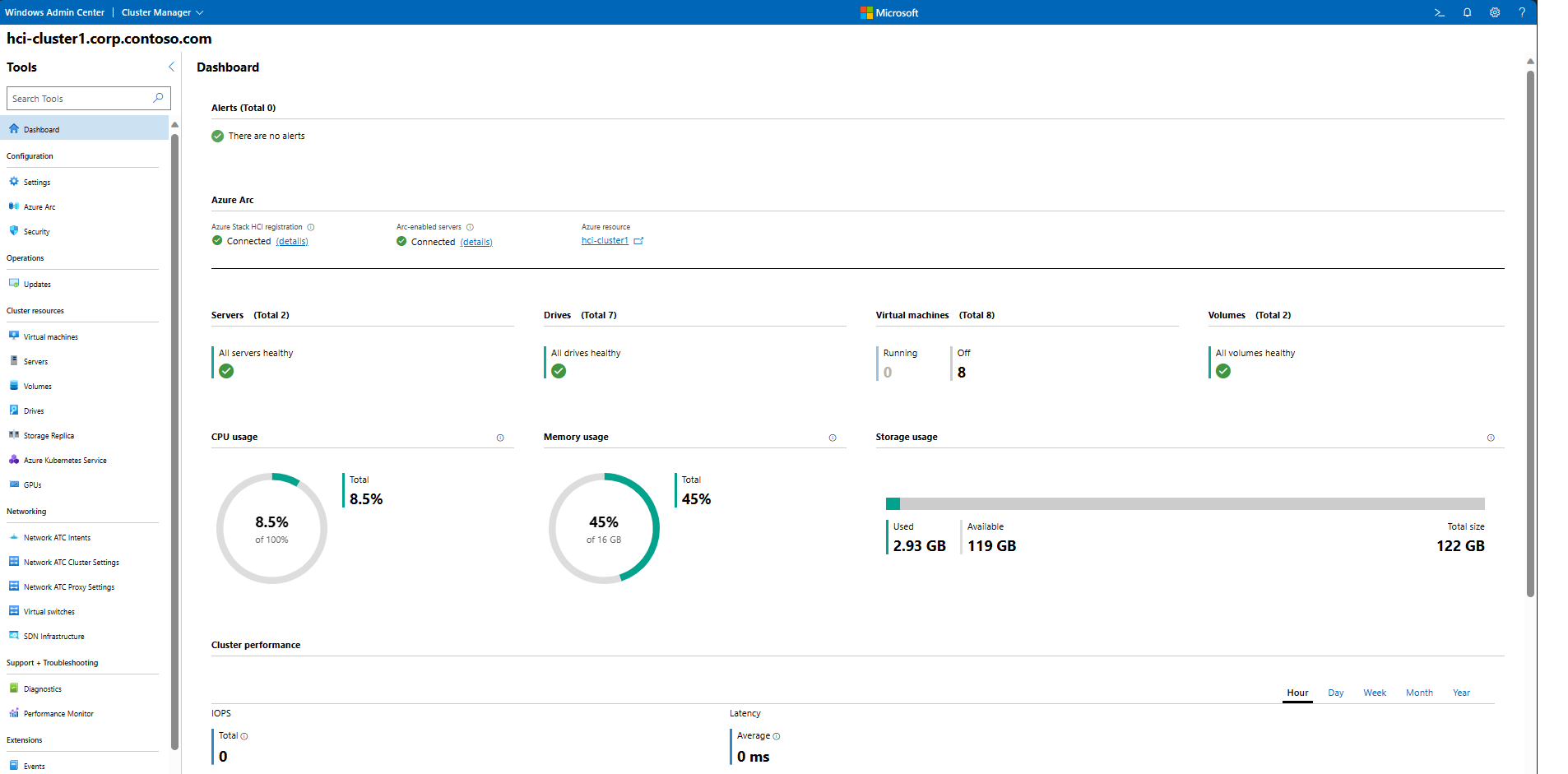
![[仮想マシンの概要] タブのスクリーンショット。](media/monitor-cluster/vms-summary.png?view=azloc-24113)
![[仮想マシン インベントリ] タブのスクリーンショット。](media/monitor-cluster/vms-inventory.png?view=azloc-24113)
![[サーバーの概要] タブのスクリーンショット。](media/monitor-cluster/servers-summary.png?view=azloc-24113)
![[サーバー インベントリ] タブのスクリーンショット。](media/monitor-cluster/servers-inventory.png?view=azloc-24113)
![[ボリュームの概要] タブのスクリーンショット。](media/monitor-cluster/volumes-summary.png?view=azloc-24113)
![[ボリューム インベントリ] タブのスクリーンショット。](media/monitor-cluster/volumes-inventory.png?view=azloc-24113)
![[ドライブの概要] タブのスクリーンショット。](media/monitor-cluster/drives-summary.png?view=azloc-24113)
![[ドライブ インベントリ] タブのスクリーンショット。](media/monitor-cluster/drives-inventory.png?view=azloc-24113)