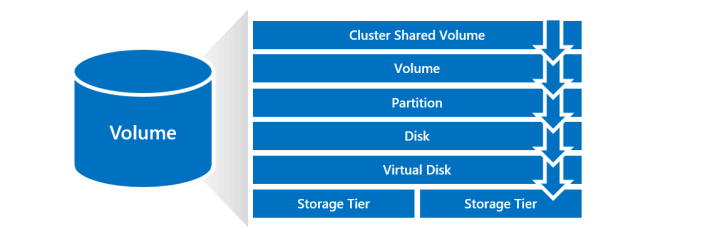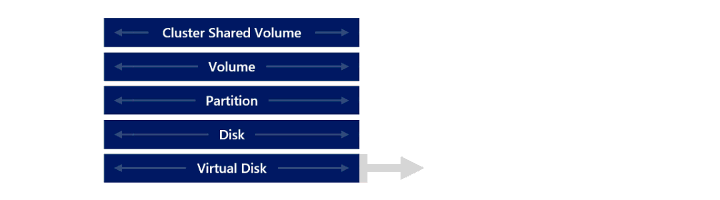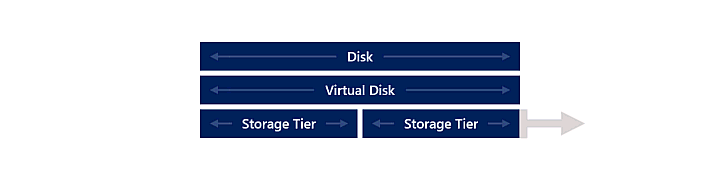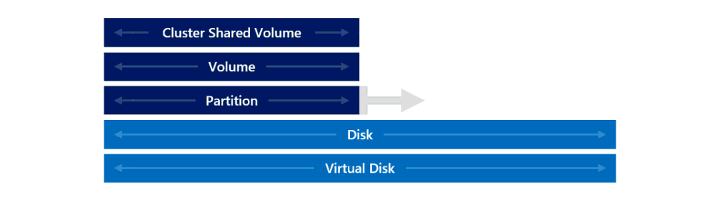Azure Stack HCI と Windows Server でボリュームを管理する
適用対象: Azure Stack HCI バージョン 22H2 および 21H2、Windows Server 2022、Windows Server 2019、Windows Server 2016
重要
Azure Stack HCI が Azure Local の一部になりました。 製品ドキュメントの名前変更が進行中です。 ただし、古いバージョンの Azure Stack HCI (22H2 など) は引き続き Azure Stack HCI を参照し、名前の変更は反映されません。 詳細情報。
この記事では、Windows Admin Center または PowerShell を使用して、Azure Stack HCI と Windows Server でボリュームを展開、移動、または削除する方法について説明します。
前提条件
ボリュームの管理を開始する前に、次の点を確認してください。
- クラスターにアクセスするための管理者特権があります。
- クラスターと同じドメイン内にある管理コンピューターにアクセスできます。
ボリュームを移動するためのその他の前提条件を次に示します。
- ボリュームを移動する前に、ボリュームが正常な状態になっていることを確認します。 ボリュームの正常性状態については、Windows Admin Center の場合は Monitor ボリューム PowerShell の場合は仮想ディスクの状態を参照してください。
- PowerShell を使用してボリュームを移動する場合は、Hyper-V およびフェールオーバー クラスタリング用のリモート サーバー管理ツール (RSAT) コマンドレットと PowerShell モジュールがあることを確認してください。 管理コンピューターの PowerShell セッションでこれらがまだ使用できない場合は、次のコマンドを使用して追加します:
Add-WindowsFeature RSAT-Clustering-PowerShell。
ボリュームの展開
このセクションでは、Windows Admin Center または PowerShell を使用してボリュームを拡張する方法について説明します。
警告
サポート対象外: 記憶域スペース ダイレクトで使用される基盤のストレージのサイズ変更。 Azure を含む仮想ストレージ環境で記憶域スペース ダイレクトを実行している場合、仮想マシンが使用する記憶装置のサイズ変更や特性変更はサポートされず、それを行うとデータにアクセスできなくなります。 代わりに、ボリュームを拡張する前に、サーバーまたはドライブの追加に関するセクションの手順に従って、容量を追加してください。
Windows Admin Center でボリュームを拡張するには、次の手順に従います。
Windows Admin Center で、クラスターに接続し、[ツール] ウィンドウで [ボリューム] を選択します。
[ボリューム] ページで [インベントリ] タブを選択し、拡張するボリュームを選択します。 ボリュームの詳細ページに、ボリュームのストレージ容量が表示されます。
ボリュームの詳細ページは、 Dashboardから直接開くこともできます。 ダッシュボードの Alerts セクションで、ストレージ容量が不足している場合に通知するアラートを選択し、 Go To Volume を選択します。
ボリュームの詳細ページの上部にある Settings を選択します。
右側のウィンドウに新しい大きなサイズを入力し、 保存を選択します。
ボリュームの詳細ページに、ボリュームのストレージ容量が大きいことが示され、ダッシュボードのアラートがクリアされます。
ボリュームの移動
このセクションでは、Windows Admin Center または PowerShell を使用してクラスター共有ボリューム (CSV) をクラスター ノード間で移動する方法について説明します。
次のようないくつかのシナリオでボリュームの移動が必要になる場合があります。
クラスター内の異なるノード間でストレージ容量のバランスを取るために。
異常なクラスター ノードの問題のトラブルシューティングを行うには
特定のクラスター ノードに特定のボリュームを配置するなど、システム構成規則に準拠するため。
Note
ストレッチ クラスターの場合、ボリュームは同じサイト内の別のサーバーにのみ移動できます。
Windows Admin Center を使用してボリュームを移動するには、次の手順に従います。
- Windows Admin Center で、クラスターに接続し、左側の [ツール] ウィンドウで [ボリューム] を選択します。
- Volumes ページで、Inventory タブを選択し、移動するボリュームを選択します。
- Volumes ページの上部にある Move を選択します。
- 右側のウィンドウで、ボリュームを移動する Destination サーバー を選択し、 Moveを選択します。
ボリュームを削除する
このセクションでは、Windows Admin Center または PowerShell を使用してボリュームを削除する方法について説明します。
ボリュームを削除する前に、次の要件を考慮してください。
- データの損失やシステムの問題を防ぐために、削除するボリュームが Arc Kubernetes クラスターまたは VM によってアクティブに使用されていないことを確認します。
- 関連付けられているワークロードを削除し、ストレージ パスを削除します。 詳細については、「 ストレージ パスの削除」を参照してください。
- Windows Admin Center で、クラスターに接続し、左側の [ツール] ウィンドウで [ボリューム] を選択します。
- [ボリューム] ページで [インベントリ] タブを選択し、削除するボリュームを選択します。
- ボリュームの詳細ページの上部で、 [削除] を選択します。
- 確認ダイアログで、ボリュームを削除することを確認し、 Delete を選択します。
次のステップ
その他の重要な記憶域管理タスクの詳細な手順については、以下も参照してください。