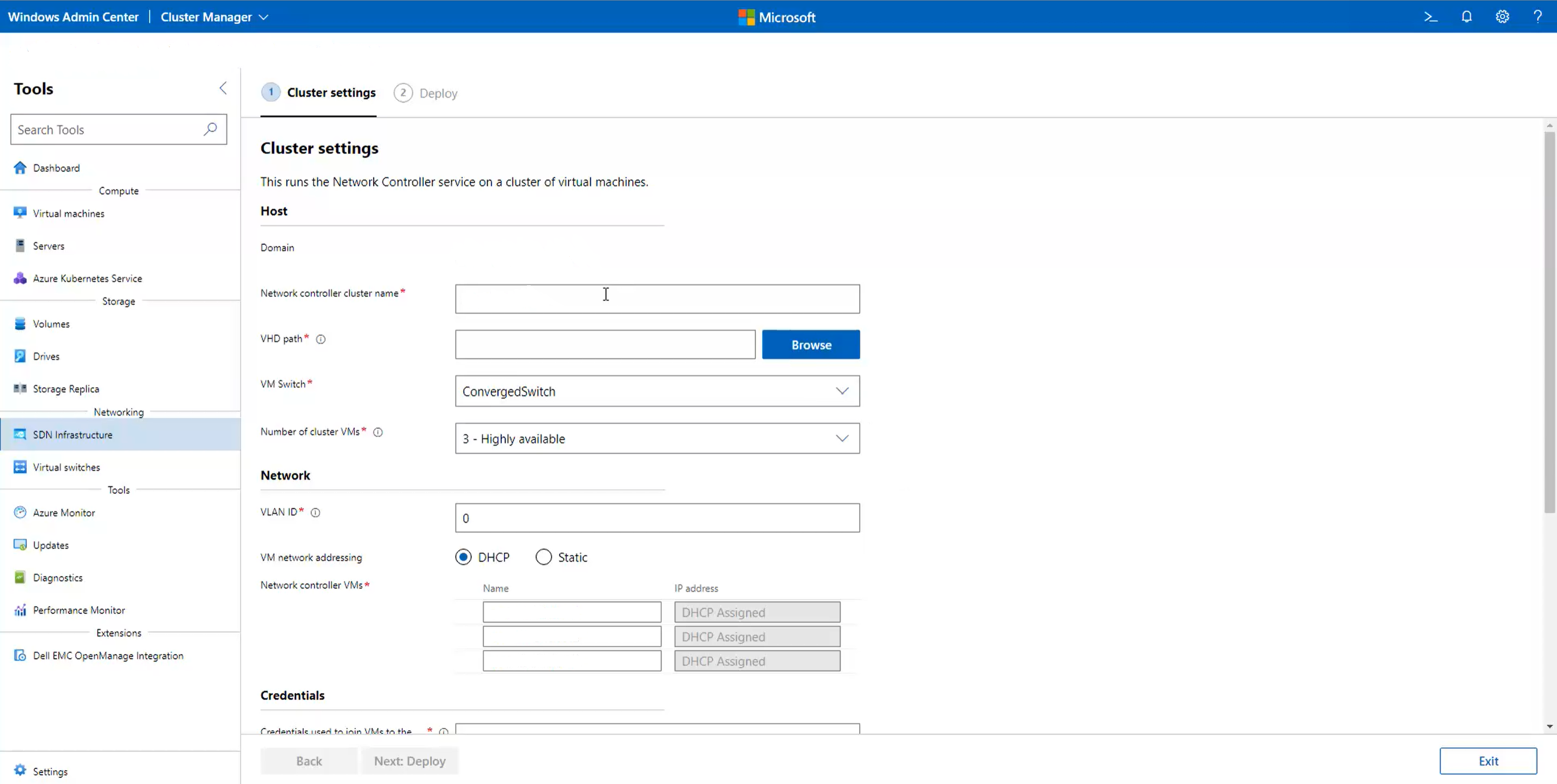Windows Admin Center for Azure Local を使用して SDN をデプロイする
適用対象: Azure Local バージョン 23H2
この記事では、Azure Portal を使用して Azure Local バージョン 23H2 をデプロイした後、Windows Admin Center 経由でソフトウェア定義ネットワーク (SDN) をデプロイする方法について説明します。
Windows Admin Center を使用すると、次のデプロイ順序で、すべての SDN インフラストラクチャ コンポーネントを既存の Azure Local にデプロイできます。
- ネットワーク コントローラー
- ソフトウェア ロード バランサー (SLB)
- ゲートウェイ
あるいは、SDN Express スクリプトを使用して SDN インフラストラクチャ全体をデプロイすることができます。
System Center Virtual Machine Manager (VMM) を使用して SDN インフラストラクチャをデプロイすることもできます。 詳細については、「VMM ファブリックで SDN リソースを管理する」を参照してください。
重要
Azure Local バージョン 23H2 に SDN をデプロイする場合は、該当するすべての SDN インフラストラクチャ VM (ネットワーク コントローラー、ソフトウェア ロード バランサー、ゲートウェイ) が最新の Windows Update パッチに適用されていることを確認します。 マシン上の SConfig UI から更新を開始できます。 最新のパッチがないと、接続の問題が発生する可能性があります。 SDN インフラストラクチャの更新の詳細については、「 Update SDN infrastructure for Azure Local」を参照してください。
開始する前に
SDN のデプロイを始める前に、物理およびホストのネットワーク インフラストラクチャを計画して構成します。 次の記事をご覧ください。
- 物理ネットワークの要件。
- ホスト ネットワークの要件。
- Azure portal を使用してクラスターをデプロイ。
- ソフトウェア定義ネットワーク インフラストラクチャを計画する。
- 展開ネットワーク コントローラーを展開して有効にする機能を確認するには、「ソフトウェア定義ネットワーク インフラストラクチャを計画する」のセクションを参照してください。
要件
SDN を正常にデプロイするには、次の要件が満たされている必要があります。
- すべてのマシンで Hyper-V が有効になっている必要があります。
- Active Directory を準備する必要があります。 詳細については、「 Prepare Active Directory」を参照してください。
- すべてのマシンを Active Directory に参加させる必要があります。
- 仮想スイッチを作成する必要があります。 Azure Local 用に作成された既定のスイッチを使用できます。 たとえば、コンピューティング トラフィックと管理トラフィック用に個別のスイッチを作成する必要がある場合があります。
- 物理ネットワークを構成する必要があります。
VHDX ファイルをダウンロードする
SDN によって、Azure Stack HCI または Windows Server オペレーティング システム (OS) が含まれる VHDX ファイルが、SDN 仮想マシン (VM) を作成するためのソースとして使用されます。
Note
VHDX の OS のバージョンは、Azure ローカル Hyper-V マシンで使用されているバージョンと一致している必要があります。 この VHDX ファイルは、すべての SDN インフラストラクチャ コンポーネントによって使用されます。
英語バージョンの VHDX ファイルをダウンロードするには、「 Azure portal からオペレーティング システムをダウンロードするを参照してください。 必ず Choose language ドロップダウン リストから English VHDX を選択してください。
現時点では、英語以外の VHDX ファイルはダウンロードできません。 英語以外のバージョンが必要な場合は、対応する ISO ファイルをダウンロードし、 Convert-WindowsImage コマンドレットを使用して VHDX に変換します。 このスクリプトは、Windows クライアント コンピューターから実行する必要があります。 おそらく、このスクリプトを管理者として実行し、 Set-ExecutionPolicy コマンドを使用してスクリプトの実行ポリシーを変更する必要があります。
次の構文は、 Convert-WindowsImageの使用例を示しています。
Install-Module -Name Convert-WindowsImage
Import-Module Convert-WindowsImage
$wimpath = "E:\sources\install.wim"
$vhdpath = "D:\temp\AzureStackHCI.vhdx"
$edition=1
Convert-WindowsImage -SourcePath $wimpath -Edition $edition -VHDPath $vhdpath -SizeBytes 500GB -DiskLayout UEFI
SDN ネットワーク コントローラーをデプロイする
SDN ネットワーク コントローラーのデプロイは、Windows Admin Center の SDN インフラストラクチャ拡張機能です。 既存の Azure Local にネットワーク コントローラーをデプロイするには、次の手順を実行します。
Windows Admin Center で、[ツール] の [設定] を選択し、[拡張機能] を選択します。
[インストール済み拡張機能] タブで、[SDN インフラストラクチャ] 拡張機能がインストールされていることを確認します。 インストールされていない場合は、インストールします。
Windows Admin Center の Tools で SDN インフラストラクチャを選択し、 Get Started を選択します。
[クラスターの設定] の [ホスト] で、ネットワーク コントローラーの名前を入力します。 これは、管理クライアント (Windows Admin Center など) がネットワーク コントローラーと通信するために使用する DNS 名です。 既定の入力された名前を使用することもできます。
Azure ローカル VHD ファイルへのパスを指定します。 すばやく見つけるには、[参照] を使用します。
ネットワーク コントローラー専用の VM の数を指定します。 運用環境デプロイでは、VM を 3 つ用意することを強くお勧めします。
[ネットワーク] で、管理ネットワークの VLAN ID を入力します。 ネットワーク コントローラーでは、ホストと通信して構成するために、Hyper-V ホストと同じ管理ネットワークに接続する必要があります。
[VM ネットワーク アドレス指定] で、[DHCP] または [静的] を選択します。
[DHCP] を選択した場合は、ネットワーク コントローラー VM の名前を入力します。 既定の入力された名前を使用することもできます。
[静的] を選択した場合は、次の操作を行います。
- IP アドレスを指定します。
- サブネットのプレフィックスを指定します。
- 既定のゲートウェイを指定します。
- DNS サーバーを 1 台以上指定します。 [追加] を選択して、DNS サーバーを追加します。
[資格情報] で、ネットワーク コントローラー VM をクラスター ドメインに参加させるために使用するユーザー名とパスワードを入力します。
Note
ユーザー名は、次の形式で入力する必要があります:
domainname\username。 たとえば、ドメインがcontoso.comされている場合は、contoso\<username>としてユーザー名を入力します。contoso.com\<username>やusername@contoso.comなどの形式は使用しないでください。これらの VM のローカル管理者パスワードを入力します。
[詳細] で、VM へのパスを入力します。 既定の入力されたパスを使用することもできます。
Note
汎用名前付け規則 (UNC) パスはサポートされていません。 クラスターストレージベースのパスの場合は、
C:\ClusterStorage\...のような形式を使用します。[MAC アドレス プールの開始] と [MAC アドレス プールの終了] の値を入力します。 既定の入力された値を使用することもできます。 この MAC プールは、SDN ネットワークに接続されている VM に MAC アドレスを割り当てるために使用されます。
完了したら、 Next: Deploy を選択します。
ウィザードのジョブが完了するまで待機します。 すべての進行状況タスクが完了するまでこのページを表示し、 Finish を選択します。
ネットワーク コントローラー VM が作成されたら、DNS サーバー上のネットワーク コントローラー クラスター名の動的 DNS 更新を構成します。 詳細については、「動的 DNS 更新」を参照してください。
SDN ネットワーク コントローラーを再デプロイする
ネットワーク コントローラーのデプロイに失敗した場合、あるいはもう一度デプロイする場合は、次の手順を実行します。
すべての Azure ローカル マシンから、すべてのネットワーク コントローラー VM とその VHD を削除します。
次のコマンドを実行して、すべてのホストから次のレジストリ キーを削除します。
Remove-ItemProperty -path 'HKLM:\SYSTEM\CurrentControlSet\Services\NcHostAgent\Parameters\' -Name Connectionsレジストリ キーを削除した後、Windows Admin Center 管理から Azure Local を削除してから、もう一度追加します。
Note
このステップを行わないと、Windows Admin Center に SDN デプロイ ウィザードが表示されないことがあります。
(ネットワーク コントローラーをアンインストールし、もう一度展開しない場合にのみ追加の手順)Azure Local 内のすべてのマシンで次のコマンドレットを実行し、最後の手順をスキップします。
Disable-VMSwitchExtension -VMSwitchName "<Compute vmswitch name>" -Name "Microsoft Azure VFP Switch Extension"デプロイ ウィザードをもう一度実行します。
SDN ソフトウェア ロード バランサーをデプロイする
SDN SLB のデプロイは、Windows Admin Center の SDN インフラストラクチャ拡張機能です。 既存の Azure Local に SLB をデプロイするには、次の手順を実行します。
Note
SLB を構成する前に、ネットワーク コントローラーを設定する必要があります。
Windows Admin Center で、[ツール] の [設定] を選択し、[拡張機能] を選択します。
[インストール済み拡張機能] タブで、[SDN インフラストラクチャ] 拡張機能がインストールされていることを確認します。 インストールされていない場合は、インストールします。
Windows Admin Center の Tools で、SDN インフラストラクチャを選択し、Load Balancer タブで Get Started を選択します。
[Load Balancer Settings](ロード バランサーの設定) の [Front-End subnets](フロントエンド サブネット) で、次を指定します。
[Public VIP subnet prefix](パブリック VIP サブネットのプレフィックス)。 パブリック インターネットのサブネットを指定できます。 これは、ロード バランサーの背後にあるワークロード (プライベート バックエンド ネットワークの IP アドレスを使用) にアクセスするためのフロントエンド IP アドレスとなります。
[Private VIP subnet prefix](プライベート VIP サブネットのプレフィックス)。 これらは内部負荷分散に使用されるため、パブリック インターネット上でルーティング可能である必要はありません。
[BGP Router Settings](BGP ルーターの設定) で、SLB の SDN ASN を入力します。 この ASN は、SLB インフラストラクチャを Top-of-Rack スイッチにピアリングして、パブリック VIP とプライベート VIP の IP アドレスを公開するために使用されます。
[BGP Router Settings](BGP ルーター設定) で、Top-of-Rack スイッチの IP アドレスと ASN を入力します。 この設定は、SLB インフラストラクチャでスイッチとの BGP ピアを確立するために必要となります。 SLB インフラストラクチャとピアリングする Top-of-Rack スイッチが他にもある場合は、そのスイッチの IP アドレスと ASN も追加します。
[ VM の設定で、Azure ローカル VHDX ファイルへのパスを指定します。 すばやく見つけるには、[参照] を使用します。
ソフトウェア負荷分散専用にする VM の数を指定します。 運用環境デプロイでは、少なくとも 2 つの VM を用意することを強くお勧めします。
[ネットワーク] で、管理ネットワークの VLAN ID を入力します。 SLB は、ホストと通信して構成できるように、Hyper-V ホストと同じ管理ネットワークに接続する必要があります。
[VM ネットワーク アドレス指定] で、[DHCP] または [静的] を選択します。
[DHCP] を選択した場合は、ネットワーク コントローラー VM の名前を入力します。 既定の入力された名前を使用することもできます。
[静的] を選択した場合は、次の操作を行います。
- IP アドレスを指定します。
- サブネットのプレフィックスを指定します。
- 既定のゲートウェイを指定します。
- DNS サーバーを 1 台以上指定します。 [追加] を選択して、DNS サーバーを追加します。
[資格情報] で、ソフトウェア ロード バランサー VM をクラスター ドメインに参加させるために使用したユーザー名とパスワードを入力します。
Note
ユーザー名は、次の形式で入力する必要があります:
domainname\username。 たとえば、ドメインがcontoso.comされている場合は、contoso\<username>としてユーザー名を入力します。contoso.com\<username>やusername@contoso.comなどの形式は使用しないでください。これらの VM のローカル管理パスワードを入力します。
[詳細] で、VM へのパスを入力します。 既定の入力されたパスを使用することもできます。
Note
汎用名前付け規則 (UNC) パスはサポートされていません。 クラスターストレージベースのパスの場合は、
C:\ClusterStorage\...のような形式を使用します。完了したら、 Next: Deploy を選択します。
ウィザードのジョブが完了するまで待機します。 すべての進行状況タスクが完了するまでこのページを表示し、 Finish を選択します。
SDN ゲートウェイをデプロイする
SDN ゲートウェイのデプロイは、Windows Admin Center の SDN インフラストラクチャ拡張機能です。 既存の Azure Local に SDN ゲートウェイをデプロイするには、次の手順を実行します。
Note
ゲートウェイを構成する前に、ネットワーク コントローラーと SLB を設定する必要があります。
Windows Admin Center で、[ツール] の [設定] を選択し、[拡張機能] を選択します。
[インストール済み拡張機能] タブで、[SDN インフラストラクチャ] 拡張機能がインストールされていることを確認します。 インストールされていない場合は、インストールします。
Windows Admin Center の Tools で、SDN インフラストラクチャを選択し、Gateway タブの Get Started を選択します。
[Define the Gateway Settings](ゲートウェイ設定の定義) の [Tunnel subnets](トンネル サブネット) で、GRE トンネル サブネットを指定します。 このサブネットの IP アドレスは、SDN ゲートウェイ VM で GRE トンネルのプロビジョニングに使用されます。 GRE トンネルを使用する予定がない場合は、このフィールドでプレースホルダー サブネットを指定します。
[BGP Router Settings](BGP ルーターの設定) で、ゲートウェイの SDN ASN を入力します。 この ASN は、ゲートウェイ VM を Top-of-Rack スイッチにピアリングして、GRE の IP アドレスを公開するために使用されます。 このフィールドは、SLB で使用される SDN ASN に自動設定されます。
[BGP Router Settings](BGP ルーター設定) で、Top-of-Rack スイッチの IP アドレスと ASN を入力します。 この設定は、ゲートウェイ VM でスイッチとの BGP ピアを確立するために必要となります。 これらのフィールドは、SLB デプロイ ウィザードで自動設定されます。 ゲートウェイ VM とピアリングする Top-of-Rack スイッチが他にもある場合は、そのスイッチの IP アドレスと ASN も追加します。
ゲートウェイ VM 設定の定義で、Azure ローカル VHDX ファイルへのパスを指定します。 すばやく見つけるには、[参照] を使用します。
ゲートウェイ専用にする VM の数を指定します。 運用環境デプロイでは、少なくとも 2 つの VM を用意することを強くお勧めします。
[Redundant Gateways](冗長ゲートウェイ) に値を入力します。 冗長ゲートウェイではゲートウェイ接続がホストされません。 アクティブなゲートウェイ VM で障害または再起動が発生した場合は、アクティブな VM からのゲートウェイ接続が冗長ゲートウェイに移動され、冗長ゲートウェイがアクティブとマークされます。 運用環境のデプロイでは、少なくとも 1 つの冗長ゲートウェイを使用することを強くお勧めします。
Note
ゲートウェイ VM の合計数が、冗長ゲートウェイの数より少なくとも 1 つ多くであることを確認します。 それ以外の場合、ゲートウェイ接続をホストするためのアクティブなゲートウェイはありません。
[ネットワーク] で、管理ネットワークの VLAN ID を入力します。 ゲートウェイは、Hyper-V ホストおよびネットワーク コントローラー VM と同じ管理ネットワークに接続する必要があります。
[VM ネットワーク アドレス指定] で、[DHCP] または [静的] を選択します。
[DHCP] を選択した場合は、ゲートウェイ VM の名前を入力します。 既定の入力された名前を使用することもできます。
[静的] を選択した場合は、次の操作を行います。
- IP アドレスを指定します。
- サブネットのプレフィックスを指定します。
- 既定のゲートウェイを指定します。
- DNS サーバーを 1 台以上指定します。 [追加] を選択して、DNS サーバーを追加します。
[資格情報] で、ゲートウェイ VM をクラスター ドメインに参加させるために使用したユーザー名とパスワードを入力します。
Note
ユーザー名は、次の形式で入力する必要があります:
domainname\username。 たとえば、ドメインがcontoso.comされている場合は、contoso\<username>としてユーザー名を入力します。contoso.com\<username>やusername@contoso.comなどの形式は使用しないでください。これらの VM のローカル管理パスワードを入力します。
[Advanced](詳細設定) で、ゲートウェイの容量を指定します。 これは 10 Gbps に自動設定されます。 この値は、ゲートウェイ VM で使用可能なおおよそのスループットに設定するのが理想的です。 この値は各種の要因によって異なる場合があります (ホスト コンピューターの物理 NIC の速度やホスト コンピューター上の他の VM とそのスループット要件など)。
Note
汎用名前付け規則 (UNC) パスはサポートされていません。 クラスターストレージベースのパスの場合は、
C:\ClusterStorage\...のような形式を使用します。VM のパスを入力します。 既定の入力されたパスを使用することもできます。
完了したら、[次へ: ゲートウェイのデプロイ]<
を選択します。 ウィザードのジョブが完了するまで待機します。 すべての進行状況タスクが完了するまでこのページを表示し、 Finish を選択します。
次のステップ
- VM を管理します。 VM の管理に関するページを参照してください。
- ソフトウェア ロード バランサーを管理します。 「ソフトウェア ロード バランサーを管理する」を参照してください。
- ゲートウェイ接続を管理します。 「ゲートウェイ接続を管理する」を参照してください。
- SDN デプロイのトラブルシューティングを行います。 「 Windows Admin Center を使用したソフトウェア定義ネットワークの展開のトラブルシューティングを参照してください。