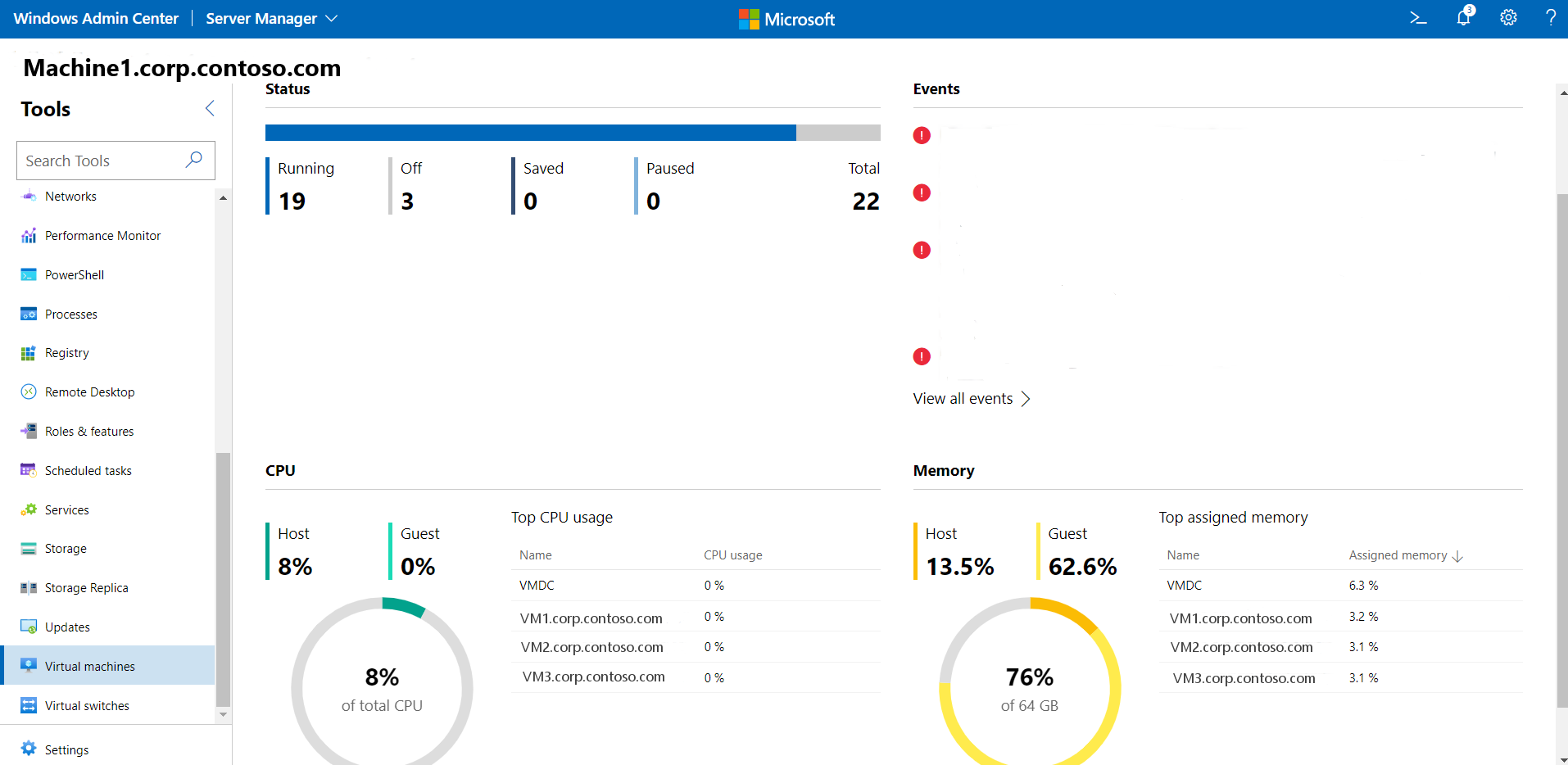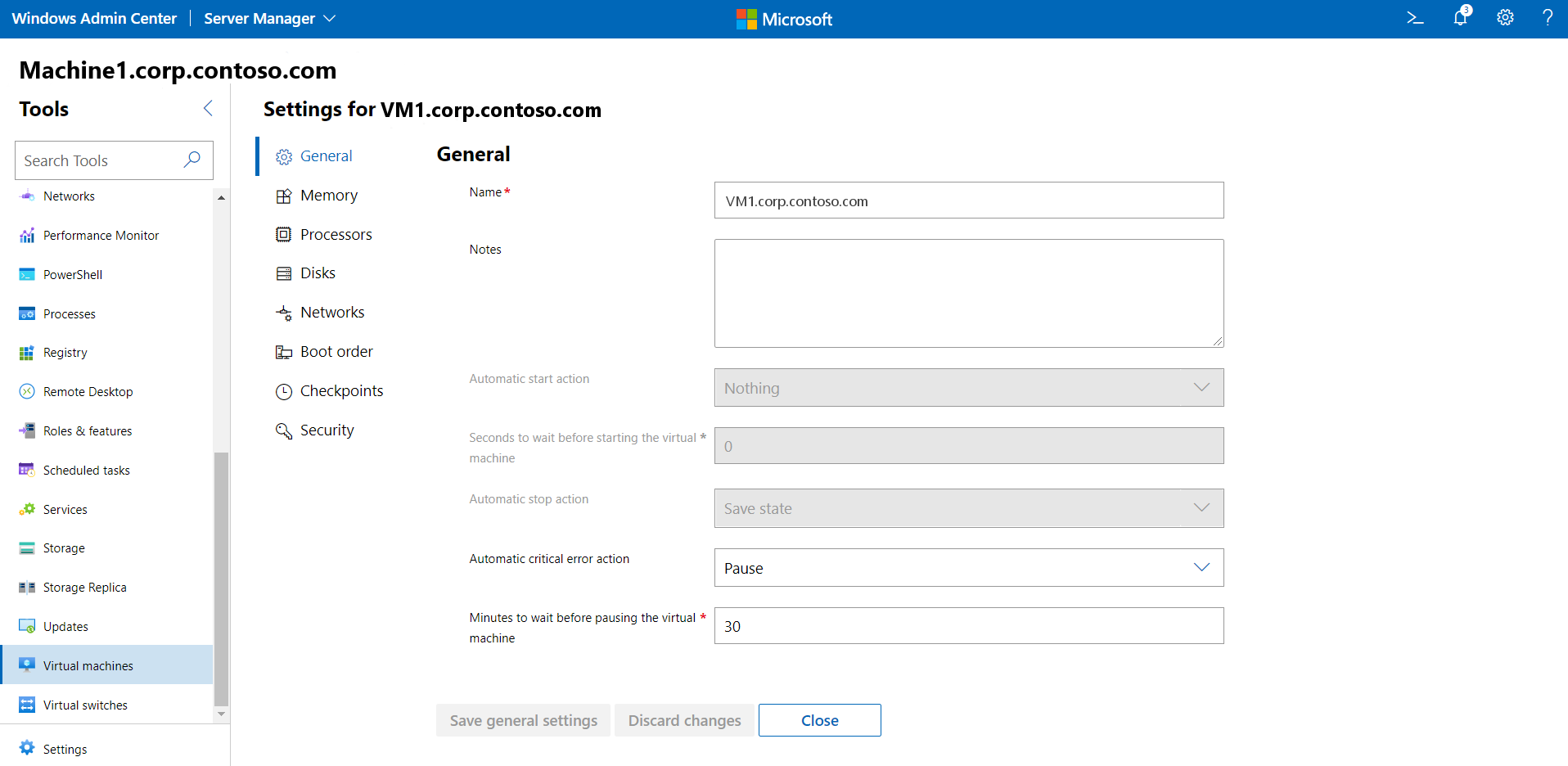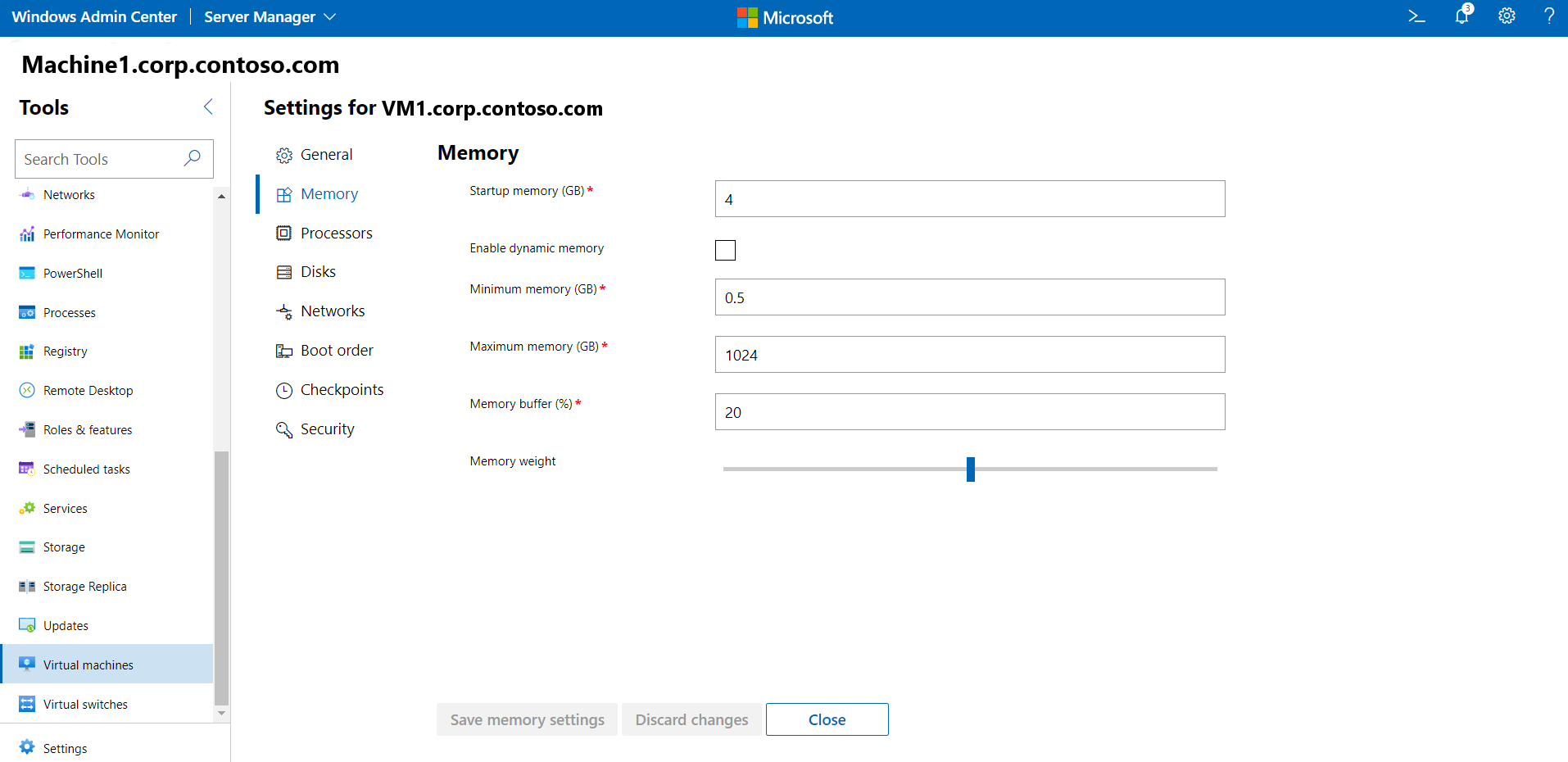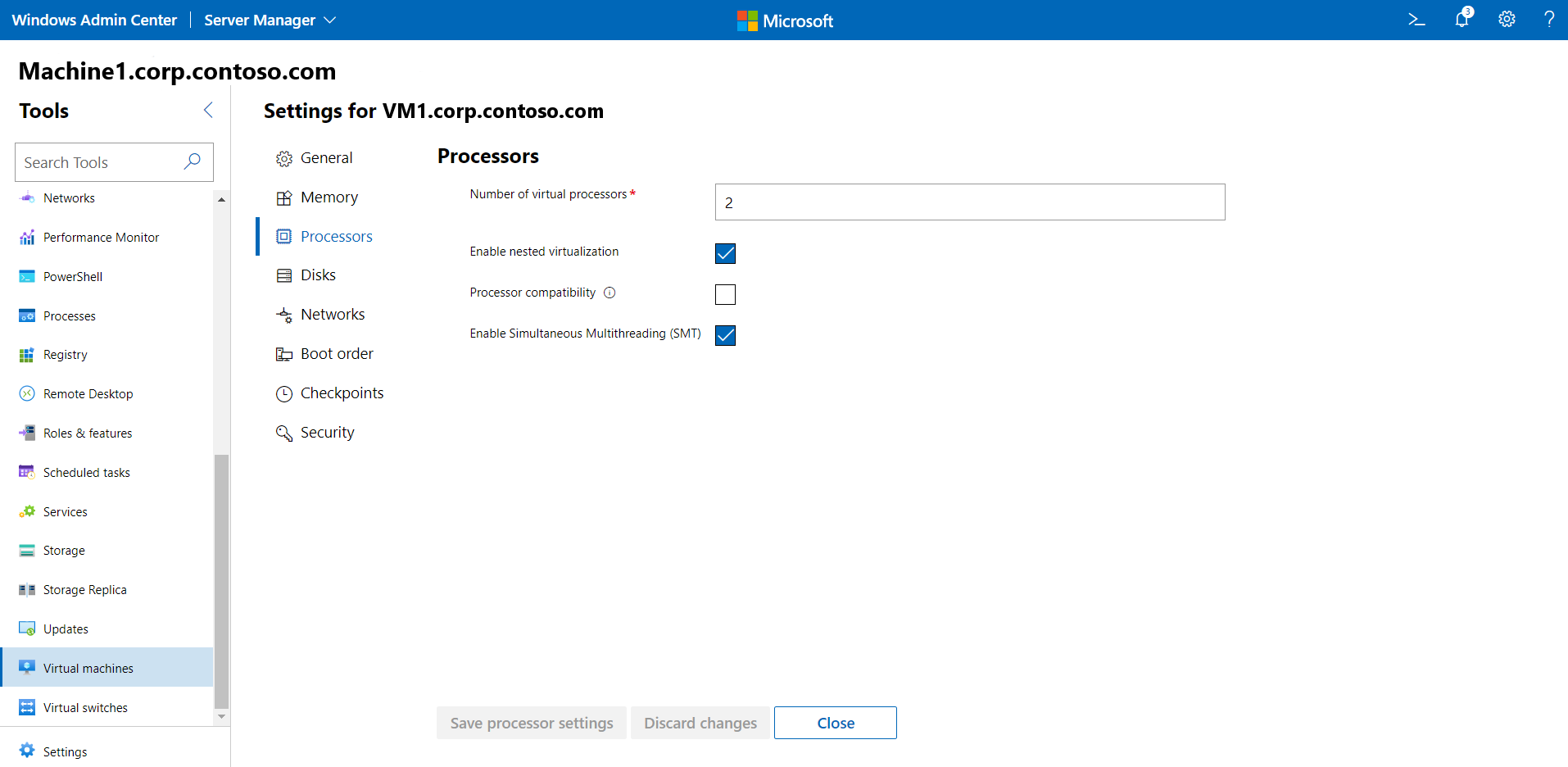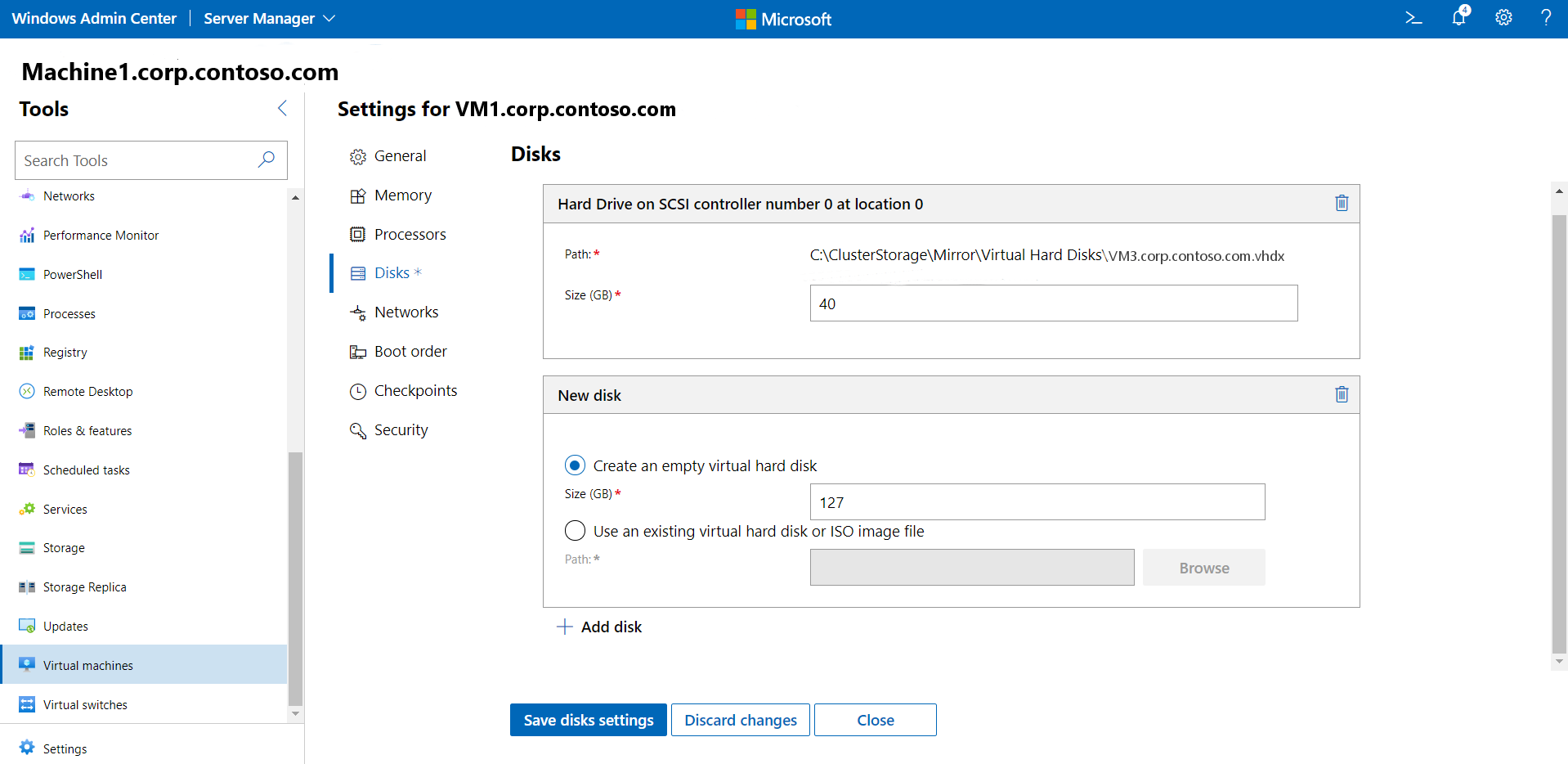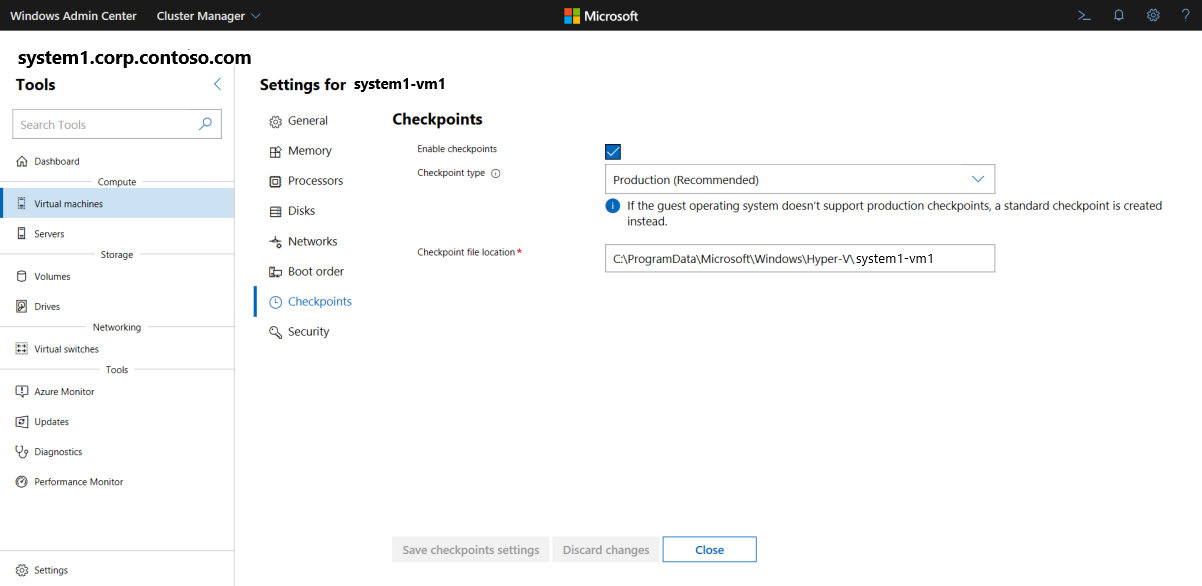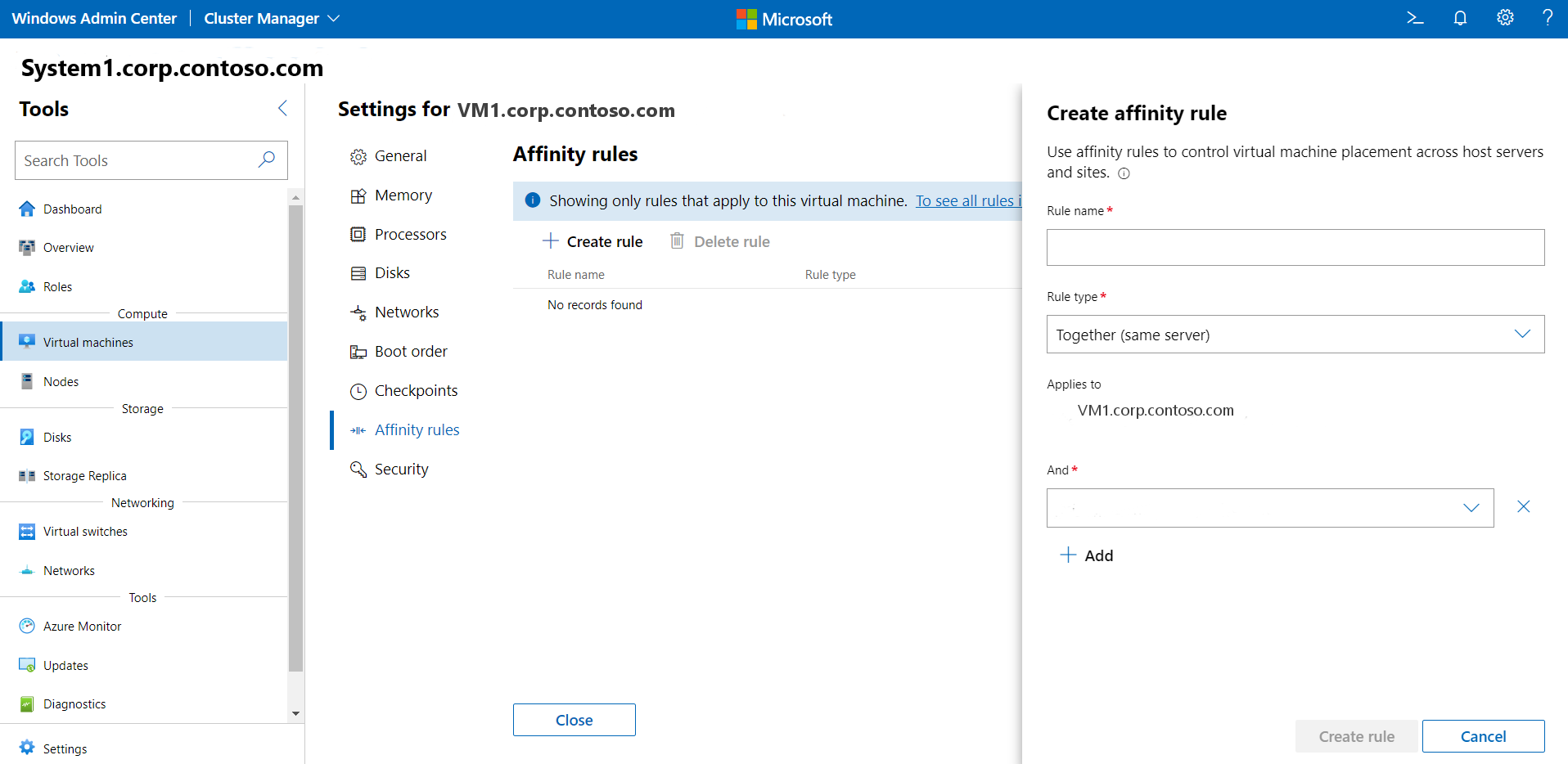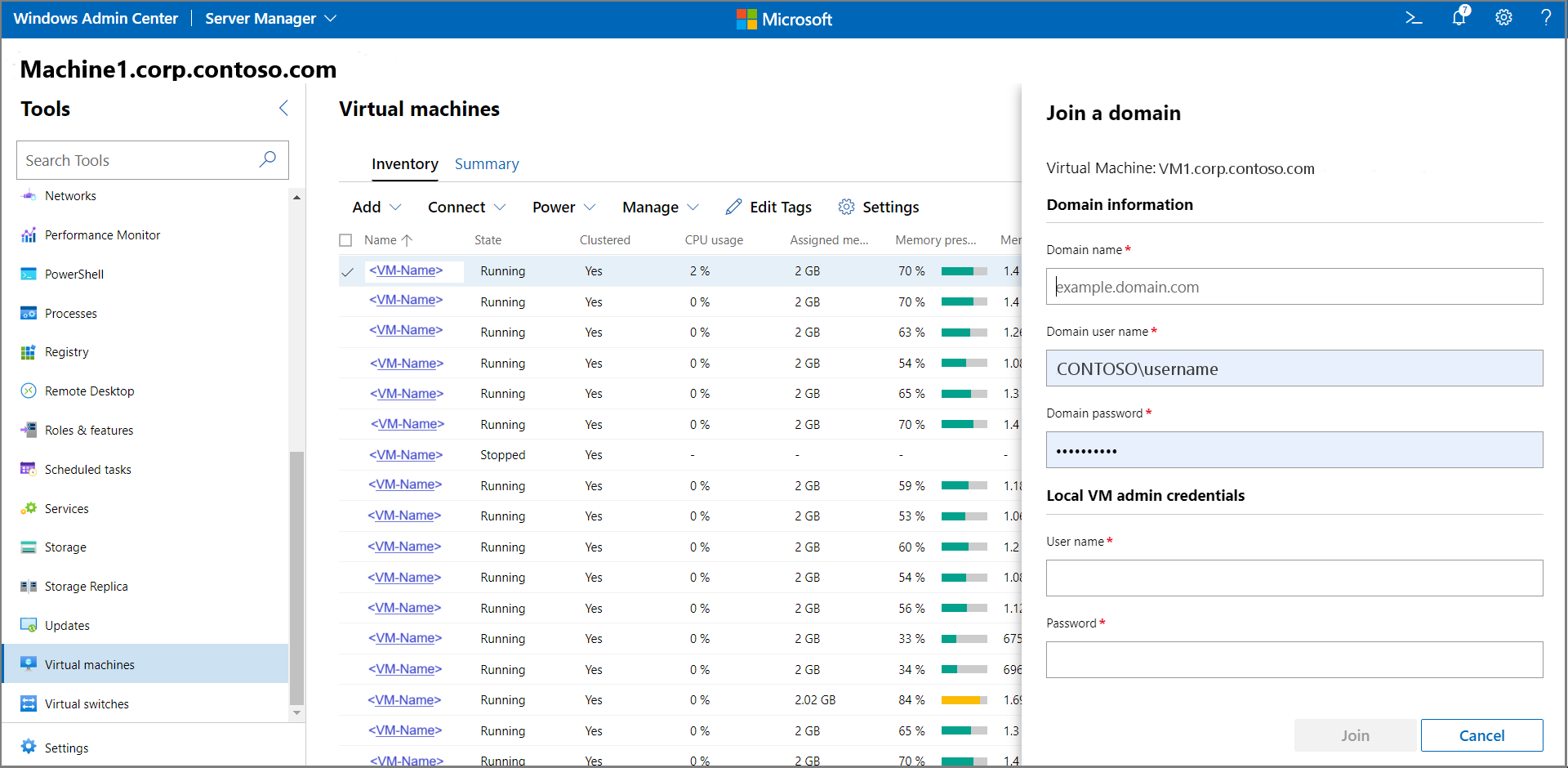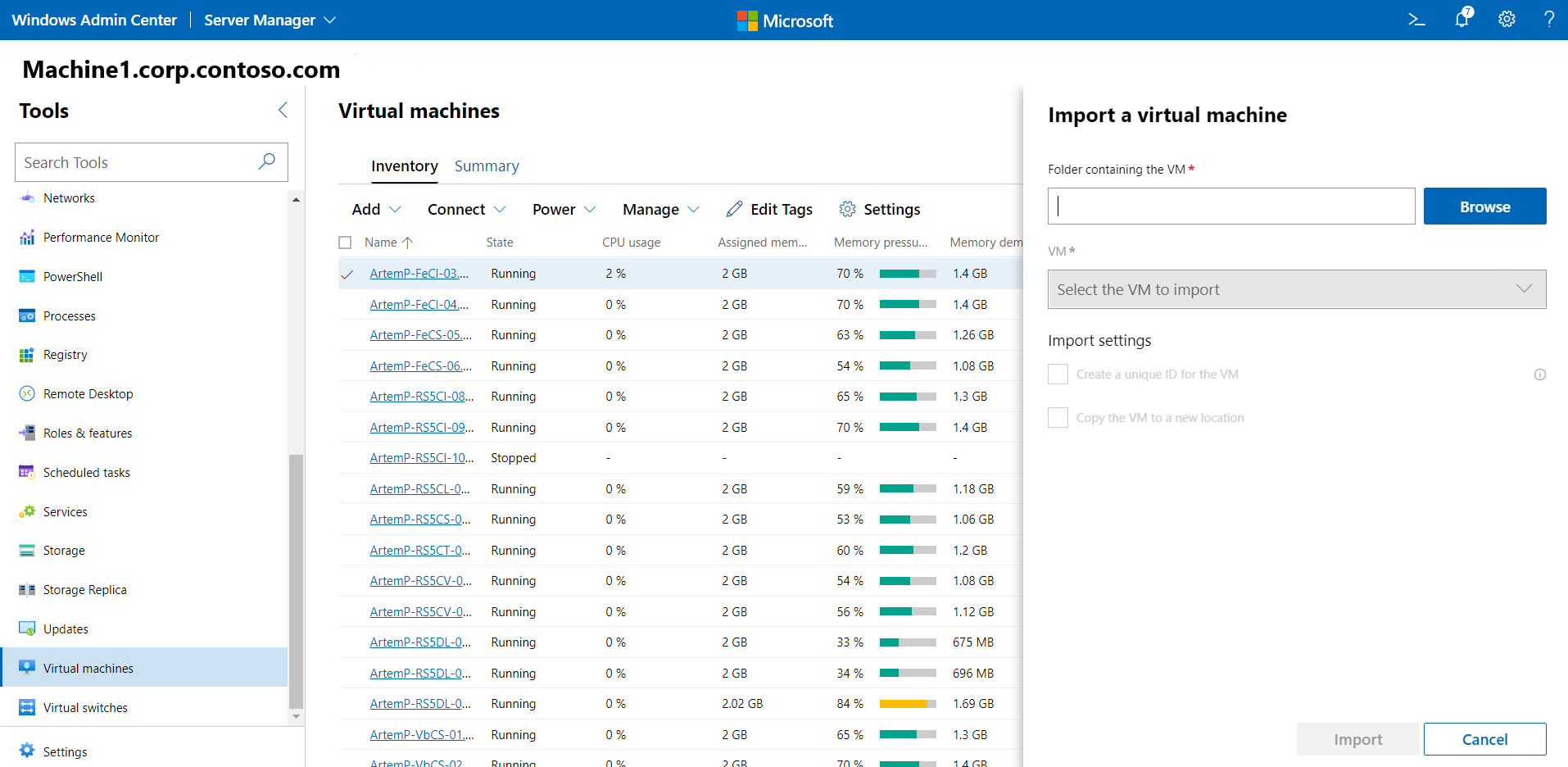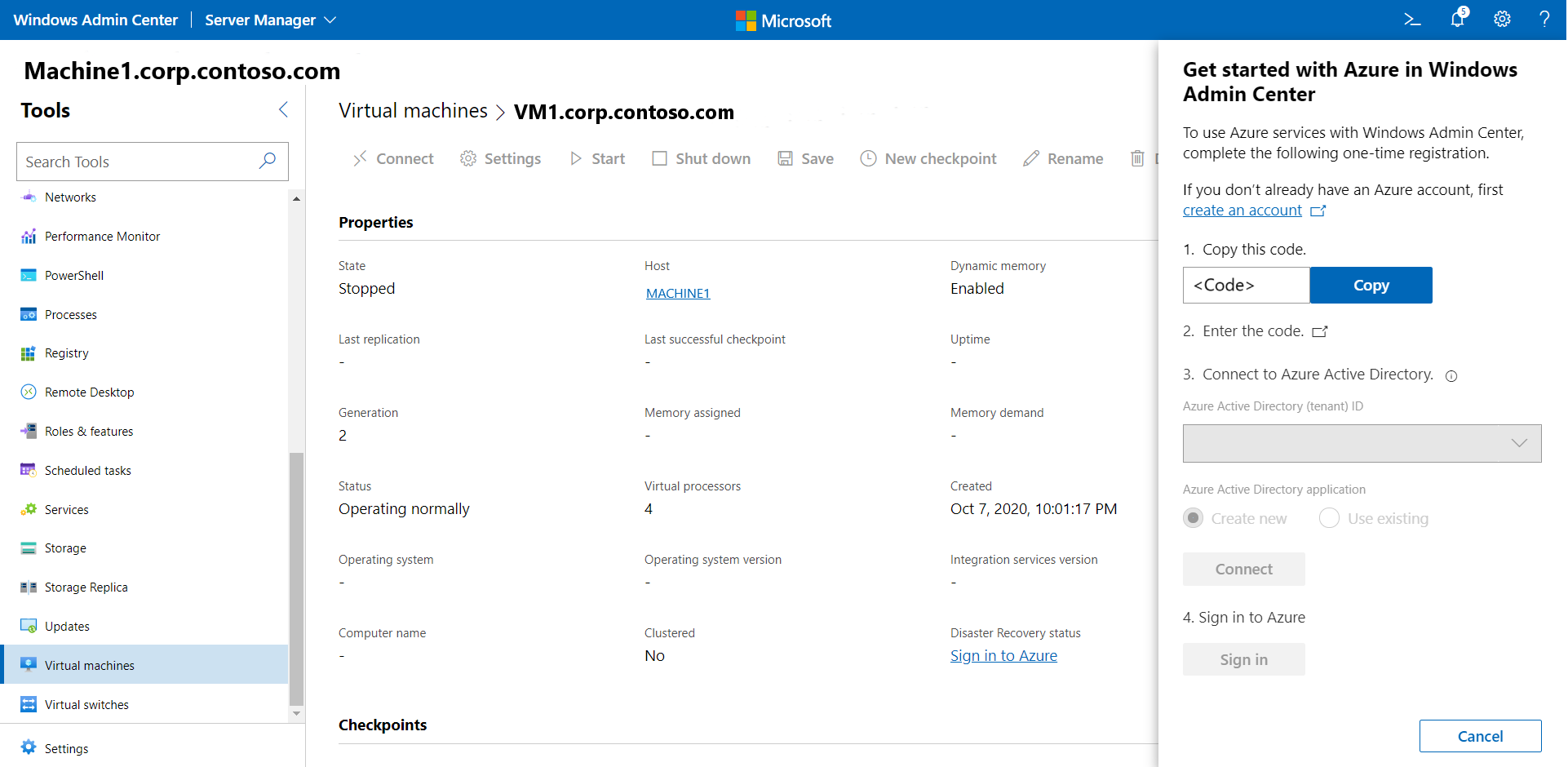Azure Local で Windows Admin Center を使用して VM を管理する
適用対象: Azure Local 2311.2 以降。Windows Server 2022、Windows Server 2019
Windows Admin Center を使用して、Azure Local で仮想マシン (VM) を作成および管理できます。
Note
Azure Local で VM を作成して管理する推奨される方法は、Azure Arc コントロール プレーンを使用する方法です。 ただし、この記事で説明する機能は Azure Arc によってまだ提供されていないため、以下の説明に従って Windows Admin Center または PowerShell を使用できます。 この方法で作成された VM は、Arc 対応 VM ではありません。 Azure Arc コントロール プレーンの管理性が制限され、Azure Update Manager を無料で使用できないなど、Azure ハイブリッド特典が少なくなります。
新しい VM を作成する
Windows Admin Center を使用して、新しい VM を簡単に作成できます。
Windows Admin Center のホーム画面の [ すべての接続で、VM を作成するマシンまたはシステムを選択します。
[ツール] で下方向にスクロールし、[仮想マシン] を選択します。
[仮想マシン]で、[インベントリ] タブを選択し、[追加] および [新規] を選択します。
[新しい仮想マシン] で、VM の名前を入力します。
[第 2 世代]\(推奨) を選択します。
Hostで、VM を配置するマシンを選択します。
[パス] で、事前に割り当てられたファイル パスをドロップダウン リストから選択するか、[参照] をクリックして VM 構成と仮想ハード ディスク (VHD) ファイルを保存するフォルダーを選択します。 \machine\share としてパスを入力することで、ネットワーク上の使用可能な SMB 共有を参照できます。
Note
VM の高可用性を確保するために、クラスター共有ボリュームを選択することを強くお勧めします。
[仮想プロセッサ] で、仮想プロセッサの数と、入れ子になった仮想化をこの VM で有効にするかどうかを選択します。 システムが Azure Local バージョン 21H2 を実行している場合は、VM で プロセッサ互換モード を有効にするチェック ボックスも表示されます。
[メモリ] で、起動メモリの量 (最小の推奨値は 4 GB) と、必要に応じて、VM に割り当てる動的メモリの最小範囲と最大範囲を選択します。
[ネットワーク] で、ドロップダウン リストから仮想スイッチを選択します。
[ネットワーク] で、ドロップダウン リストから分離モードに対して次のいずれかを選択します。
- VM がアクセス モードで仮想スイッチに接続されている場合は、既定値 (なし) に設定します。
- VM が VLAN 経由で仮想スイッチに接続されている場合は、[VLAN] に設定します。 VLAN 識別子も指定します。
- VM が SDN 仮想ネットワークの一部である場合は、[仮想ネットワーク (SDN)] に設定します。 仮想ネットワーク名、サブネットを選択し、IP アドレスを指定します。 必要に応じて、VM に適用できるネットワーク セキュリティ グループを選択します。
- VM が SDN 論理ネットワークの一部である場合は、[論理ネットワーク (SDN)] に設定します。 論理ネットワーク名、サブネットを選択し、IP アドレスを指定します。 必要に応じて、VM に適用できるネットワーク セキュリティ グループを選択します。
[ストレージ] で、[追加] をクリックし、新しい空の仮想ハード ディスクを作成するか、既存の仮想ハード ディスクを使用するかを選択します。 既存の仮想ハード ディスクを使用する場合は、[参照] をクリックして、該当するファイル パスを選択します。
[オペレーティング システム] で、次のいずれかの操作を行います。
- VM が作成された後で VM にオペレーティング システムをインストールする場合は、[後でオペレーティング システムをインストールする] を選択します。
- [Install an operating system from an image file (*.iso)]\(イメージ ファイル (*.iso) からオペレーティング システムをインストールする\) を選択し、[参照] をクリックして、使用する適用可能な .iso イメージ ファイルを選択します。
- 完了したら、[作成] をクリックして VM を作成します。
- VM を起動するには、[仮想マシン] の一覧で、新しい VM にマウス ポインターを移動し、左側のチェック ボックスをオンにして、[開始] を選択します。
- [状態] で、VM の状態が [実行中] になっていることを確認します。
VM の一覧を取得する
マシンまたは Azure ローカル システム上のすべての VM を簡単に確認できます。
- Windows Admin Center で、[ツール] で下方向にスクロールし、[仮想マシン] を選択します。
- 右側の Inventory タブには、現在のマシンまたはシステムで使用可能なすべての VM が一覧表示され、個々の VM を管理するためのコマンドが表示されます。 次の操作を行います。
- 現在のコンピューターまたはシステムで実行されている VM の一覧を表示します。
- システムの VM を表示している場合は、VM の状態とホスト マシンを表示します。 また、メモリ負荷、メモリの需要と割り当てられたメモリ、VM のアップタイム、ハートビートの状態、保護の状態 (Azure Site Recovery を使用) など、ホストの観点から CPU とメモリの使用率を確認します。
- 新しい VM を作成します。
- VM の削除、開始、無効化、シャットダウン、一時停止、再開、リセット、または名前の変更を行います。 VM の保存、保存された状態の削除、またはチェックポイントの作成も行います。
- VM の設定を変更します。
- Hyper-V ホストを介して VM コンソールに接続します。
- Azure Site Recovery を使用して VM をレプリケートします。
- 複数の VM で実行できる操作 (開始、シャットダウン、保存、一時停止、削除、リセットなど) の場合、複数の VM を選択して一度に操作を実行できます。
VM の詳細を表示する
専用のページから、特定の VM の詳細情報とパフォーマンス グラフを表示できます。
[ツール] で下方向にスクロールし、[仮想マシン] を選択します。
右側の [インベントリ] タブをクリックし、VM を選択します。 後続のページでは、次の操作を実行できます。
- CPU、メモリ、ネットワーク、IOPS、IO スループットのライブ データと履歴データの折れ線グラフを表示する (履歴データはハイパーコンバージド システムでのみ使用できます)
- チェックポイントを表示、作成、適用、名前変更、および削除する。
- 仮想ハード ディスク (.vhd) ファイル、ネットワーク アダプター、ホスト マシンの詳細を表示します。
- VM の状態を表示する。
- VM の保存、保存された状態の削除、エクスポート、または VM の複製を行う。
- VM の設定を変更する。
- Hyper-V ホスト経由で VMConnect を使用して VM コンソールに接続する。
- Azure Site Recovery を使用して VM をレプリケートする。
集計 VM メトリックの表示
システム内のすべての VM のリソース使用状況とパフォーマンス メトリックを表示できます。
- [ツール] で下方向にスクロールし、[仮想マシン] を選択します。
- 右側の [ Summary ] タブには、選択したコンピューターまたはシステムの Hyper-V ホスト リソースとパフォーマンスの全体像が表示されます。これには、次のものが含まれます。
- 実行中、停止、一時停止、保存されている VM の数。
- システムの最近の正常性アラートまたは Hyper-V イベント ログ イベント。
- ホストとゲストの内訳を使用した CPU とメモリの使用量。
- システムの IOPS と I/O スループットのライブ データと履歴データの折れ線グラフ。
VM 設定の変更
VM では、さまざまな設定を変更できます。
Note
実行中の VM では一部の設定を変更できないため、最初に VM を停止する必要があります。
[ツール] で下方向にスクロールし、[仮想マシン] を選択します。
右側の [インベントリ] タブをクリックし、VM を選択して、[設定] をクリックします。
VM の開始/停止アクションと全般設定を変更するには [全般] を選択し、次の操作を行います。
VM の起動メモリ、動的メモリの範囲、メモリ バッファーの割合、およびメモリの優先度を変更するには、[メモリ] を選択します。
仮想プロセッサの数を変更したり、入れ子になった仮想化を有効にしたり、同時マルチスレッド (SMT) を有効にしたりするには、[プロセッサ] を選択します。
既存のディスクのサイズを変更するには、[サイズ (GB)] の値を変更します。 新しい仮想ディスクを追加するには、[ディスク] を選択し、空の仮想ディスクを作成するか、既存の仮想ディスクまたは ISO (.iso) イメージ ファイルを使用するかを選択します。 [参照] をクリックして、仮想ディスクまたはイメージ ファイルへのパスを選択します。
ネットワーク アダプターの設定を追加、削除、または変更するには、[ネットワーク] を選択し、次の操作を行います。
ドロップダウン リストから仮想スイッチを選択します。
ドロップダウン リストから分離モードに対して次のいずれかを選択します。
- VM がアクセス モードで仮想スイッチに接続されている場合は、既定値 (なし) に設定します。
- VM が VLAN 経由で仮想スイッチに接続されている場合は、[VLAN] に設定します。 VLAN 識別子も指定します。
- VM が SDN 仮想ネットワークの一部である場合は、[仮想ネットワーク (SDN)] に設定します。 仮想ネットワーク名、サブネットを選択し、IP アドレスを指定します。 必要に応じて、VM に適用できるネットワーク セキュリティ グループを選択します。
- VM が SDN 論理ネットワークの一部である場合は、[論理ネットワーク (SDN)] に設定します。 論理ネットワーク名、サブネットを選択し、IP アドレスを指定します。 必要に応じて、VM に適用できるネットワーク セキュリティ グループを選択します。
ネットワーク アダプターの追加の設定を変更するには、[ Advanced をクリックして次のことができるようにします。
- 動的または静的 MAC アドレスの種類を選択します。
- MAC アドレスのスプーフィングを有効にします。
- 帯域幅管理を有効にし、最大/最小範囲を指定します。
ブート デバイスを追加したり、VM のブート シーケンスを変更したりするには、[Boot order]\(ブート順序\) を選択します。
[チェックポイント] を選択して、VM チェックポイントを有効にし、チェックポイントの種類を選択して、チェックポイント ファイルの場所を指定します。
Note
運用チェックポイント設定が推奨されます。この設定では、ゲスト オペレーティング システムでバックアップ テクノロジを使用して、データ整合性チェックポイントが作成されます。 標準設定では、VHD スナップショットを使用して、アプリケーションとサービスの状態によってチェックポイントが作成されます。
VM のアフィニティ ルールを作成するには、[Affinity rules]\(アフィニティ ルール\) を選択します。 アフィニティ ルールの作成の詳細については、「 VM のマシンとサイトのアフィニティルールを作成する」を参照してください。
VM のセキュリティ設定を変更するには、[セキュリティ] を選択し、次の手順を実行します。
未承認のコードが起動時に実行されないようにするには、 [セキュア ブートを有効にする] を選択します (推奨)。 また、ドロップダウン ボックスから Microsoft またはオープンソースのテンプレートを選択します。
[テンプレート] で、使用するセキュリティテンプレートを選択します
[暗号化のサポート] では、以下のことができます。
[トラステッド プラットフォーム モジュールを有効にする] を選択して、ハードウェア暗号化サービス モジュールを使用できるようにする
状態と仮想マシンの移行トラフィックの暗号化を有効にする
Note
暗号化のサポートには、VM のキー保護機能 (KP) が必要です。 これらのオプションのいずれかを選択すると、このホストで VM を実行できるようにする KP が生成されます (まだ存在していない場合)。
[セキュリティ ポリシー]で、VM の追加の保護オプションとして [シールドを有効にする] を選択します。
VM を別のコンピューターまたはシステムに移動する
次のように、VM を別のマシンまたは別のシステムに簡単に移動できます。
[ツール] で下方向にスクロールし、[仮想マシン] を選択します。
[インベントリ] タブで、一覧から VM を選択し、[管理] > [移動] の順に選択します。
一覧からマシンを選択し、 Move を選択します。
VM とそのストレージの両方を移動する場合は、別のシステムに移動するか、同じシステム内の別のマシンに移動するかを選択します。
VM のストレージのみを移動する場合は、同じパスへの移動を選択するか、または構成、チェックポイント、スマート ページングの別のパスを選択します。
VM をドメインに参加させる
次のようにして、VM をドメインに簡単に参加させることができます。
- [ツール] で下方向にスクロールし、[仮想マシン] を選択します。
- [インベントリ] タブで、一覧から VM を選択し、[管理] > [ドメインへの参加] の順に選択します。
- 参加するドメインの名前およびドメインのユーザー名とパスワードを入力します。
- VM のユーザー名とパスワードを入力します。
- 終わったら、[参加] をクリックします。
VM を複製する
次のようにして、VM を簡単に複製できます。
- [ツール] で下方向にスクロールし、[仮想マシン] を選択します。
- 右側の [インベントリ] タブを選択します。 一覧から VM を選択し、[管理] > [複製] の順に選択します。
- 複製後の VM の名前とパスを指定します。
- まだ行っていない場合は、VM で Sysprep を実行します。
VM をインポートまたはエクスポートする
VM は簡単にインポートまたはエクスポートできます。 次の手順では、インポート プロセスについて説明します。
- [ツール] で下方向にスクロールし、[仮想マシン] を選択します。
- [インベントリ] タブで、[追加] > [インポート] の順に選択します。
- VM が格納されているフォルダー名を入力するか、[参照] をクリックしてフォルダーを選択します。
- インポートする VM を選択します。
- 必要に応じて、VM の一意の ID を作成します。
- 完了したら、[インポート] を選択します。
VM をエクスポートする場合のプロセスは似ています。
- [ツール] で下方向にスクロールし、[仮想マシン] を選択します。
- [インベントリ] タブで、一覧からエクスポートする VM を選択します。
- [管理] > [エクスポート] の順に選択します。
- VM のエクスポート先のパスを入力します。
VM イベント ログを表示する
VM イベント ログは、次のようにして表示できます。
- [ツール] で下方向にスクロールし、[仮想マシン] を選択します。
- 右側の [概要] タブで、[すべてのイベントを表示] を選択します。
- イベント カテゴリを選択し、ビューを展開します。
リモート デスクトップを使用して VM に接続する
Windows Admin Center を使用する代わりに、リモート デスクトップ プロトコル (RDP) 接続を使用して Hyper-V ホストを介して VM を管理することもできます。
[ツール] で下方向にスクロールし、[仮想マシン] を選択します。
[インベントリ] タブで、一覧から [仮想マシンの選択] を選択し、[接続] > [接続] または [接続] > [RDP ファイルのダウンロード] オプションの順に選択します。 どちらのオプションでも、VMConnect ツールを使用して Hyper-V ホストを介してゲスト VM に接続し、Hyper-V ホストの管理者のユーザー名とパスワードの資格情報を入力する必要があります。
[接続] オプションでは、Web ブラウザーでリモート デスクトップを使用して VM に接続します。
[RDP ファイルのダウンロード] オプションでは、.rdp ファイルがダウンロードされます。これを開いて、Remote Desktop Connection アプリ (mstsc.exe) に接続できます。
Azure Site Recovery を使用して VM を保護する
Windows Admin Center を使用して Azure Site Recovery を構成し、オンプレミスの VM を Azure にレプリケートできます。 これはオプションの付加価値サービスです。 開始するには、Azure Site Recovery を使用した VM の保護に関する記事を参照してください。
VM とリソースを削除する
VM とそのリソースを削除するには、「 VM の削除を参照してください。
次のステップ
Windows PowerShell を使用して、VM を作成および管理することもできます。 詳細については、「 Windows PowerShell を使用して Azure Local 上の VM を管理するを参照してください。
Windows 仮想マシン用の Azure 仮想ネットワークの作成および管理に関するページを参照してください。
「ユーザー アクセス制御とアクセス許可を構成する」を参照してください。