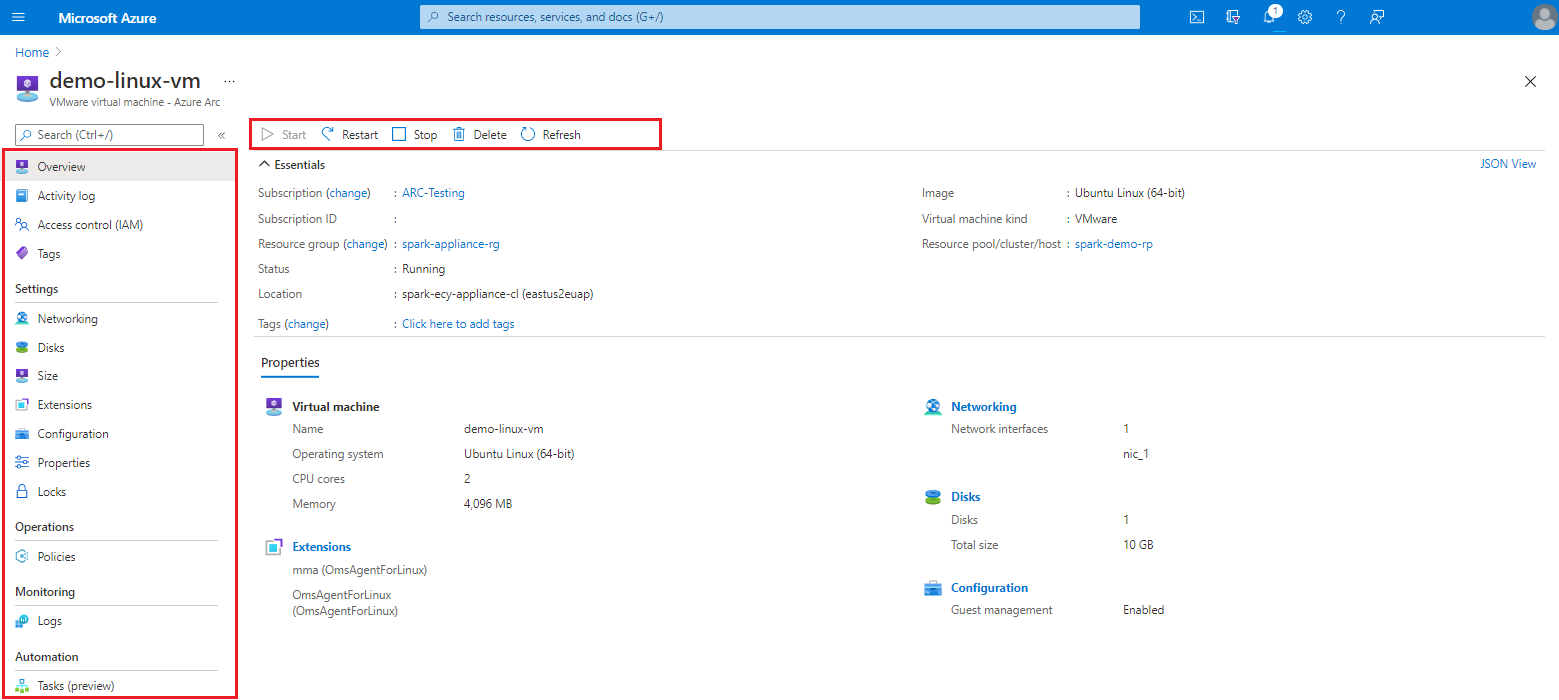Arc 対応 VMware vSphere を使用して Azure 内の VMware VM を管理する
この記事では、Azure Arc 対応 VMware vSphere VM で、次のようなさまざまな操作を実行する方法について説明します。
VM の起動、停止、再起動
アクセス制御と Azure タグの追加
ネットワーク インターフェイスの追加、削除、更新
ディスクの追加、削除、更新および VM サイズの更新 (CPU コア、メモリ)
ゲスト管理の有効化
拡張機能のインストール (ゲスト管理を有効にする必要があります)。 Arc 対応サーバーで使用可能なすべての拡張機能がサポートされています。
Arc 対応 VM でゲスト OS 操作を実行するには、VM でゲスト管理を有効にする必要があります。 ゲスト管理を有効にすると、Arc 接続マシン エージェントが VM にインストールされます。
ゲスト管理の有効化
拡張機能をインストールする前に、VMware VM でゲスト管理を有効にする必要があります。
ターゲット マシンが次の条件を満たしていることを確認してください。
サポート対象のオペレーティング システムが実行されている。
ファイアウォールを介して接続し、インターネット経由で通信できる。さらに、これらの URL がブロックされていない。
VMware ツールがインストールされ、実行されている。
電源がオンになっており、リソース ブリッジに、VM を実行しているホストへのネットワーク接続がある。
Note
Linux VM を使用している場合、アカウントは sudo コマンドでログインを要求しないようにする必要があります。 プロンプトをオーバーライドするには、ターミナルから
sudo visudoを実行し、ファイルの末尾に<username> ALL=(ALL) NOPASSWD:ALLを追加します。<username>を置き換えたことを確認してください。VM テンプレートにこれらの変更が組み込まれている場合は、そのテンプレートから作成された VM に対してこれを行う必要はありません。
お使いのブラウザーで Azure portal に移動します。
ゲスト管理を有効にする VMware VM を検索および選択して、[構成] を選択します。
[ゲスト管理の有効化] を選択し、管理者のユーザー名とパスワードを指定してゲスト管理を有効にします。 次に、[適用] を選択します。
Linux では、root アカウント使用し、Windows ではローカルの Administrators グループのメンバー アカウントを使用します。
VM を削除する
VM が不要になった場合は、削除できます。
お使いのブラウザーで Azure portal に移動します。
削除する VM を検索して選択します。
選択した VM の [概要] ページで、[削除] を選択します。
メッセージが表示されたら、削除することを確認します。
Note
これにより、VMware vCenter 内の VM も削除されます。