チュートリアル: VM insights を使用してハイブリッド マシンを監視する
Azure Monitor は、詳細な分析と相関のために、ハイブリッド マシンから Log Analytics ワークスペースに直接データを収集できます。 通常、これには、スクリプト、手動、自動のいずれかの方法で、実際の構成管理基準に従って Log Analytics エージェントをマシンにインストールする必要があります。 Azure Arc 対応サーバーで、Windows と Linux 用の VM 拡張機能である Log Analytics エージェントと Dependency Agent をインストールし、VM insights で Azure 以外の VM からデータを収集することが可能になりました。
このチュートリアルで学習する内容は次のとおりです。
- Linux または Windows の非 Azure VM の VM 分析情報を有効にして構成する
- これらの VM からデータを収集して表示するす
前提条件
Azure サブスクリプションをお持ちでない場合は、開始する前に 無料アカウント を作成してください。
VM 拡張機能は、サポートされているリージョンの一覧でのみ使用できます。
「サポートされるオペレーティング システム」を参照し、有効にするサーバーのオペレーティング システムが VM insights でサポートされていることを確認してください。
「Log Analytics エージェントの概要」で、Log Analytics エージェントのファイアウォールの要件を確認します。 VM 分析情報マップの Dependency Agent でデータ自体が送信されることはないため、ファイアウォールやポートを変更する必要はありません。
VM 分析情報の有効化
Azure portal で Azure Arc サービスを起動します。[すべてのサービス] をクリックし、[マシン - Azure Arc] を探して選択してください。
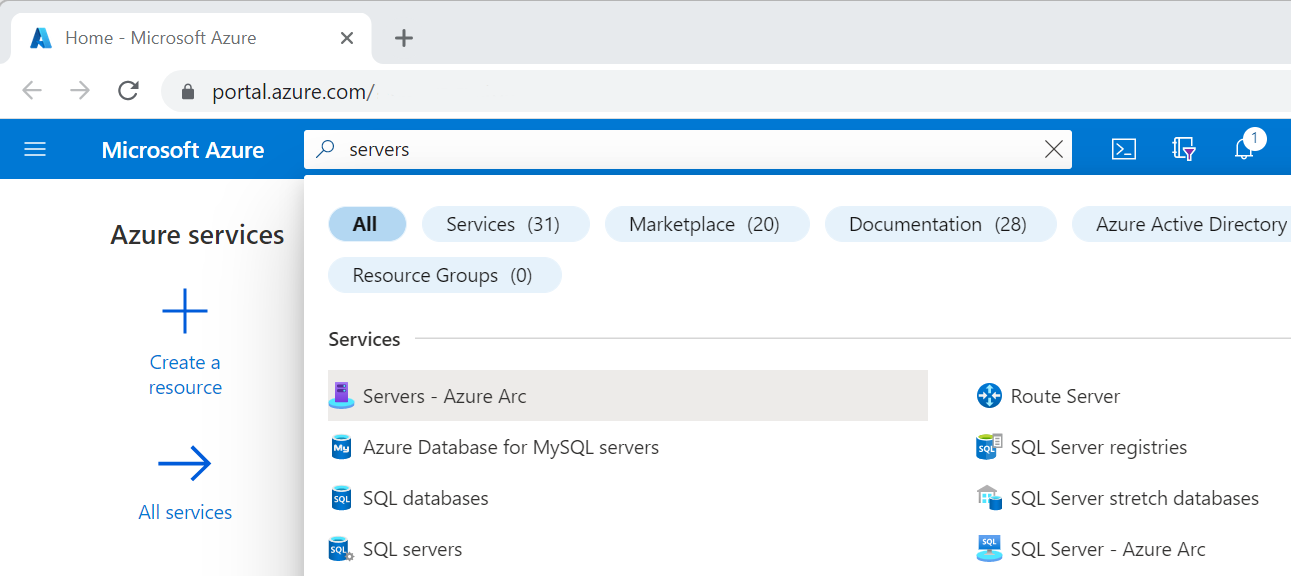
[Azure Arc - マシン] ページで、クイックスタート記事で作成した接続済みのマシンを選びます。
左ペインの [監視] セクションで、 [Insights](分析情報) 、 [Enable](有効にする) の順に選択します。
![マシンの左側のナビゲーション メニューのスクリーンショット。[Insights] が選択されています。](media/tutorial-enable-vm-insights/insights-option.png)
Azure Monitor の [Insights のオンボード] ページで、ワークスペースを作成するように求められます。 このチュートリアルでは、Log Analytics ワークスペースが既にある場合、既存のものは選択しません。 代わりに、登録されている接続済みのマシンと同じリージョン内の一意の名前が付いたワークスペース (既定値) を選択してください。 このワークスペースは自動的に作成、構成されます。
![[Insights のオンボード] 画面のスクリーンショット。[VM Insights] を有効にするためのボタンがあります。](media/tutorial-enable-vm-insights/enable-vm-insights.png)
接続したマシンで構成が実行され、拡張機能がインストールされる間、ステータス メッセージが表示されます。 このプロセスには数分かかります。
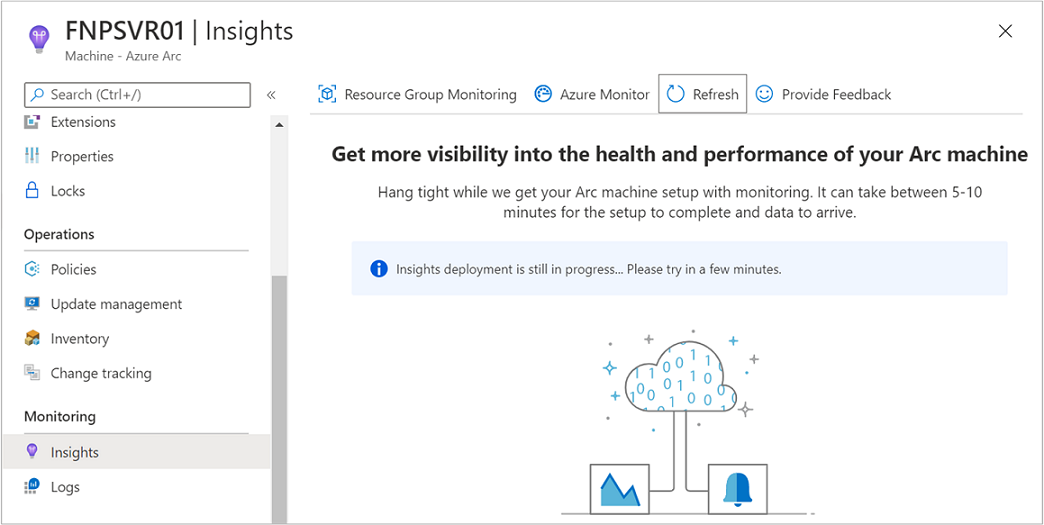
プロセスが完了すると、マシンがオンボードされ、Insights が正常にデプロイされたことを示すメッセージが表示されます。
収集されたデータを表示する
デプロイと構成が完了したら、[分析情報] を選択し、[パフォーマンス] タブを選択します。[パフォーマンス] タブには、VM のゲスト オペレーティング システムから収集されたパフォーマンス カウンターの選択グループが表示されます。 下にスクロールすると、さらにカウンターを表示できます。グラフ上にマウスを移動すると、Log Analytics VM 拡張機能がマシンにインストールされた時点から収集された平均とパーセンタイルが表示されます。
![Insights の [パフォーマンス] タブのスクリーンショット。選択したマシンのグラフが表示されています。](media/tutorial-enable-vm-insights/insights-performance-charts.png)
[マップ] を選択します。 マップ機能は、マシンで実行されているプロセスとその依存関係を示します。 プロパティ ウィンドウがまだ開いていない場合は、[プロパティ] を選択して開きます。
![Insights の [マップ] タブのスクリーンショット。選択したマシンのマップが表示されています。](media/tutorial-enable-vm-insights/insights-map.png)
マシンのプロセスを展開します。 プロセスの 1 つを選択すると、詳細を表示したり、その依存関係を強調表示したりできます。
マシンをもう一度選択し、 [ログ イベント] を選択します。 マシンの [Log Analytics] ワークスペースに格納されているテーブルのリストが表示されます。 この一覧は、Windows と Linux マシンで異なります。
[イベント] テーブルを選択します。 [イベント] テーブルには、Windows イベント ログのすべてのイベントが含まれます。 Log Analytics が開き、収集されたイベント ログエントリを取得するための単純なクエリが表示されます。
次の手順
Azure Monitor の詳細については、次の記事を参照してください。