クイックスタート: Azure App Configuration ストアを作成する
Azure App Configuration は、アプリの設定と機能フラグを一元的に管理できるように設計された Azure サービスです。 このクイックスタートでは、App Configuration ストアと App Configuration ストアに対するキー値を作成する方法を学習します。
前提条件
アクティブなサブスクリプションが含まれる Azure アカウント。 無料で作成できます。
App Configuration ストアを作成する
Azure portal のホームページで、上部の検索ボックスに「App Configuration」と入力し、検索結果から [App Configuration] を選択します。
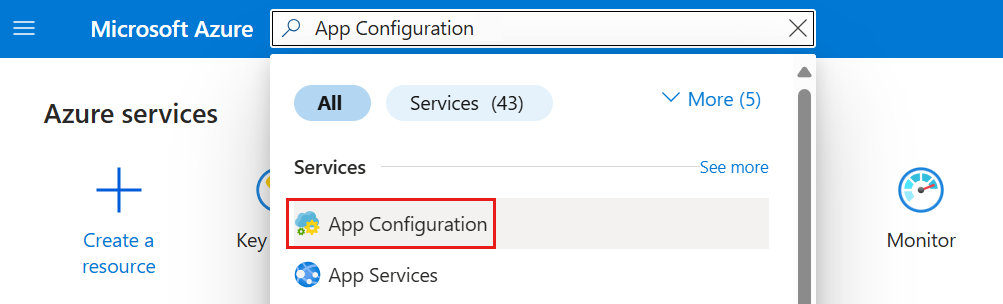
[作成] または [Create app configuration] (アプリ構成の作成) を選択します。
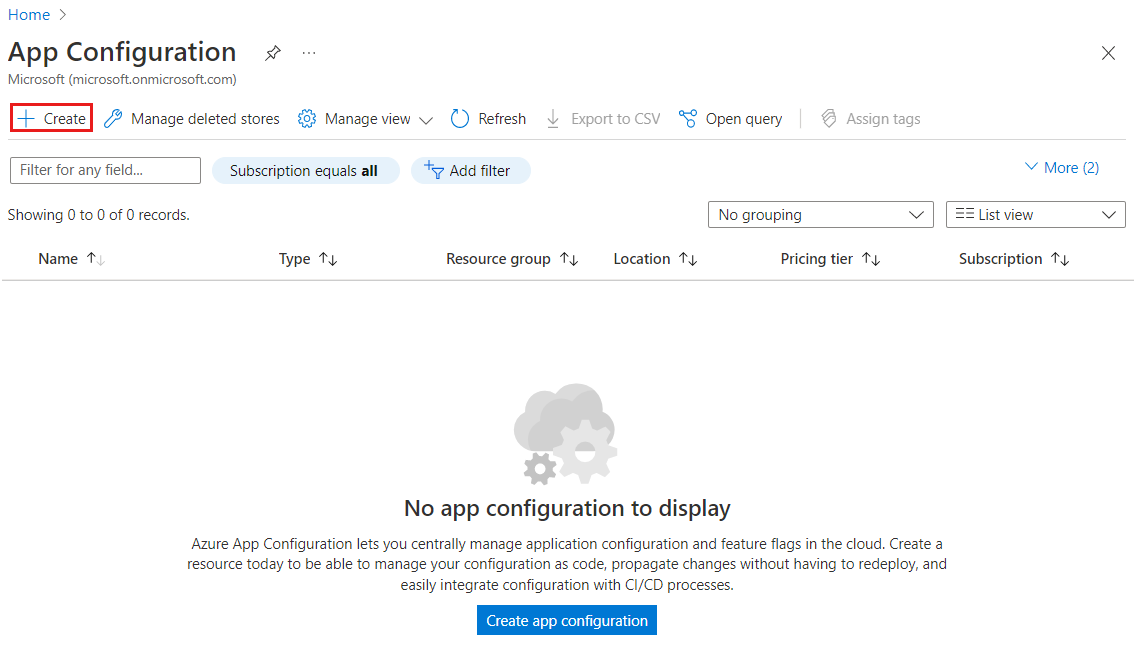
[基本] タブで、以下の設定を入力します。
設定 提案された値 説明 サブスクリプション 該当するサブスクリプション App Configuration ストアの作成に使用する Azure サブスクリプションを選択します。 アカウントにサブスクリプションが 1 つしかない場合は自動的に選択されるため、[サブスクリプション] の一覧は表示されません。 リソース グループ AppConfigTestResources App Configuration ストア リソースのリソース グループを選択または作成します。 リソース グループを使用すると、リソース グループを削除して 1 回の操作で複数のリソースを削除するなど、複数のリソースを同時に整理および管理できます。 詳細については、「Azure portal を使用した Azure リソース グループの管理」を参照してください。 場所 米国中部 [場所] を使用して、アプリ構成ストアがホストされている地理的位置を指定します。 最高のパフォーマンスを得るには、アプリケーションの他のコンポーネントと同じリージョンにリソースを作成します。 リソース名 グローバルに一意の名前 App Configuration ストア リソースに使用する一意のリソース名を入力します。 名前は 5 から 50 文字の文字列で、数字、英字、 -文字のみを使用する必要があります。 名前の先頭または末尾を-文字にすることはできません。[価格レベル] Free [無料] を選択します。 Standard レベルを選択した場合は、geo レプリケーションと論理的な削除機能にアクセスすることもできます。 詳細については、App Configuration の価格のページを参照してください。 ![無料レベルが選択された作成の [基本] タブを示す Azure ポータルのスクリーンショット。](media/azure-app-configuration-create/azure-portal-basic-tab.png)
[確認および作成] を選択して設定を検証します。
![[確認と作成] タブの構成設定を示す Azure portalのスクリーンショット。](media/azure-app-configuration-create/azure-portal-review.png)
作成 を選択します。 デプロイには数分かかることがあります。
デプロイが完了したら、App Configuration リソースに移動します。 [設定]>[アクセス キー] の順に選択します。 接続文字列の読み取り専用の主キーをメモします。 この接続文字列は、後で、作成した App Configuration ストアと通信するようにアプリケーションを構成する際に使用します。
App Configuration ストアを使用する別のチュートリアルに従っている場合、ストアの準備ができたら元のチュートリアルに戻ることができます。 このチュートリアルを続行するには、次の手順に従います。
キー値を作成する
[操作]>[構成エクスプローラー]>[作成]>[キー値] の順に選択して、キーと値をストアに追加します。 次に例を示します。
キー 値 TestApp:Settings:TextAlign center [ラベル] と [コンテンツのタイプ] を既定値のままにして、[適用] を選択します。 ラベルとコンテンツ タイプの詳細については、キーと値に関する記事を参照してください。
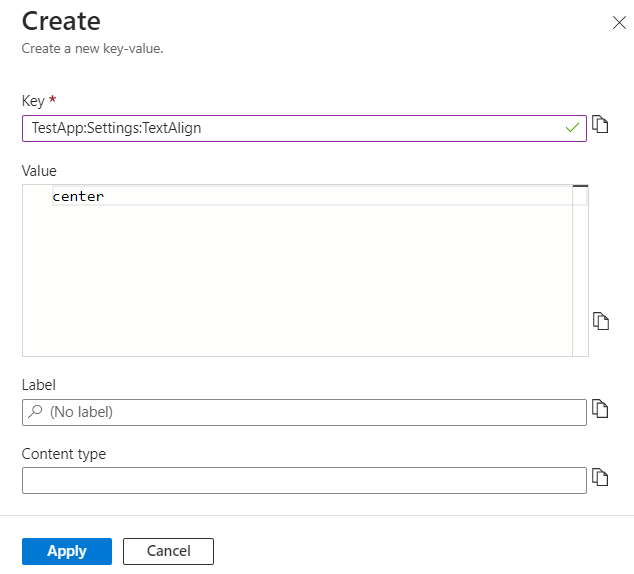
リソースをクリーンアップする
不要になったら、リソース グループを削除します。 リソース グループを削除すると、その中のリソースも削除されます。
警告
リソース グループを削除すると、元に戻すことができません。
Azure portal で、「リソース グループ」を検索して選択します。
AppConfigTestResources などのリソース グループを選択し、[リソース グループの削除] を選択します。
リソース グループの名前を入力して確認し、 [削除] を選択します。
次のステップ
次の記事に進み、Azure App Configuration を使用して ASP.NET Core アプリを作成し、そのアプリケーション設定のストレージと管理を一元化する方法について学習します。