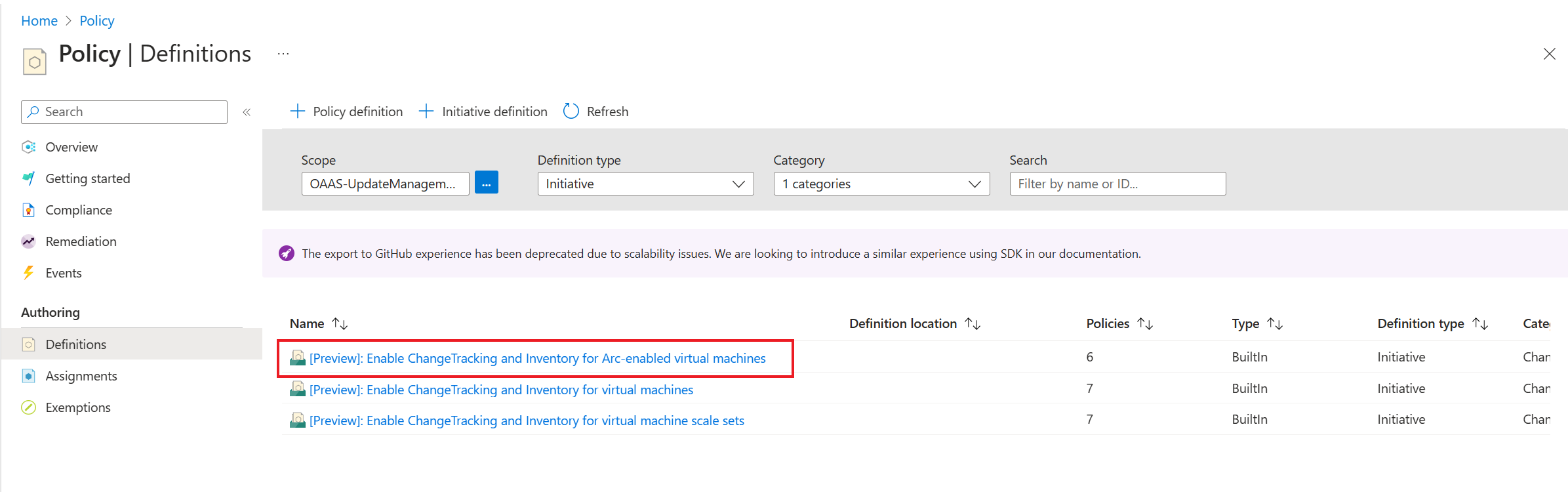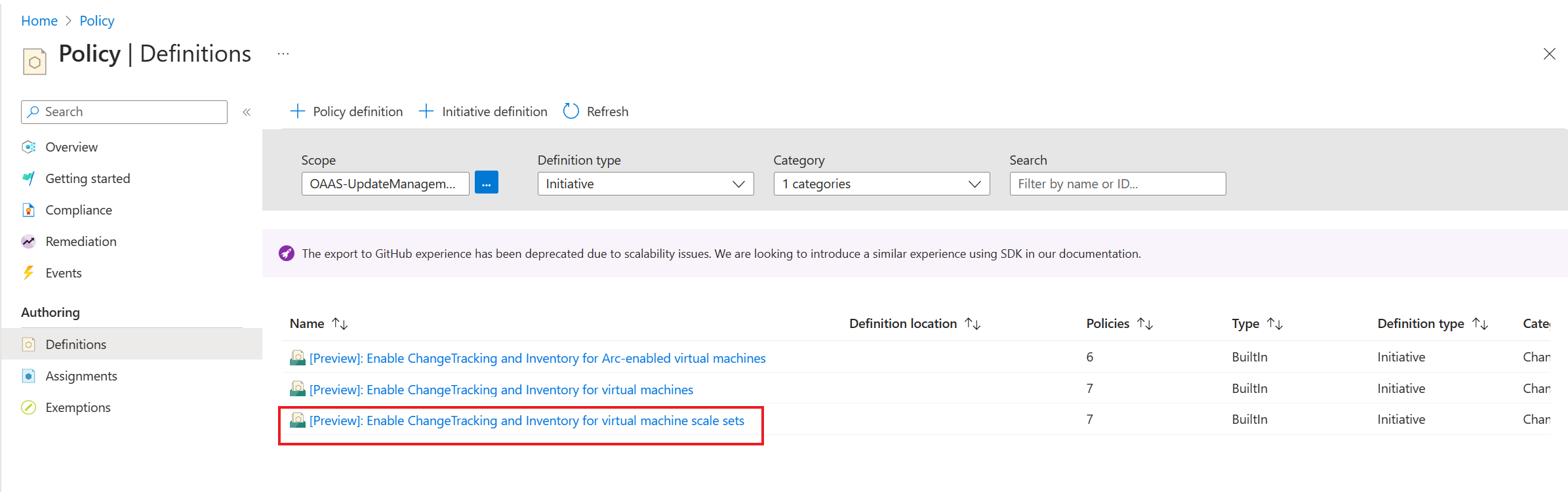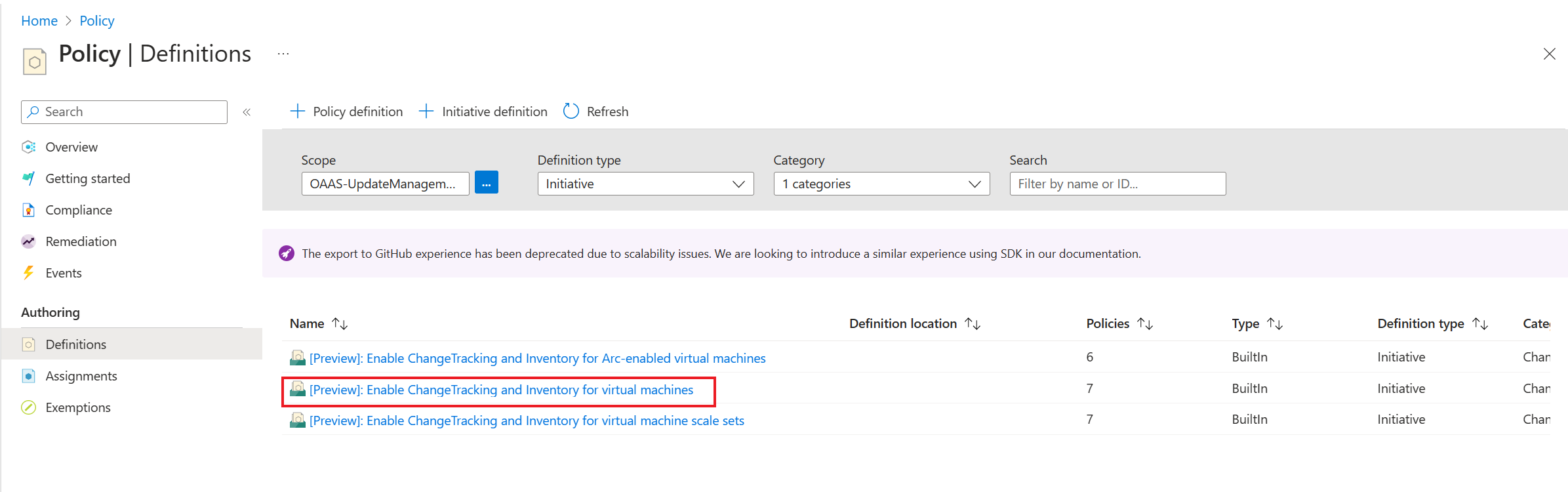Azure Monitoring Agent を使用した変更履歴とインベントリを有効にする
適用対象: ✔️ Windows VM ✔️ Linux VM ✔️ Windows レジストリ ✔️ Windows ファイル ✔️ Linux ファイル ✔️ Windows ソフトウェア ✔️ ファイル コンテンツ変更
この記事では、Azure portal から単一および複数の Azure Virtual Machines (VM) に対して変更履歴とインベントリを有効にする方法について説明します。
前提条件
- Azure サブスクリプション。 まだお持ちでない場合は、MSDN サブスクライバーの特典を有効にするか、無料アカウントにサインアップしてください。
- 指定したリージョンで構成された仮想マシン。
Change Tracking と Inventory の有効化
Azure portal で 1 つの VM の変更履歴とインベントリを有効にする
このセクションでは、1 つの Azure VM と Arc-enabled VM で変更履歴を有効にする方法について詳しく説明します。
Azure portal にサインインして仮想マシンに移動します。
Change Tracking を有効にする仮想マシンを選択します。
検索で、「Change tracking」と入力して、変更履歴とインベントリ ページを表示します。
[すべての変更を常に最新の状態に保つ] レイアウトで、[AMA エージェントを使用して有効にする (推奨)] オプションを選択し、[有効にする] を選択します。
デプロイが開始され、画面の右上隅に通知が表示されます。
Note
- Azure Monitoring Agent を使用して Azure portal で Change Tracking を有効にすると、データ収集ルール (DCR) が自動的に作成されます。 このルールは、ct-dcr-aaaaaaaaa 形式の名前を持つリソース グループに表示されます。 ルールが作成されたら、必要なリソースを追加します。
- 通常、仮想マシンを正常にオンボードして有効にするには、最大 2 ~ 3 分かかります。 変更履歴用に仮想マシンを有効にした後、特定の VM のファイル、レジストリ、またはソフトウェアに変更を加えることができます。
Azure portal と Azure CLI を使用して複数の VM の変更履歴とインベントリを有効にする
このセクションでは、複数の Azure VM と Arc-enabled VM で変更履歴とインベントリを有効にする方法について詳しく説明します。
Azure portal にサインインして仮想マシンに移動します。
変更履歴を有効にする仮想マシンを選択し、[サービス]>[Change Tracking] を選択します。
Note
一度に最大 250 台の仮想マシンを選択して、この機能を有効にできます。
[Change Tracking を有効にする] ページで、ページの上部にあるバナーを選択します。ここをクリックして、Azure Monitoring Agent (AMA) エクスペリエンスで新しい変更履歴とインベントリを試してください。
[Change Tracking の有効化] ページでは、有効になっているマシン、有効にする準備ができているマシン、および有効にできないマシンの一覧を表示できます。 フィルターを使用して、[サブスクリプション]、[場所]、[リソース グループ] を選択できます。 最大 3 つのリソース グループを選択できます。
[有効にする] を選択してデプロイを開始します。
画面の右上隅に、デプロイの状態を示す通知が表示されます。
ポリシーを使用して大規模に変更履歴を有効にする
このセクションでは、ポリシーを使用して変更履歴とインベントリを有効にする方法について詳しく説明します。
前提条件
- データ収集ルールを作成する必要があります。
変更履歴を有効にする
存在しない場合はデプロイ (DINE) ポリシーを使用して、Azure Monitoring Agent での変更履歴を大規模かつ最も効率的な方法で有効にすることができます。
Azure portal で、[ポリシー] を選択します。
[ポリシー] ページの [作成] で、[定義] を選択します
[ポリシー | 定義] ページの [定義の種類] カテゴリで、[イニシアティブ] を選択し、[カテゴリ] で[変更履歴とインベントリ] を選択します。 次の 3 つのポリシーの一覧が表示されます:
[仮想マシンの変更履歴とインベントリを有効にする] を選択して、Azure 仮想マシンで変更履歴を有効にします。 このイニシアチブは、次の 3 つのポリシーで構成されます:
[割り当て] を選択して、リソース グループにポリシーを割り当てます。 たとえば、組み込みのユーザー割り当てマネージド ID を仮想マシンに割り当てます。
Note
リソース グループには仮想マシンが含まれており、ポリシーを割り当てると、リソース グループに対する変更履歴が大規模に有効になります。 同じリソース グループにオンボードされている仮想マシンでは、変更履歴機能が自動的に有効になります。
[仮想マシンの変更履歴とインベントリを有効にする] ページで、次のオプションを入力します:
- [Basics] では、スコープを定義できます。 スコープを構成するには、3 つのドットを選択します。 [スコープ] ページで、サブスクリプションとリソース グループを指定します。
- [パラメーター] で、[ユーザー割り当てマネージド ID を持ち込む] のオプションを選択します。
- [データ収集ルールのリソース ID] を指定します。データ収集ルールを作成した後にデータ収集ルールのリソース ID を取得する方法の詳細について説明します。
- [Review + create](レビュー + 作成) を選択します。
データ収集ルールを作成する
コンピューターに CtDcrCreation.json ファイルをダウンロードします。
Azure portal に移動し、検索で「Deploy a custom template」と入力します。
[カスタム デプロイ] ページで >テンプレートを選択し、[エディターで独自のテンプレートを作成する] を選択します。
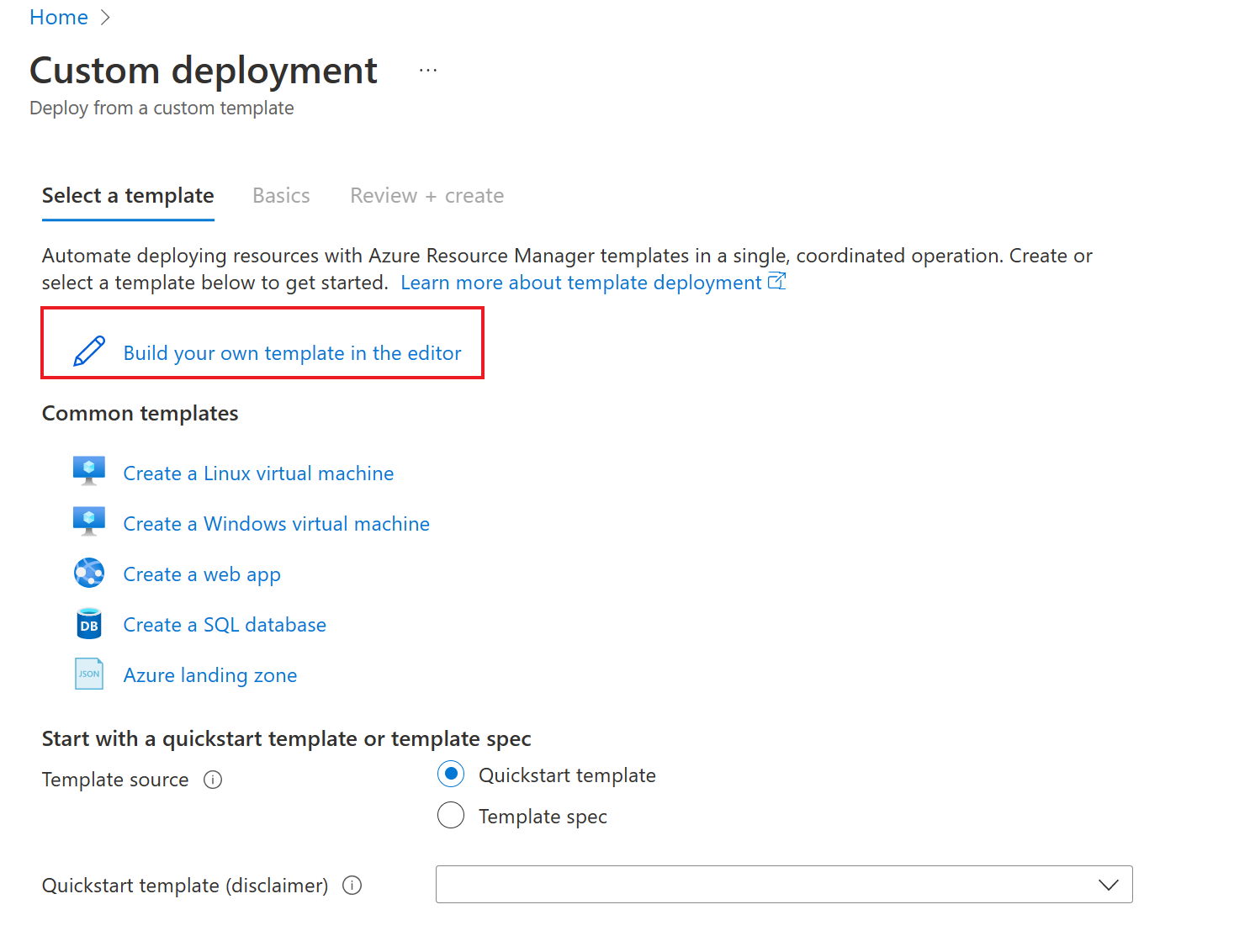
[テンプレートの編集] で、[ファイルの読み込み] を選択して CtDcrCreation.json ファイルをアップロードします。
[保存] を選択します。
[カスタム デプロイ]>[基本] タブで、データ収集ルールをデプロイするサブスクリプションとリソース グループを指定します。 データ収集ルール名 は省略可能です。 リソース グループは、ここで選択した Log Analytics ワークスペース ID に関連付けられているリソース グループと同じである必要があります。
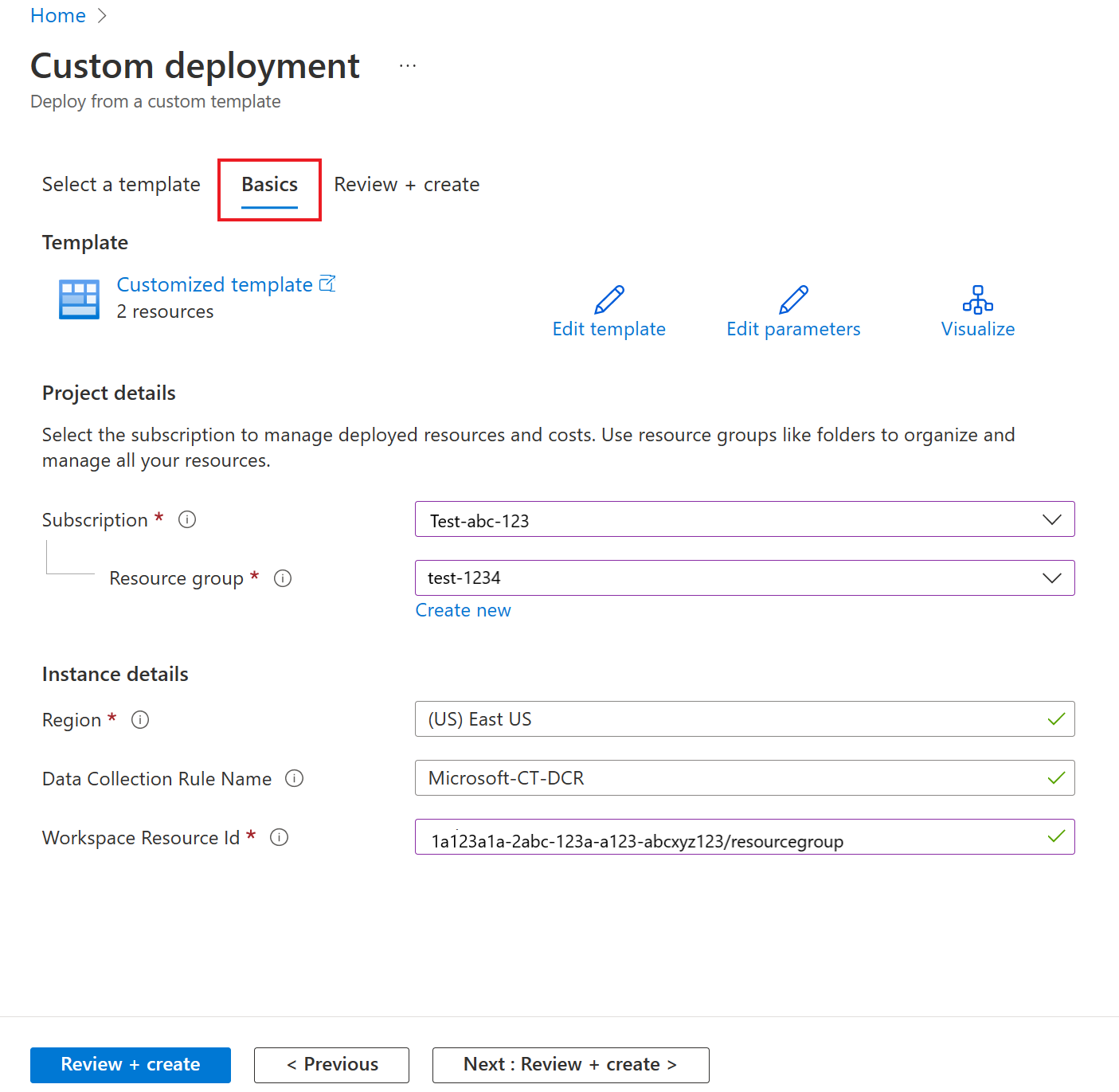
Note
- データ収集ルールの名前がそのリソース グループ内で一意であるようにします。そうしないと、デプロイによって既存のデータ収集ルールが上書きされます。
- Log Analytics ワークスペースのリソース ID は、変更履歴データの格納に使用される Log Analytics ワークスペースの Azure リソース ID を指定します。 ワークスペースの場所が変更履歴でサポートされているリージョンからのものであることを確認する
[確認と作成]>[作成] を選択して CtDcrCreation のデプロイを開始します。
デプロイが完了したら、CtDcr-Deployment を選択して DCR 名を表示します。 ポリシーを使用した変更履歴とインベントリのデプロイには、新しく作成されたデータ収集ルールのリソース ID を使用します。
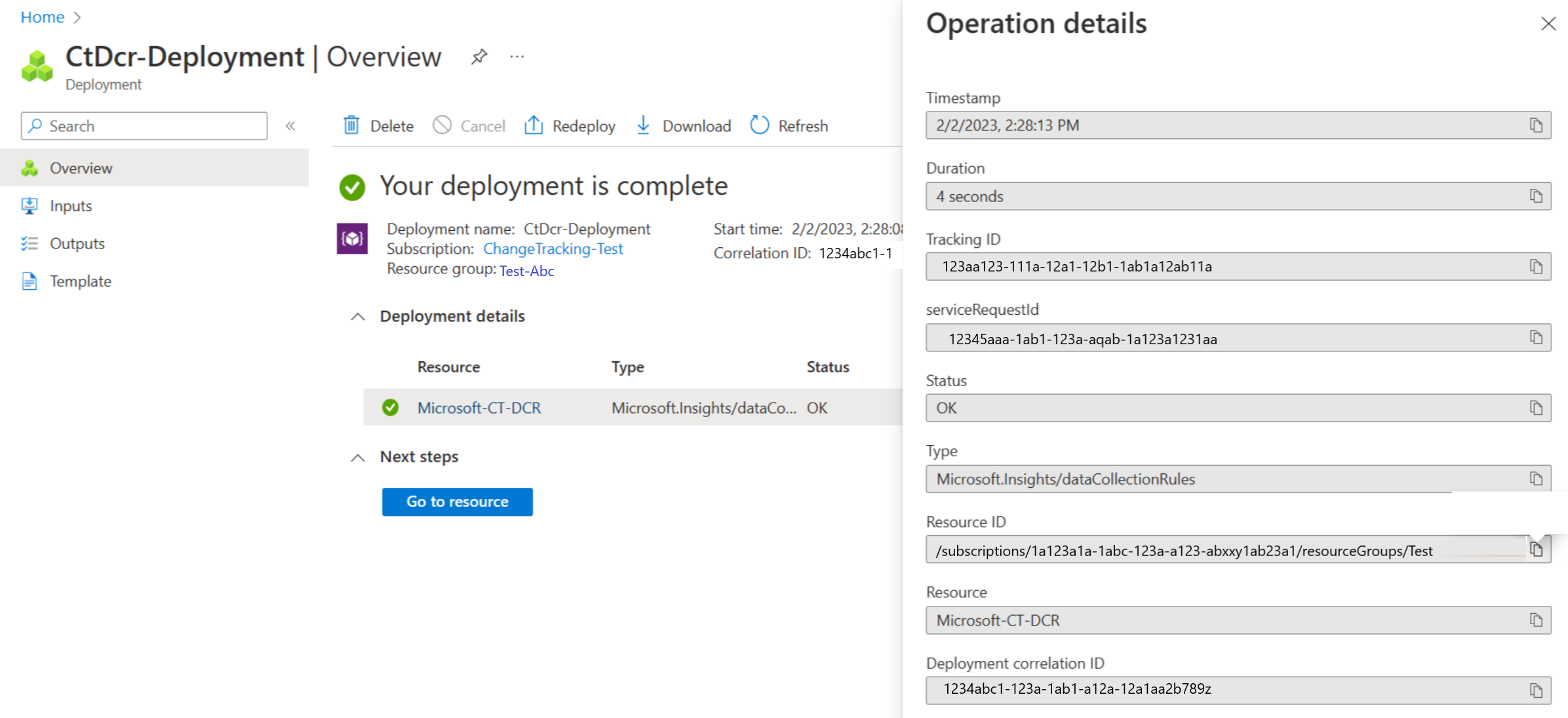
Note
Azure Monitoring Agent の変更履歴スキーマを使用してデータ収集ルール (DCR) を作成した後、このルールにデータ ソースを追加しないようにします。 これにより、変更履歴とインベントリが失敗する可能性があります。 このセクションでは、新しいリソースのみを追加する必要があります。
次のステップ
- この機能の操作の詳細については、「Change Tracking の管理」を参照してください。
- この機能に関する一般的な問題のトラブルシューティングについては、「Change Tracking と Inventory に関する問題のトラブルシューティング」を参照してください。
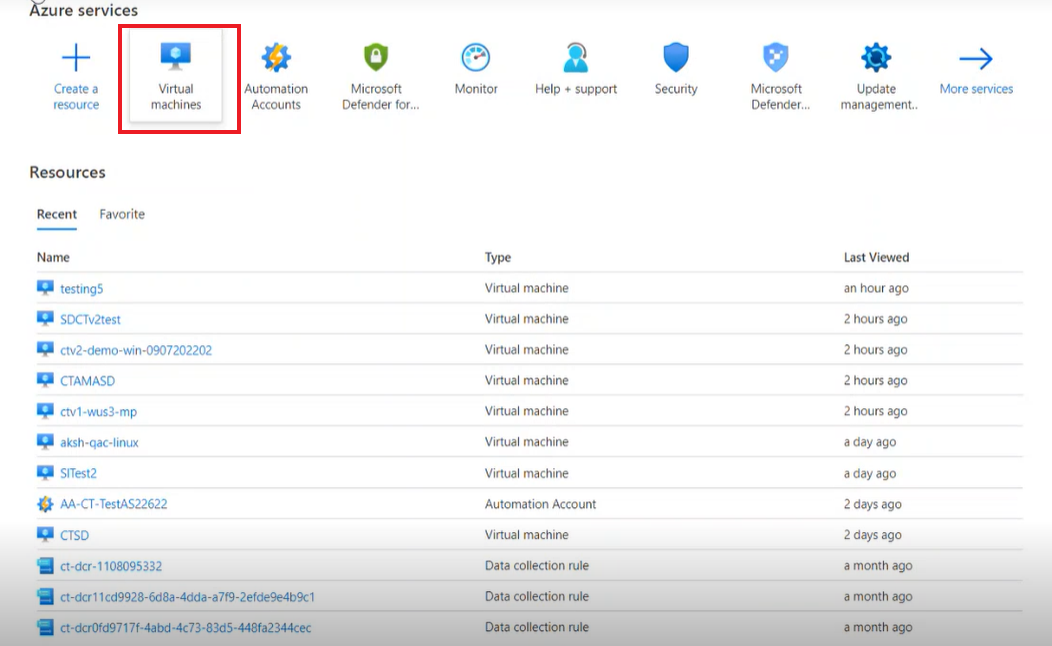
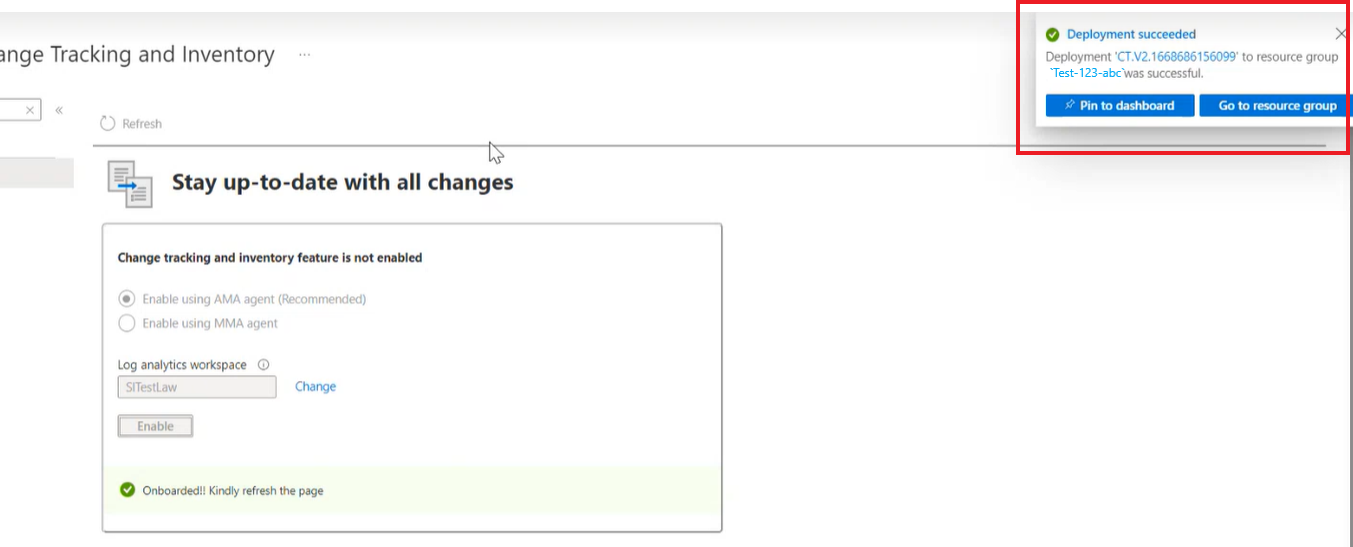
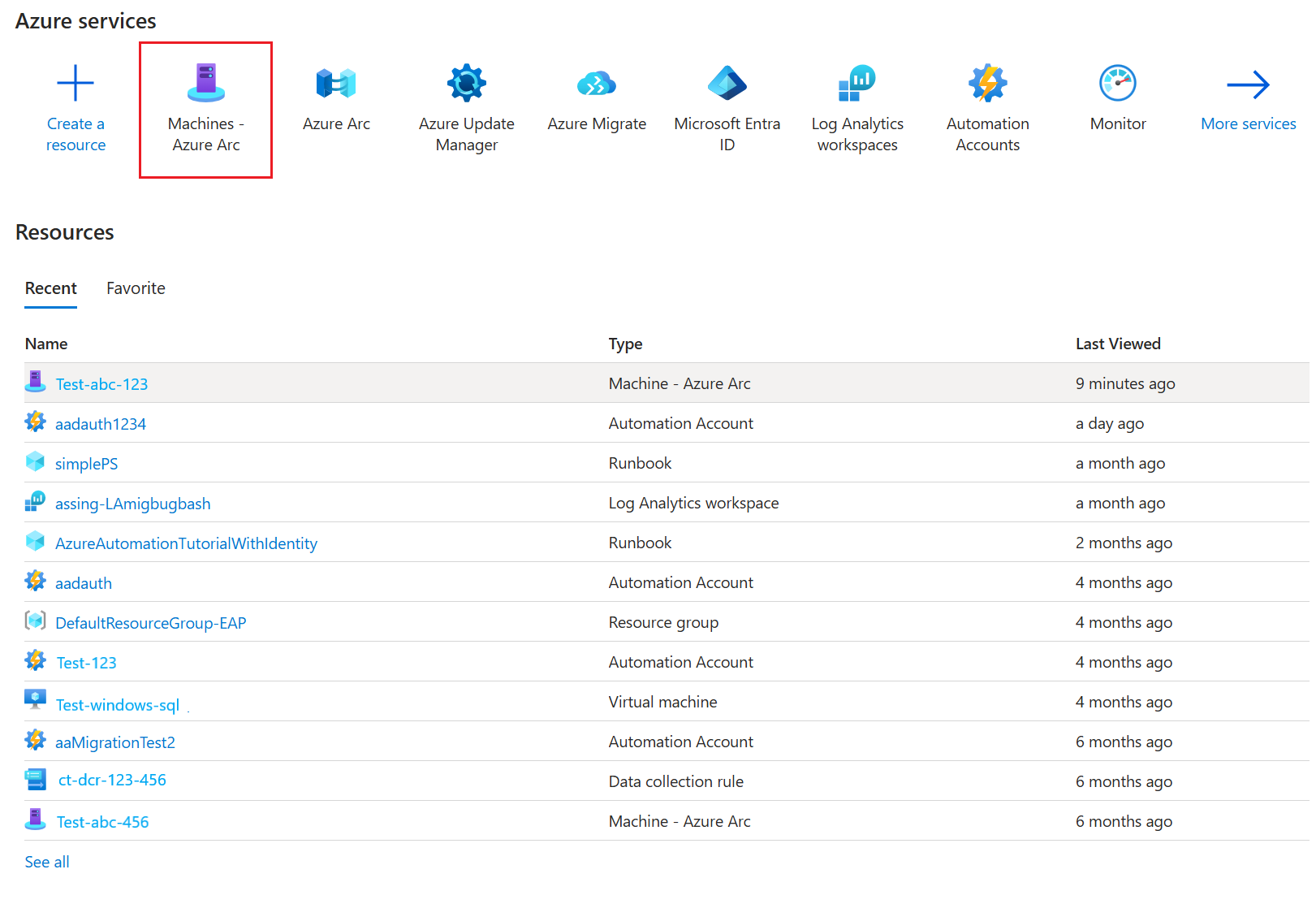
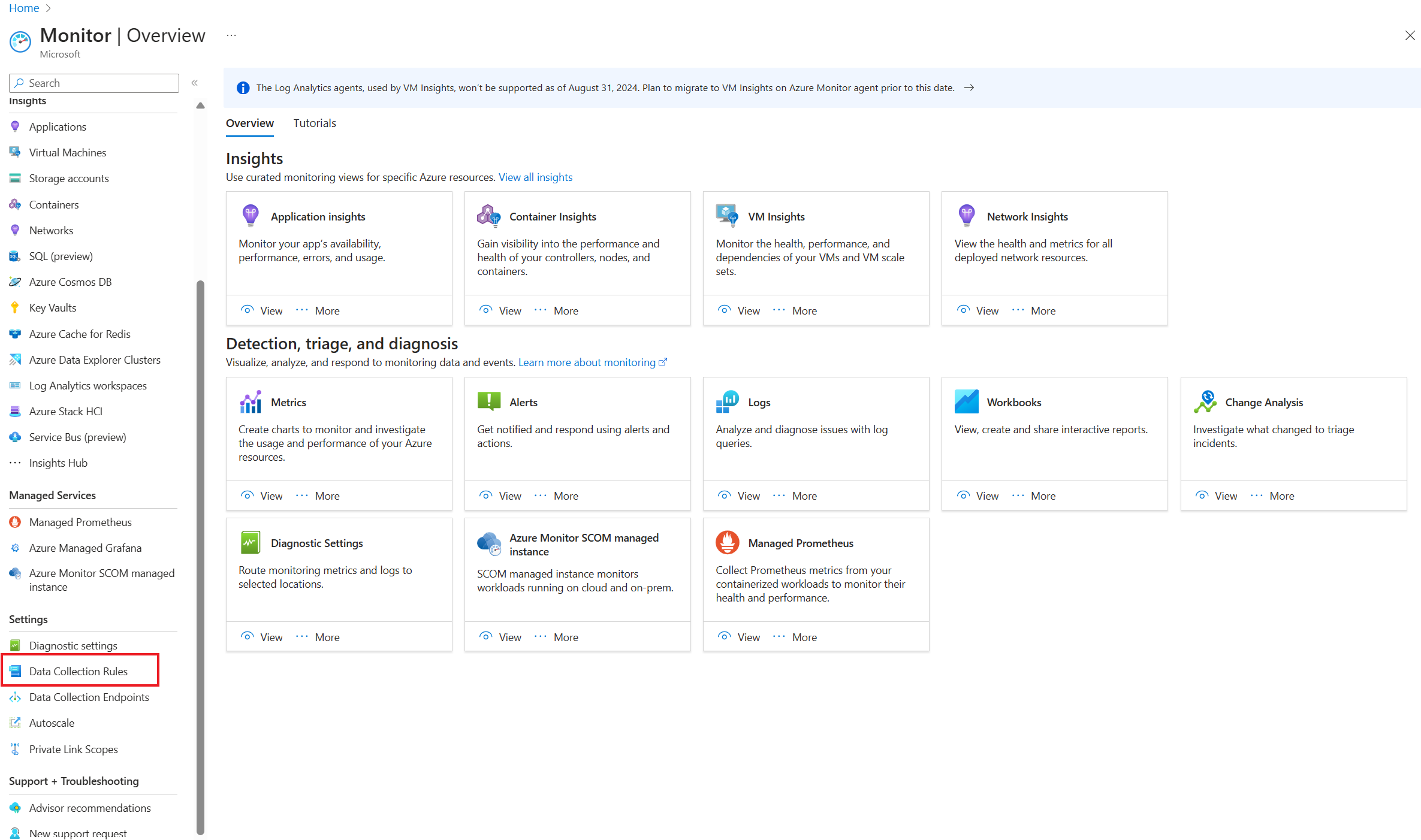
![[データ収集ルール] ページからリソースを選択するメニュー オプションを示すスクリーンショット。](media/enable-vms-monitoring-agent/select-resources.png)