Azure AI Foundry ポータルで Azure OpenAI Service を使用する方法
古い Azure OpenAI Studio またはコードを使用して作成した既存の Azure OpenAI Service リソースとモデル デプロイがある場合があります。 Azure AI Foundry ポータルで既存のリソースを使用すると、中断した場所を選択できます。
この記事では、次の方法について説明します。
- プロジェクト外部で Azure OpenAI Service モデルを使用します。
- Azure OpenAI Service モデルと Azure AI Foundry プロジェクトを使用します。
ヒント
プロジェクトや接続を作成せずに、Azure AI Foundry ポータルで Azure OpenAI Service を使用できます。 モデルとデプロイを使用している場合は、プロジェクト外部で作業することをお勧めします。 最終的には、プロジェクト内で、接続の管理、アクセス許可、モデルの運用環境へのデプロイなどのタスクを作業します。
プロジェクト外部で Azure OpenAI モデルを使用する
Azure AI Foundry ポータルでは、プロジェクト外部で既存の Azure OpenAI モデル デプロイを使用できます。 以前に、古い Azure OpenAI Studio を使用するか、Azure OpenAI Service SDK と API を使用してモデルをデプロイした場合は、ここから始めます。
プロジェクト外部で Azure OpenAI Service を使用するには、次の手順に従います。
Azure AI Foundry のホーム ページに移動し、Azure OpenAI Service リソースを持つ Azure サブスクリプションでサインインしていることを確認します。
[Azure OpenAI Service を重視?] というタイルを見つけ、[始めましょう] を選択します。
このタイルが表示されない場合は、Azure AI Foundry ポータルで Azure OpenAI Service ページに直接移動することもできます。
既存の Azure OpenAI Service リソースが表示されます。 この例では、Azure OpenAI Service
contoso-azure-openai-eastusが選択されています。サブスクリプションに複数の Azure OpenAI Service リソースがある場合は、セレクターを使用するか、[すべてのリソース] に移動して、すべてのリソースを表示できます。
(Azure portal や API を使用するなど) 後でさらに多くの Azure OpenAI Service リソースを作成する場合は、このページからアクセスすることもできます。
プロジェクトで Azure OpenAI Service を使用する
最終的には、プロジェクトを使用して、接続の管理、アクセス許可、モデルの運用環境へのデプロイなどのタスクを作業します。 Azure AI Foundry プロジェクトで、既存の Azure OpenAI Service リソースを使用できます。
Azure OpenAI Service リソースをプロジェクトに接続する 2 つの方法を見てみましょう。
初めてプロジェクトを作成するときに Azure OpenAI Service を接続する
初めてプロジェクトを作成するとき、ハブも作成します。 ハブを作成するときに、既存の Azure AI サービス リソース (Azure OpenAI を含む) を選択するか、新しい AI サービス リソースを作成できます。
プロジェクトの作成の詳細については、Azure AI Foundry プロジェクトの作成攻略ガイドまたは「プロジェクトを作成してチャット プレイグラウンドを使用する」クイックスタートを参照してください。
プロジェクトを作成した後に Azure OpenAI Service を接続する
既にプロジェクトがあり、既存の Azure OpenAI Service リソースを接続する場合は、次の手順に従います。
Azure AI Foundry のプロジェクトに移動します。
左側のペインから [管理センター] を選択します。
左側のペインから [接続済みリソース] ([プロジェクト] の下) を選択します。
+ 新しい接続を選択します。
[外部資産への接続の追加] ページで、プロジェクトに接続する AI サービスの種類を選択します。 たとえば、Azure OpenAI Service、Azure AI Content Safety、Azure AI Speech、Azure AI Language などの AI サービスを選択できます。
ウィザードの次のページで、接続するリソースを参照または検索します。 [接続の追加] を選択します。
リソースが接続されたら、[閉じる] を選択して、[接続済みリソース] ページに戻ります。 新しい接続が一覧に表示されます。
プレイグラウンドで Azure OpenAI モデルを試す
Azure OpenAI Service プレイグラウンドでは、プロジェクト外部で Azure OpenAI モデルを試すことができます。
ヒント
プロジェクトレベルのプレイグラウンドで Azure OpenAI モデルを試すこともできます。 ただし、Azure OpenAI Service モデルのみを使用している間は、プロジェクト外部で作業することをお勧めします。
Azure AI Foundry ポータルの Azure OpenAI Service ページに移動します。
左側のペインの [リソース プレイグラウンド] の下からプレイグラウンドを選択します。
次に Azure OpenAI Service プレイグラウンドの使用を開始するのに役立つガイドをいくつか示します。
- クイック スタート: チャット プレイグラウンドを使用する
- クイック スタート: Azure OpenAI Assistants の使用を開始する
- クイック スタート: リアルタイム オーディオ プレイグラウンドで GPT-4o を使用する
- クイック スタート: プレイグラウンドで GPT-4 for Vision を使用して画像とビデオを分析する
プレイグラウンドごとに、モデル要件と機能が異なります。 サポートされているリージョンは、モデルによって異なります。 リージョンごとのモデルの可用性の詳細については、Azure OpenAI Service モデルのドキュメントを参照してください。
Azure OpenAI モデルを微調整する
Azure AI Foundry ポータルで、いくつかの Azure OpenAI モデルを微調整できます。 通常、その目的は、特定のタスクのモデルのパフォーマンスを向上させたり、基本モデルを最初にトレーニングしたときによく表されなかった情報を導入したりすることです。
Azure AI Foundry ポータルで Azure OpenAI Service ページに移動して、Azure OpenAI モデルを微調整します。
左側のペインから [微調整] を選択します。
[生成 AI の微調整] のタブ付きページで、[+ モデルの微調整] を選択します。
詳細な攻略ガイドに従ってモデルを微調整します。
Azure AI モデルの微調整の詳細については、以下を参照してください。
モデルを運用環境にデプロイする
Azure AI Foundry ポータルを使用して、Azure OpenAI 基本モデルと微調整されたモデルを運用環境にデプロイできます。
Azure AI Foundry ポータルの Azure OpenAI Service ページに移動します。
左側のペインから [デプロイ] を選択します。
新しいデプロイを作成したり、既存のデプロイを表示したりできます。 Azure OpenAI モデルの詳細については、Azure OpenAI モデルの運用環境へのデプロイに関する記事を参照してください。
コードを使用してアプリを開発する
ある時点で、コードを使用してアプリを開発したいと考えるようになります。 次に、Azure OpenAI Service と Azure AI サービスの使用を開始するのに役立つ開発者向けリソースをいくつか示します。
- Azure OpenAI Service SDK と Azure AI サービス SDK
- Azure OpenAI Service と Azure AI サービスの REST API
- クイック スタート: コードを使用してチャット アプリの構築を開始する
- クイック スタート: Azure OpenAI Assistants の使用を開始する
- クイック スタート: リアルタイムの音声テキスト変換の使用
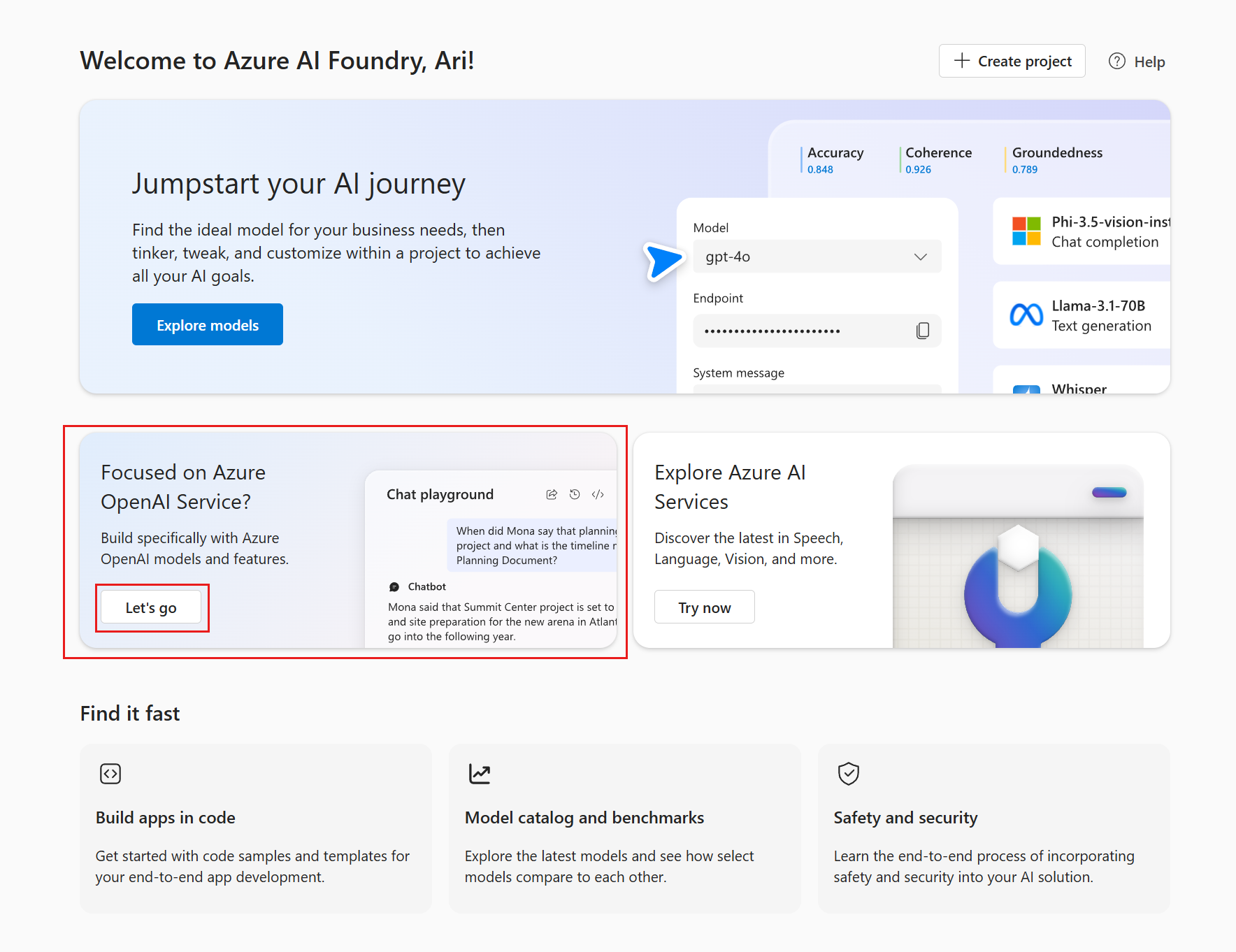
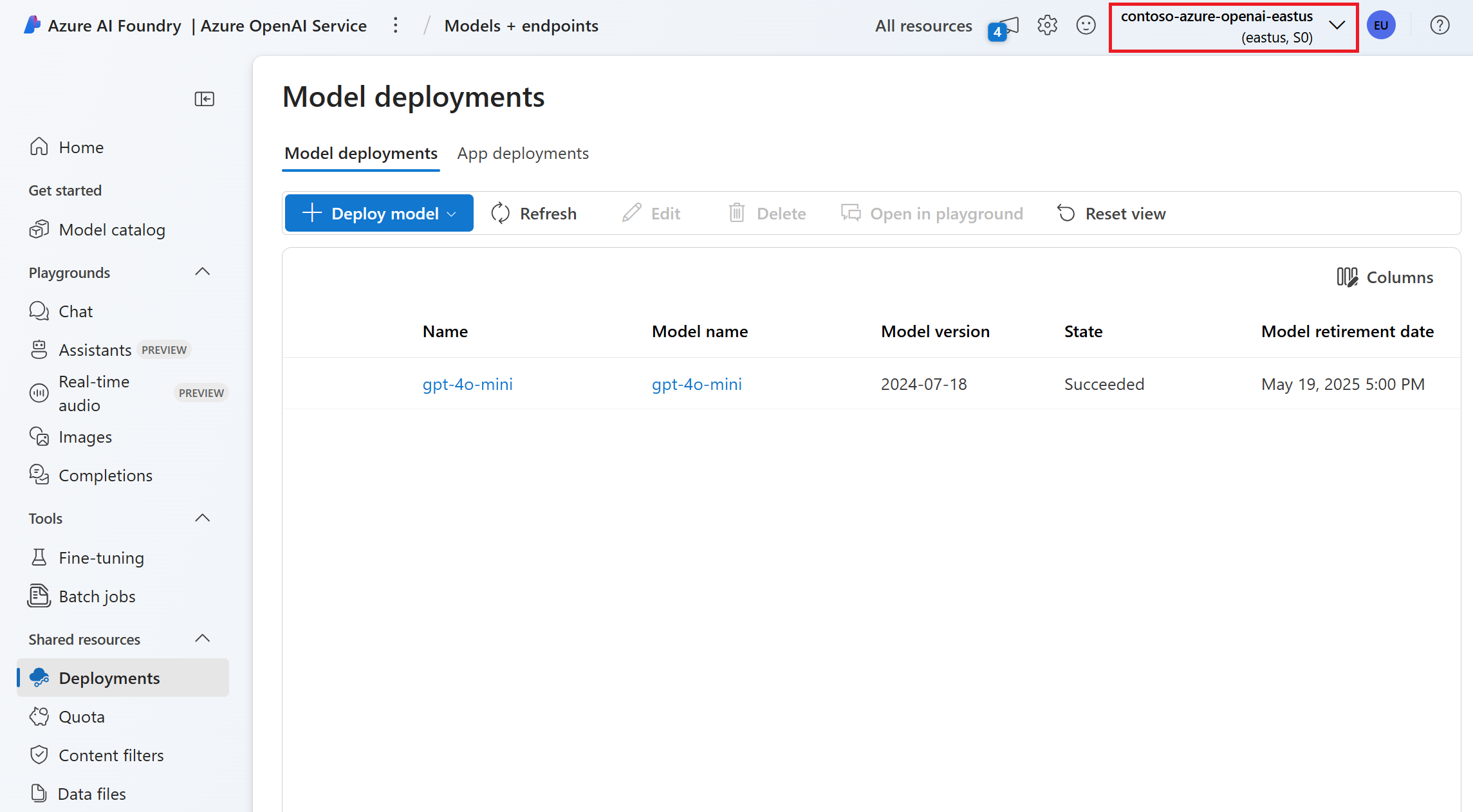
![[プロジェクトの作成] ダイアログ内の [リソースの作成] ページのスクリーンショット。](../../media/how-to/projects/projects-create-resource.png)
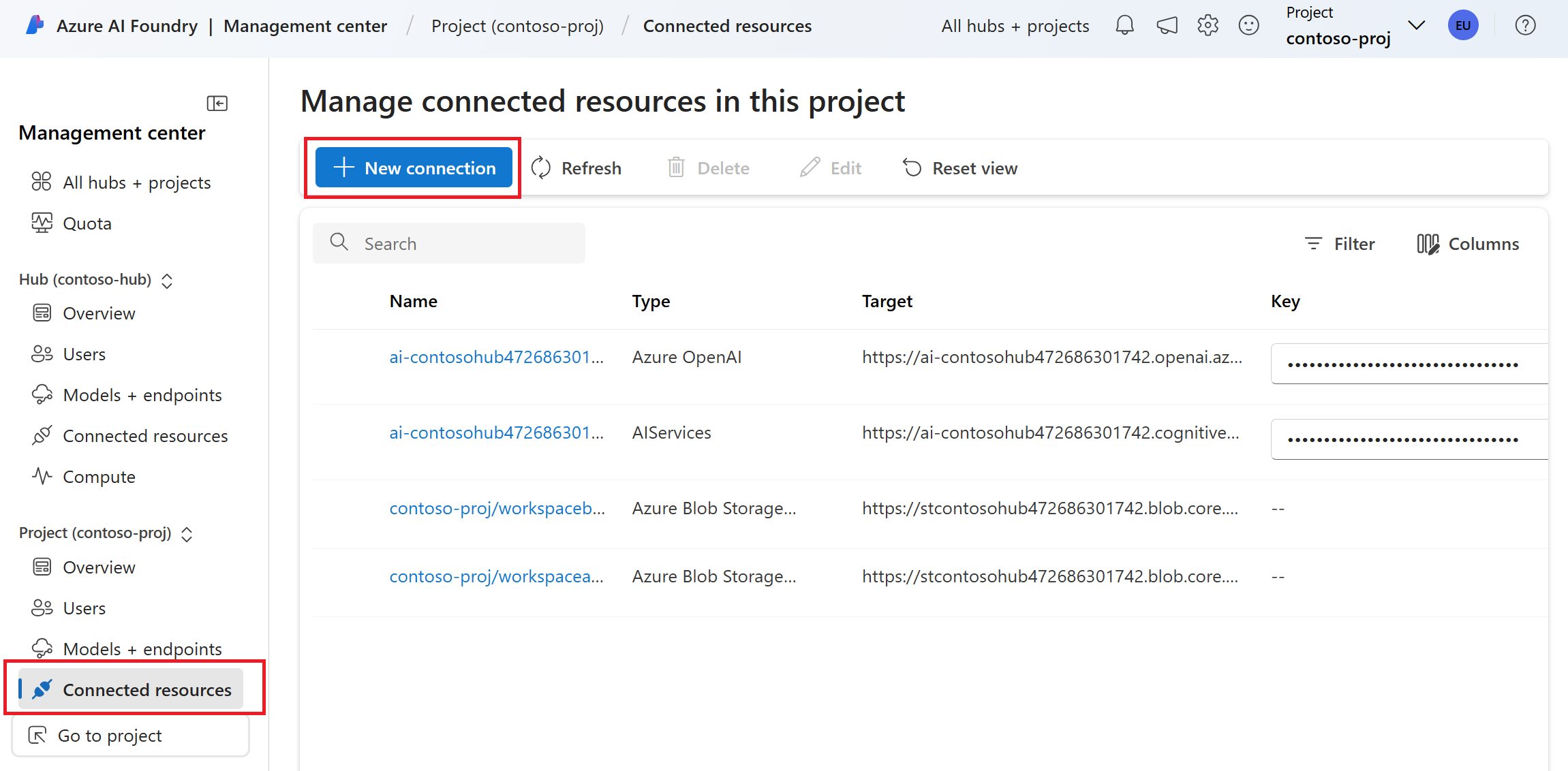

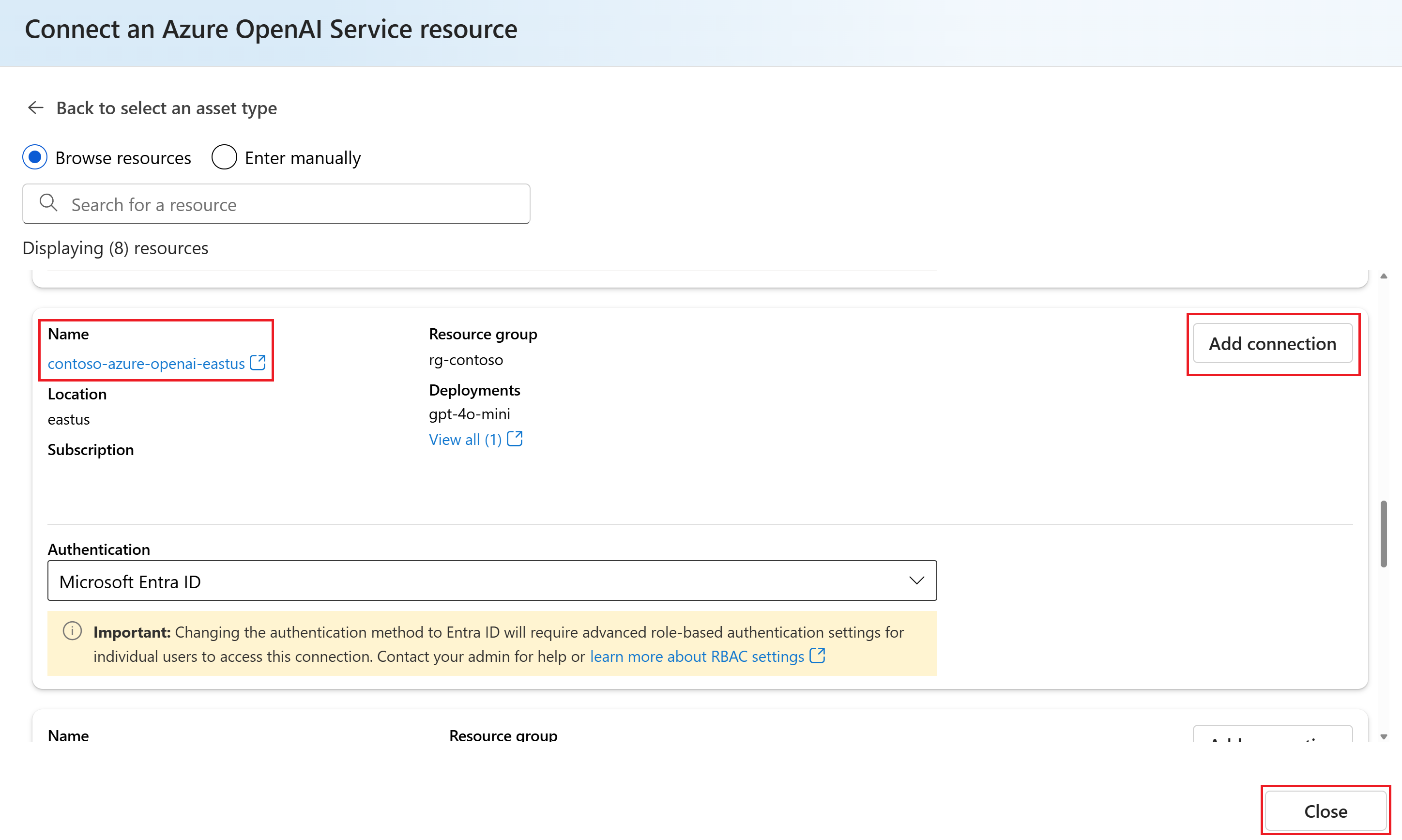
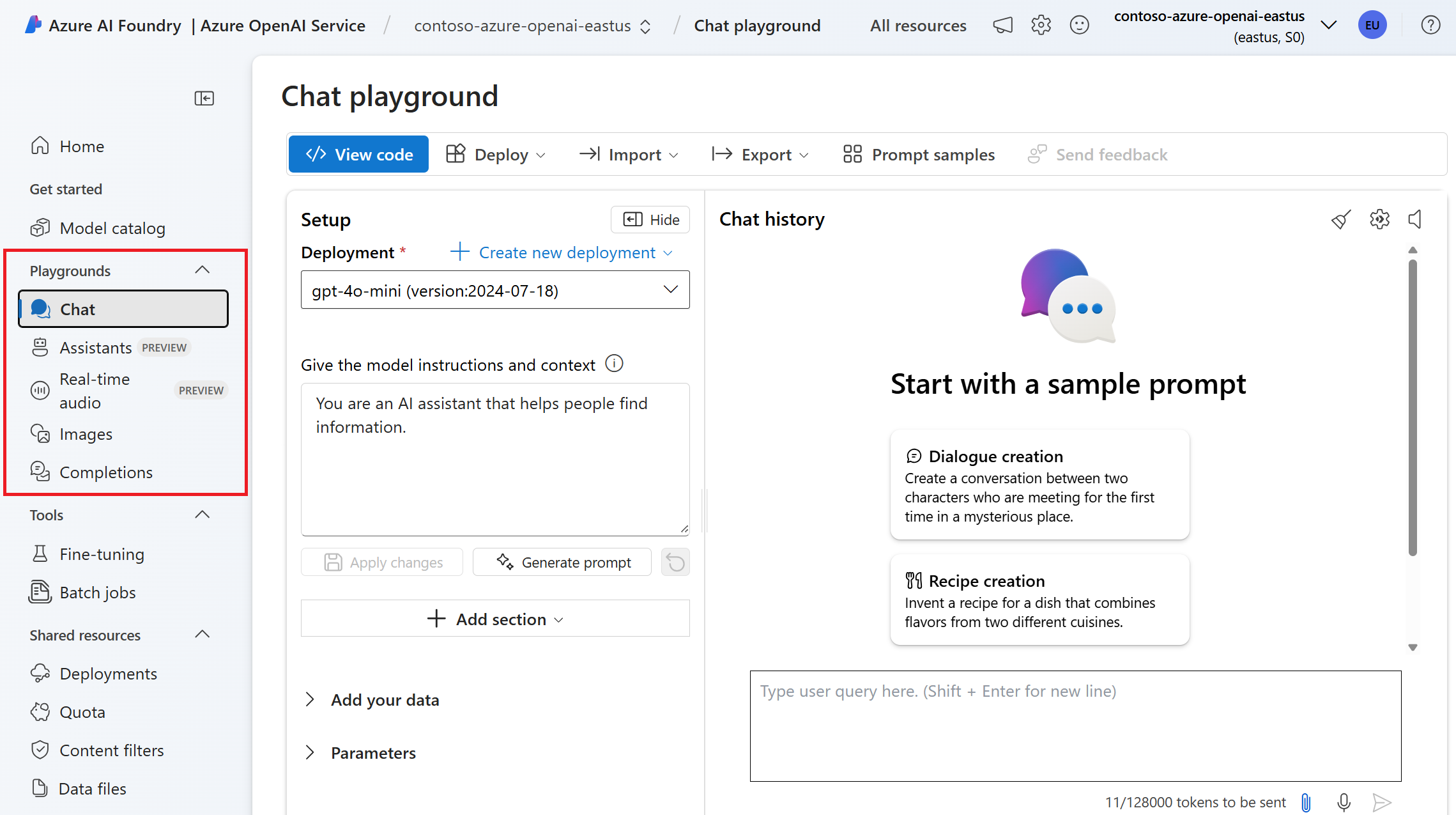
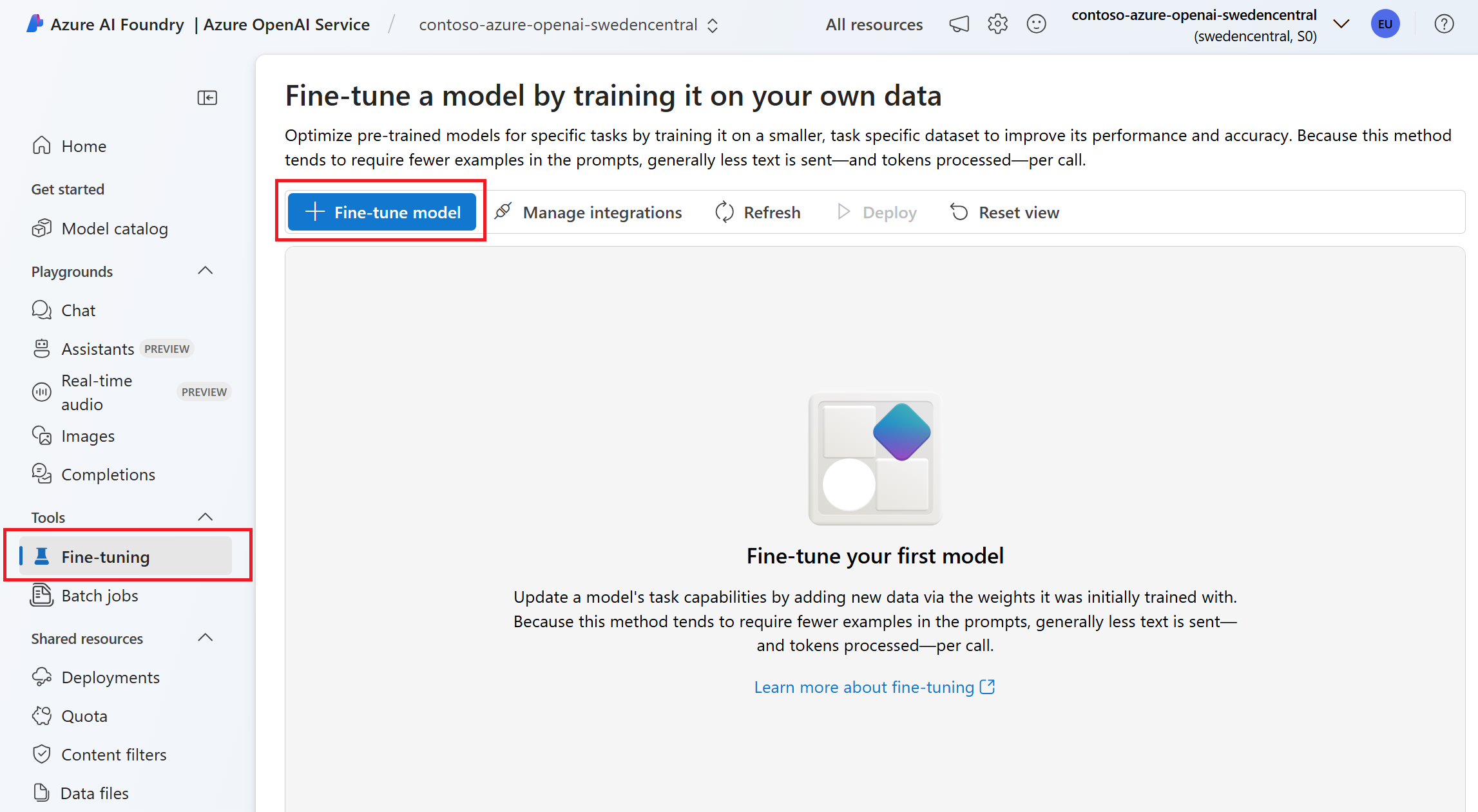
![Azure OpenAI Service のデプロイを表示および作成する [モデルとエンドポイント] ページのスクリーンショット。](../../media/ai-services/endpoint/models-endpoints-azure-openai-deployments.png)