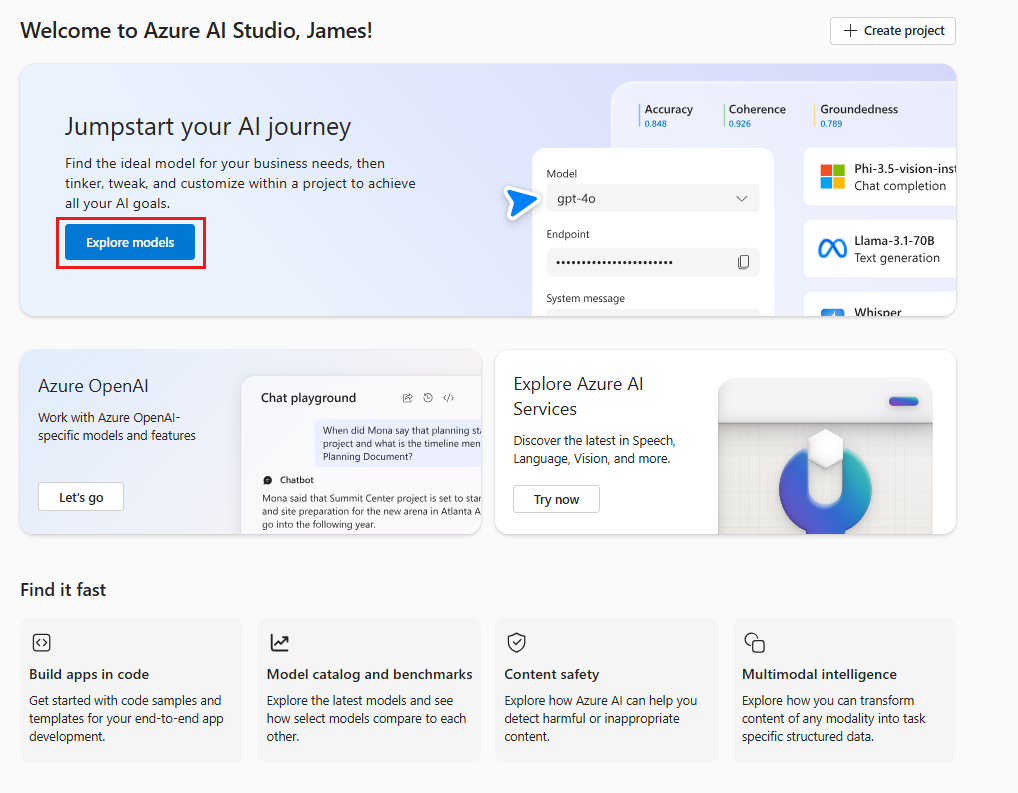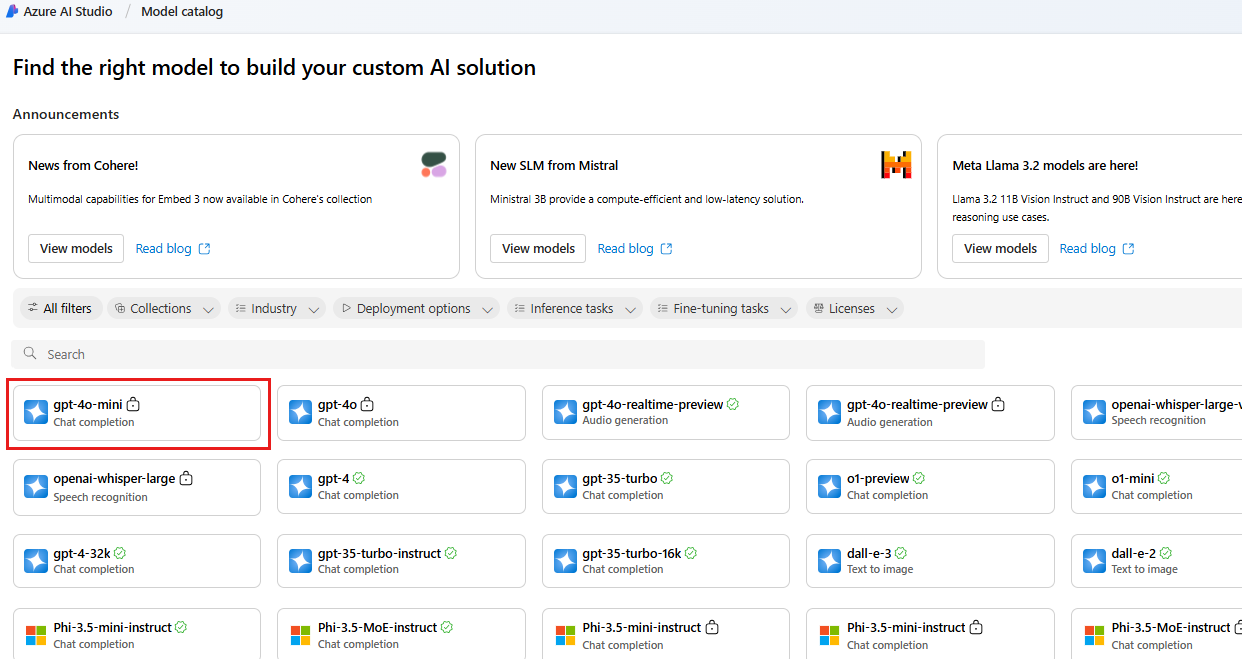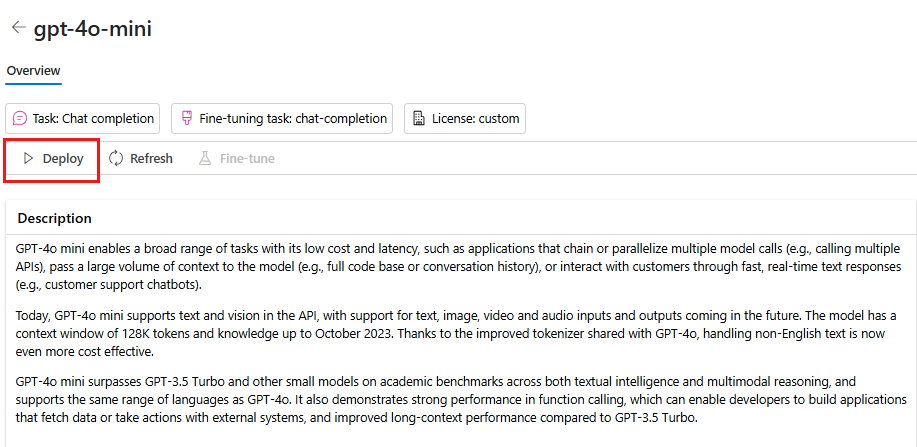Quickstart: Use the chat playground in Azure AI Foundry portal
Important
Items marked (preview) in this article are currently in public preview. This preview is provided without a service-level agreement, and we don't recommend it for production workloads. Certain features might not be supported or might have constrained capabilities. For more information, see Supplemental Terms of Use for Microsoft Azure Previews.
In this quickstart, you use Azure AI Foundry to deploy a chat model and use it in the chat playground in Azure AI Foundry portal.
If you don't have an Azure subscription, create one for free.
Prerequisites
You need permissions to create an Azure AI Foundry hub or have one created for you.
- If your role is Contributor or Owner, you can follow the steps in this tutorial.
- If your role is Azure AI Developer, the hub must already be created before you can complete this tutorial. Your user role must be Azure AI Developer, Contributor, or Owner on the hub. For more information, see hubs and Azure AI roles.
Your subscription needs to be below your quota limit to deploy a new model in this tutorial. Otherwise you already need to have a deployed chat model.
Deploy a chat model
To work with a model, you first deploy it into a project. If you don't yet have a project, you create one as part of the deployment step.
Sign in to Azure AI Foundry.
Studio remembers where you were last, so what you do next depends on where you are:
Select the gpt-4o-mini model from the list of models. You can use the search bar to find it.
On the model details page, select Deploy.
If you're already in a project, the model is deployed to that project. If you aren't yet in a project, you see a form to allow you to Select or create a project:
- If you have a project you want to use, select it.
- If you don't yet have a project:
- Select Create a new project.
- Provide a name for your project.
- Select Create a project.
Leave the default Deployment name. Select Deploy.
- Once the model is deployed, select Open in playground to test your model.
You're now in a project, with a deployed model. You can use the chat playground to interact with your model.
For more information about deploying models, see how to deploy models.
Chat in the playground without your data
In the Azure AI Foundry playground, you can observe how your model responds with and without your data. In this quickstart, you test your model without your data.
To chat with your deployed model in the chat playground, follow these steps:
In the System message text box, provide this prompt to guide the assistant: "You're an AI assistant that helps people find information." You can tailor the prompt for your scenario.
Optionally, add a safety system message by selecting the Add section button, then Safety system messages. Choose from the prebuilt messages, and then edit them to your needs.
Select Apply changes to save your changes, and when prompted to see if you want to update the system message, select Continue.
In the chat session pane, enter the following question: "How much do the TrailWalker hiking shoes cost?"
Select the right arrow icon to send.
The assistant either replies that it doesn't know the answer or provides a generic response. For example, the assistant might say, "The price of TrailWalker hiking shoes can vary depending on the brand, model, and where you purchase them." The model doesn't have access to current product information about the TrailWalker hiking shoes.
Next, you can add your data to the model to help it answer questions about your products. Try the Deploy an enterprise chat web app tutorial to learn more.