音声アシスタントとは
音声アシスタントを音声サービスと共に使用すると、開発者は、それらのアプリケーションとエクスペリエンスのために、自然で人間のような会話型インターフェイスを作成できます。 音声アシスタント サービスは、デバイスとアシスタントの実装の間で高速かつ信頼性の高い対話機能を提供します。
アシスタント ソリューションを選択する
音声アシスタントを作成する最初の手順は、アシスタントで何を行いたいかを決めることです。 音声サービスには、アシスタントの対話を精巧に作り上げるための多様な補完的ソリューションが用意されています。 "シアトルに行きたい" や "どんなピザを注文できるか" といったフレーズを含むオープン エンドな会話をアプリケーションでサポートしてほしい場合もあるでしょう。
Speech SDK を使用して音声アシスタントを構築するための参照アーキテクチャ
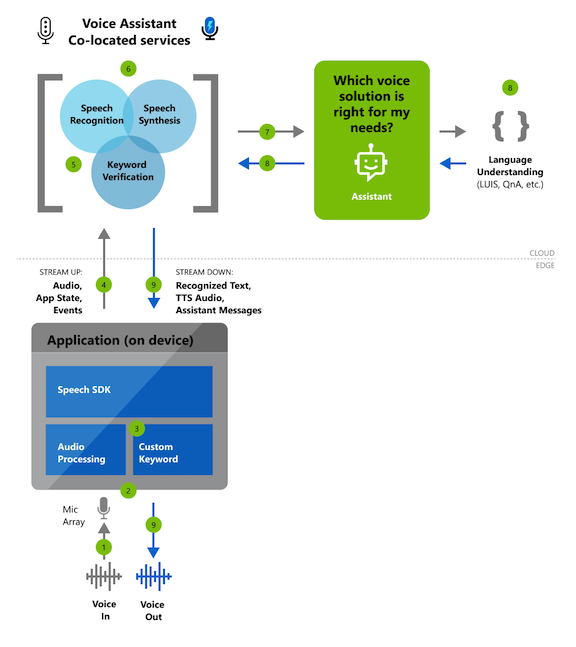
コア機能
アシスタントの対話を作成する手段としてカスタム キーワードやその他のソリューションのどちらを選択しとしても、その豊富なカスタマイズ機能を使用して、ブランド、製品、パーソナリティに合わせてアシスタントをカスタマイズできます。
| カテゴリ | 特徴 |
|---|---|
| カスタム キーワード | ユーザーは、"Hey Contoso" のようなカスタム キーワードを使用してアシスタントとの会話を開始できます。アプリではこれを、Speech SDK のカスタム キーワード エンジンで行います。それについては、カスタム キーワードの使用を開始することに関するページを参照することで構成できます。 音声アシスタントでは、サービス側のキーワード検証を使用して、(デバイス単体の場合と比べて) キーワード アクティブ化の正確性を高めることができます。 |
| 音声テキスト変換 | 音声アシスタントでは、音声サービスの音声テキスト変換を使用して、リアルタイム オーディオを認識されたテキストに変換します。 このテキストは文字起こしされているため、アシスタントの実装とクライアント アプリケーションのどちらからでも利用できます。 |
| テキスト読み上げ | アシスタントからのテキスト応答は、音声サービスのテキスト読み上げによって合成されます。 この合成は、クライアント アプリケーションでオーディオ ストリームとして利用できるようになります。 Microsoft では、独自のカスタム高品質ニューラル テキスト読み上げ (TTS 音声) を構築してブランドに音声を加える機能を提供しています。 |
サンプル コードとチュートリアル
音声アシスタントを作成するためのサンプル コードは、GitHub の Azure-Samples/Cognitive-Services-Voice-Assistant で入手できます。
カスタマイズ
音声サービスを使用して作成した音声アシスタントでは、さまざまなカスタマイズ オプションを使用できます。
Note
カスタマイズ オプションは言語やロケールによって異なります。 詳細については、サポートされている言語に関するページを参照してください。